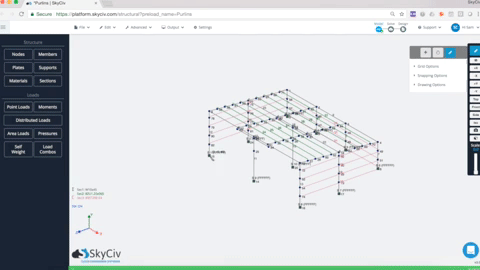Das Ziel von SkyCiv ist es, den Zeitaufwand für die Modellierung Ihrer Struktur durch die Einrichtung nützlicher Funktionen in S3D zu verkürzen. Die folgenden Mausklickfunktionen erleichtern dieses Ziel, indem sie den Modellierungsprozess rationalisieren.
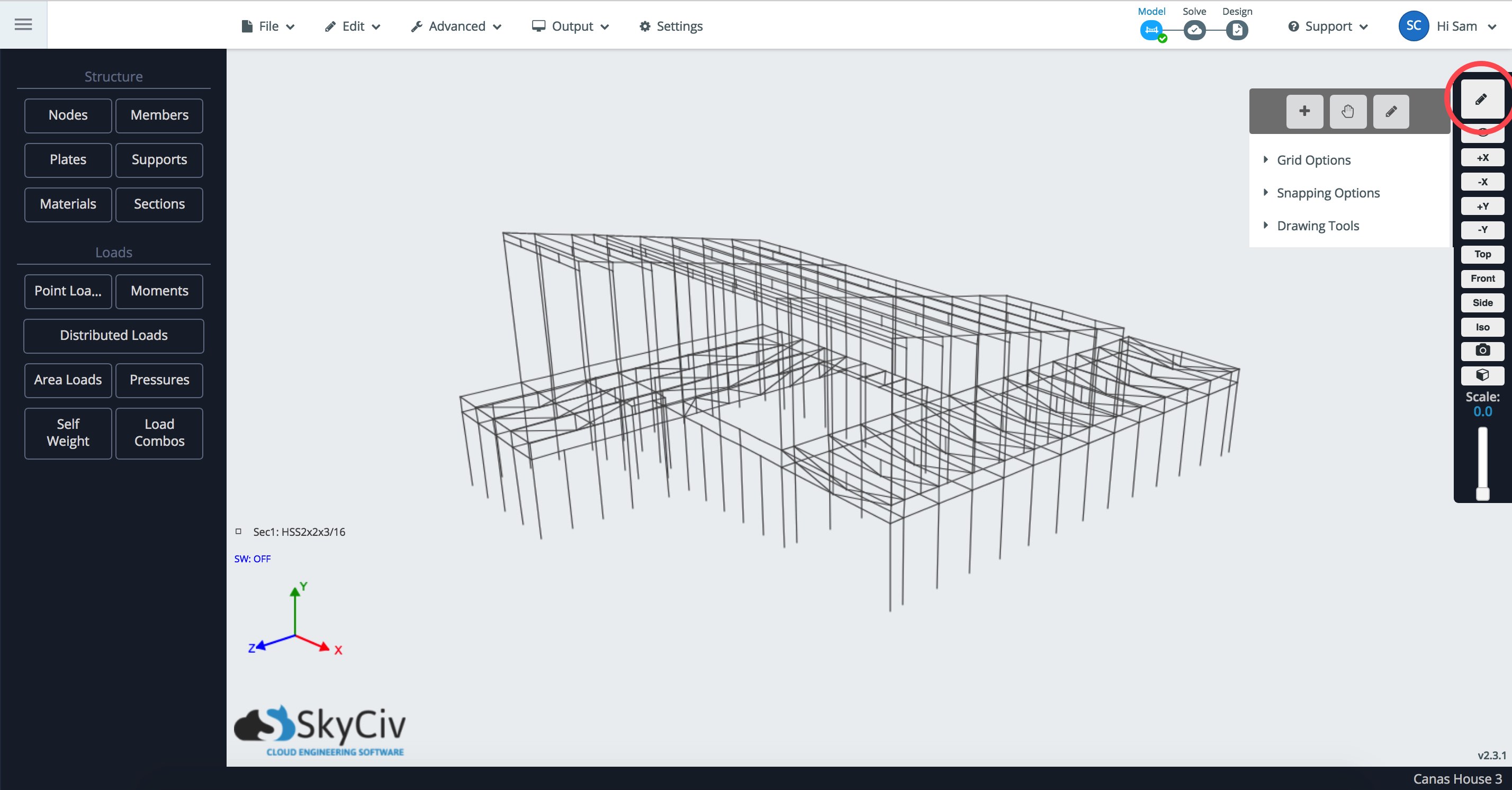
Netz
Raster können aktiviert werden, um Referenzlinien überall im Modellbereich anzuzeigen. Sie können Raster in Verbindung mit verwenden Zeichenwerkzeug hier sehr effektiv:
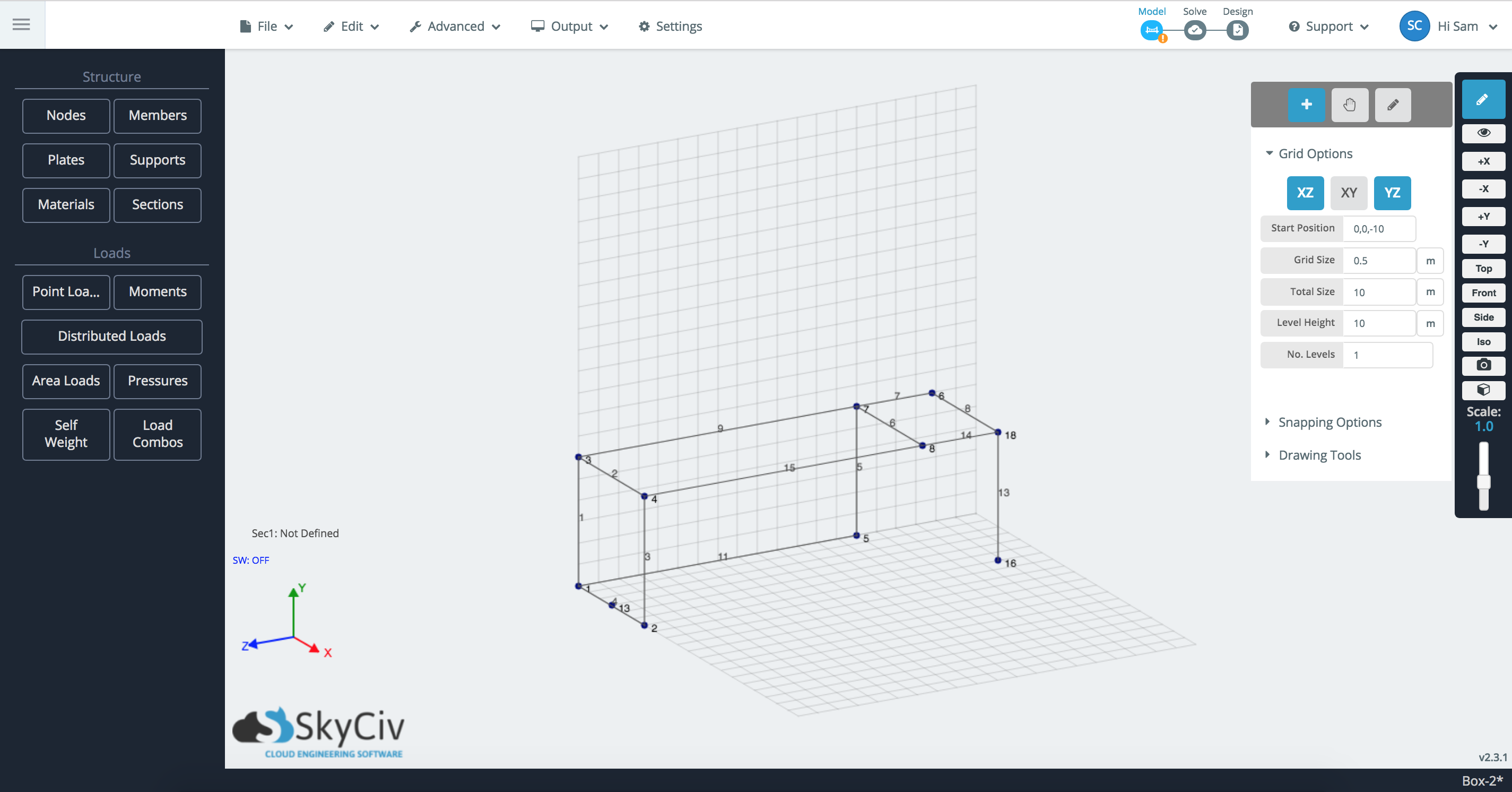
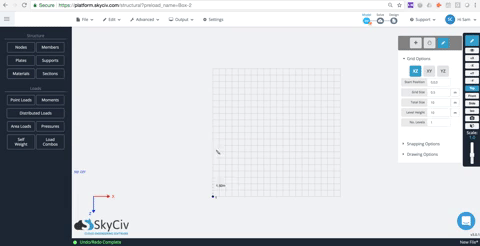
- Gitter Gitter können aktiviert werden, um Referenzlinien überall im Modell anzuzeigen – Gitter Gitter können aktiviert werden, um Referenzlinien überall im Modell anzuzeigen (Gitter Gitter können aktiviert werden, um Referenzlinien überall im Modell anzuzeigen, Gitter Gitter können aktiviert werden, um Referenzlinien überall im Modell anzuzeigen, Gitter Gitter können aktiviert werden, um Referenzlinien überall im Modell anzuzeigen). Gitter Gitter können aktiviert werden, um Referenzlinien überall im Modell anzuzeigen.
- Gitter Gitter können aktiviert werden, um Referenzlinien überall im Modell anzuzeigen – Die Position im 3D-Raum, an der das Raster beginnt. Verwenden Sie dies, um das Raster in eine Position zu schwenken/zu verschieben, von der aus Sie sinnvoll arbeiten können. Rechts (oder mehr) Beispiel, das Gitter beginnt am Bezugspunkt (0,0,-10).
- Rastergröße – Die Größe jedes kleinen Quadrats des Rasters. Rechts (oder mehr) Beispiel, Jedes kleine Quadrat ist 0,5 x 0,5 m groß.
- Ebene Höhe – In welcher Entfernung möchten Sie das Gitter nach oben replizieren? Rechts (oder mehr) Beispiel gibt es nur 1 eben, Die Ebenenhöhe wird also nicht angewendet.
- Anzahl der Ebenen – Wie oft möchten Sie das Raster nach oben replizieren? Rechts (oder mehr) Beispiel gibt es nur 1 eben.
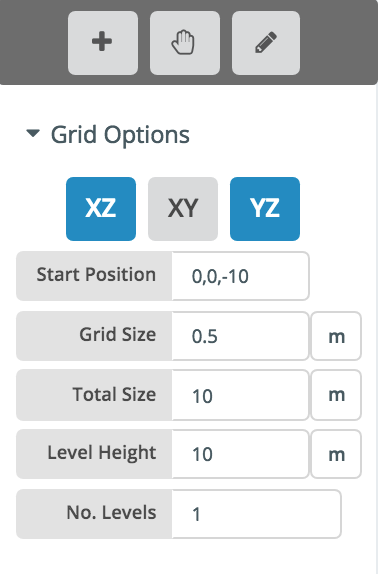
Mit eingeschaltetem Zeichenwerkzeug, Benutzer können den Mauszeiger über einen beliebigen Punkt im Raster bewegen und einen Knoten zeichnen. Wenn die Einstellung Koordinaten anzeigen unter Snap-Optionen ist angekreuzt, es zeigt die Koordinaten dieser Gitterposition, damit Sie wissen, wo der Knoten positioniert wird.
Stiftwerkzeug und Fangoptionen
Das Fangen ist eine einfache Methode zum Plotten von Knoten und Generieren von Stäben mit dem Zeichenstift-Werkzeug. Einfach schweben (oder klick) einen Knoten, um diesen Knoten als Referenzpunkt zu definieren. Bewegen Sie dann Ihren Cursor entlang des globalen X, UND, oder Z-Achse und rastet an dieser Achse ein – rot gepunktet dargestellt, grün, oder blaue Linie, je nachdem, welche Achse gefangen wird. Das Fangwerkzeug kann auch eine sekundäre Achse aufnehmen, B. eine Ausrichtung eines anderen Knotens. Um diesen Referenzknoten zu deaktivieren, Klicken Sie einfach auf eine Stelle, die nicht eingerastet ist, oder drücken Sie Esc.
Hier ist ein Beispiel für das Einrasten des Stiftwerkzeugs an der globalen Z-Achse, mit Bezug auf den Knoten 2. Es erfasst auch eine sekundäre Achse der Z-Koordinate von Knoten 5:
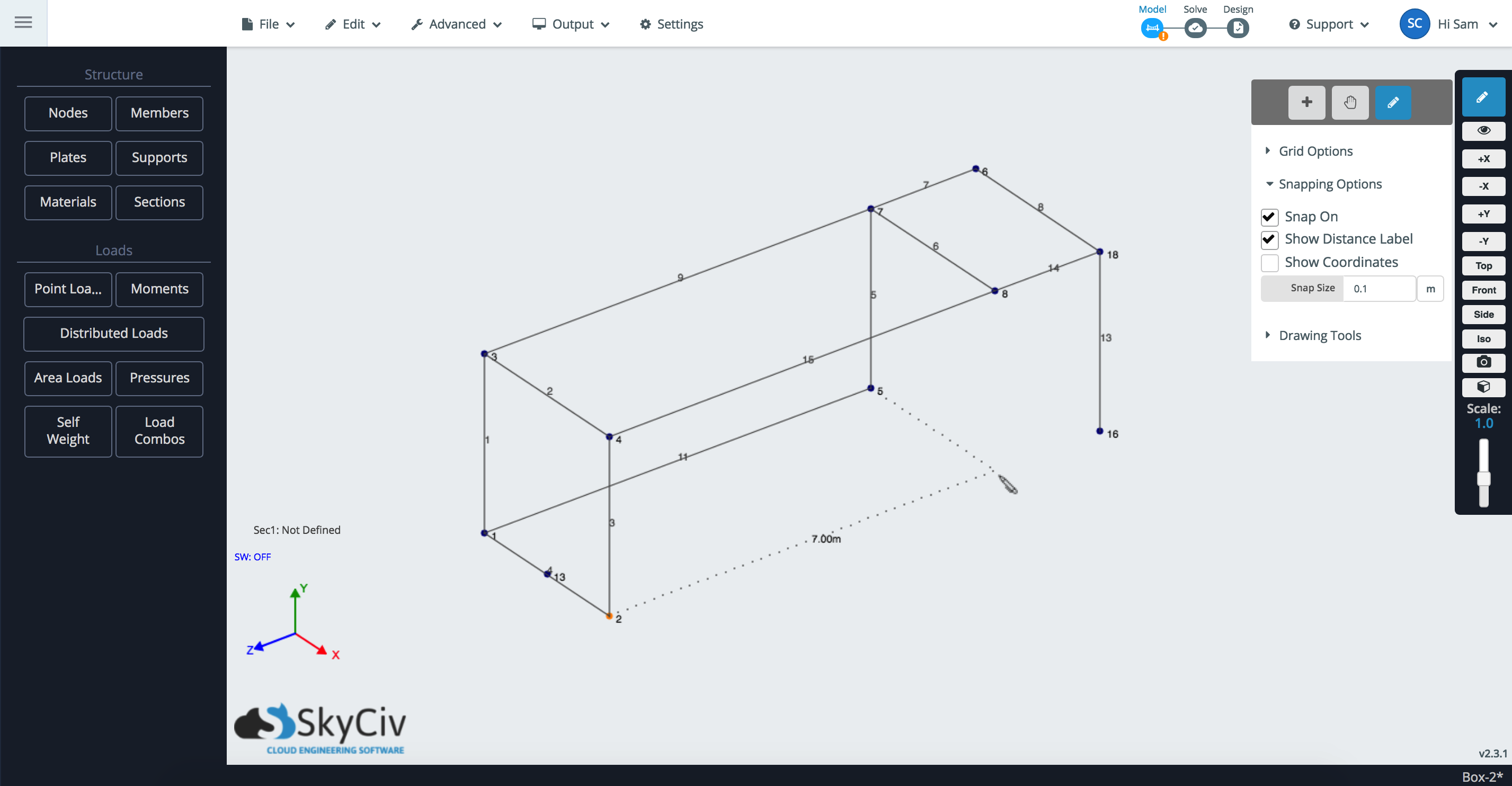
- Bewegen Sie den Mauszeiger oder klicken Sie auf einen Knoten, das wird dein Referenzknoten, Von hier aus können Sie mit Snap/Grid einen Knoten zeichnen:
- Mit dem Mitglied verbinden Kontrollkästchen aktiviert, Sie können sowohl einen Knoten ablegen als auch die Knoten als Mitglied verbinden:

- Durch das Einrasten wird auch eine sekundäre Achse erkannt. Zum Beispiel, wenn Sie sich über die X-Achse eines Knotens bewegen, Es könnte andere Knoten mit derselben X-Achse erfassen.
- Das Feld Länge zeigt automatisch die Länge des Abstands vom Referenzknoten an (und damit die Länge des Stabes). Sie können jederzeit eine Länge eingeben und Enter drücken, oder klick, um diese Elementlänge anzuwenden.
- Geben Sie eine Länge ein und klicken Sie auf (sperren) Symbol zum Sperren der Länge. Jetzt können Sie Elemente erstellen, die auf diese Länge festgelegt sind.
- Fangen Sie den Mittelpunkt eines Mitglieds ein
Die Fangoptionen
- Einrasten – Schaltet das Einrasten ein und aus
- Entfernungsbeschriftung anzeigen – Wenn diese Option aktiviert ist, wird die Entfernung des vorgeschlagenen Knotens vom Referenzpunkt angezeigt (in den meisten Fällen die Länge des vorgeschlagenen Mitglieds)
- Koordinaten anzeigen – Zeigen Sie die Koordinaten des vorgeschlagenen Fangknotens an.
- Snap-Größe – In welchen Inkrementen soll das Einrasten vom Referenzpunkt aus erfolgen.
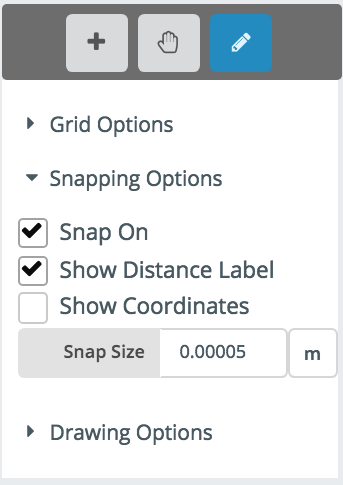
Steuerung der Snap-Größe
Mit der Snap-Größe -Attribut ändert direkt die Größe der angezeigten Struktur, um es dem Benutzer zu erleichtern, die richtigen Inkremente zu finden. Zum Beispiel, ein kleiner Schnappschuss 5 mm verkleinert das Modell auf eine Größe, die die Arbeit damit erleichtert. Dies kann jederzeit kontrolliert werden und ist nützlich, um das folgende Verhalten zu steuern:
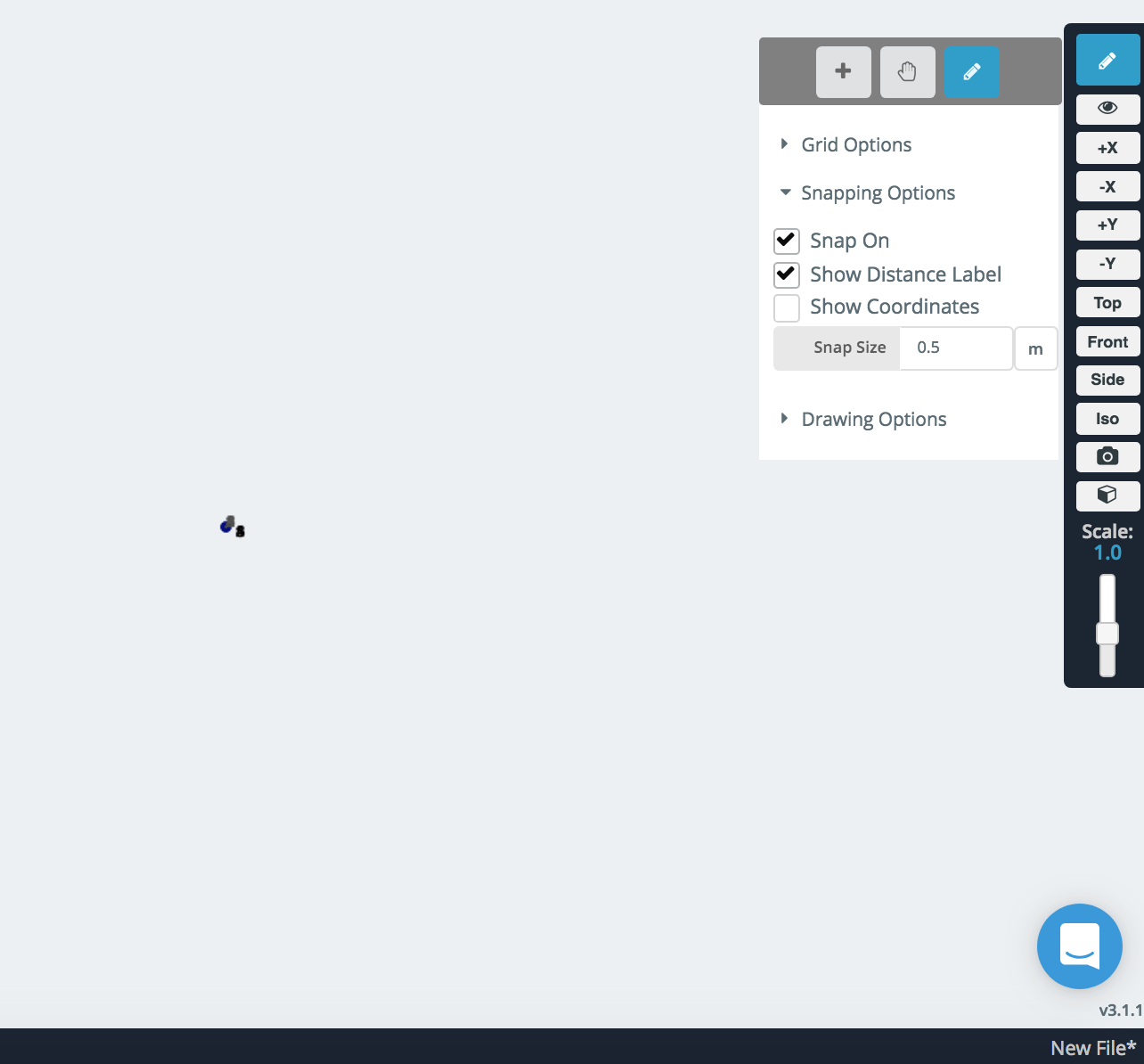
Eine sehr kleine Struktur mit einer großen Schnappgröße
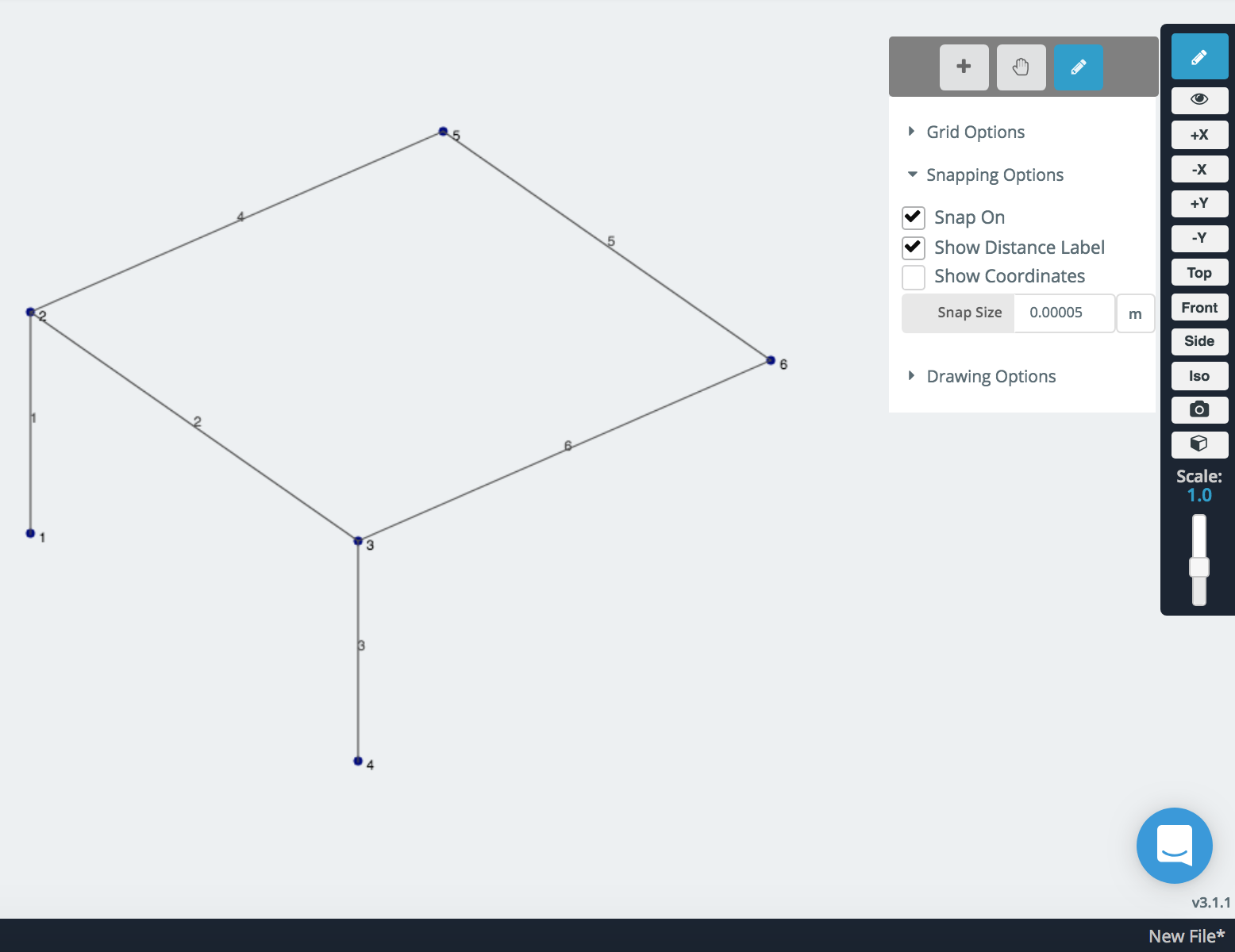
Dies kann durch Reduzieren der Snap-Größe behoben werden