Definieren von Gitternetzlinien und Erhebungen beim Modellieren einer Struktur, vor allem ein mehrstöckiges Gebäude, kann viel dazu beitragen, den Prozess zu beschleunigen. Mit SkyCiv S3D, Es ist möglich, solche Gitterlinien und Erhebungen zu definieren und voll auszunutzen.
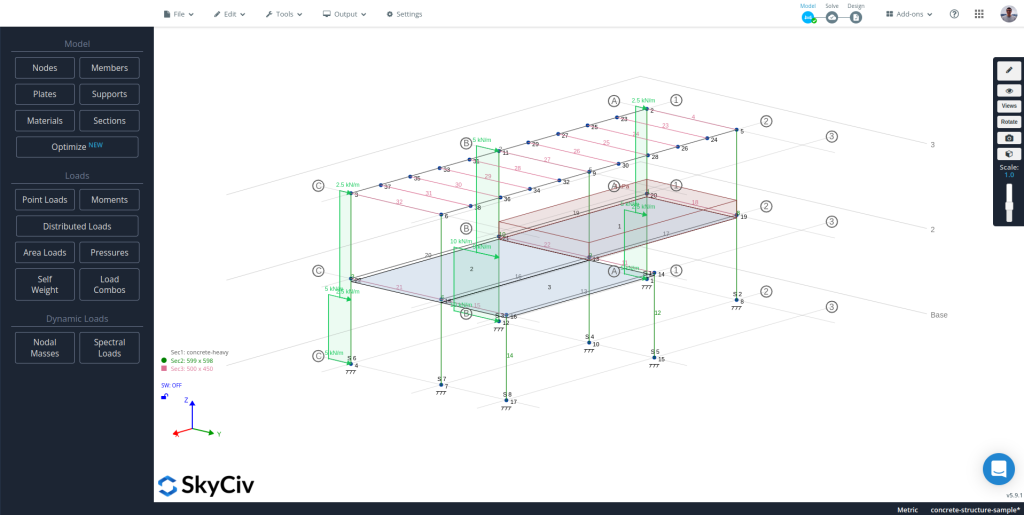
Sehen Sie sich das Video-Tutorial an
So gelangen Sie zum Modul Gitternetzlinien und Höhen
Es gibt drei verschiedene Möglichkeiten, um zum Modul Gitternetzlinien und Höhen zu gelangen:
- Verwenden der oberen Leiste: Navigieren Sie zu “Werkzeuge” und klicke “Gitternetzlinien und Erhebungen”.
- Verwenden der Suchleiste: Drücken Sie Strg oder Cmd + “F.” und Typ “Gitterlinien & Erhebungen”, wählen Sie die erste Option.
- Über das Rechtsklickmenü: Klicken Sie mit der rechten Maustaste auf eine Ebene oder Gitterlinie eines vorhandenen Modells und klicken Sie “Stufe bearbeiten” oder “Rasterlinie bearbeiten” entsprechend.
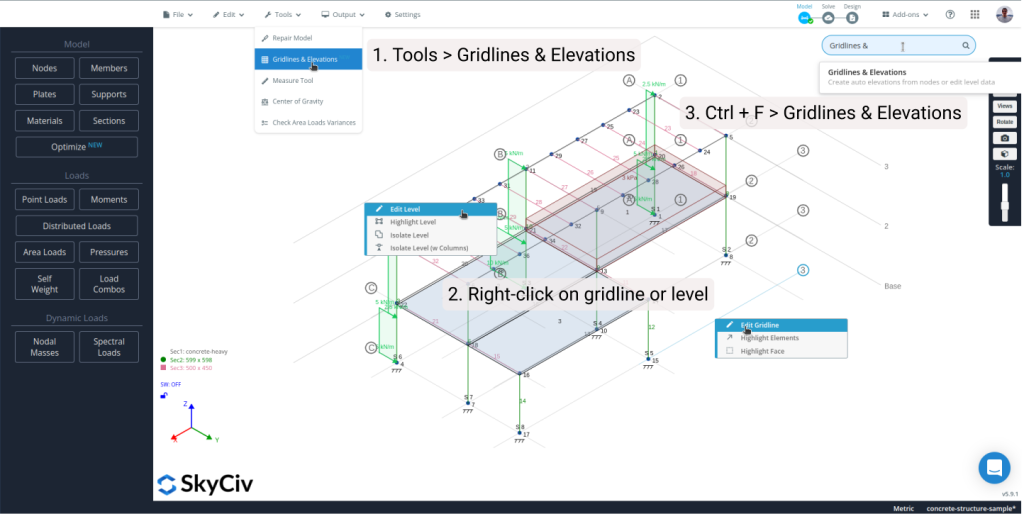
Erstellen von Gitternetzlinien und Erhebungen
Es gibt zwei verschiedene Arbeitsabläufe zum Abrufen von Höhen und Gitternetzlinien in einem Modell, eine für neue Modelle und die andere für bestehende Modelle.
Erstellen von Ebenen und Gitternetzlinien für ein neues Modell
Einmal im Modul, Erstellen Sie die Basisebene mit der “Hinzufügen” Schaltfläche in der oberen rechten Ecke des linken Seitenbereichs, Sie sehen die neue Ebene in der Höhentabelle und der grafische Editor ist zur Bearbeitung bereit. Mit der erstellten Basisebene, Es ist an der Zeit, dort alle Gitterlinien mit den Möglichkeiten des grafischen Editors hinzuzufügen (siehe nächster Abschnitt). Aus der Tabelle auf der linken Seitenwand, es ist möglich zu:
- Ändern Sie den Namen der Ebene in der erste Spalte, Es ist der Name, der auf jeder Ebene in S3D erscheint
- Ändern Sie die Höhe der Ebene in der zweite Spalte
- Stellen Sie ein, ob der Pegel in S3D im angezeigt werden soll oder nicht dritte Spalte
- Wählen Sie die zu bearbeitende Ebene aus, indem Sie auf das Symbol klicken vierte Spalte, und
- Löschen Sie eine Ebene, indem Sie auf klicken “X.” auf der fünfte Spalte
Es ist wichtig zu erwähnen, dass das Hinzufügen einer neuen Ebene eine exakte Kopie der letzten Ebene in der Liste erstellt, bringt alle Gitterlinien, Balken und Stützen, die der letzten Ebene zugeordnet sind.
Erstellen von Ebenen und Gitternetzlinien für ein vorhandenes Modell
Für bestehende Modelle, einmal im Modul, drücke den “Auto” Schaltfläche oben rechts im linken Seitenbereich, Ein Menü wird direkt unter der Schaltfläche angezeigt, um auszuwählen, welche Elemente die Software verwenden soll, um Ebenen und Gitterlinien zu erkennen, nachdem Sie die gewünschten ausgewählt und angeklickt haben “Generieren”, Die Software analysiert das Modell und sucht basierend auf den ausgewählten Elementen nach der Ebene sowie den Gitternetzlinien, sobald dies beendet ist, Sie sehen die neu erstellten Ebenen in der Tabelle im linken Seitenbereich.
Hinweis: Immer wenn das Modul im Hintergrund arbeitet, In der oberen rechten Ecke des grafischen Editors wird ein Spinner angezeigt, Es sollte die Benutzeroberfläche nicht blockieren, damit Sie weiterarbeiten können. Es verschwindet, sobald der Vorgang abgeschlossen ist.
Verwenden des grafischen Editors
Nach Auswahl einer zu bearbeitenden Ebene, Verwenden Sie den grafischen Editor auf der rechten Seite, Es ist möglich, eine neue Gitterlinie für diese bestimmte Ebene zu erstellen oder eine vorhandene zu bearbeiten, Erstellen Sie alle möglichen Träger und Stützen mit den angegebenen Gitterlinien, oder bearbeiten/löschen, und laden Sie eine DXF-Datei hoch, die Linien enthält, die als Rasterlinien verwendet werden sollen:
- Zeichnen einer neuen Gitterlinie: Drücke den “Rasterlinie” Schaltfläche in der Schaltflächenreihe über dem Diagramm und klicken Sie mit der Maus auf zwei Punkte am Schnittpunkt der Basisgitter. Der Abstand zwischen dem Basisraster kann mit der ersten Schaltfläche in der Schaltflächenspalte links vom Diagramm angepasst werden.
- Ändern einer vorhandenen Gitterlinie: So bearbeiten Sie den Start- und Endpunkt einer Gitterlinie, Klicken Sie auf den gezeichneten Punkt am Schnittpunkt zwischen der Gitterlinie und ihrer Blase, In der oberen rechten Ecke des Diagramms wird ein kleines Formular mit einer Tabelle zum Bearbeiten der Koordinaten und der Gitterlinienbeschriftung angezeigt. So bearbeiten Sie den Blasenradius und den Abstand zwischen den Blasen, Verwenden Sie die zweite und dritte Schaltfläche unter der Schaltfläche zum Ändern des Abstands des Basisrasters.
- Balken und Stützen erstellen: Sobald die Gitternetzlinien richtig definiert sind, benutze die “Alle Balken” und “Alle Spalten” Schaltflächen am oberen Rand des Diagramms, um alle möglichen Träger und Stützen unter Verwendung der Schnittpunkte der definierten Gitterlinien zu erstellen. Zum Ändern der Abschnitts-ID, die den Elementen zugewiesen ist, die das Modul erstellt, Verwenden Sie die vierte Schaltfläche in der Spalte links vom Diagramm.
- Bearbeiten oder löschen Sie vorhandene Träger und Stützen: Klicken Sie für Balken auf den Punkt und die Mitte der Spannweite, und der Punkt in der Mitte des Abschnitts für den Fall von Spalten.
- Importieren Sie eine DXF-Datei mit den Gitternetzlinien: Manchmal ist es schneller, Linien mit CAD-Software zu zeichnen, Verwenden Sie die vierte Schaltfläche oben im Diagramm, um eine DXF-Datei hochzuladen und die Gitternetzlinien aus den in dieser Datei definierten Linien zu importieren.
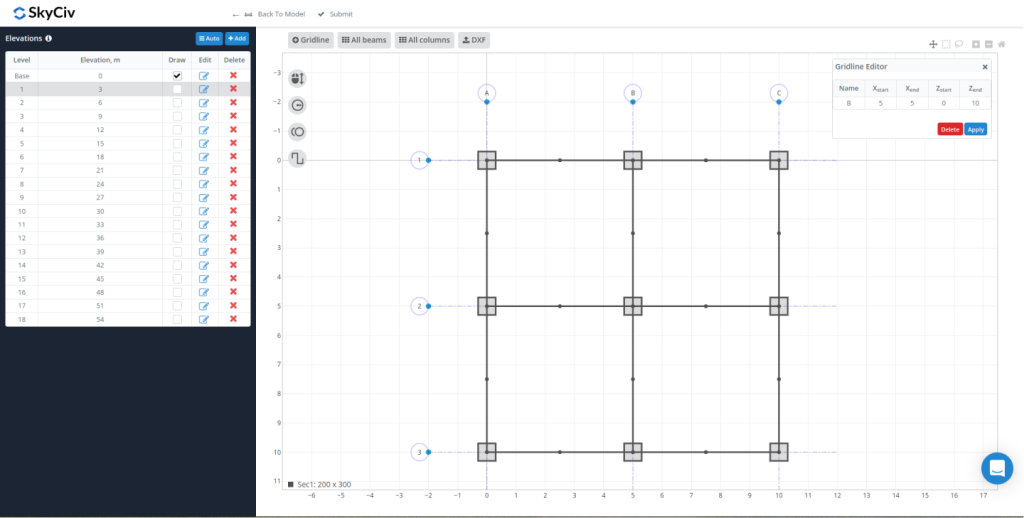
Hinweis: Was jetzt angeht, Der langsamste Teil des Moduls ist die Aktualisierung des Diagramms mit den Gitternetzlinien, Balken, und Spalten. Eine sehr kleine Snap-Größe verlangsamt den Rendering-Prozess erheblich, Daher wird empfohlen, eine große Snap-Größe einzustellen, um es schneller zu machen.
Senden von Daten zurück an S3D
Nachdem Sie alle Ebenen erstellt haben, und alle Gitterlinien, Säulen, und Balken für jede Ebene, klicken “einreichen” und all diese Daten werden mit Ihrem S3D-Modell synchronisiert. Kehren Sie zum Modul zurück, wenn Sie etwas ändern müssen.
Interaktion mit Ebenen und Gitterlinien von S3D
Für jede in S3D gezeichnete Ebene und jede Rasterlinie gibt es einige Optionen, die hilfreich sein können, wenn Sie mit der rechten Maustaste auf eines dieser Elemente klicken:
Für Rasterlinien:
- Gitternetzlinie bearbeiten öffnet das Gitternetzlinien- und Höhenmodul, wobei diese Gitternetzlinie ausgewählt und zur Bearbeitung bereit ist
- Elemente hervorheben wählt alle Mitglieder und Knoten aus, die auf diese Gitterlinie fallen
- Fläche hervorheben wählt alle Stäbe und Knoten aus, die auf einer vertikalen Ebene parallel zur Gitterlinie liegen
Für Ebenen:
- Ebene bearbeiten öffnet das Rasterlinien- und Höhenmodul mit dieser ausgewählten Ebene und kann im grafischen Editor bearbeitet werden
- Ebene hervorheben hebt alle Elemente in dieser Ebene hervor
- Ebene isolieren isoliert alle Mitglieder und Knoten auf dieser Ebene. Alle zu zeigen, Klicken Sie mit der rechten Maustaste auf eine beliebige Stelle auf der Leinwand und wählen Sie aus “Zeige alles”
- Ebene isolieren (w Spalten) isoliert alle Stäbe und Knoten in dieser Ebene und die damit verbundenen Stützen darüber oder darunter. Alle zu zeigen, Klicken Sie mit der rechten Maustaste auf eine beliebige Stelle auf der Leinwand und wählen Sie aus “Zeige alles”


