Modellierung des Strahls, Auflager, und Lasten in SkyCiv Beam
Sie können Ihr Modell einbauen SkyCiv Beam in wenigen einfachen Schritten. Fügen Sie einfach einen Balken hinzu, Geben Sie einen Querschnitt an, Unterstützungen angeben, und dann legen Sie Ihre Lasten an. Optional können Sie Ihrem Modell auch ein Scharnier hinzufügen.
Diese Dokumentation wird abdecken:
- Balkenlänge definieren
- Hinzufügen eines Abschnitts zu Ihrem Balken
- Hinzufügen eines Trägers zu Ihrem Balken
- Hinzufügen von Punktlasten zu Ihrem Balken
- Hinzufügen verteilter Lasten zu Ihrem Balken
- Hinzufügen eines Scharniers zu Ihrem Balken
- Hinzufügen von Lastkombinationen zu Ihrem Modell
- Hinzufügen eines Eigengewichts zu Ihrem Modell
- Elemente bearbeiten und löschen
- Öffnen Sie Ihr Modell in S3D
1. Balken hinzufügen
Verwenden Sie das Menü auf der linken Seite, Klicken Sie auf die Schaltfläche "Balken". Im Feld Strahllänge, Geben Sie die Länge Ihres Balkens ein und klicken Sie auf "Hinzufügen"..
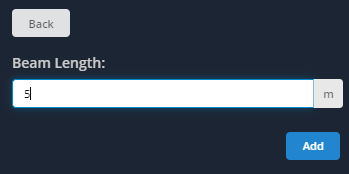
Dem Bildschirm wird ein Strahl in der angegebenen Länge hinzugefügt. Eine X-Achse zeigt die Länge an (in diesem Fall 5m):
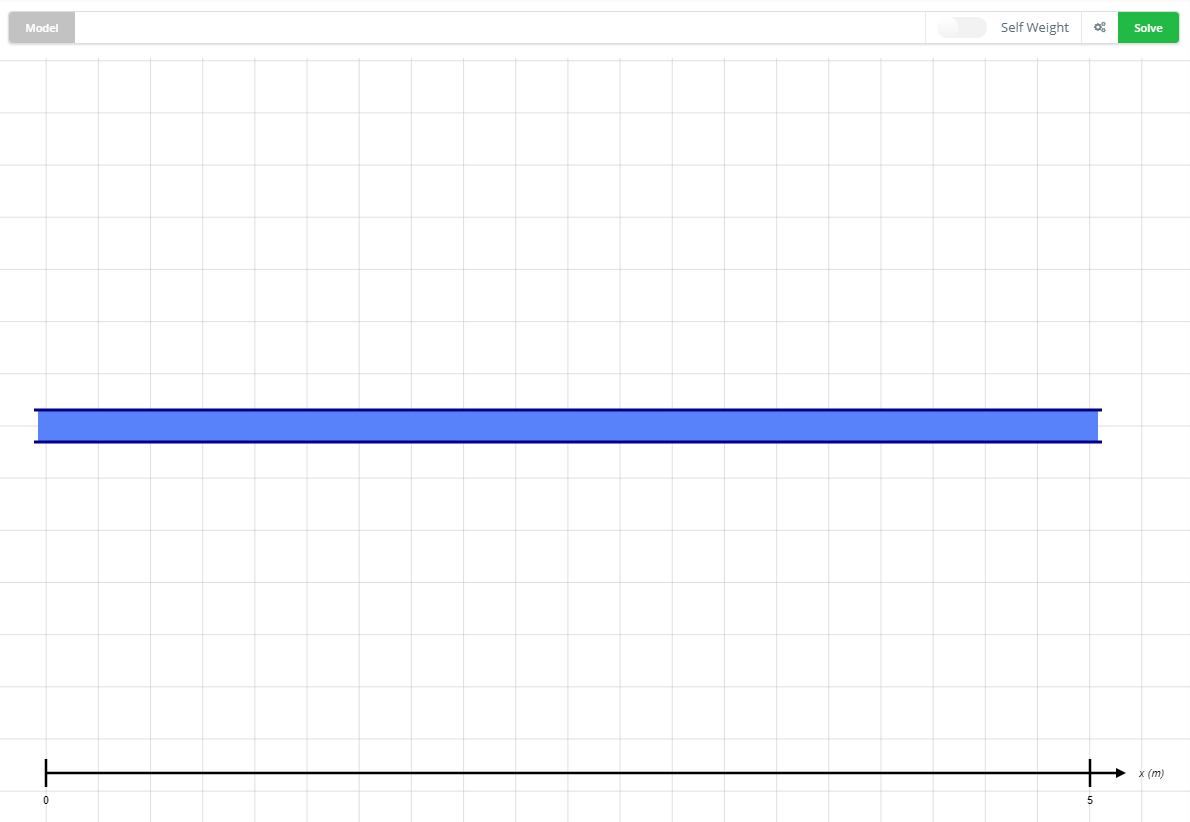
2. Abschnitt hinzufügen / bearbeiten
Klicken Sie links auf die Schaltfläche "Abschnitt", um ein Fenster zu öffnen, in dem Sie gefragt werden, wie Sie Ihren Abschnitt angeben möchten. Es gibt zwei Möglichkeiten, Verwenden Sie entweder den Abschnitts-Generator, um Ihren Abschnitt grafisch zu dimensionieren, oder verwenden Sie eine Bibliotheksform, oder geben Sie die Werte für den Elastizitätsmodul ein (E.) als auch das Trägheitsmoment (Iz). Im nächsten Abschnitt wird die Verwendung des Abschnitts-Generators ausführlich beschrieben. Für dieses Beispiel, Geben Sie einfach die Werte wie im Screenshot gezeigt ein. Beachten Sie, dass die Formularfelder die wissenschaftliche Notation unterstützen. Klicken Sie auf "Zurück", wenn Sie fertig sind.
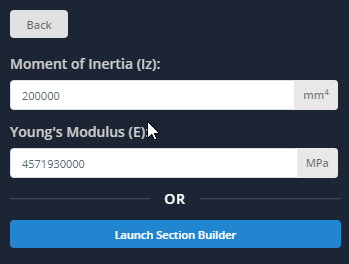
Beachten Sie, dass die Tabelle rechts mit den Informationen zum Strahlabschnitt gefüllt wird. Wenn die Felder für "Form", 'Tiefe', "Schwerpunkt Y", und „Material’ zeigen ‘N / A.’ Dies liegt daran, dass der Section Builder nicht verwendet wurde.
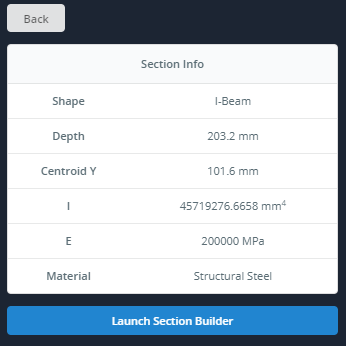
3. Unterstützung hinzufügen
Klicken Sie im linken Menü auf die Schaltfläche "Unterstützungen", um ein Fenster aufzurufen, in dem Sie aufgefordert werden, einen Unterstützungstyp auszuwählen und anzugeben, wo Sie ihn anwenden möchten. Es gibt 4 Support-Typen zur Auswahl:
- Pin-Träger
- Roller-Träger
- Fixed-Träger
- Spring-Träger (Erfordert auch einen Federsteifigkeitswert)
Für den Support-Standort, In diesem Feld wird nach dem Abstand von der linken Seite des Trägers gefragt, um die Stütze aufzubringen. Sie können die horizontale X-Achse als Richtlinie verwenden. In diesem Beispiel, Bringen Sie eine „feste Stütze“ ganz links am Balken an (d.h.. beim 0 Meter). Klicken Sie auf "Hinzufügen", wenn Sie fertig sind.
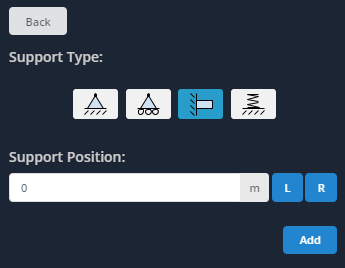
Wiederholen Sie diesen Vorgang für eine Pin-Unterstützung’ in der Mitte des Strahls (d.h.. beim 2.5 Meter von links).
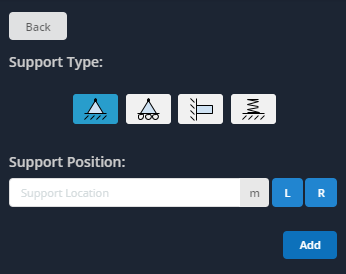
Die Stützen werden dem Bildschirm hinzugefügt, Wie nachfolgend dargestellt.
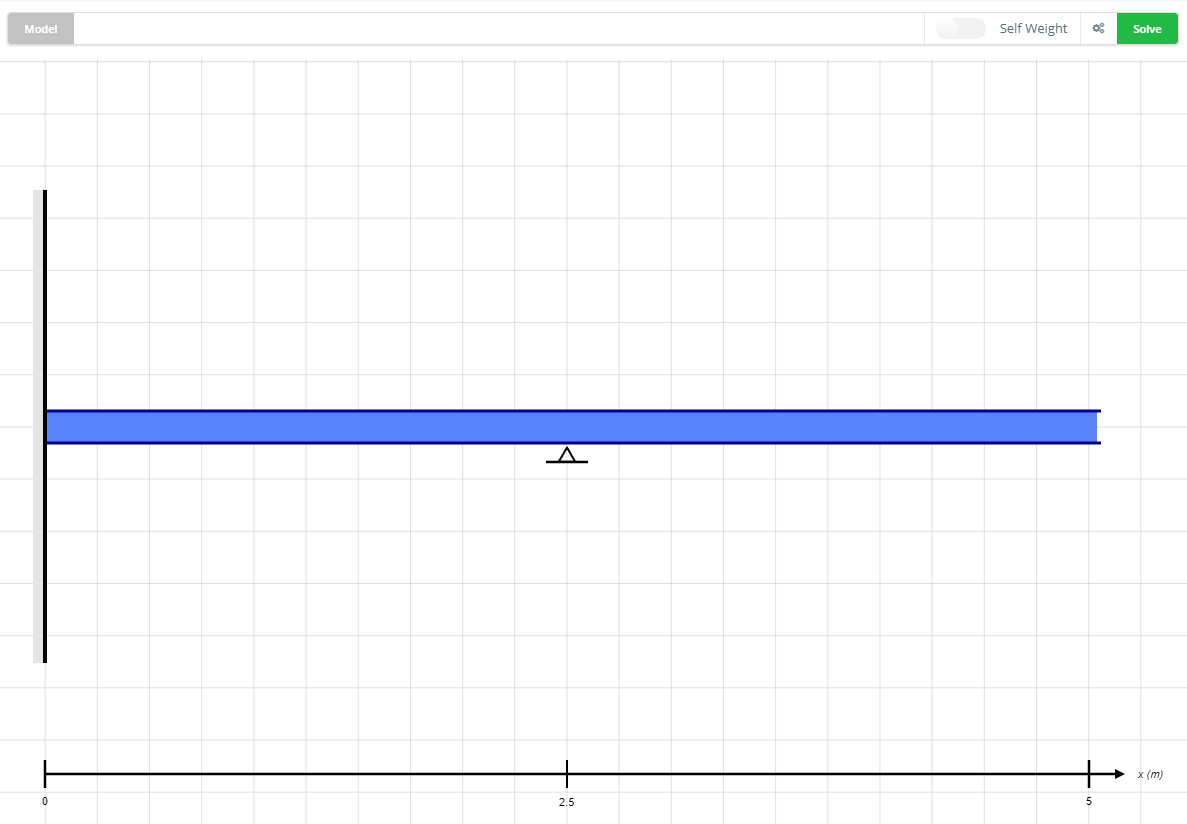
4. Punktlast hinzufügen
Klicken Sie links auf die Schaltfläche "Punktlasten", um ein Fenster aufzurufen, in dem Sie aufgefordert werden, eine Richtung auszuwählen, Standort, und Größe für Ihre Punktlast. In diesem Beispiel, anwenden a 10 kN Punktlast, Nach unten zeigen, beim 1.25 Meter von der linken Seite des Balkens. Beachten Sie, dass die Größen positive Werte sein müssen. Mit den Richtungspfeilen können Sie die entsprechende Richtung angeben (Nieder, oben, oder abgewinkelt). Klicken Sie auf "Hinzufügen", wenn Sie fertig sind.
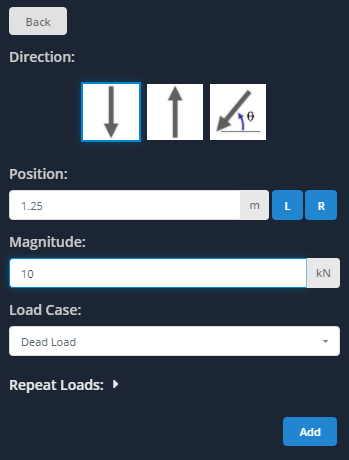
Die Punktlast wird dem Bildschirm hinzugefügt, Wie nachfolgend dargestellt.
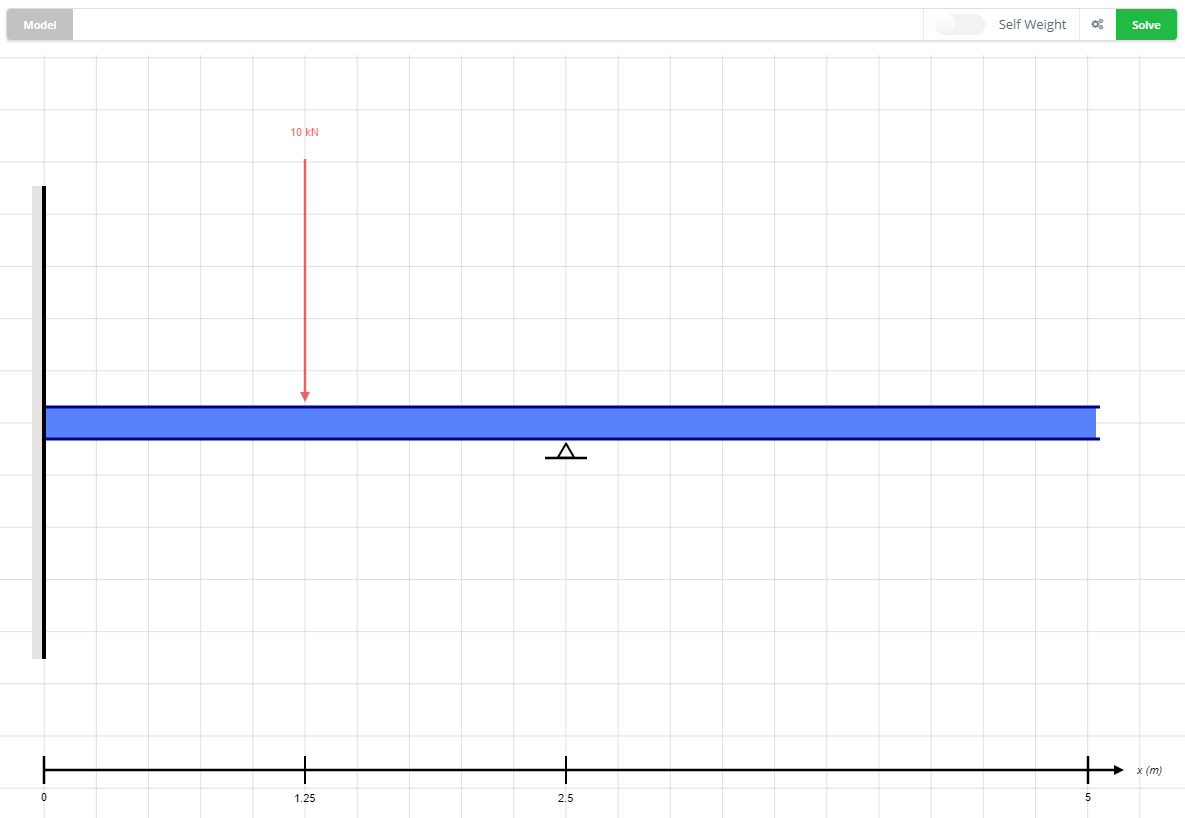
5. Moment hinzufügen
Klicken Sie links auf die Schaltfläche "Momente", um ein Fenster aufzurufen, in dem Sie aufgefordert werden, eine Richtung auszuwählen, Standort, und Größe (ähnlich wie bei der Angabe einer Punktlast). In diesem Beispiel, anwenden a 5 kN.m Moment um 3.75 m entlang des Strahls gegen den Uhrzeigersinn. Nochmal, Beachten Sie, dass Werte als positiv eingegeben werden müssen. Klicken Sie auf "Hinzufügen", wenn Sie fertig sind.
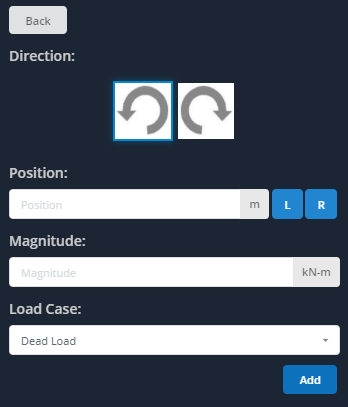
Der Moment wird dem Bildschirm hinzugefügt, Wie nachfolgend dargestellt.
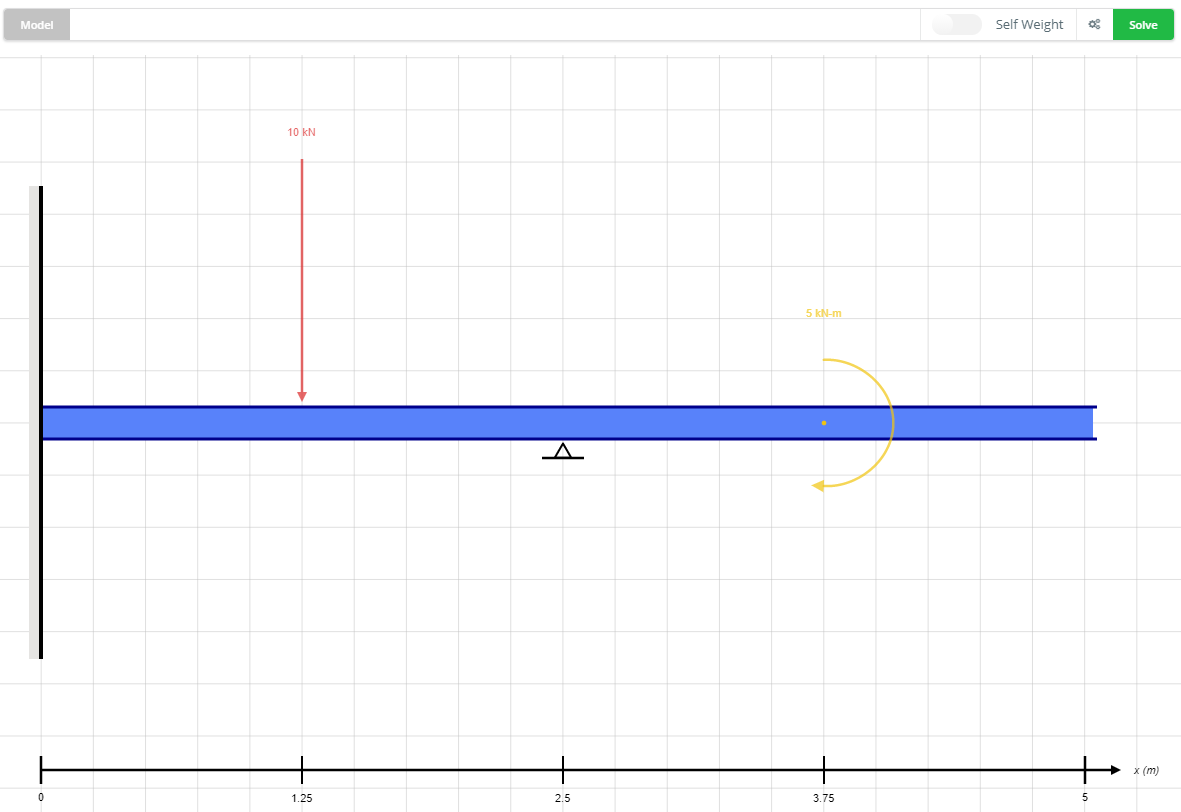
6. Verteilte Last hinzufügen
Klicken Sie auf "Verteilte Lasten"’ Klicken Sie auf die Schaltfläche links, um ein Fenster aufzurufen, in dem Sie aufgefordert werden, die Start- und Endwerte für die Lasten auszuwählen’ Ort und Größe. Für dieses Beispiel, Geben Sie eine ungleichmäßige verteilte Last zwischen an 2 m und 3 Mio., mit Größen von 5 kN / m und 10 kN / m, beziehungsweise. Klicken Sie auf "Hinzufügen"’ wenn Sie fertig sind.
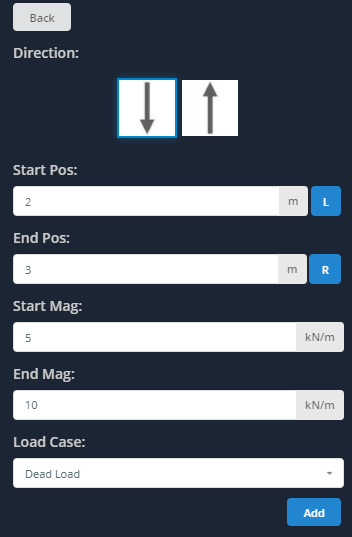
Die ungleichmäßig verteilte Last wird dem Bildschirm hinzugefügt, Wie nachfolgend dargestellt. Eine gleichmäßig verteilte Last (UDL) könnte durch Eingabe in gleichen Größen angegeben worden sein.
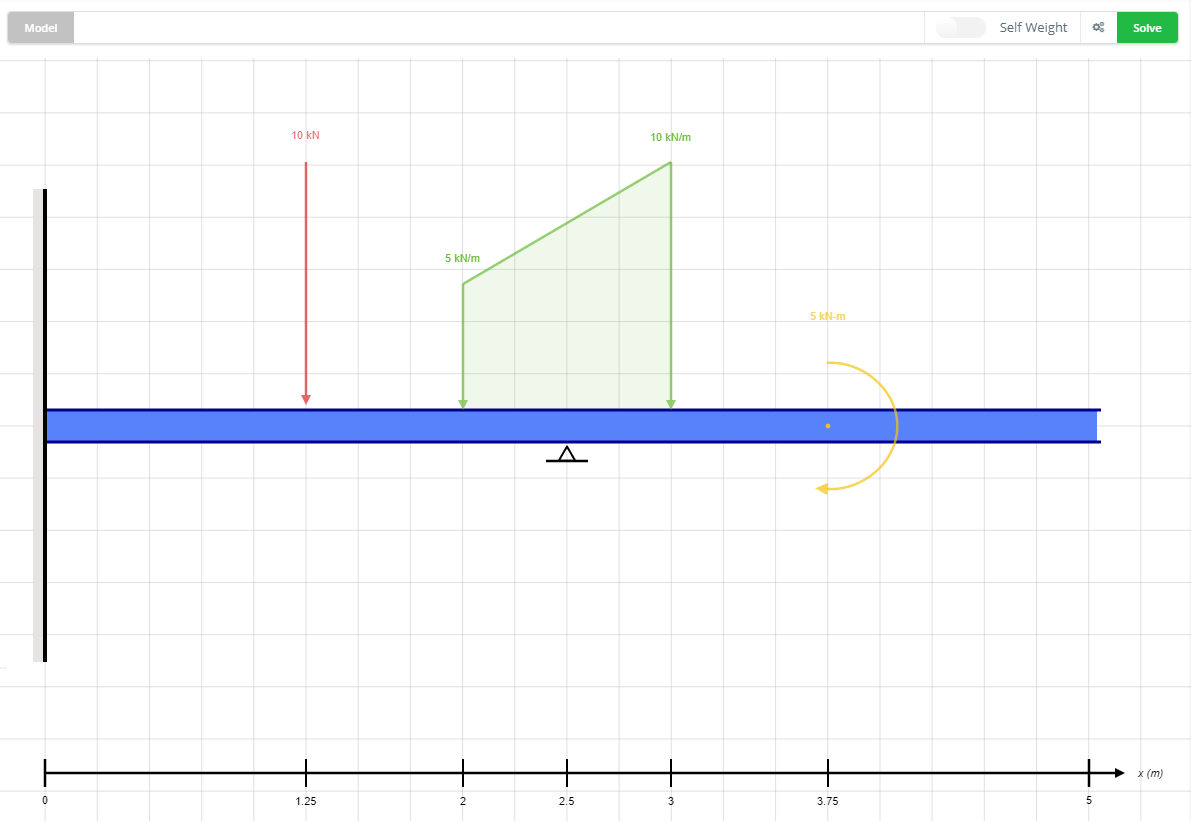
7. Scharnier hinzufügen (Optional)
Klicken Sie auf die Scharniere’ Klicken Sie auf die Schaltfläche links, um ein Bedienfeld aufzurufen, in dem Sie aufgefordert werden, die Position des Scharniers innerhalb der Mittelspanne des Trägers anzugeben. Beachten Sie, dass Scharniere nicht an den Endpunkten des Trägers oder an der Stelle der Stützen angegeben werden können. Für dieses Beispiel, Geben Sie das Scharnier an 0.625 m von links. Klicken Sie auf "Hinzufügen"’ wenn Sie fertig sind.
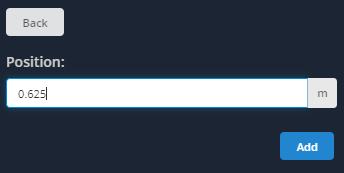
Das Scharnier wird dem Bildschirm hinzugefügt, Wie nachfolgend dargestellt.
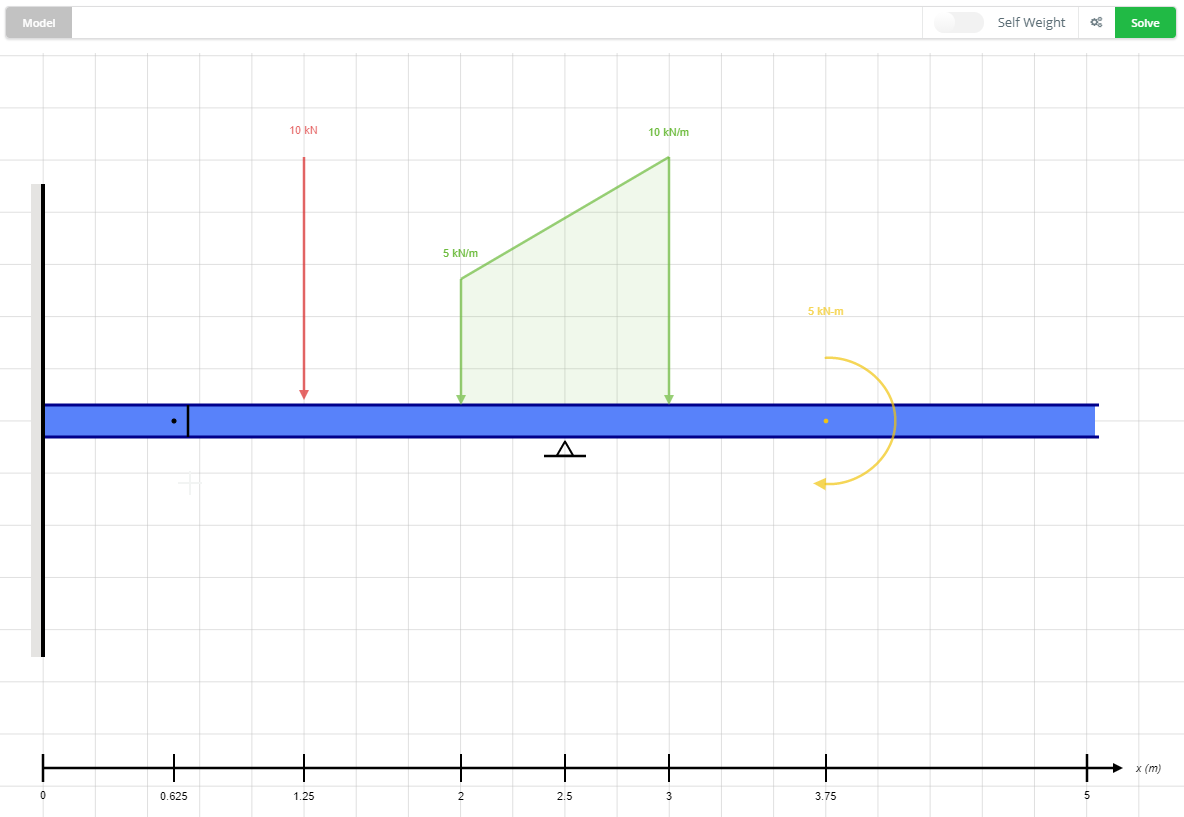
8. Lastkombinationen hinzufügen (Optional)
Wenn Sie Lastkombinationen für Ihr Modell benötigen, Klicken Sie links auf die Schaltfläche "Lastkombinationen", um die Lastkombinationstabelle aufzurufen. Aus dieser Tabelle, Sie können Lastkombinationen basierend auf den Lastfällen definieren, die oben in der Tabelle aufgeführt sind. Jeder Last kann aus der Dropdown-Liste im Editor ein Lastfall zugewiesen werden.
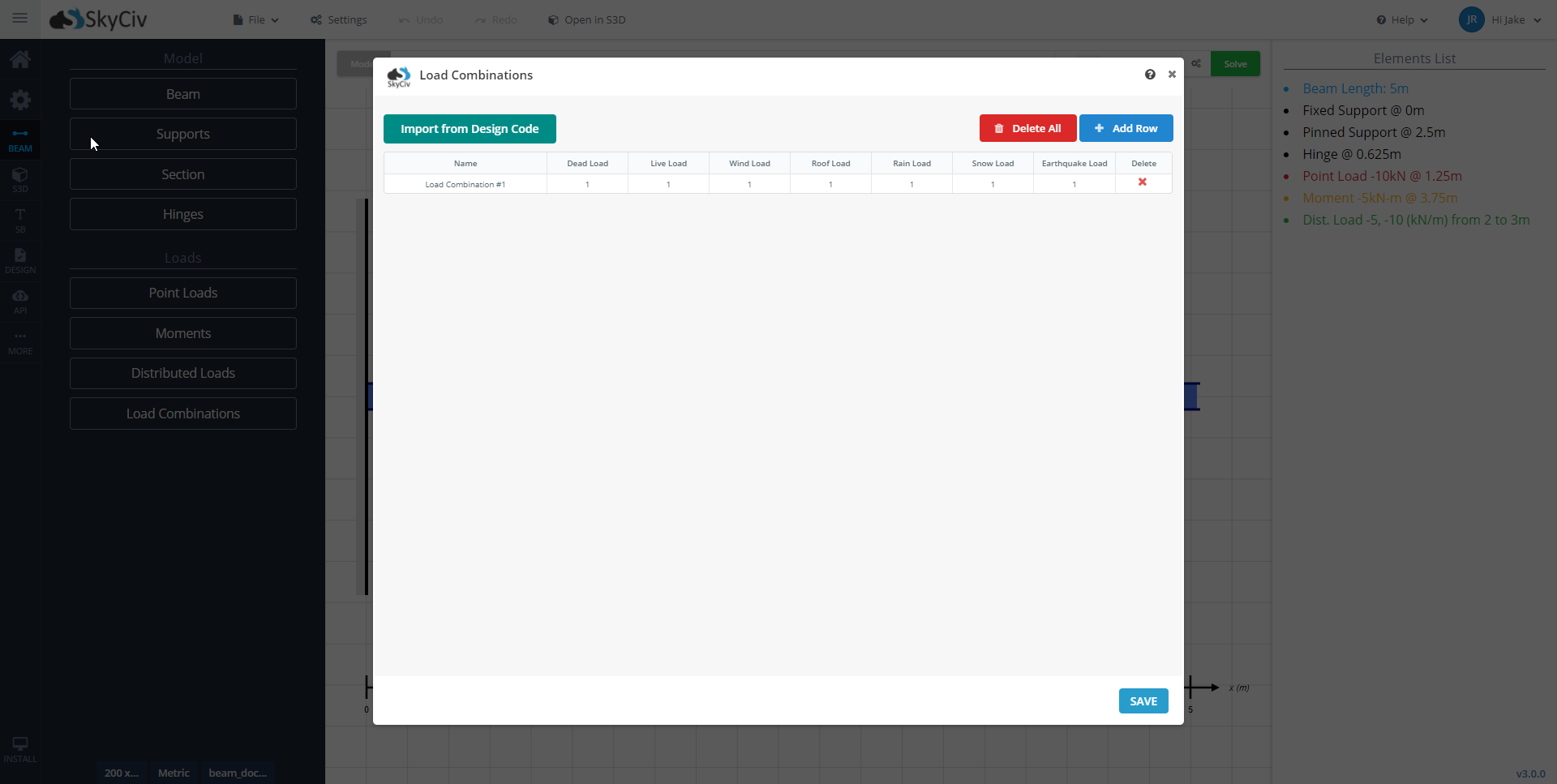
Lastkombinationen können auch aus einem bestimmten Konstruktionscode importiert werden. So importieren Sie Lastkombinationen, Wählen Sie "Aus Designcode importieren"’ oben links im Bildschirm "Tabelle laden".
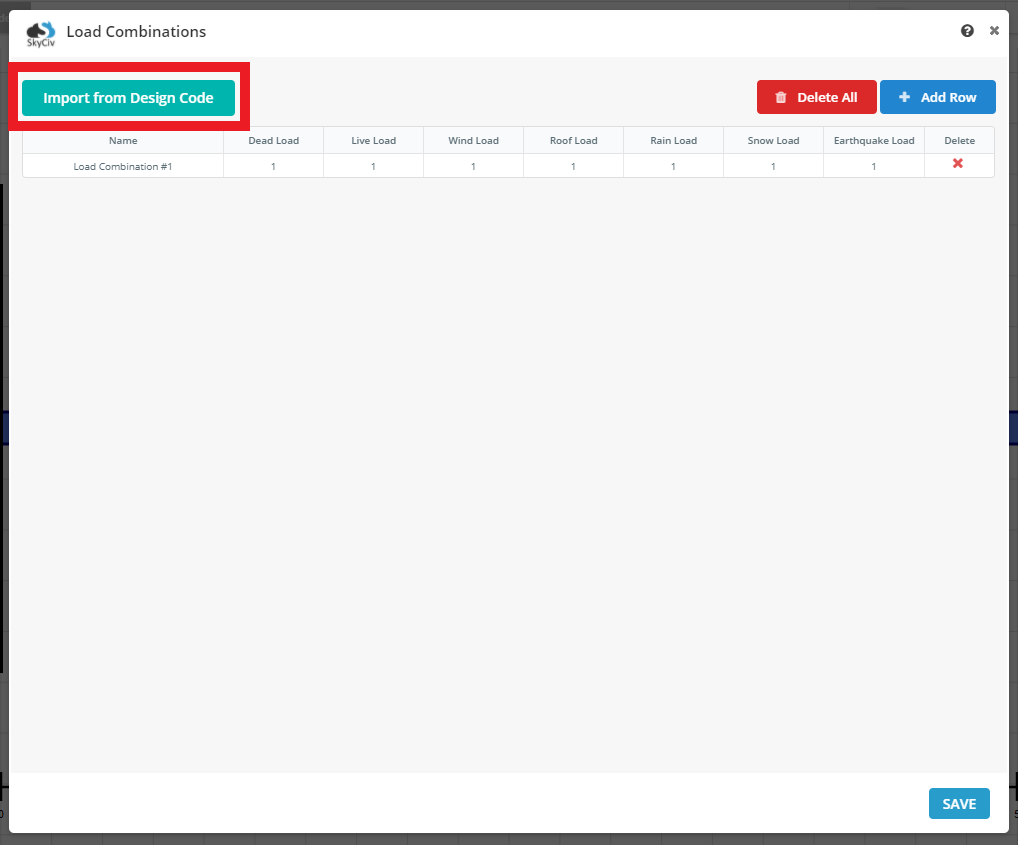
Wählen Sie das Land und den Designcode aus den Dropdown-Listen im Feld Designcode auswählen aus. Klicken Sie auf "Anzeigen"’ um die Lastkombinationen zu generieren. Sie können Lastfälle zuweisen und die auszuführenden Lastkombinationen auswählen. Sobald Sie mit den Lastkombinationen zufrieden sind, Wählen Sie "Importieren"’ um die Kombinationen in die Tabelle zu laden.
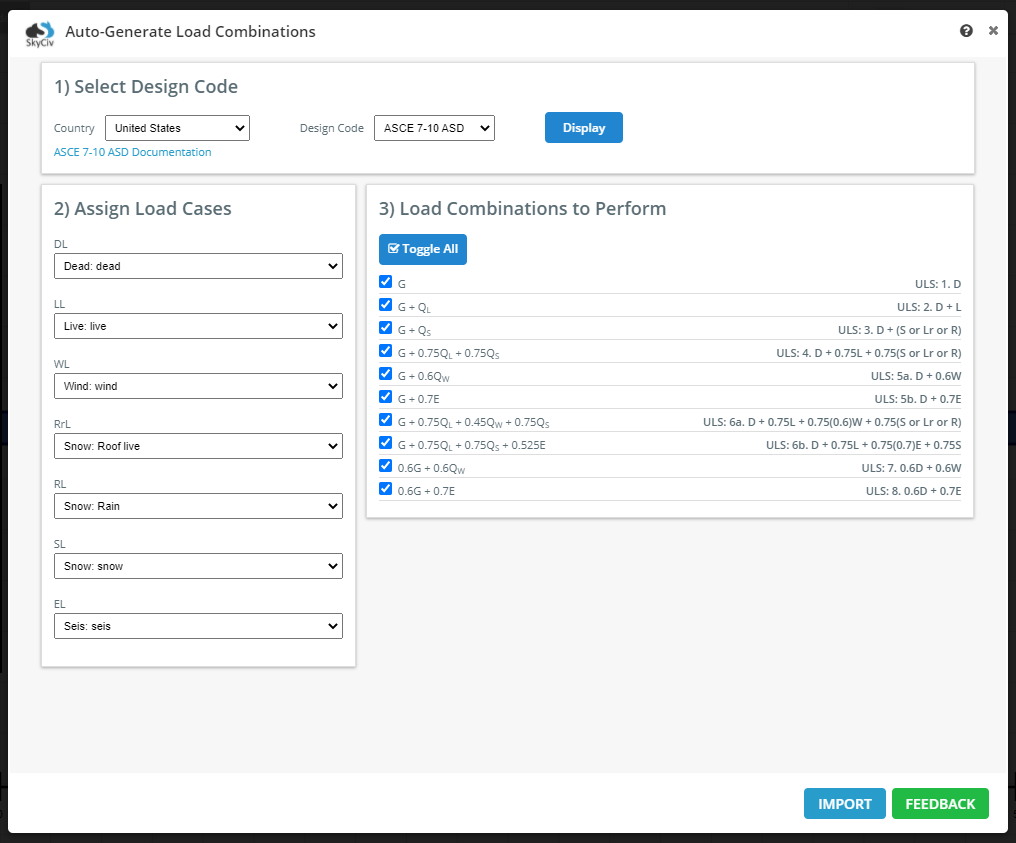
Sobald Sie bereit sind, die Lastkombinationen in der Tabelle zu bestätigen, Wählen Sie "Speichern"’ um die Kombinationen in Ihr Modell zu importieren.
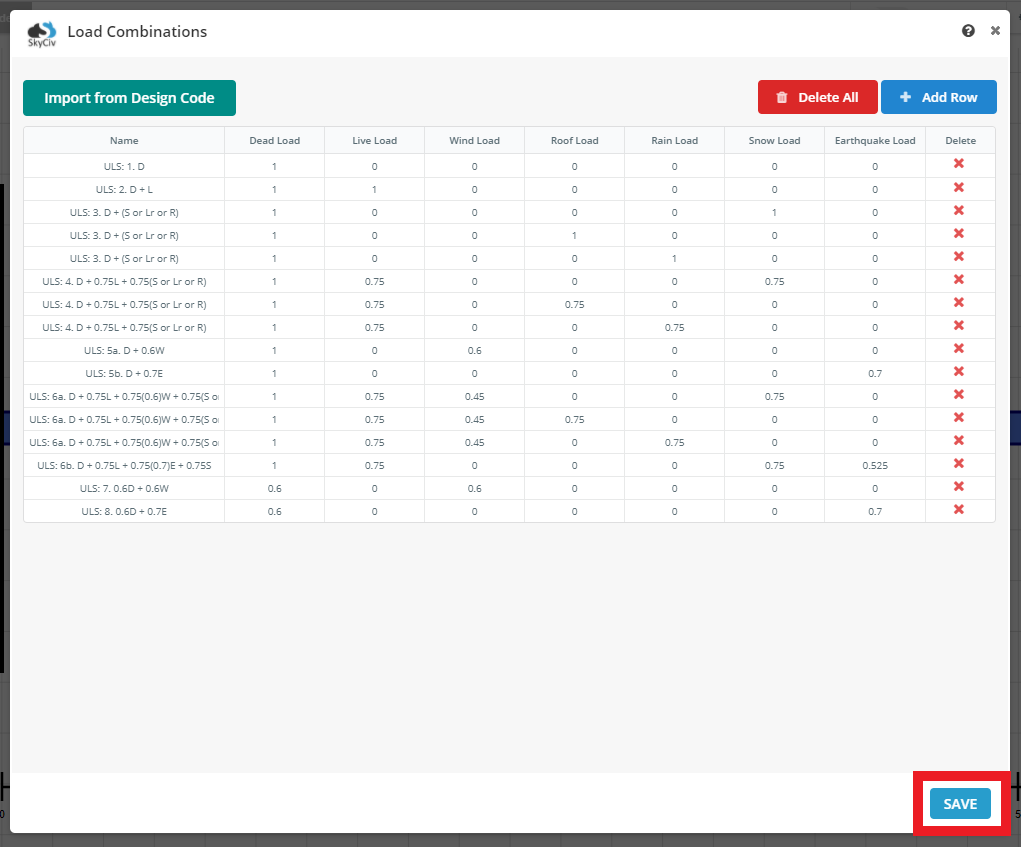
9. Fügen Sie ein Selbstgewicht hinzu (Optional)
Mit dem Schalter oben rechts kann Ihrem Modell ein Eigengewicht hinzugefügt werden. Im Modell muss ein gültiger Abschnitt vorhanden sein, um ein Eigengewicht hinzuzufügen.
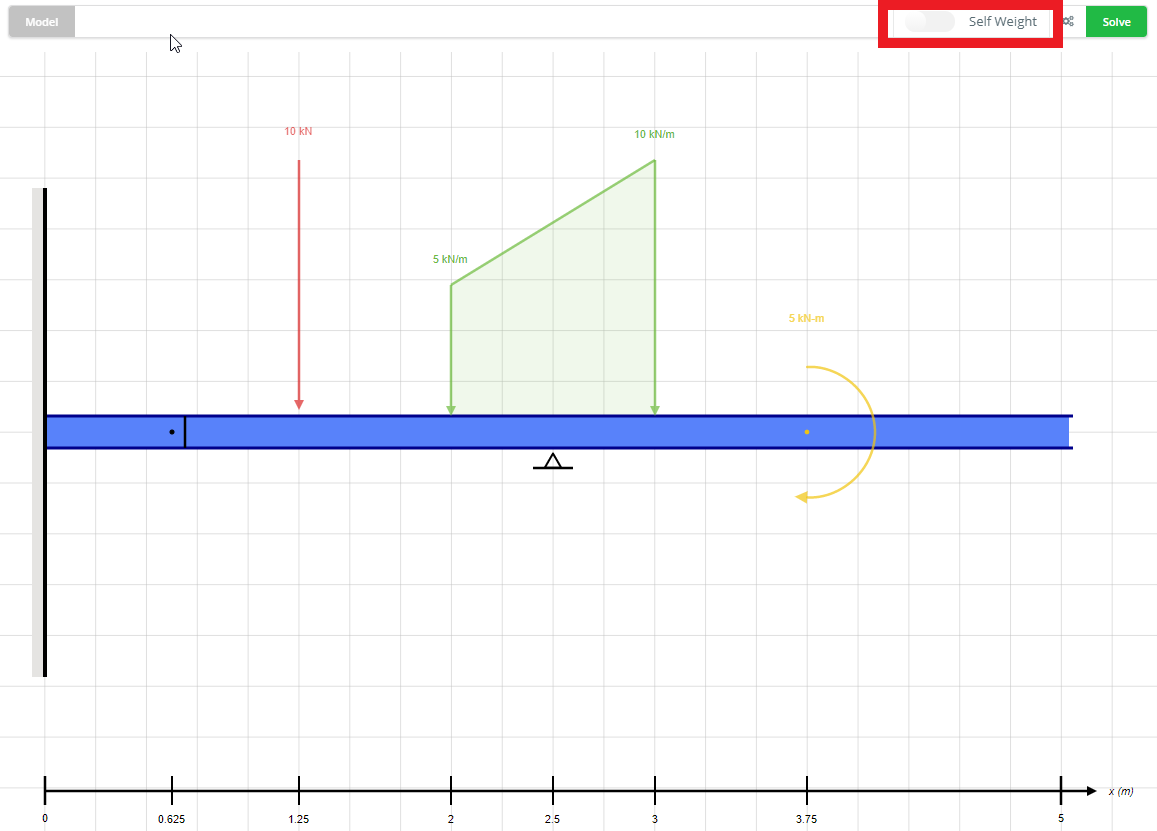
Hinweis: Das Eigengewicht wird als Eigenlast gezählt (DL) für Lastkombinationen
10. Elemente bearbeiten und löschen (Optional)
Änderungen an den Eingaben können durch Auswahl des Elements aus der Liste auf der rechten Seite vorgenommen werden. Bewegen Sie den Mauszeiger über das Element, das Sie bearbeiten möchten, und klicken Sie, um das Element im linken Element des Editors zu öffnen. Aus dem linken Bereich, Sie können Ihr Element über die Eingaben anpassen oder über die rote Löschtaste unten rechts im Eingabefeld löschen.
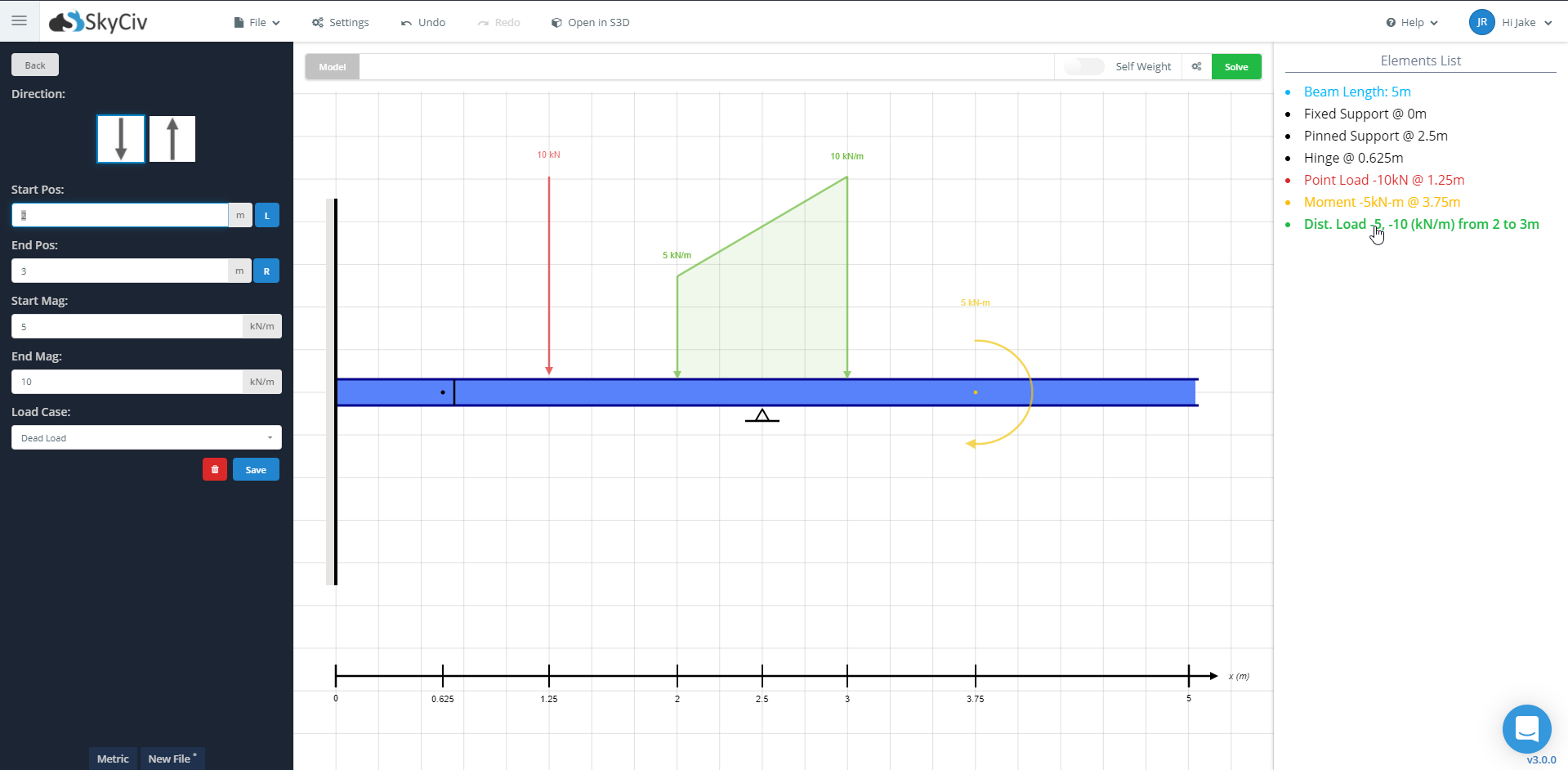
11. In S3D öffnen (Optional)
Wenn Sie Ihre Analyse oder Ihr Design in SkyCiv Structural 3D ausführen möchten, Sie können Ihr Strahlmodell von der Modellierungsseite exportieren. Klicken Sie auf "In S3D öffnen"., und Ihr Strahlmodell wird als S3D-Modell in einer neuen Registerkarte Ihres Browsers geöffnet. Siehe die S3D-Dokumentation für die Verwendung dieser Software.
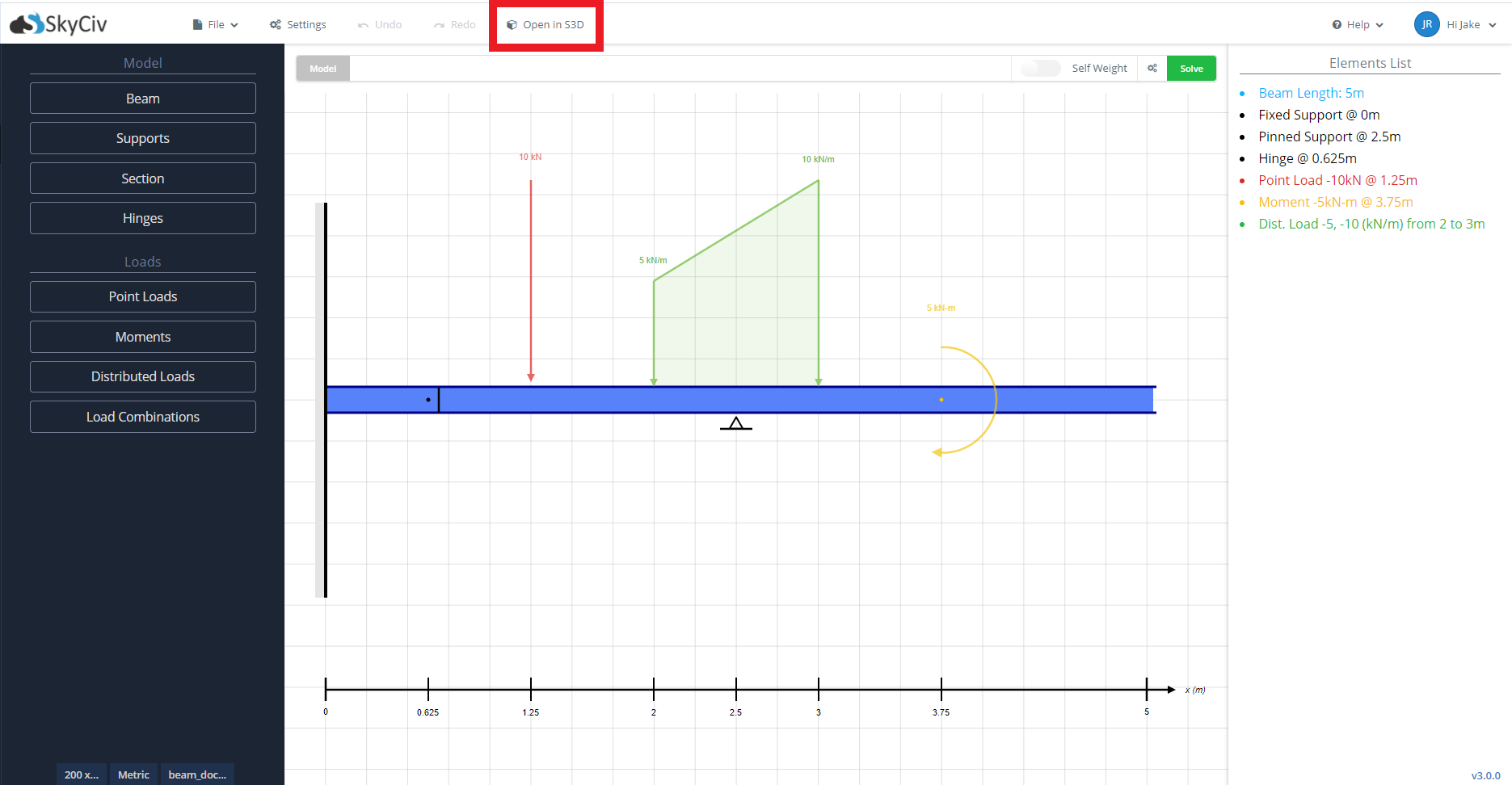
11. Notizen zu Balkenelementen hinzufügen (Optional)
Sie können Ihrem Balkenmodell Notizen als Referenz zu einem späteren Zeitpunkt hinzufügen. Notizen können zu allen Lasten hinzugefügt werden, Auflager, und Scharniere in Ihrem Modell. So fügen Sie einem Balkenelement eine Notiz hinzu, Klicken Sie auf das Element im Modelldiagramm oder auf der rechten Seite „Elementliste“.’ Für dieses Beispiel, Wir verwenden die feste Stütze links vom Balken. Nachdem Sie das Element im linken Eingabefeld geöffnet haben, Oben rechts findest du eine Schaltfläche zum Hinzufügen einer Notiz.
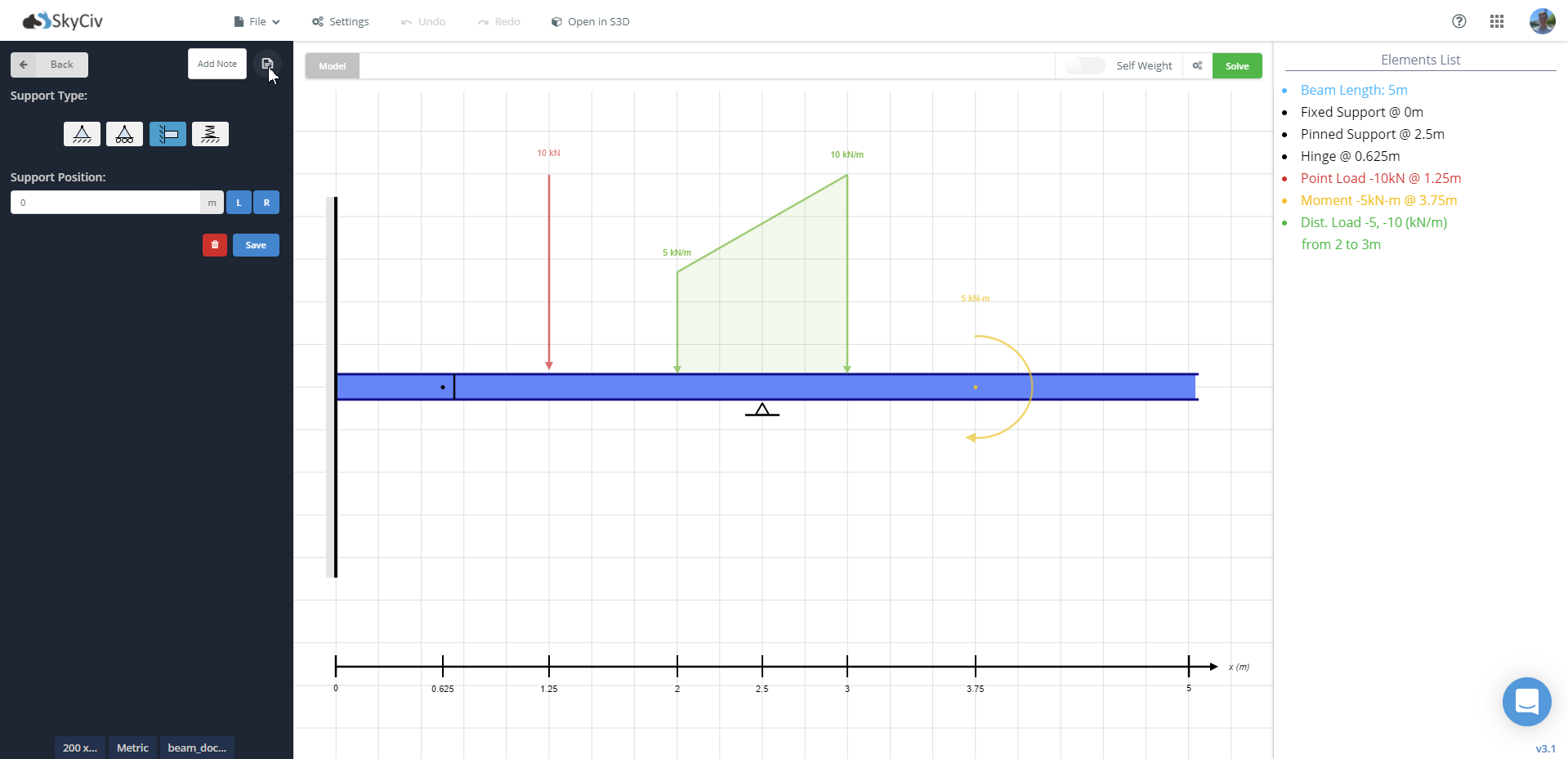
Klicken Sie auf diese Schaltfläche, um die Notizeingabe für diese Unterstützung aufzurufen. Sobald Sie Ihre Notiz ausgefüllt haben, klicken Sie auf "Notiz hinzufügen".. Stellen Sie sicher, dass Sie Ihr Modell speichern, damit Ihre Notiz für zukünftige Referenzen gespeichert wird.
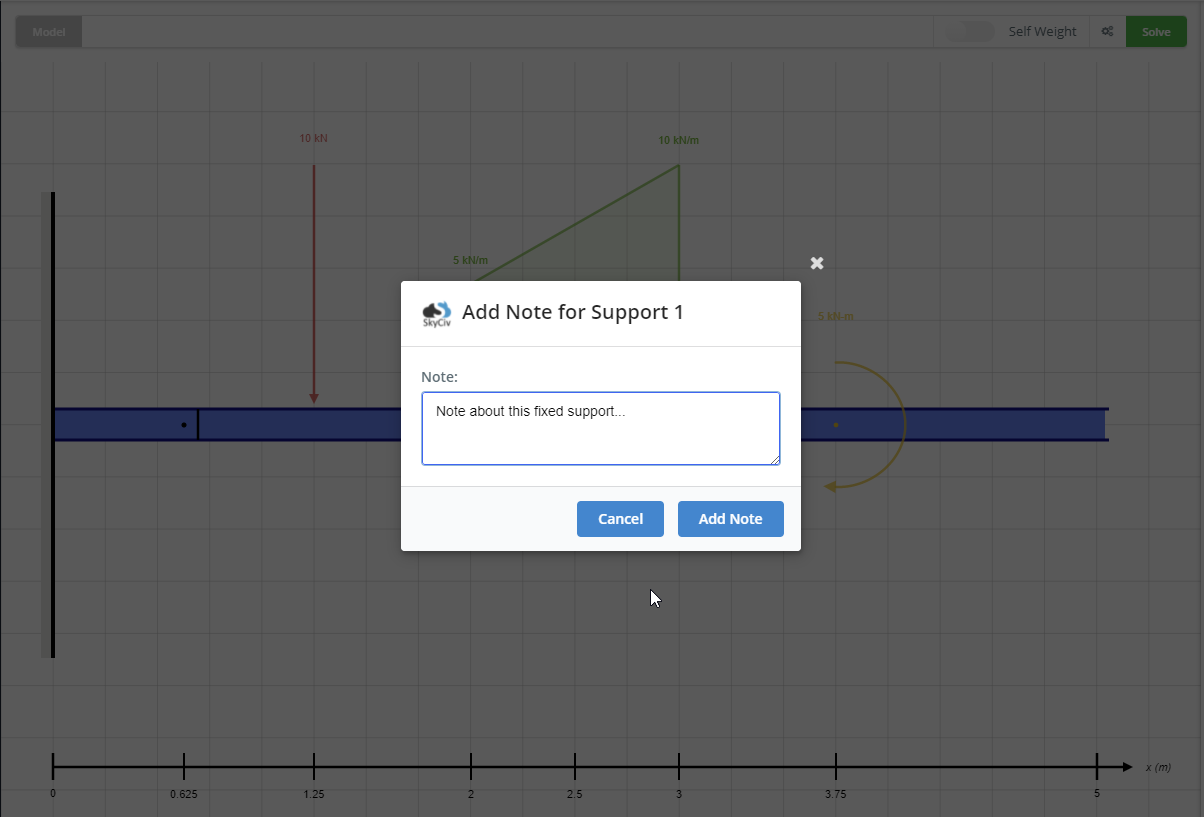
Sie können dann Ihre Notiz auf der rechten Seite "Elementliste" anzeigen’ indem du mit der Maus über das Notizsymbol fährst. Durch erneutes Aufrufen der Notizschaltfläche, Sie können Ihre Notiz bearbeiten und alle Modellnotizen anzeigen.
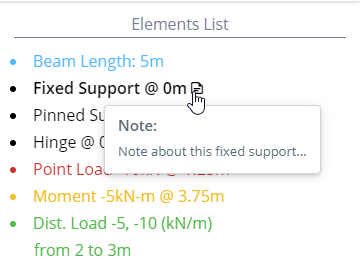
Testen Sie Beam Calculator kostenlos
Immernoch nicht sicher? Testen Sie unsere kostenlose Strahllöser um einen Einblick in das Angebot von SkyCiv Beam zu erhalten. Mit dem Tool können Sie Reaktionen berechnen, Querkraft, Biegemoment, Durchbiegung und Spannung für freitragende oder einfach gelagerte Träger, alles KOSTENLOS! Also testen Sie es jetzt!


