Este artigo é um guia útil sobre como exportar modelos do Revit –> S3D usando o Plugin SkyCiv, ou o Arquivo – Importar – RVT através da interface S3D. Há uma grande variedade de considerações, mas neste guia vamos nos concentrar nos principais. Nomeadamente:
- Verifique se há um modelo analítico no lado do Revit
- Certifique-se de que os itens sejam “estruturais”
- Conectando Membros e Placas Corretamente
- Definindo seções (Famílias)
- Definindo Materiais
- Definindo suportes (opcional)
- Definindo Cargas (opcional)
- Exportação IFC
- Lista completa de dados obrigatórios
1. Verifique se há um modelo analítico no lado do Revit
Criando um modelo analítico – Seu modelo deve ter elementos analíticos na forma de vigas/placas etc.. Se o Revit não tiver o modelo analítico gerado dentro de si, mas apenas o modelo 3D, então a exportação não funcionará corretamente. Para ver se o modelo do Revit tem o modelo analítico associado a ele ou o que é o modelo analítico , você pode visitar o seguinte link:
Os modelos chegam com base no modelo analítico do Revit. Então, no modelo de teste, todos os elementos analíticos do Revit são importados para o SkyCiv com seção, materiais, nós, deslocamentos e qualquer outra informação atribuída a esses elementos. Abaixo está um exemplo:
Modelo analítico do Revit:
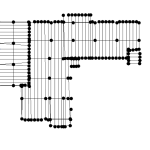
Depois de exportar para S3D:
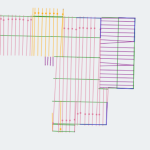
2. Certifique-se de que os itens sejam “estruturais”
Isso está alinhado com o ponto acima. Para todos os itens (Vigas/Paredes/Colunas/Pisos), é necessário clicar na caixa de seleção em “Estrutural” e “Ativar modelo analítico” como mostrado abaixo:
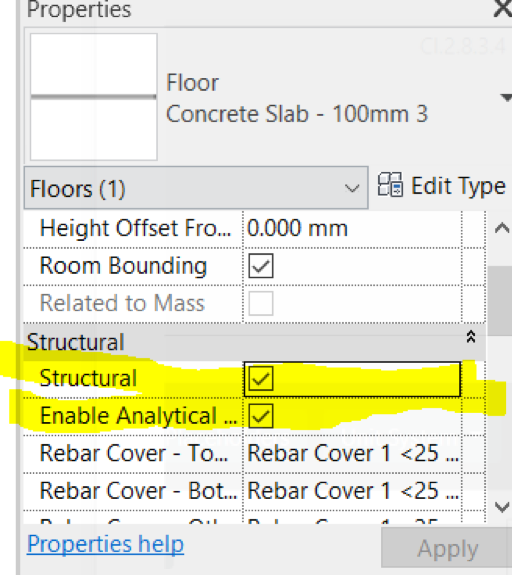
3. Conecte corretamente os membros e placas
Outro problema comum que vemos no lado do Revit, é que os membros não estão conectados corretamente, ou eles são construídos de uma forma que faz sentido para os arquitetos, mas não necessariamente para engenheiros. Ao construir um modelo preciso do Revit (para fins de análise estrutural), a mesma lógica se aplica – membros/placas precisam ser conectados por nós. Caso contrário, os elementos não estão conectados e os resultados serão imprecisos.
Conectividade é geralmente o principal problema aqui. Por exemplo, no seguinte modelo do Revit, há uma desconexão entre a viga destacada e a viga adjacente:
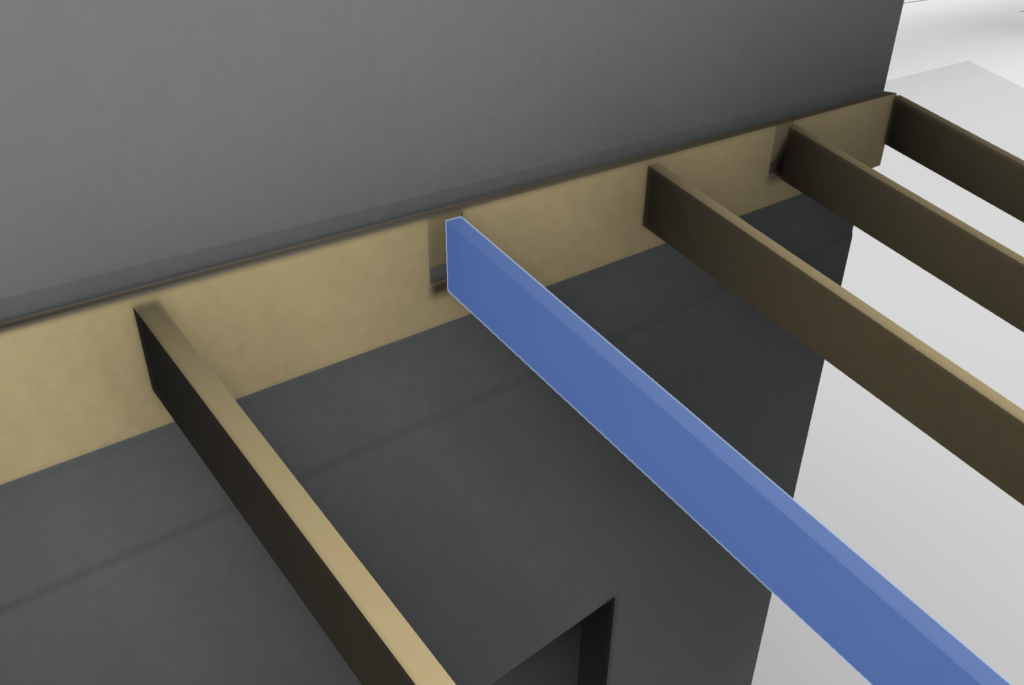
Outro problema comum é o modelador movendo o membro por um valor absoluto, em vez de usar o recurso de deslocamento do Revit. A compensação de um membro garantirá que ainda haja um nó comum conectando os elementos. Abaixo está um exemplo de onde isso pode ser o caso:

Nesse caso, os membros não estão conectados corretamente, pois as vigas foram posicionadas explicitamente acima da viga, em vez de usar a função de membros de deslocamento no Revit:
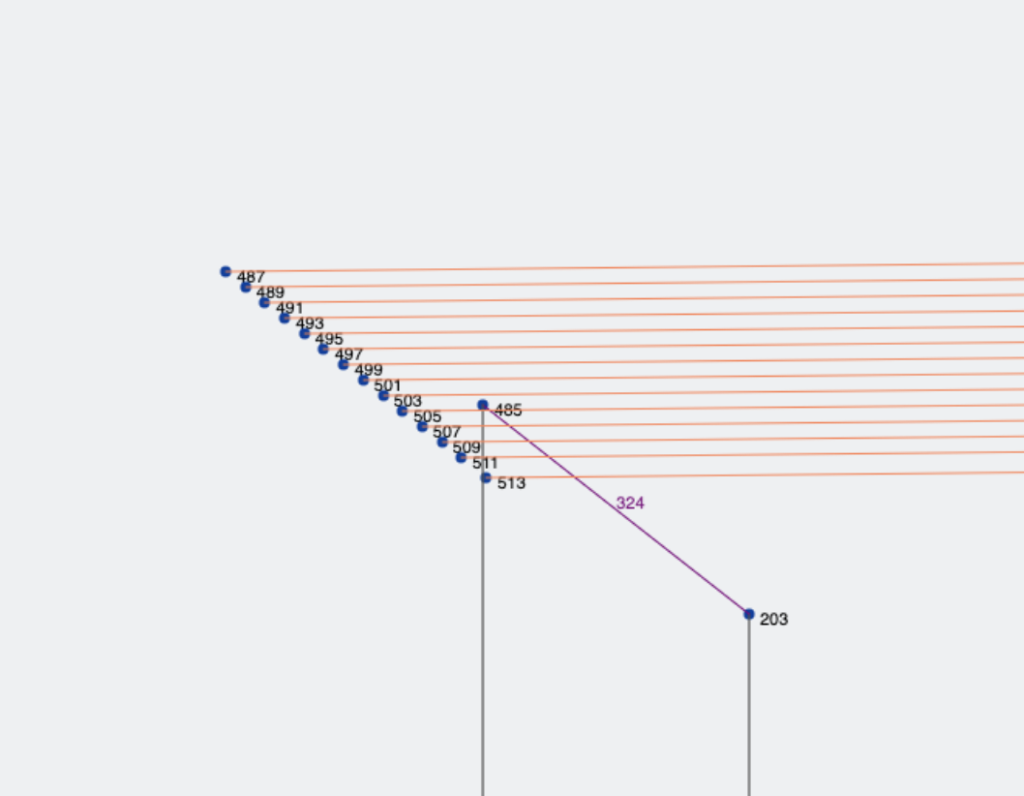 Observação: nesse caso, pode ser uma boa ideia dividir os elementos da viga no Revit para que a parte saliente da viga seja um membro separado.
Observação: nesse caso, pode ser uma boa ideia dividir os elementos da viga no Revit para que a parte saliente da viga seja um membro separado.
Exemplo de conectividade
Para garantir a conectividade adequada entre os membros, pode ajudar usar um exemplo. O seguinte modelo, um membro não está conectado no modelo analítico:
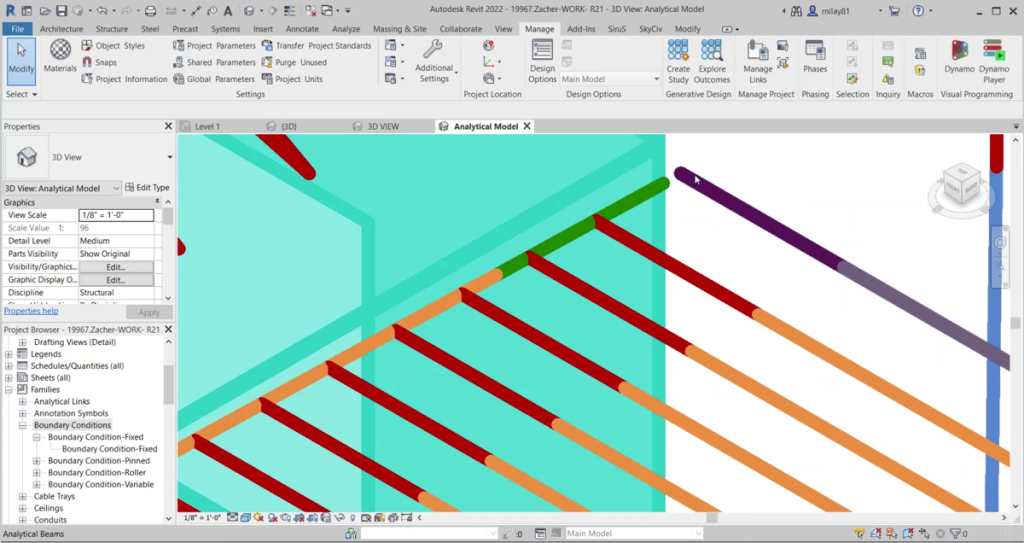
O usuário pode simplesmente modificar a posição desse membro para que o membro verde tenha a mesma coordenada final que o membro roxo para corrigir esta conexão. Alternativamente, os usuários também podem usar o recurso “Ajuste Analítico” do Revit. O guia passo a passo abaixo:
Passo 1: Abrir Ajustar modelo analítico no Revit:
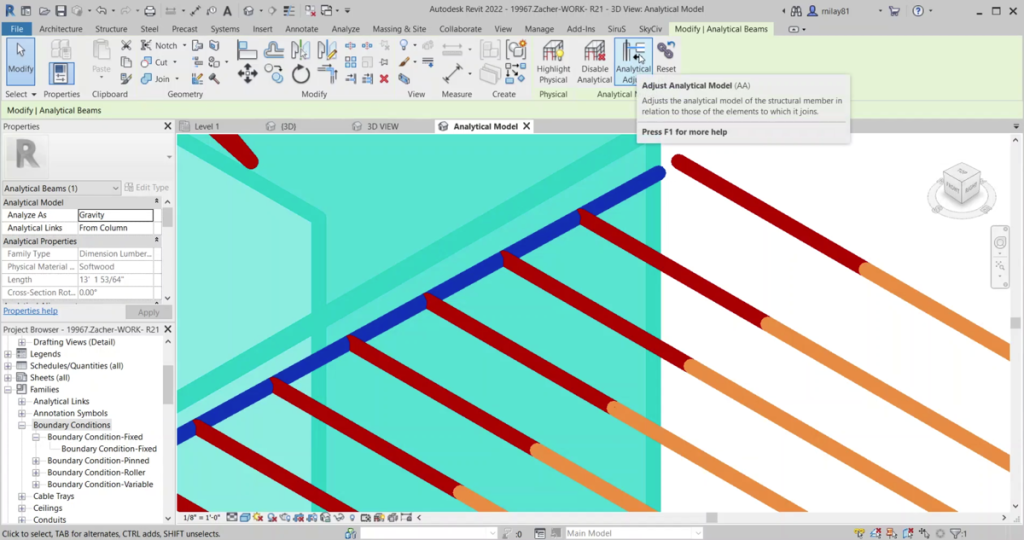
Passo 2: Clique entre os dois endpoints para se conectar por meio de um link analítico:
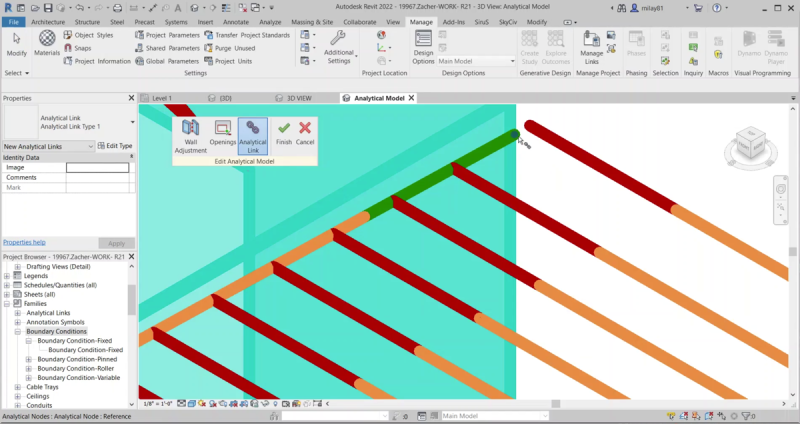
Os membros agora serão conectados por meio de um link rígido:
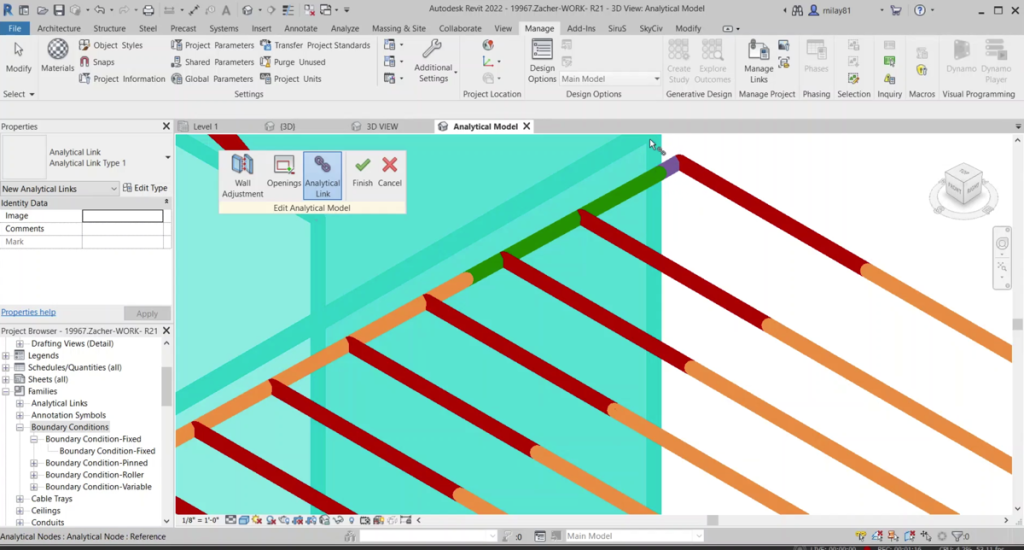
4. Definindo seções (Famílias)
Se o modelo do Revit tiver alguma família personalizada externa associada a ele (Enquadramento Estrutural, colunas, vigas etc. ), então o usuário precisa declarar suas propriedades no Revit para obter informações como:
- Forma da Seção
- Dimensões estruturais viz. Largura, Profundidade, Espessura etc.
Isso é necessário porque o Plugin tenta encontrar a seção correspondente no final do SkyCiv pelas informações fornecidas no lado do Revit. Ele primeiro tenta mapear as seções com as propriedades fornecidas e se não puder, então o Plugin tentará novamente apenas com o nome da Família. Se não conseguir encontrar a seção SkyCiv mapeada, ele será exportado com a seção "Não definido" para que o usuário possa processar isso no lado S3D.
Para as seções padrão, O Revit tem os parâmetros devidamente definidos. Mas para seções personalizadas, precisamos ter certeza de que temos atributos/dimensões devidamente definidos. Em alto nível, a tabela abaixo lhe dará uma idéia sobre o tipo de seção e as dimensões esperadas:
| Forma/seções | Dimensões/Atributos | Nome do Revit |
| Seções Retangulares | Profundidade | Altura |
| Largura | Largura | |
| Seções retangulares ocas | Profundidade | Altura |
| Largura | Largura | |
| Espessura | WallDesign Espessura/
Espessura nominal da parede |
|
| Raio do filete externo | OuterFillet | |
| Raio do filete interno | InnerFillet | |
| Seções circulares ocas | Profundidade | Diâmetro |
| Espessura | Largura | |
| Viga I / Seções em forma de I | Largura do flange superior | Largura |
| Espessura do flange superior | Espessura flange | |
| Largura do Flange Inferior | Largura | |
| Espessura do Flange Inferior | Espessura flange | |
| Altura/Profundidade Total | Altura | |
| Espessura da teia | Espessura da Web | |
| Raio ( se aplicável ) | WebFillet | |
| As unidades têm comprimento elevado à potência de / Seções em forma de T | Largura do flange superior | Largura |
| Espessura do flange superior | Espessura flange | |
| Altura/Profundidade Total | Altura | |
| Espessura da teia | Espessura da Web | |
| Raio ( se aplicável ) | WebFillet | |
| Feixe L / Seções de ângulo / Forma L | Largura do Flange Inferior | Largura |
| Espessura Inferior | Espessura da Web | |
| Altura/Profundidade Total | Altura | |
| Espessura flange | Espessura flange | |
| Raio ( se aplicável ) | WebFillet | |
| Seções do canal / Seções C | Largura do flange superior | Largura |
| Espessura do flange superior | Espessura flange | |
| Largura do Flange Inferior | Largura | |
| Espessura do Flange Inferior | Espessura flange | |
| Espessura da teia | Espessura da Web | |
| Raio ( se aplicável) | WebFillet | |
| Altura total / Profundidade | Altura | |
| Canal labial | Altura/Profundidade Total | |
| Largura do flange superior | ||
| Espessura do flange superior | Espessura flange | |
| Largura do Flange Inferior | ||
| Espessura da teia | ||
| Profundidade do lábio | ||
| Raio ( se aplicável ) | ||
| Forma Z / Seção Z | Altura total | Altura |
| Largura do flange superior | Largura | |
| Largura do Flange Inferior | Comprimento da Flange Inferior | |
| Espessura da teia | WallDesign Espessura/
Espessura nominal da parede |
|
| Raio ( se aplicável) | InnerFillet |
5. Definindo Materiais
O modelo do Revit deve ter o material apropriado atribuído às seções. Se o material é personalizado, deve ter suas propriedades mecânicas corretamente definidas, incluindo:
- Módulos de elasticidade
- Densidade
- Detalhes e parâmetros do modelo
- Força de rendimento (para verificações de projeto)
- Força máxima (para verificações de projeto)
- Outros parâmetros podem ser necessários dependendo do uso (Coeficiente térmico, módulo de cisalhamento)
6. múltiplos apoios + Cargas (opcional)
O modelo do Revit deve ter condições de limite (múltiplos apoios) definido para os respectivos elementos. Isso não é necessário para a funcionalidade Exportar, mas se as condições de limite não estiverem presentes, uma análise estrutural não pode ser realizada. Essas informações são opcionais e necessárias apenas se você deseja exportar um modelo pronto para análise.
Para condições de limite, precisamos seguir os passos abaixo:
- Primeiro carregue a família para Condições de Contorno. Para carregar, por favor consulte Carregar famílias | Revit 2020 | Rede de conhecimento da Autodesk
- Depois de carregar as famílias, então você pode seguir este post para configurações de condições de limite: Configurações de Condições de Limite | Revit 2020 | Rede de conhecimento da Autodesk
- O próximo passo seria atribuir as Condições de Limite à respectiva Coluna. Para isso vá em “Modelo Analítico” e siga “Analisar”à “Condições de Limite” e selecione o nó apropriado . Se você deseja alterar o tipo de BC , então você pode ir para o menu suspenso "Estado" e alterar a opção de acordo.
7. Cargas e combinações de cargas:
As seguintes cargas podem ser aplicadas no Revit e transferidas para os seguintes elementos (Observação: esta informação é opcional e só é necessária se você quiser exportar um modelo pronto para análise)
- Nós – Point Loads
- feixes – Carga pontual, Carga uniformemente distribuída
- Placas - Cargas de Pressão
Todos os casos de carga primários declarados no modelo do Revit serão trazidos como estão no S3D.
Atualmente, não suportamos a exportação das combinações de carga devido à diferença na forma como as combinações de carga são tratadas no Revit e S3D. Mas o S3D tem a capacidade de gerar automaticamente as combinações de carga ou o usuário também pode definir as combinações de carga após o modelo ser exportado para o S3D.
8. IFC
A partir de agora, se o modelo for importado como IFC no Revit, então ele não conterá o Modelo Analítico no final do Revit. Portanto, a exportação não incluirá os dados estruturais relevantes para o seu modelo. Isso é algo que está sendo melhorado, então esperamos ter isso no futuro.
9. Lista completa de informações necessárias
Há muitos dados que podem ser adicionados ao seu modelo do Revit, mas o seguinte deve ser o mínimo para realizar uma análise estrutural:
- Membros
- Definição de Seção/Família
- Ângulo de rotação
- Os modelos do Revit podem ser exportados simplesmente clicando
- Finalizar lançamentos
- Pratos
- Material
- Espessura
- Materiais
- Jovens
- Peixes
- Densidade
- Outras (por exemplo. Coeficiente de Expansão Térmica se aplicar cargas térmicas)


