Usando o SkyCiv Load Generator em ASCE 7 Cálculos de carga de vento para sinais/quadros abertos
Para calcular pressões de carga de vento para sinais/quadros abertos, o processo envolve a seleção de ASCE 7-16 ou ASCE 7-22 como o código de referência no SkyCiv Load Generator. Subseqüentemente, o fluxo de trabalho inclui a definição de dados do site, Dados de Estrutura, e dados de carga de vento.
É importante observar que o acesso a este recurso de cálculo de carga eólica é limitado a usuários pagantes.. Usuários com um Conta Profissional ou quem adquirir o módulo Gerador de Carga autônomo pode se beneficiar de todos os recursos deste cálculo por tempo ilimitado.
Se você estiver interessado em adquirir o Módulo gerador de carga autônomo para acessar esses recursos, você pode fazer isso através do seguinte link.
Observe que ASCE 7-16 e ASCE 7-22 pode ser usado para unidades imperiais e métricas. Os usuários precisarão definir os parâmetros de cima para baixo. As seções subsequentes detalharão os parâmetros de entrada que você precisará definir para gerar os resultados do vento.
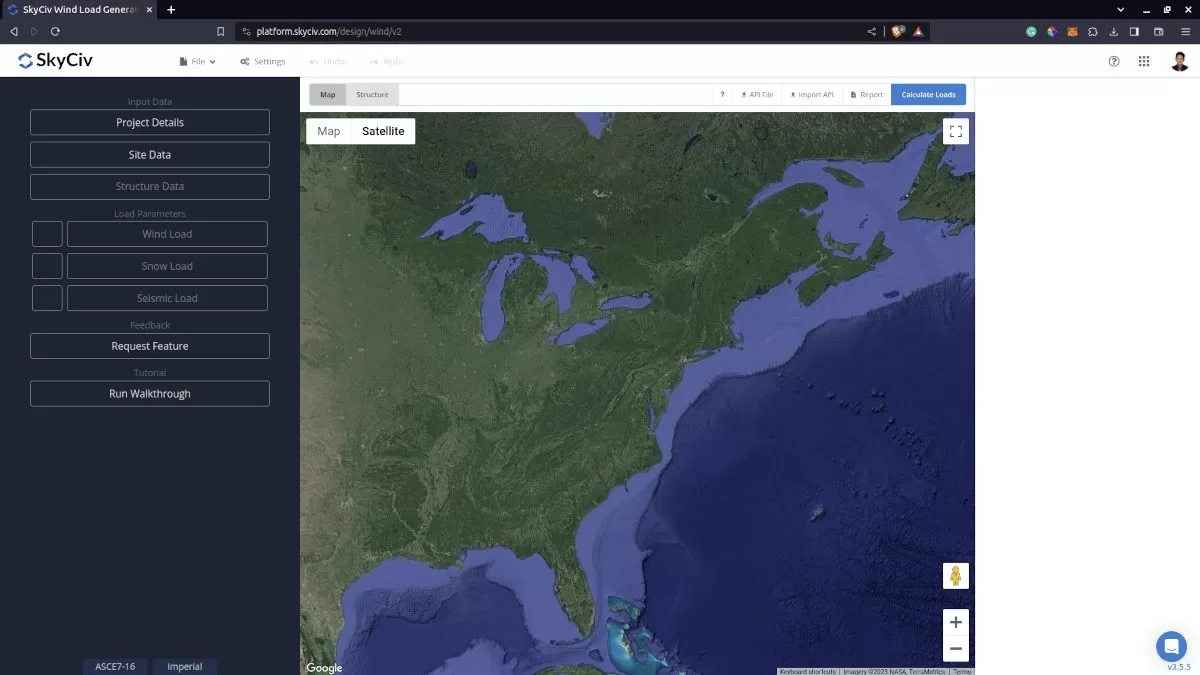
Figura 1. IU do gerador de carga SkyCiv
Dados do Site
Os usuários podem obter a velocidade do vento por localização no banco de dados do mapa de velocidade do vento SkyCiv. Usando ASCE 7, você só precisa definir o Categoria de Risco da estrutura e coloque o endereço localizado nos EUA, independentemente se é ASCE 7-16 ou ASCE 7-22. Você também pode usar o ASCE 7 procedimento de cálculo de carga de vento mesmo se o local estiver fora dos EUA e seus territórios. Você só precisa colocar o endereço e colocar manualmente a velocidade básica do vento.
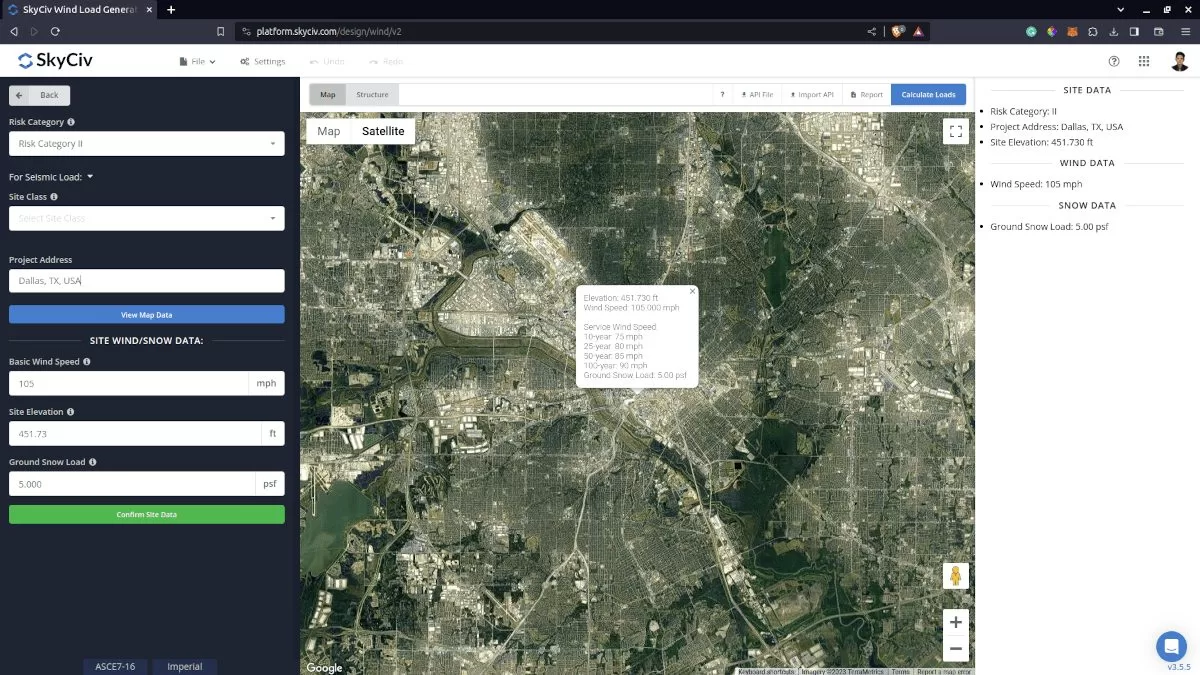
Figura 2. Dados do site do SkyCiv Load Generator
SkyCiv digitalizou o mapa de acordo com o padrão de brochura. Isso significa, você pode simplesmente inserir a localização do site e o software puxará automaticamente as velocidades do vento com base nesta entrada. Há um limite de quantas vezes a velocidade do vento pode ser calculada na ferramenta gratuita. O software usará nosso interpolador interno para calcular os valores entre os contornos, para garantir que velocidades precisas do vento sejam usadas em seus projetos. A Elevação do Site é relevante no cálculo do Fator de Elevação do Solo, Ke, para ASCE 7-16 e ASCE 7-22.
Parâmetros de entrada do local para cálculo de carga de vento
Categoria de Risco – Usado na determinação da velocidade básica do vento V o Módulo de Young
Endereço do Projeto – Usado para obter a velocidade do vento mais próxima com base na categoria de risco selecionada
Velocidade Básica do Vento – a velocidade básica do vento a ser usada no cálculo da pressão do vento de projeto. Isso é determinado automaticamente com base na categoria de risco e no endereço do projeto e pode ser modificado pelo usuário
Elevação do Site – usado no cálculo do fator de elevação Ke (para ASCE 7-16 e ASCE 7-22)
Assim que os parâmetros acima forem concluídos, podemos clicar no “Confirmar dados do site” para verificar se nossa entrada está correta (mudará a cor da fonte do botão de branco para verde). Depois disto, agora podemos prosseguir para a seção Dados da estrutura.
Dados de Estrutura
Os dados de estrutura e os parâmetros de vento e neve são separados em diferentes acordeões. A fim de calcular as pressões do vento de projeto, a caixa de seleção da carga do vento deve ser marcada. Você precisa definir primeiro o Estrutura você está analisando. Agora mesmo, as estruturas disponíveis para ASCE 7 são como segue:
- Prédio – suporta o seguinte perfil de telhado:
- Frontão, Quadril, Monoslope (anexo, parcialmente fechado, ou parcialmente aberto)
- Com calha, Arremessado, Monoslope aberto (abrir)
- Torre Truss
- Paredes autônomas / placas sólidas
- Painéis solares
- Montado no solo
- Para Painéis Solares Terrestres
- Equipamento/Estrutura de Cobertura
- Sinais/Molduras Abertas
Nesta documentação, vamos nos concentrar em Sinais/Frames Abertos.
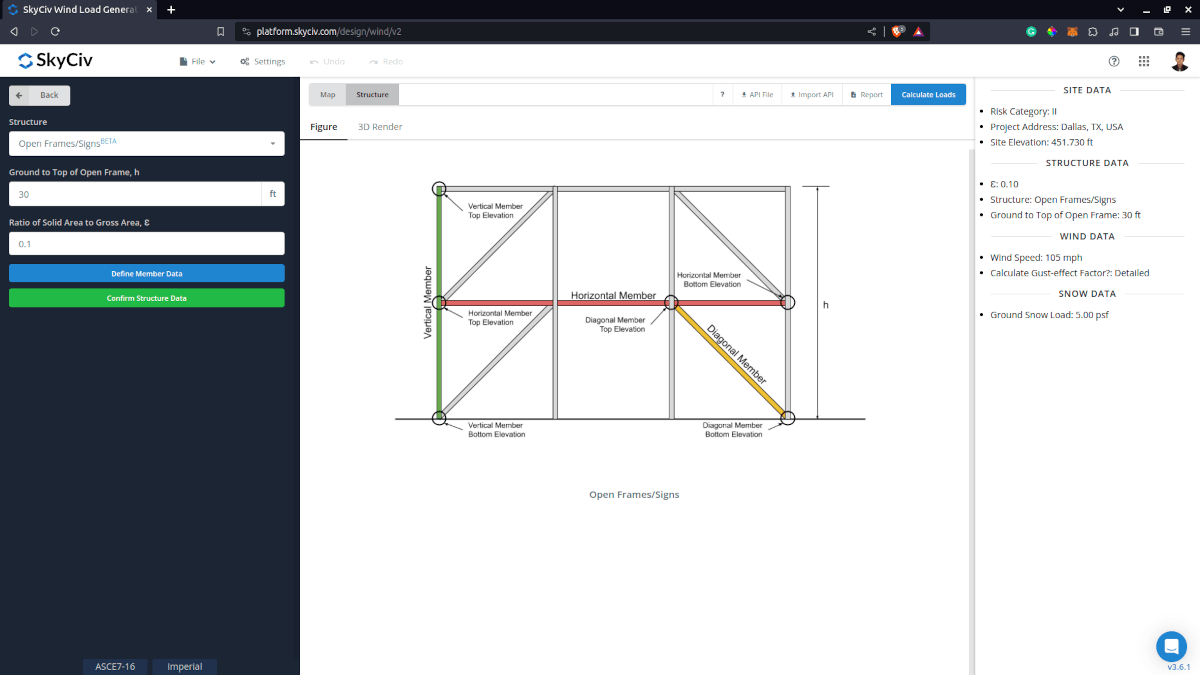
Parâmetros de entrada da estrutura para cálculo de carga de vento
Terra até o topo da estrutura aberta – Usado no cálculo da pressão de velocidade
Proporção entre área sólida e área bruta– Usado no cálculo dos coeficientes de força líquida Cf.. O valor padrão é igual a 0.1.
Definir dados de membros – definindo os dados de cada membro (pode ser automatizado em S3D) com os seguintes dados:
- ID de membro – para determinar o ID do elemento especialmente em S3D
- Tipo de Seção – usado no cálculo dos coeficientes de força líquida Cf: Lado plano ou Arredondado. O valor padrão é Flat-sided quando Detectar dados de membros é usado em S3D.
- Profundidade da seção – a dimensão do membro perpendicular à direção do vento. O valor padrão é o máximo da largura e profundidade da seção atribuída em S3D quando Detectar dados de membros é usado
- Orientação – as opções são verticais, Horizontal, ou Diagonal. Detectado automaticamente em S3D.
- Elevação inferior do membro – usado no cálculo da pressão do vento de projeto. Detectado automaticamente em S3D.
- Elevação Superior do Membro – usado no cálculo da pressão do vento de projeto. Detectado automaticamente em S3D.
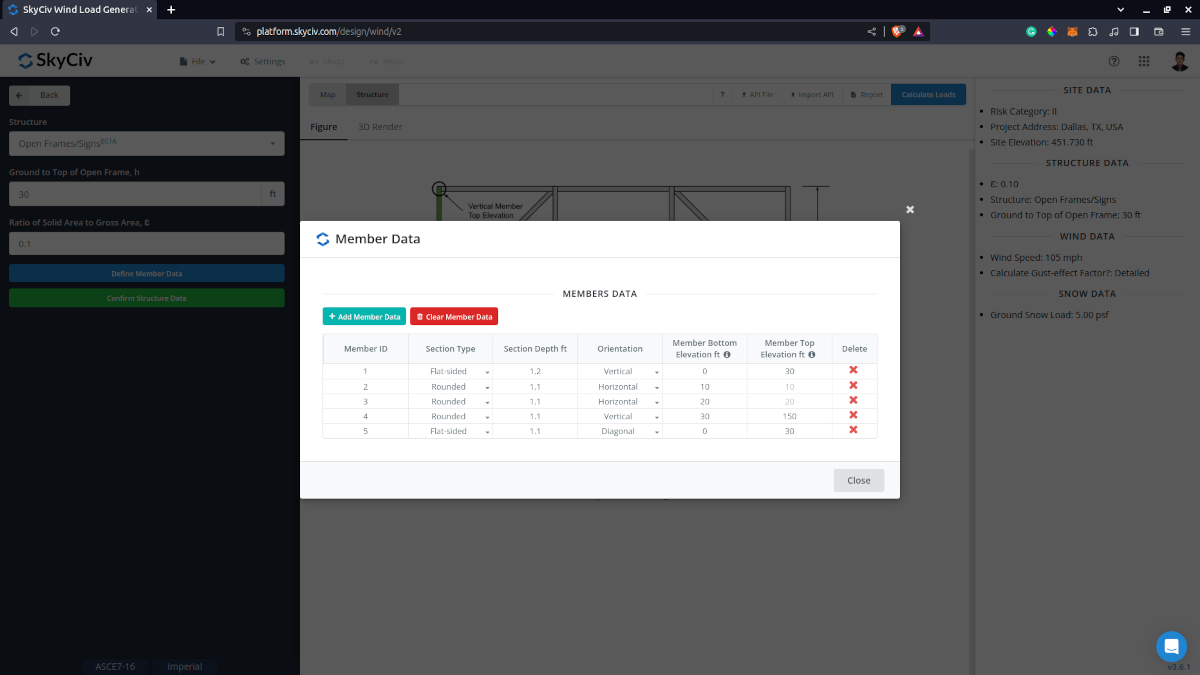
Figura 4. Entrada de dados de membros para sinais/quadros abertos.
Assim que os parâmetros acima forem concluídos e validados (clicando em Confirmar dados da estrutura), agora podemos prosseguir para a seção Parâmetros de carga de vento.
Dados de vento
Para prosseguir com nosso cálculo de carga de vento, precisamos marcar a caixa de seleção primeiro ao lado do botão Wind Load. Por padrão, isso é verificado quando os dados de vento do local foram definidos.
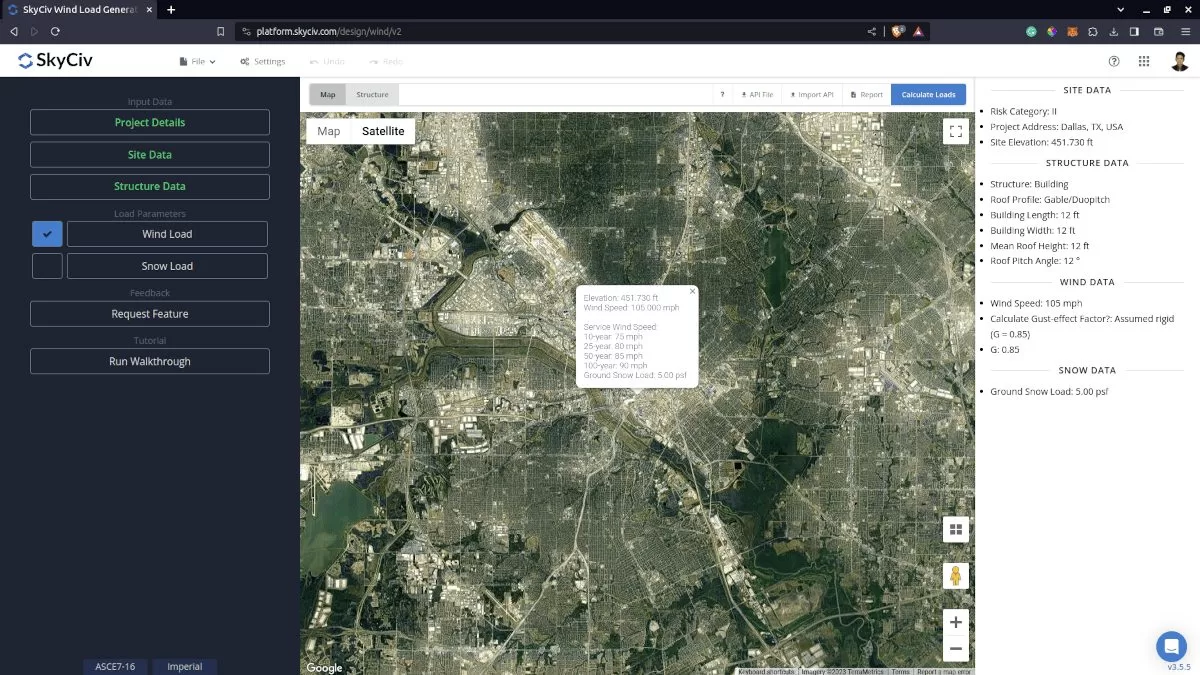
Figura 5. Caixa de seleção para dados de carga de vento. O próximo passo, é definir o Direção da fonte de vento o correspondente Categoria de Exposição da área contra o vento.
O parâmetro Direção do Vento é usado na obtenção do contra-vento (lado esquerdo) e na direção do vento (lado direito) elevações do solo para calcular para Fator Topográfico, Kzt. Além disso, a Categoria de Exposição é usado para determinar o Coeficiente de pressão de velocidade Kz. Para usuários autônomos ou conta profissional, você pode determinar a pior direção da fonte de vento clicando no botão Visualizar entradas de vento projetadas para todas as direções botão para que você possa definir a categoria de exposição por direção da fonte de vento contra o vento, conforme representado por um setor de 45 graus. Observe que a categoria de exposição padrão é definida como Exposição D.
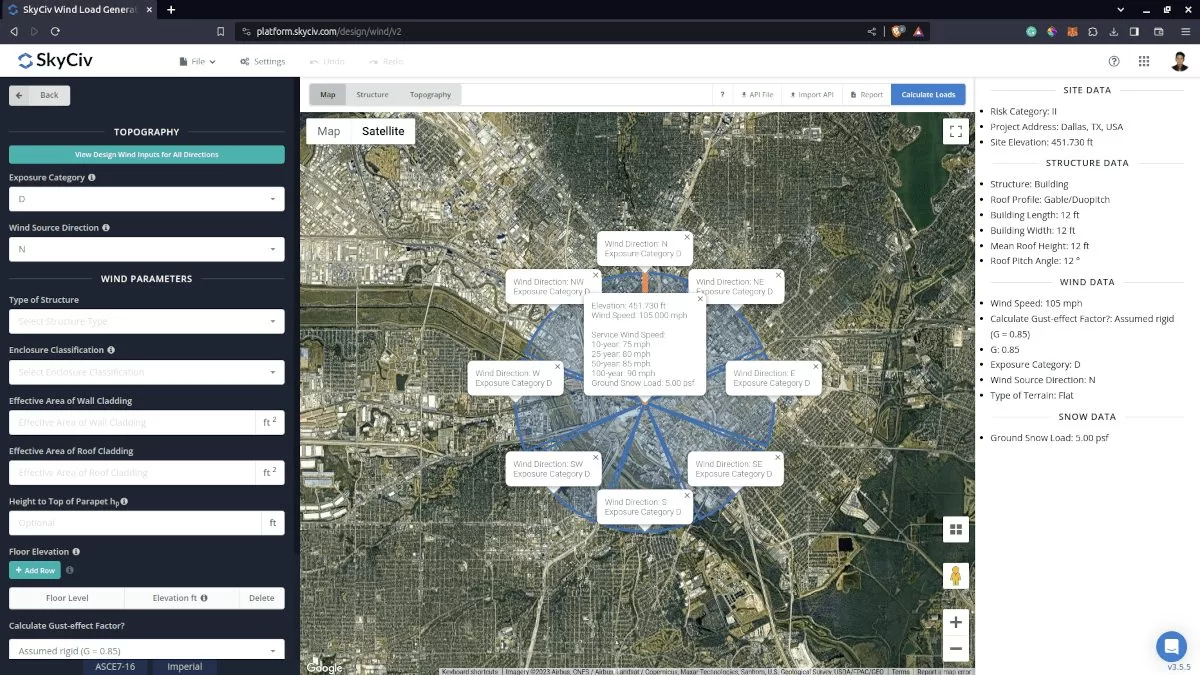
Figura 6. Projetar entrada de vento para todas as direções.
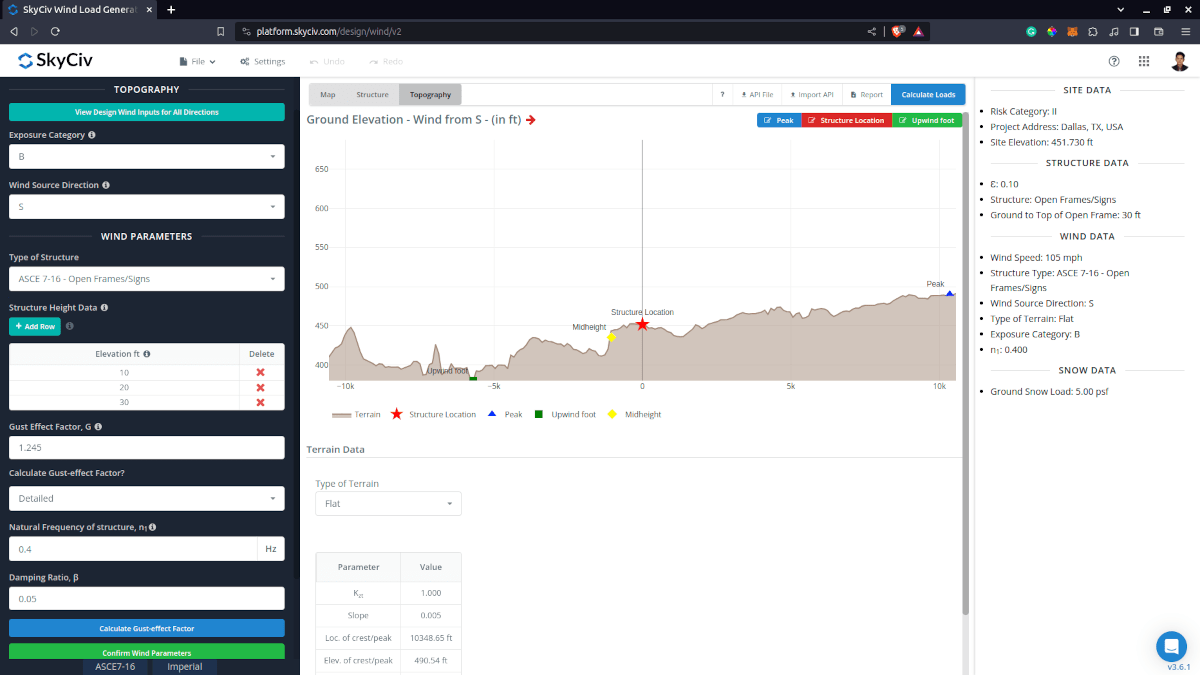
Figura 7. Dados de elevação do Google Maps para contra o vento (deixou) e lado a favor do vento (direito).
Parâmetros de entrada de topografia
Categoria de Exposição – Usado no cálculo de Coeficiente de pressão de velocidade Kz e Fator Topográfico, Kzt . Suposto ser homogêneo para cada direção da fonte de vento
Direção da fonte de vento – usado para obter os dados de elevação em uma seção de direção específica da área. Esses dados de elevação são usados para determinar o Fator Topográfico, Kzt
Tipo de Terreno – Opções para selecionar Flat, Colina, Escarpa, Cume
H – Altura da obstrução/terreno. Para o tipo de terreno está definida uma opção diferente de Terreno plano, isso é usado no cálculo do Fator Topográfico, Kzt
Lh – Distância horizontal do pico até a altura média da obstrução. Para o tipo de terreno está definida uma opção diferente de Terreno plano, isso é usado no cálculo do Fator Topográfico, Kzt
x – Distância horizontal da estrutura ao pico da obstrução com o pico como ponto de referência. Para o tipo de terreno está definida uma opção diferente de Terreno plano, isso é usado no cálculo do Fator Topográfico, Kzt
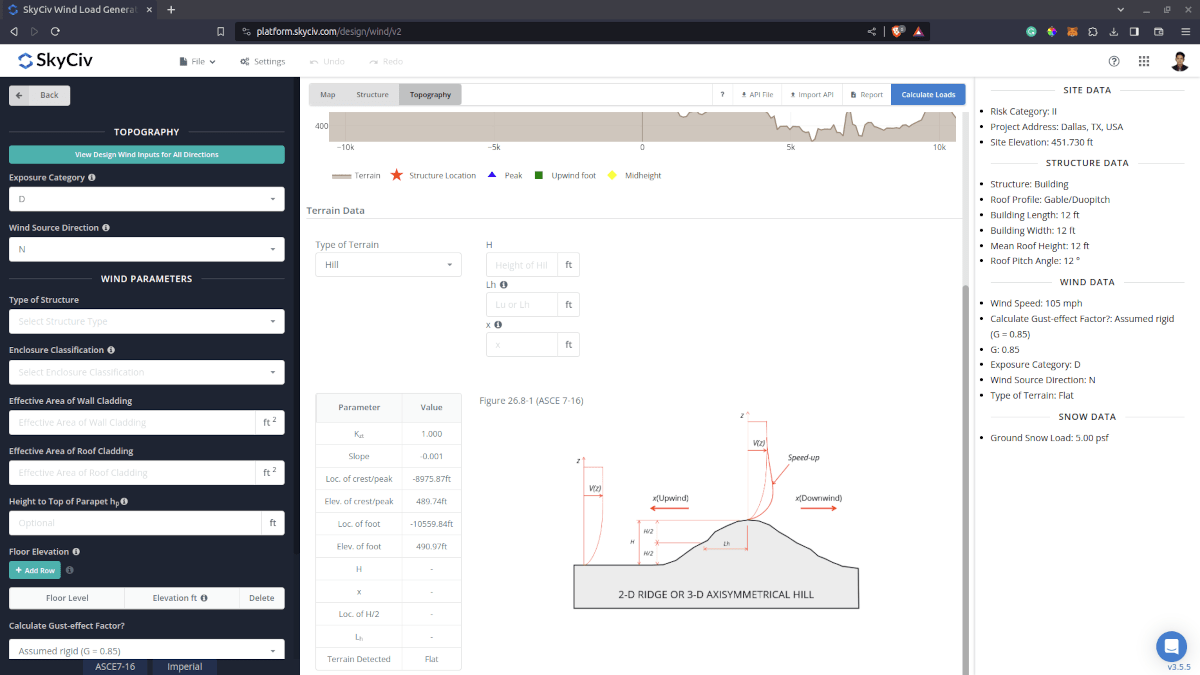
Figura 8. Parâmetros de topografia para ASCE 7.
Parâmetros de entrada de vento para MWFRS
Tipo de Estrutura – Necessário para ser definido como ASCE 7 Quadros/Sinais Abertos
Elevação – Como a pressão do vento que atua a barlavento é de natureza parabólica, isso é usado para aproximar essa pressão, atribuindo múltiplas pressões retangulares atuando nos membros estruturais entre o nível
Fator de efeito de rajada – Usado no cálculo das forças do vento de projeto. Observação: A menor largura das barras é usada como B e L no cálculo do fator de efeito de rajada. O cálculo será mostrado no relatório detalhado do vento. Recomendado que o usuário edite o valor mais apropriado das forças do vento de projeto
Calcular o fator de efeito de rajada – Recomendado para ser definido como “Detalhado” para calcular o fator de efeito de rajada para um valor mais apropriado das forças do vento de projeto
Frequência Natural da Estrutura, n1 – Necessário quando o fator de efeito de rajada detalhado é selecionado.
Taxa de amortecimento, b – Necessário quando o fator de efeito de rajada detalhado é selecionado.
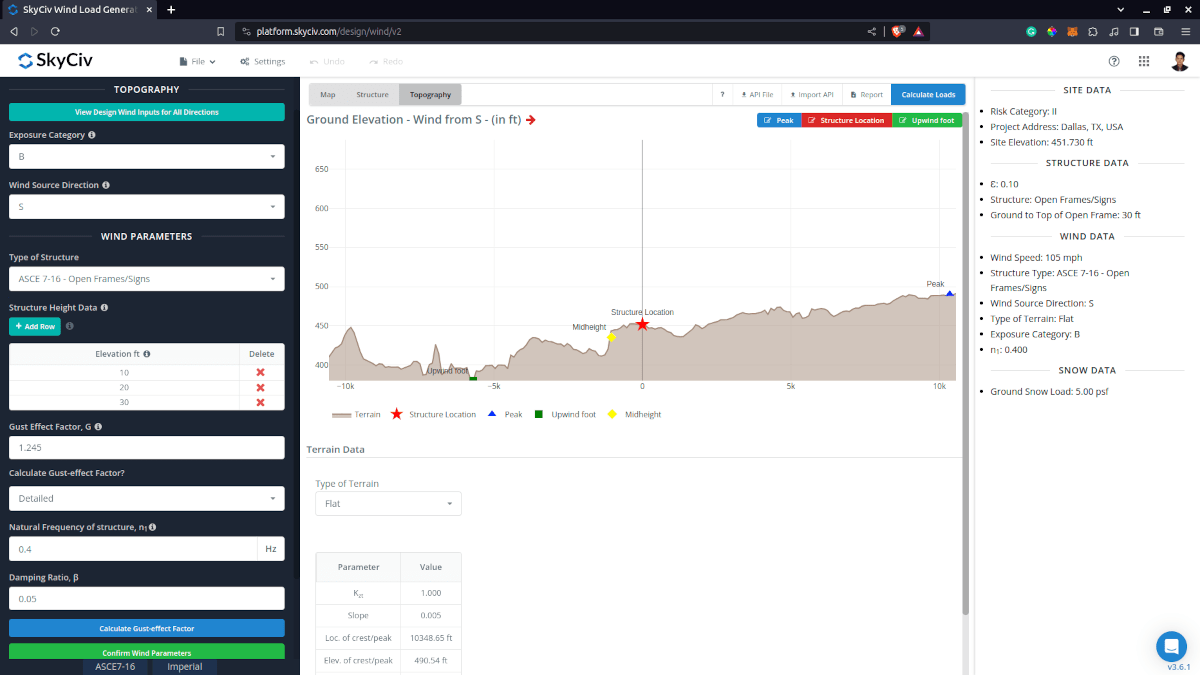
Figura 9. Parâmetros de vento para sinais/quadros abertos.
Depois que todos esses parâmetros forem definidos, a próxima etapa é clicar em Calcular cargas no lado superior direito da IU.
Resultados
Os resultados do cálculo são mostrados a seguir:
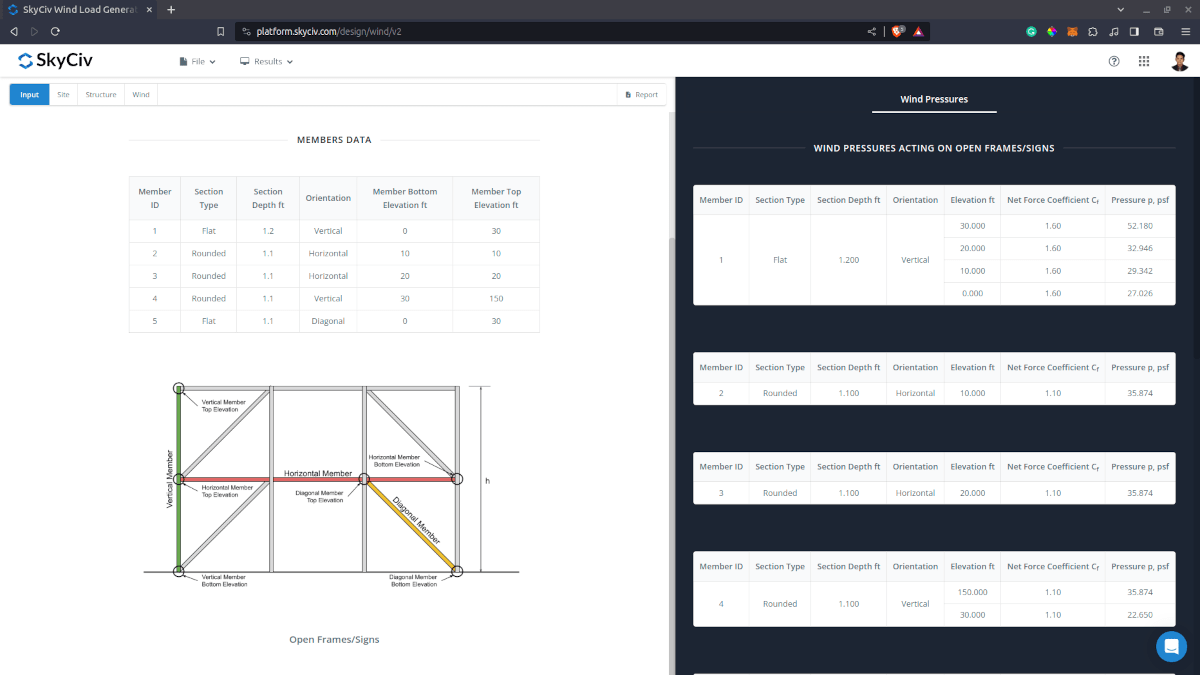
Os resultados resumidos são mostrados no lado direito da tela. Observe que os resultados do vento são mostrados como pressão. Esses valores de pressão devem ser multiplicados pela largura correspondente da barra e pelo comprimento correspondente da carga para determinar a força resultante.
Cálculo Detalhado
Os cálculos detalhados da carga do vento podem ser acessados apenas por Usuários de conta profissional e aqueles que compraram o módulo gerador de carga autônomo. Todos os parâmetros e premissas usados no cálculo são exibidos no relatório para torná-lo transparente para o usuário. Você pode baixar um exemplo de cálculo detalhado através dos seguintes links:
MACHADOS 7-16 Carga de Vento para Sinais/Estruturas Abertas
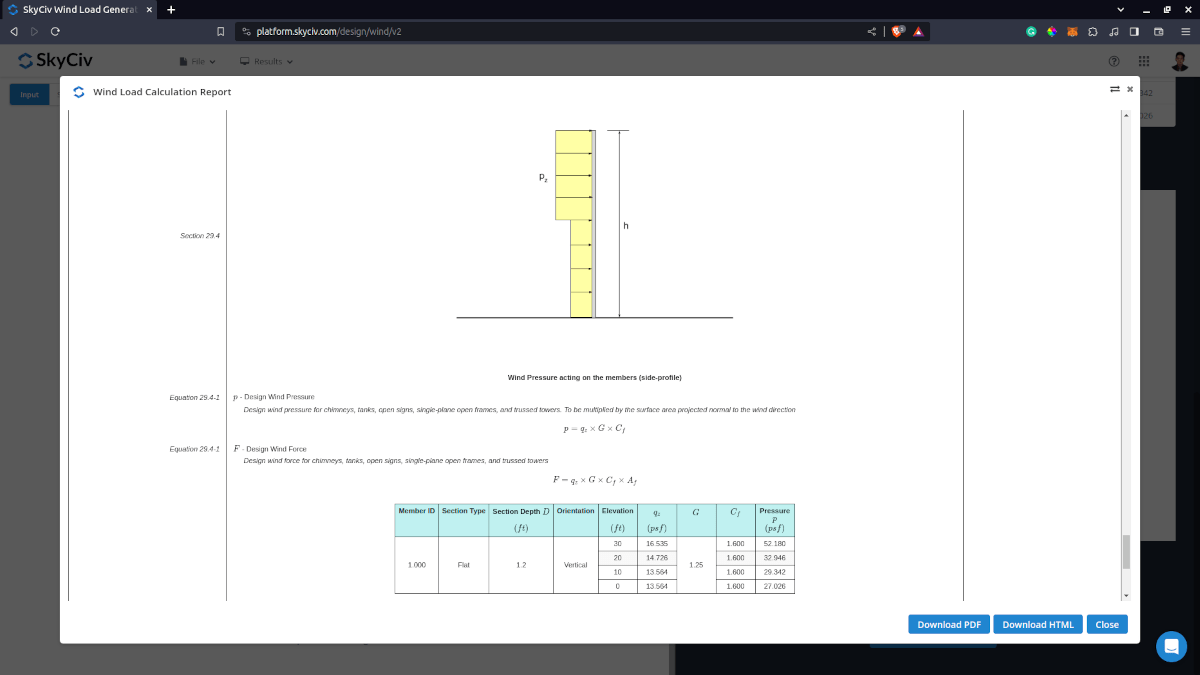
Figura 11. Relatório detalhado de carga de vento para ASCE 7 Sinais/Molduras Abertas.
Usando em S3D
Usando o cálculo de carga de vento para pórticos abertos em S3D, usaremos o modelo de andaime simples em S3D. O modelo tem seção redonda (Tubo 4XXS) com altura máxima de 10m.
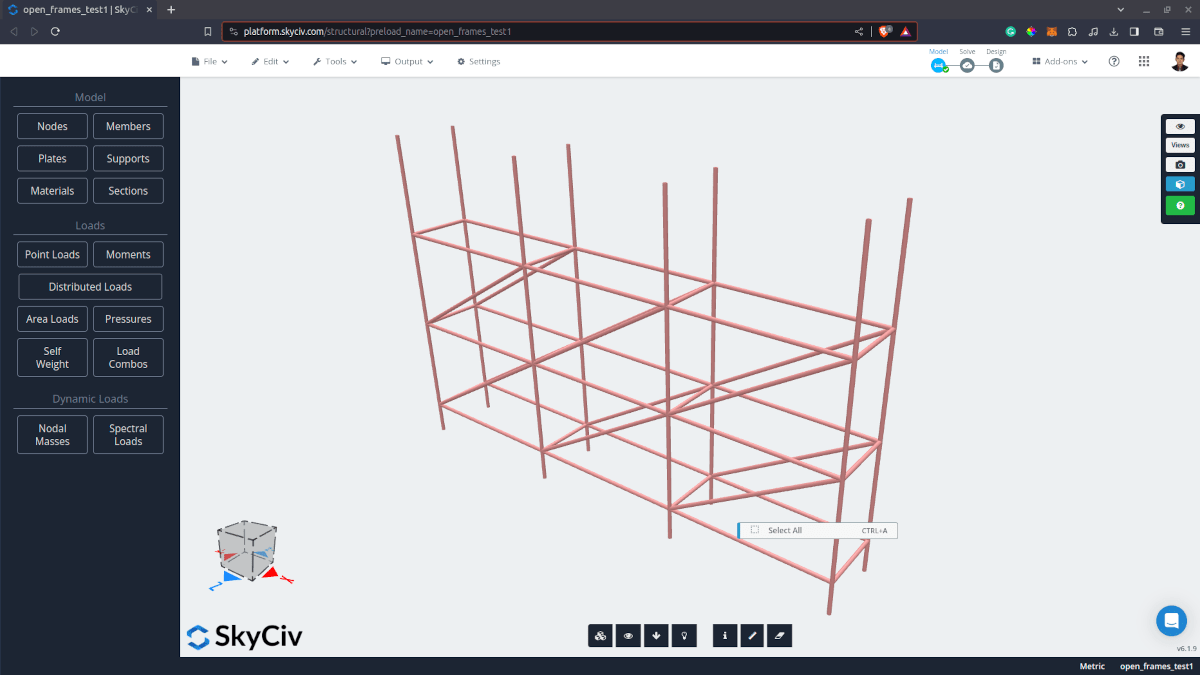
Figura 12. Modelo de andaime em S3D com seção redonda.
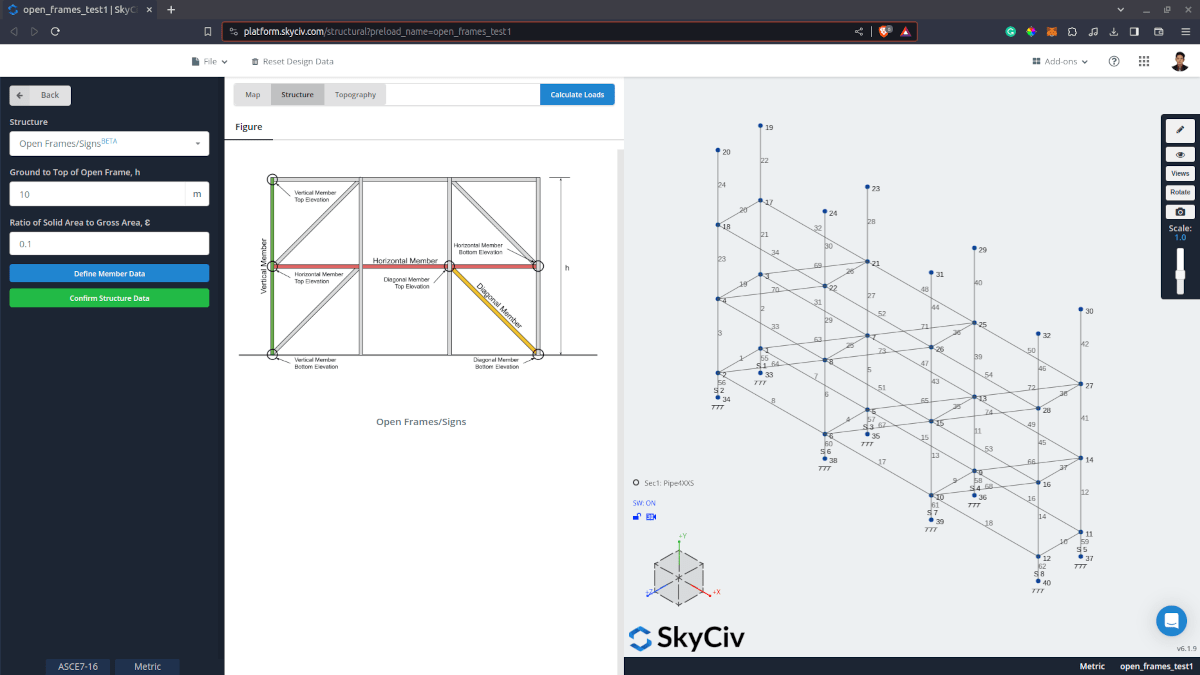
Figura 13. Estruturar entrada de dados para sinais/quadros abertos em S3D.
Ao definir os dados do membro, você pode detectar automaticamente os dados do membro no modelo e importá-los na entrada do gerador de carga. Observe que o Tipo de seção é definido como Tipo plano por padrão e a Profundidade da seção é igual à dimensão máxima da seção com base na seção atribuída. Você precisará atualizar esses valores para cada membro de acordo.
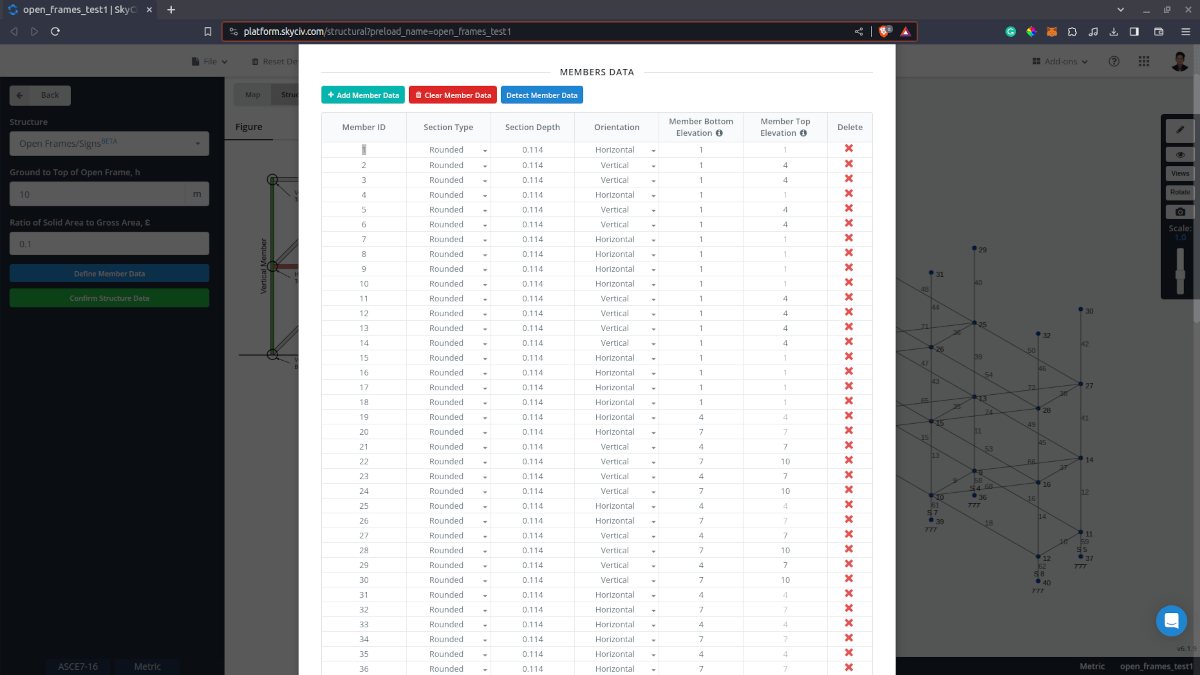
Figura 14. Entrada de dados de membro detectada no modelo S3D.
Assim que os dados de entrada estiverem prontos, os resultados serão gerados assim:
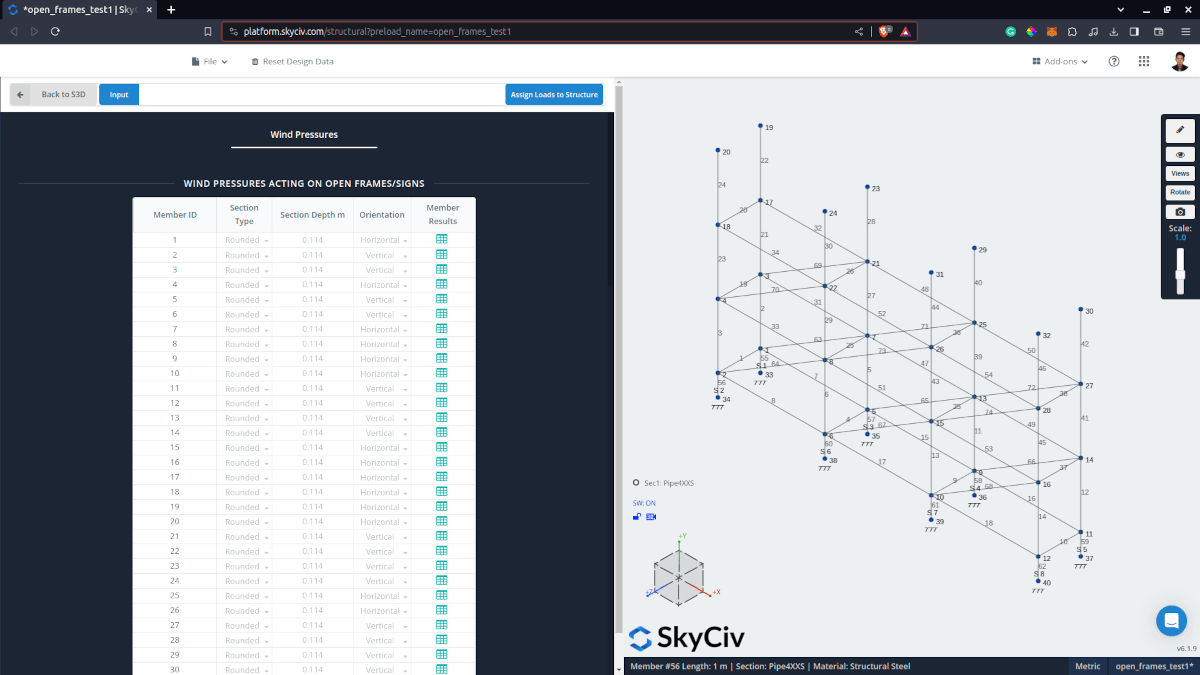
Figura 15. Resultados resumidos do vento para cada membro.
Depois que todas as pressões do vento forem geradas, podemos criar nossos casos de carga para cada direção de vento especificada. Para facilitar a entrada dos IDs dos membros, você pode simplesmente selecionar o membro no modelo e clicar no campo de entrada ID do membro. Isto deve importar automaticamente os IDs dos membros dos elementos selecionados no modelo S3D. Uma vez pronto, você pode simplesmente clicar no botão Confirmar cargas para aplicar as pressões do vento aos membros. Isto envolve converter a pressão do vento calculada para cada membro em uma carga distribuída aplicada em todo o membro.. Observe que para ASCE 7, efeito de blindagem não é considerado, Portanto, as pressões do vento aplicadas aos membros não serão reduzidas.
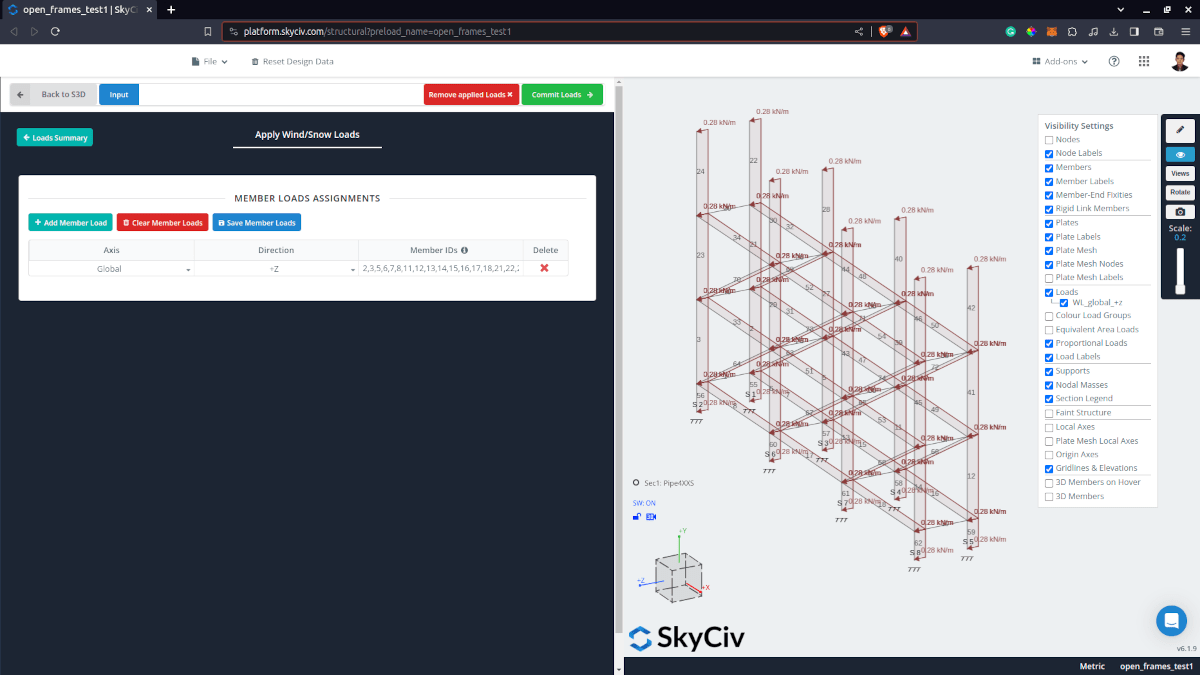
Figura 16. Pressões de vento aplicadas e convertidas a cada membro no modelo S3D.
Para recursos adicionais, você pode usar esses links para referência:

