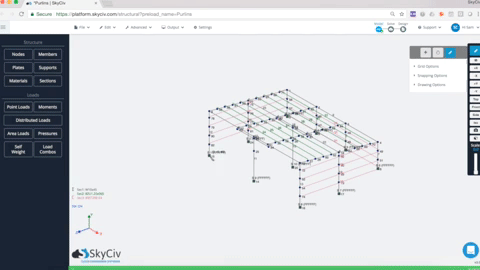O objetivo do SkyCiv é encurtar o tempo gasto na modelagem de sua estrutura com a instituição de funções úteis no S3D. O seguinte conjunto de funções de clique do mouse facilita esse objetivo, simplificando o processo de modelagem.
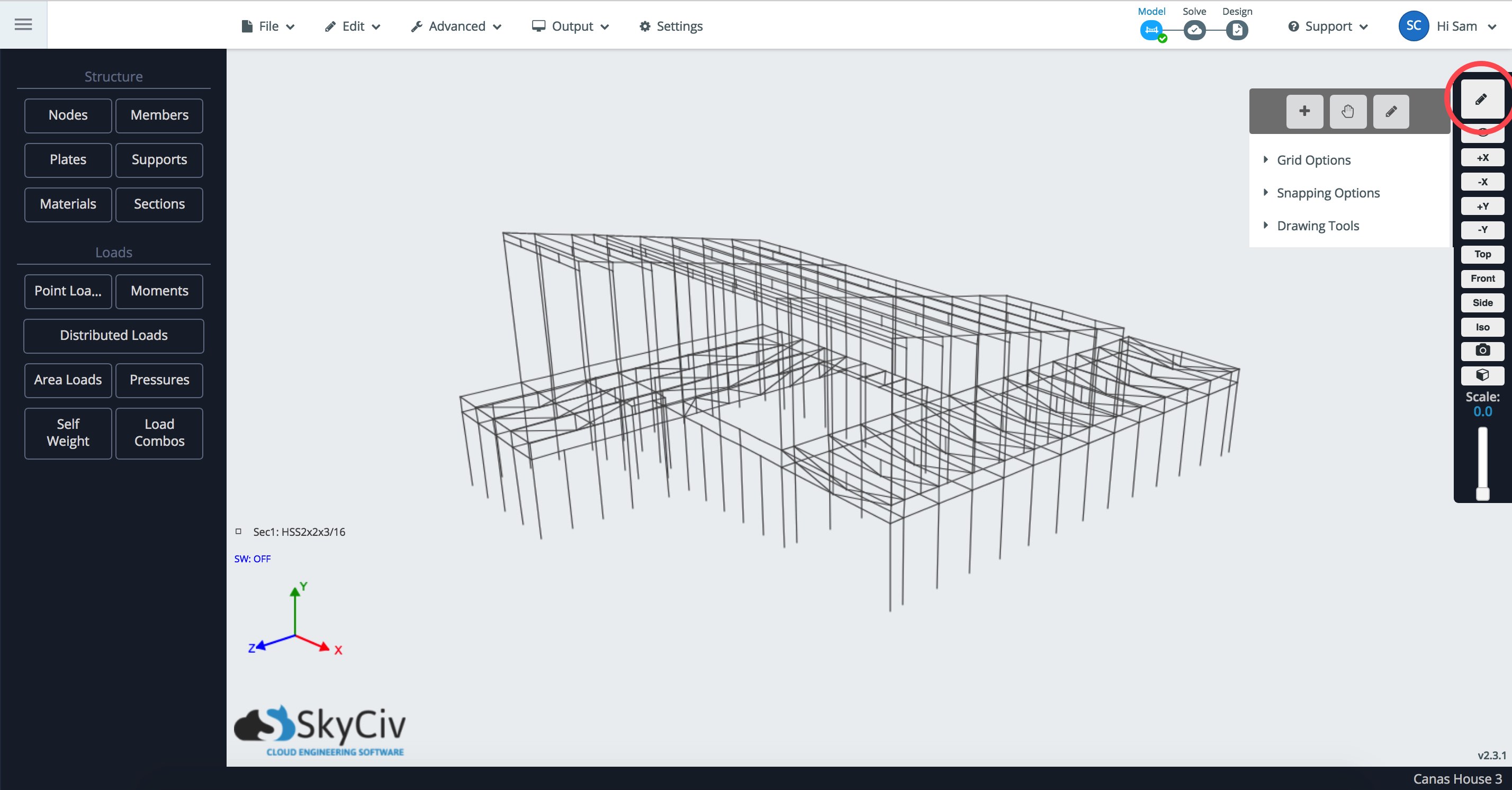
Rede
As grades podem ser ativadas para mostrar as linhas de referência em qualquer lugar no espaço do modelo. Você pode usar grades em conjunto com o ferramenta de desenho muito efetivamente aqui:
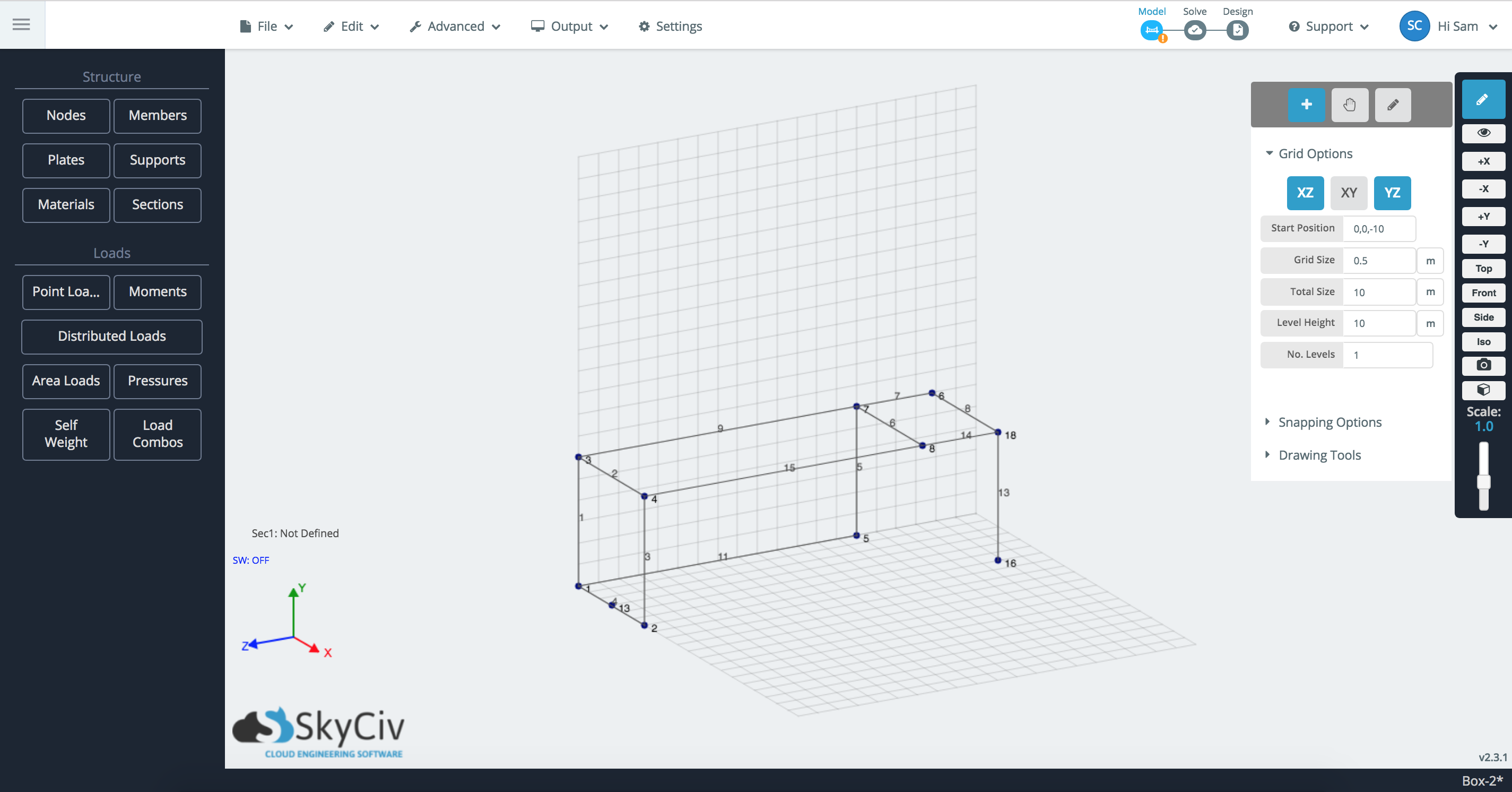
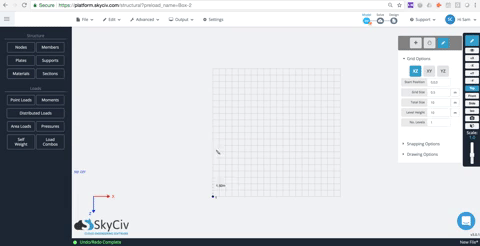
- Seletor de avião – As grades foram simplificadas nestes três botões de alternância para cada plano 2D (XY, XZ, e YZ). Clique naquele plano para ligá-lo e desligá-lo.
- Posição inicial – A posição no espaço 3D em que a grade começará em. Use isto para deslocar / mover a grade para uma posição que faça sentido para você trabalhar. Na direita (e acima) exemplo, a grade começa a partir do ponto de referência (0,0,-10).
- Tamanho da grade – O tamanho de cada pequeno quadrado da grade. Na direita (e acima) exemplo, cada pequeno quadrado tem 0,5 m x 0,5 m.
- Altura do Nível – Por que distância você gostaria de replicar a grade para cima? Na direita (e acima) exemplo, há apenas 1 nível, então a altura do nível não é aplicada.
- Número de níveis – Quantas vezes você gostaria de replicar a grade para cima? Na direita (e acima) exemplo, há apenas 1 nível.
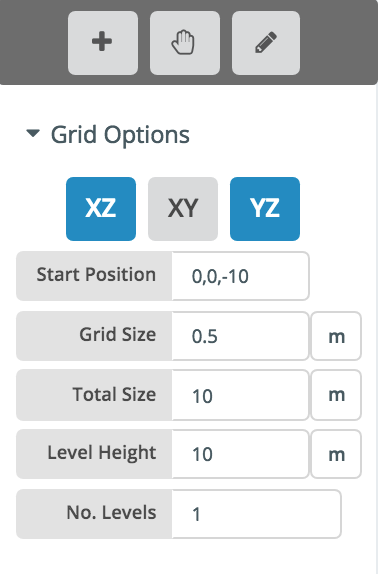
Com a ferramenta de desenho ativada, os usuários podem passar o mouse sobre qualquer ponto da grade e traçar um nó. Se a configuração Mostrar Coordenadas por debaixo Opções de Snap está marcado em, vai mostrar as coordenadas dessa posição da grade, então você sabe onde o nó será posicionado.
Ferramenta Caneta e Opções de Ajuste
O encaixe é uma maneira fácil de plotar nós e gerar membros usando a ferramenta caneta. Basta passar o mouse (ou clique) um nó para definir este nó como sendo o ponto de referência. Em seguida, mova o cursor ao longo do X global, Y, ou eixo Z e ele se encaixará nesse eixo – mostrado como um vermelho pontilhado, verde, ou linha azul dependendo de qual eixo está sendo ajustado. A ferramenta de encaixe também pode pegar um eixo secundário, como um alinhamento de outro nó. Para desativar esse nó de referência, simplesmente clique em algum lugar que não seja ajustado ou pressione Esc.
Aqui está um exemplo da ferramenta caneta ajustando-se ao eixo Z global, com referência ao nó 2. Ele também está pegando um eixo secundário da coordenada Z do nó 5:
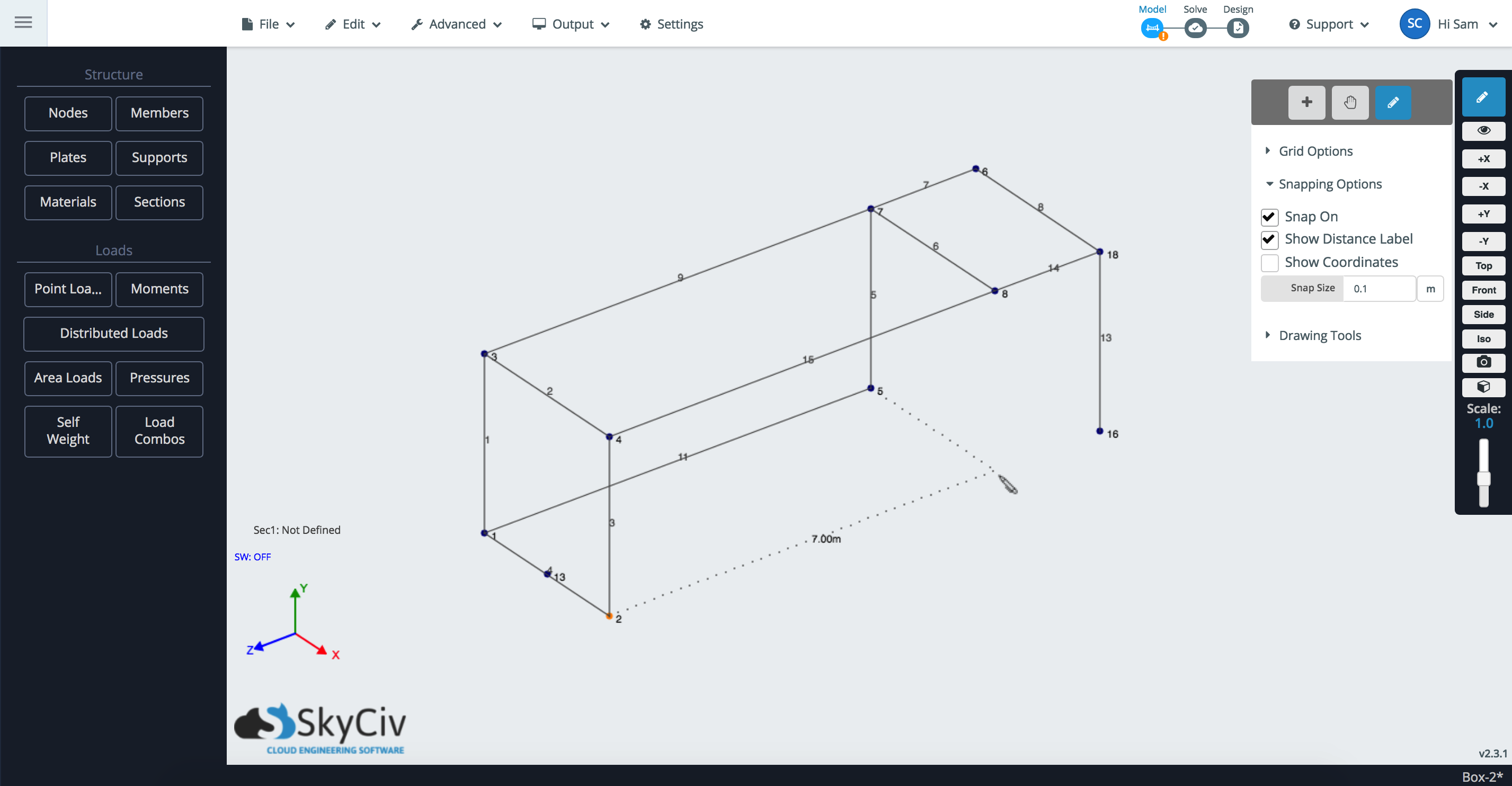
- Passe o mouse ou clique em um nó, isto se tornará seu Nó de Referência, a partir daqui, você pode usar o Snap / Grid para plotar um nó:
- Com o Conectar membro caixa de seleção selecionada, você pode remover um nó e conectar os nós como um membro:

- O encaixe também detectará um eixo secundário. Por exemplo, se você estiver viajando através do eixo X de um nó, pode pegar outros nós com o mesmo eixo X.
- A caixa Comprimento exibirá automaticamente o comprimento da distância do nó de referência (e, portanto, o comprimento do membro). A qualquer momento, você pode inserir um comprimento e pressionar Enter, ou clique, para aplicar o comprimento do membro.
- Insira um comprimento e clique no (trancar) ícone para bloquear o comprimento. Agora você pode criar membros fixos neste comprimento.
- Ajuste para o ponto médio de um membro
As opções de encaixe
- Snap On – Liga e desliga o encaixe
- Mostrar etiqueta de distância – se esta opção estiver marcada irá mostrar a distância do nó proposto do ponto de referência (na maioria dos casos, o comprimento do membro proposto)
- Mostrar Coordenadas – Mostra as coordenadas do nó de referência proposto.
- Tamanho do Snap – Quais incrementos você gostaria que ocorresse a partir do ponto de referência.
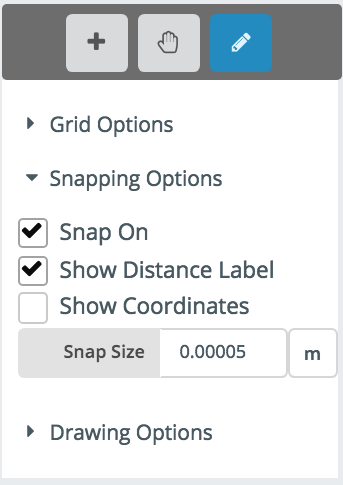
Controle de tamanho de snap
A tamanho do snap atributo irá modificar diretamente o tamanho da estrutura que está sendo exibida para tornar mais fácil para o usuário ajustar os incrementos corretos. Por exemplo, um pequeno estalo de 5 mm encolherá o modelo para um tamanho que torne isso fácil de trabalhar. Isso pode ser controlado a qualquer momento e é útil para controlar o seguinte comportamento:
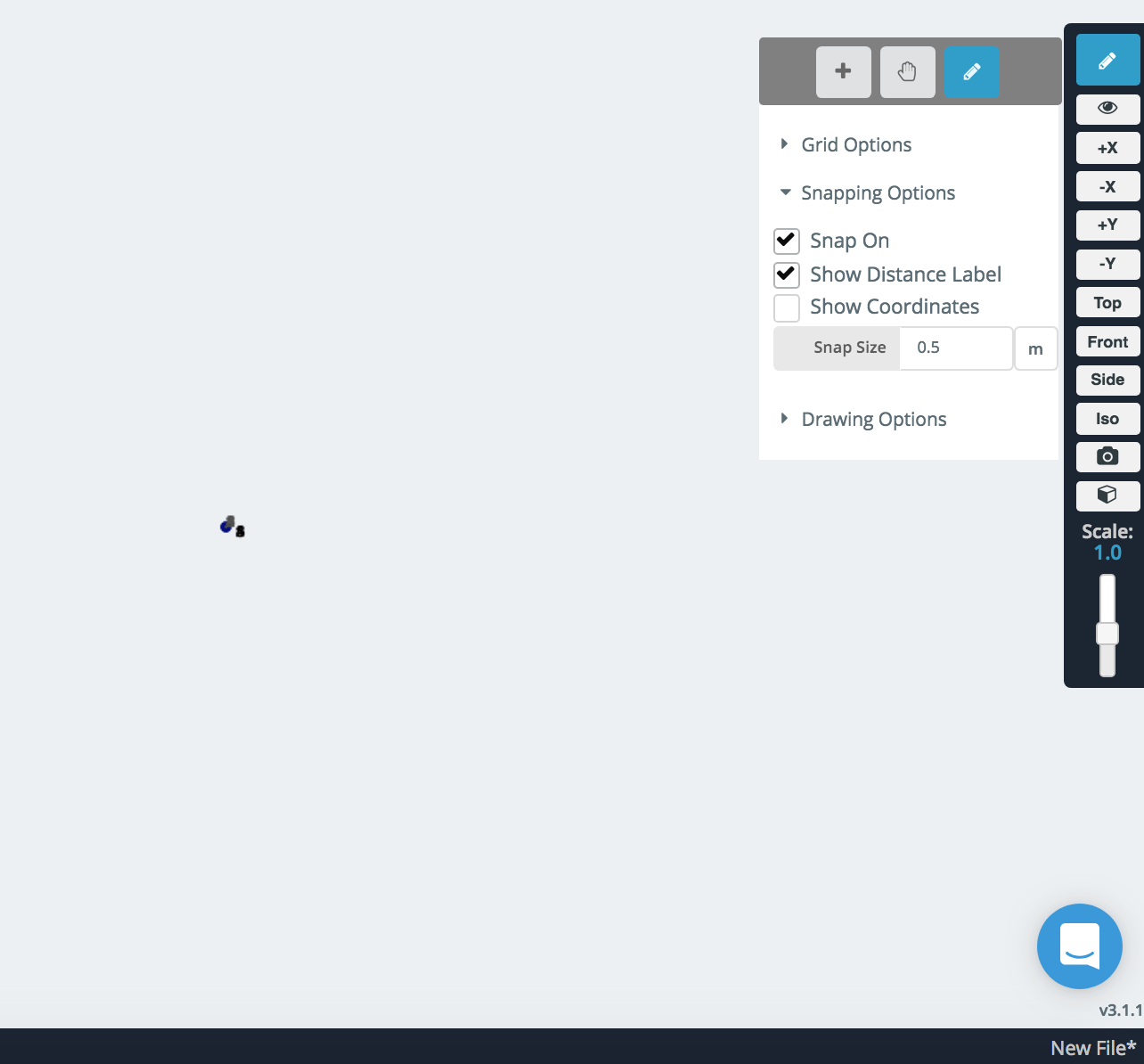
Uma estrutura muito pequena com um grande tamanho de encaixe
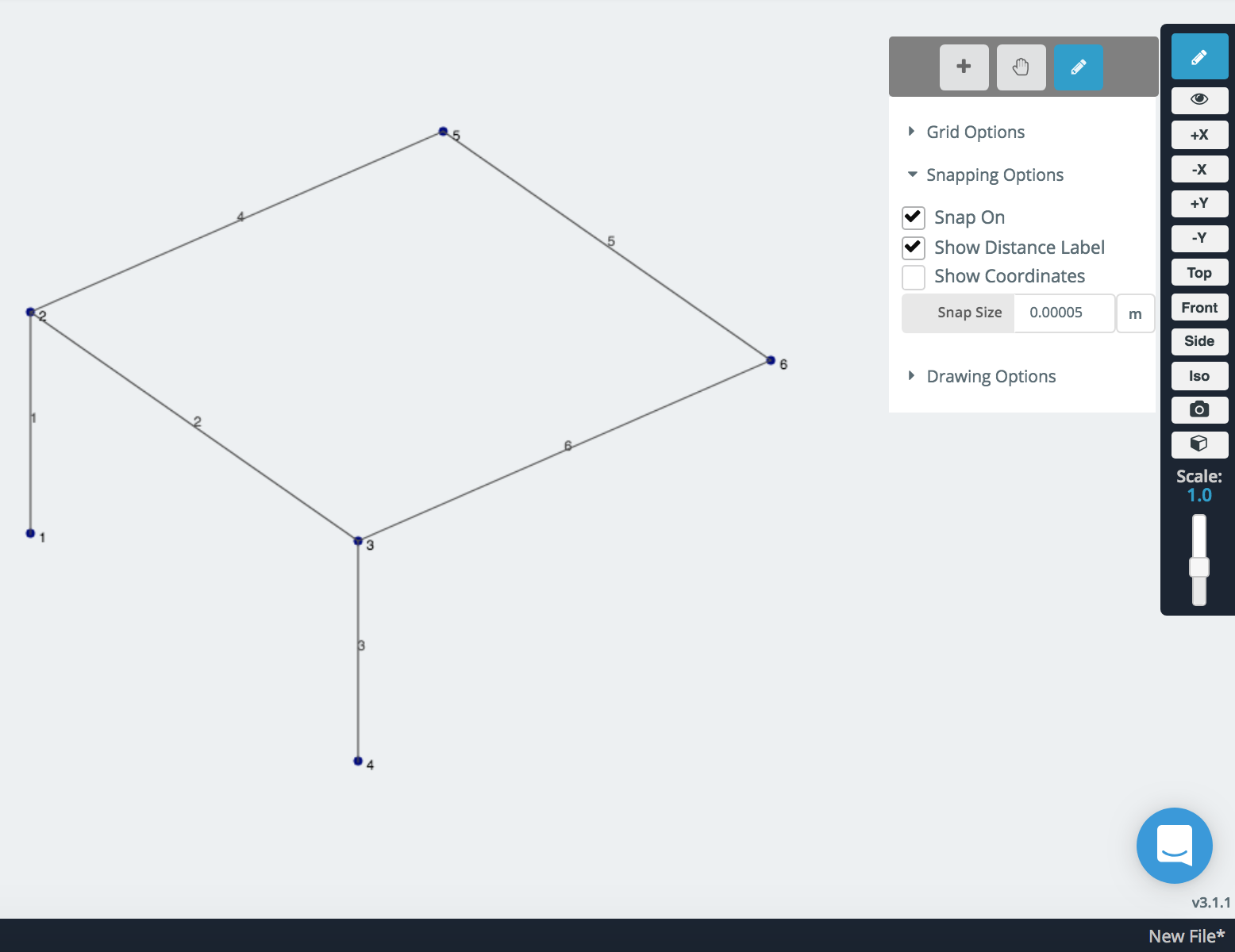
Isso pode ser corrigido reduzindo o tamanho do snap