O Section Builder do SkyCiv permite que você carregue suas próprias bibliotecas de seções personalizadas usando editores de planilhas de dados criados, como Microsoft Excel ou Google Sheets, e exportados em formato CSV. Os modelos de seção CSV podem ser carregados através do SkyCiv Section Builder e armazenados em seu armazenamento em nuvem para que você possa acessá-los a qualquer momento com sua conta SkyCiv.
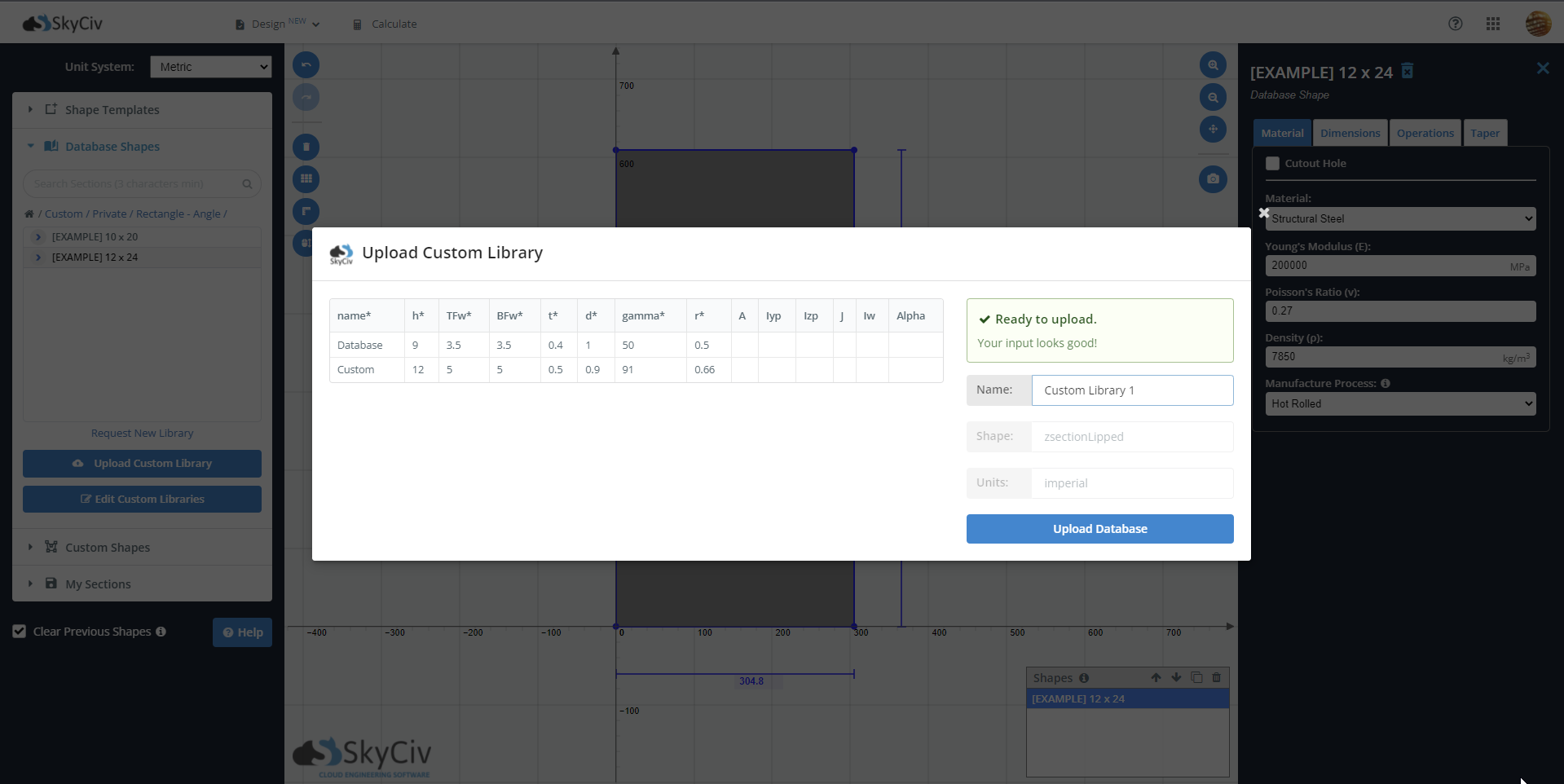
Criando Bibliotecas de Seção em Formato CSV
Uma planilha foi fornecida para a construção de bibliotecas de seções para garantir que os dados da seção sejam compatíveis com o SkyCiv Section Builder. Você pode baixar o modelo de planilha no site Baixar modelo botão no uploader ou a partir deste link.
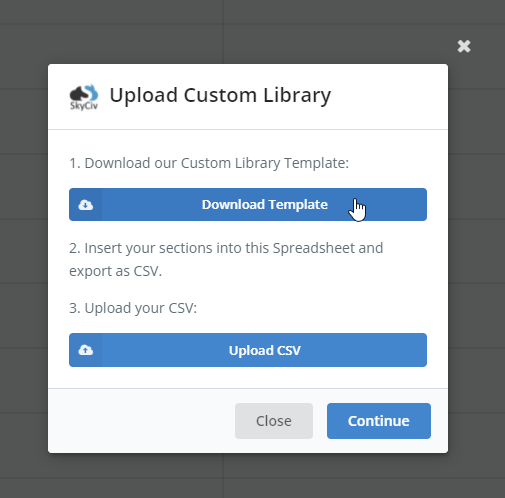
A planilha modelo pode ser aberta no Microsoft Excel. Visite a "GUIA" planilha para selecionar seu sistema de unidades para suas seções. Todas as seções no banco de dados CSV devem ter o mesmo formato e sistema de unidades. Se você precisar de múltiplas unidades e bancos de dados de formas, você pode criar vários CSV e carregá-los separadamente.
Atualmente, a planilha do modelo de seção suporta as seguintes formas:
- Retangular
- Retangular oco
- Circular
- Circular Oco
- Forma de I
- Formato T
- Ângulo (Formato L)
- Ângulo Duplo (Formato L)
- Ângulo labial (Formato L)
- o canal
- Canal Duplo
- Lábios de canal duplo
- Viga de caixa
- Formato Z
- Lábios em forma de Z
- Forma de chapéu
Cada uma dessas formas possui uma planilha exclusiva no modelo. Selecione a opção desejada na parte inferior da planilha modelo para começar a construir sua biblioteca.

Editando o modelo
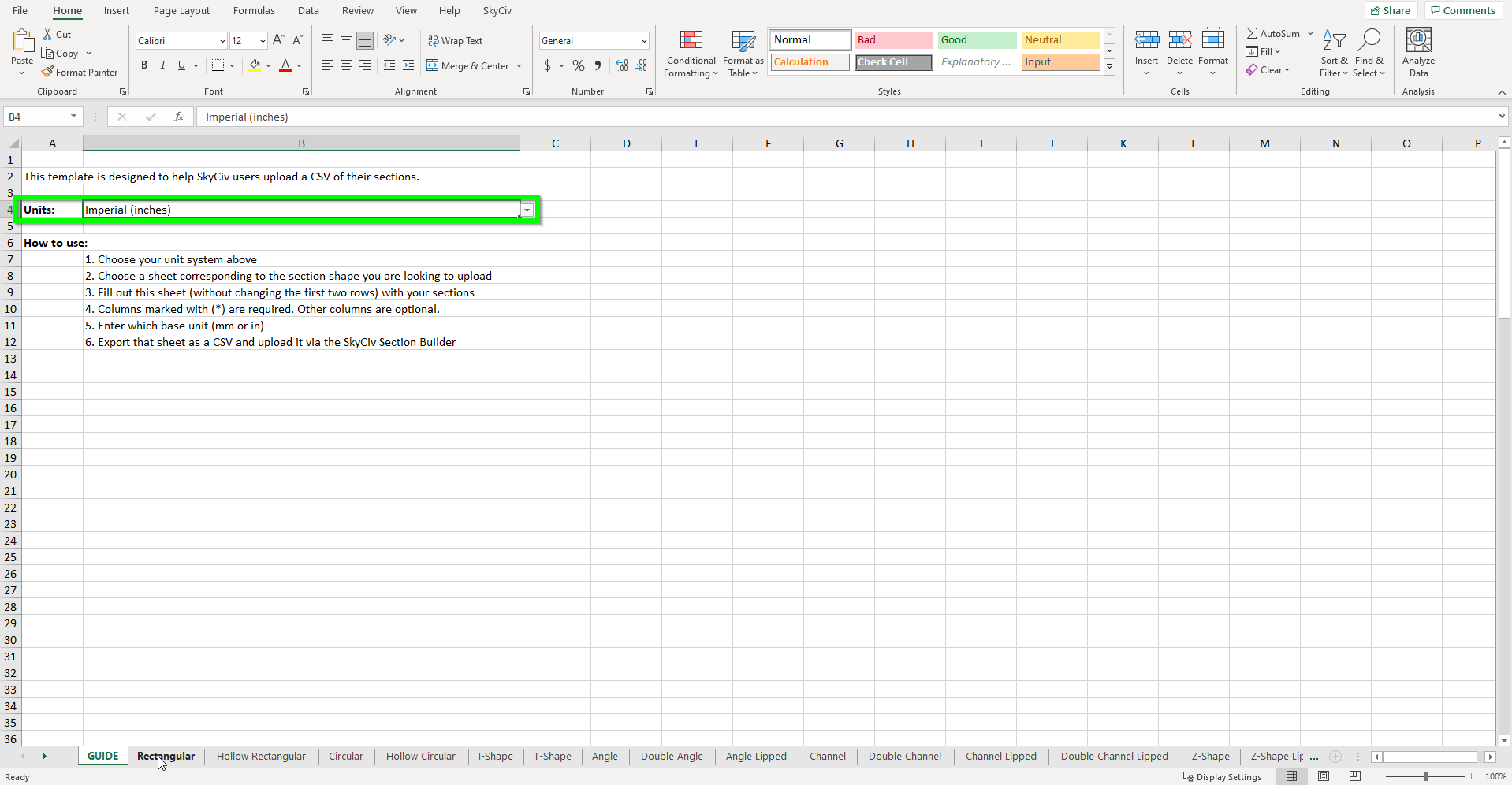
Depois de selecionar o formato de seção desejado, você pode começar a construir seu banco de dados. Não edite as primeiras quatro linhas da planilha; de outra forma, seu upload de CSV não funcionará. Se você precisar alterar seu sistema de unidades, retorne para “GUIA” planilha e use o menu suspenso em B4 para atualizar todas as dimensões para as unidades corretas.
Cada seção que você enviar exigirá um nome exclusivo. Cada linha da seção possui dois conjuntos de dados. O primeiro conjunto são as dimensões da forma com os campos obrigatórios destacados com um Asterix (*). Cada linha também lista as unidades básicas para aquela propriedade de seção. O segundo conjunto de dados são as propriedades da seção. Esses campos não são obrigatórios e podem ser deixados em branco para serem calculados pelo construtor da seção. Se você deseja fornecer um valor para uma propriedade selecionada, substituir o preenchimento do campo obrigatório, e o SkyCiv Section Builder irá usá-lo no lugar do resultado calculado.
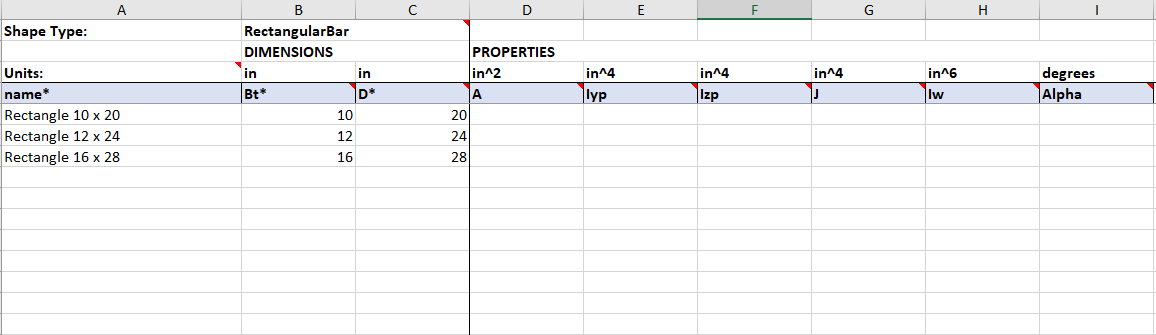
Depois de preencher todas as dimensões e propriedades dessa forma, a planilha deve ser exportada como um arquivo CSV.
Para fazer isso no Microsoft Excel, Visita Arquivo > Exportar > Alterar tipo de arquivo e selecione CSV como o tipo de arquivo. Clique Salvar como e escolha um local para salvar seu arquivo. Você pode receber um aviso sobre várias planilhas. Selecione OK para exportar a planilha atualmente selecionada/ativa.
Carregando bibliotecas CSV para SkyCiv Section Builder
Para começar a enviar seu arquivo CSV, abra o Formas de banco de dados opção no menu esquerdo do construtor de seção. No fundo da biblioteca, painel de seleção clique no Carregar biblioteca personalizada para abrir o carregador. Selecione os Carregar CSV botão e anexe o CSV que você criou na etapa anterior. O botão ficará verde quando um CSV válido for carregado. Selecione continuar para prosseguir.
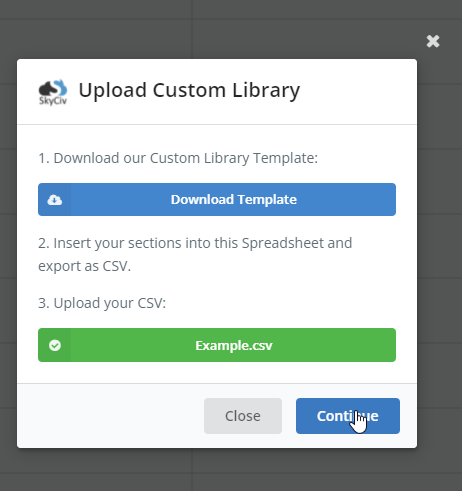
Na nova janela, uma tabela listará todas as propriedades da sua biblioteca personalizada. Se todos os campos obrigatórios estiverem corretos e válidos, você verá um “Pronto para carregar” mensagem. Se não, o uploader listará os erros que você precisa corrigir antes de enviar sua biblioteca. Lembre-se de dar um nome à sua biblioteca antes de fazer o upload.
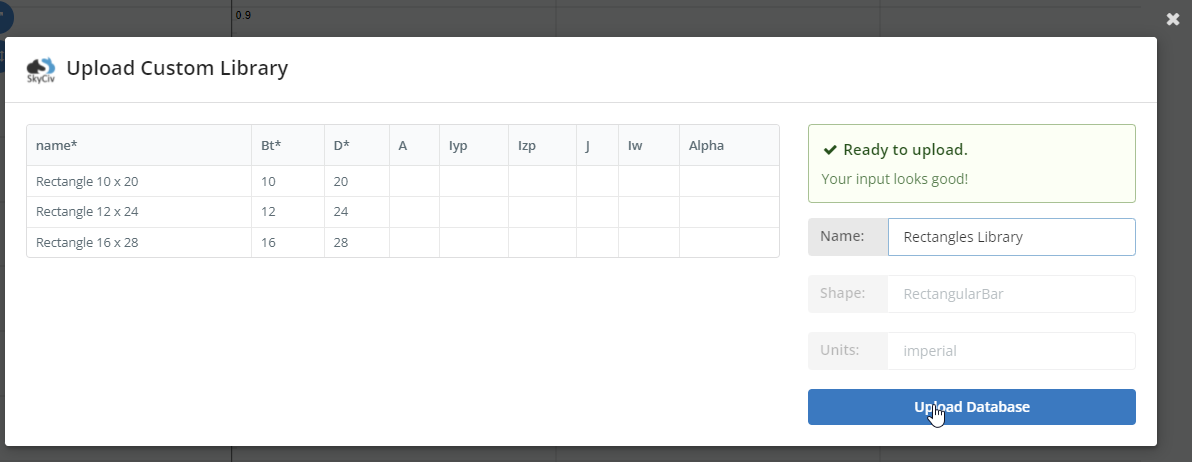
Quando estiver satisfeito com seus dados, pressão de velocidade calculada Carregar banco de dados para finalizar o processo.
Usando formas de biblioteca personalizadas
Depois de ter carregado com sucesso sua biblioteca personalizada, você o encontrará no seletor Database Shapes no “Personalizado” Selecione os membros que você deseja repetir. Para abrir suas formas selecione Personalizado > Privado > Nome da Biblioteca > Nome da forma.
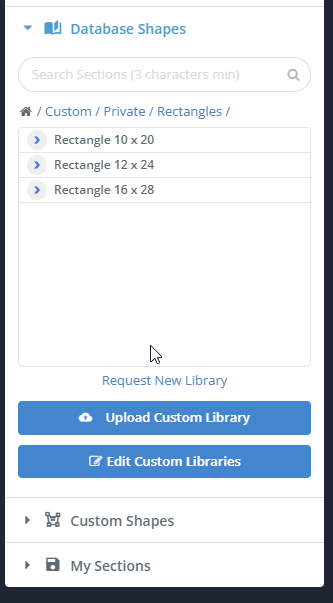
Excluir biblioteca ou editar nome da biblioteca
Para editar sua biblioteca abra o diretório Custom e selecione o Editar biblioteca personalizada opção para renomear sua biblioteca ou excluí-la.


