O espaço 3D do SkyCiv permite que os usuários manobrem em torno de seu modelo de várias maneiras para permitir a experiência de modelagem ideal.
Agrupamento no SkyCiv Structural 3D (S3D) dá ao usuário o poder de destacar e isolar grupos de membros, nós, e placas para dar uma imagem clara do que está acontecendo no modelo. Além disso, grupos tornam mais fácil projetar alguns grupos de membros em vez de cada membro individual dentro do espaço do modelo 3D.
A função Ocultar oferecida através do Structural 3D permite ao usuário isolar sua visão até uma proporção menor de membros e nós quando desejar. Esta função é especialmente útil quando uma estrutura inteira é modelada, mas o usuário deseja ver um único quadro dentro da estrutura.
Essas duas funções combinadas facilitam a organização de modelos com visuais semelhantes aos do modelo mostrado abaixo:
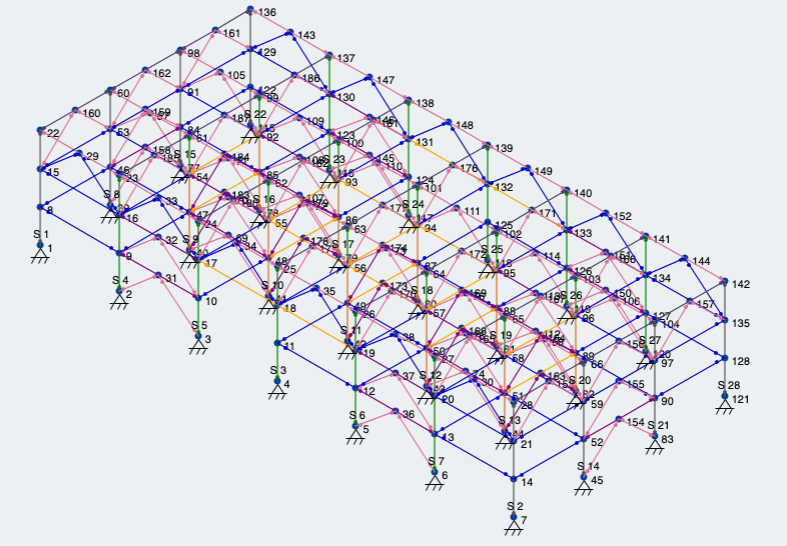
Figura 1: Projeto real feito através do SkyCiv com múltiplas seções e orientações
Agrupamento
Para acessar a guia de grupos de modelos, ou pressione CTRL + G, ou clique em Grupos debaixo de Guia Avançado.
Adicionando um novo grupo
Para criar um novo grupo, basta clicar em Adicionar grupo. Selecione o que você gostaria de agrupar: Nós, Membros ou Placas. Então, identifique esse tipo de elemento 3D no campo do ID, separados por vírgulas. Você também pode renomear o grupo para descrever melhor os elementos.
Mesclar grupos
Se você quiser consolidar dois ou mais grupos em um, simplesmente CTRL + Clique os grupos que você deseja, e depois clique no Mesclar grupos botão. Isto é particularmente útil se você tiver vários grupos de membros que gostaria de projetar como um tamanho único.
Agrupamento automático
Uma das ferramentas mais úteis em S3D é a ferramenta Auto Grouping. SkyCiv irá escanear seu modelo e membros do grupo automaticamente usando critérios como comprimento, direções/orientações, e propriedades da seção. Para agrupar automaticamente seu modelo, simplesmente vá para Grupos e clique no Grupo automático botão
Exemplo
Vejamos o modelo na Figura 1. Primeiro, vamos usar o recurso Auto Agrupamento para obter alguns grupos de membros. Como um resultado, a ferramenta SkyCiv nos dá 16 diferentes grupos de membros, como mostrado abaixo na Figura 2.
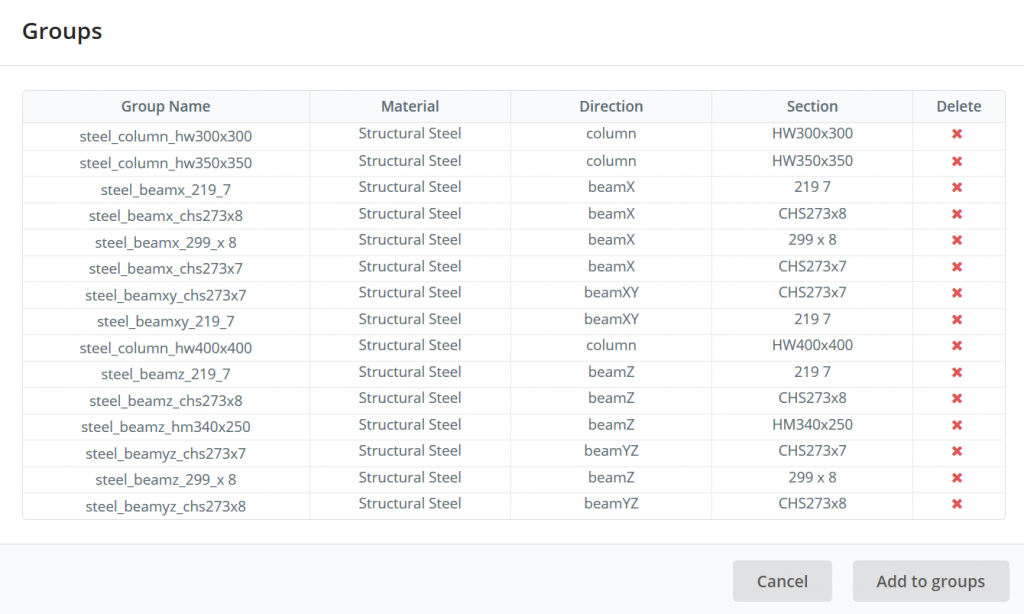
Figura 2: Agrupamento automático de todos os diferentes membros na Figura 1
Agora que temos alguns grupos de membros, vamos dar uma olhada neles no espaço do modelo. Basta clicar em um grupo na tabela e esses membros serão destacados e a estrutura restante ficará esmaecida. Desative os rótulos de membros e nós para obter uma imagem ainda mais clara. Isso é ilustrado na Figura 3 abaixo:
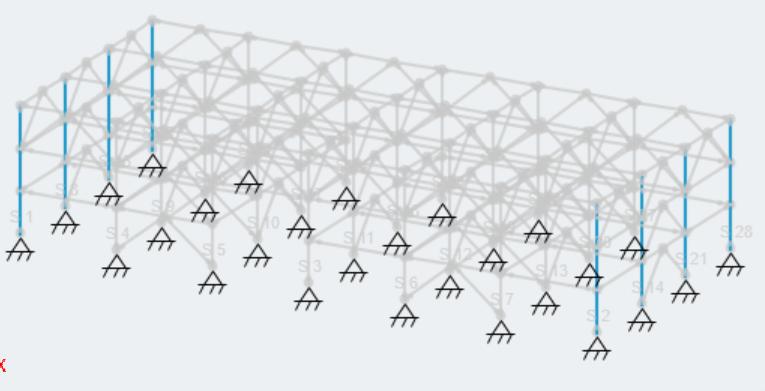
Figura 3: Um grupo de colunas destacadas no espaço do modelo usando o Grupos ferramenta
A continuação, vamos consolidar todos os grupos de colunas para criar um grupo. CTRL e clique nos grupos com o prefixo da coluna em seus nomes, então aperte Mesclar grupos. Observação, quando você consolida grupos, as propriedades da seção não devem ser mescladas. Contudo, porque todos eles podem ser facilmente selecionados de uma só vez, você pode alterar a seção para todo o grupo. Nosso resultado conforme mostrado na Figura 4:
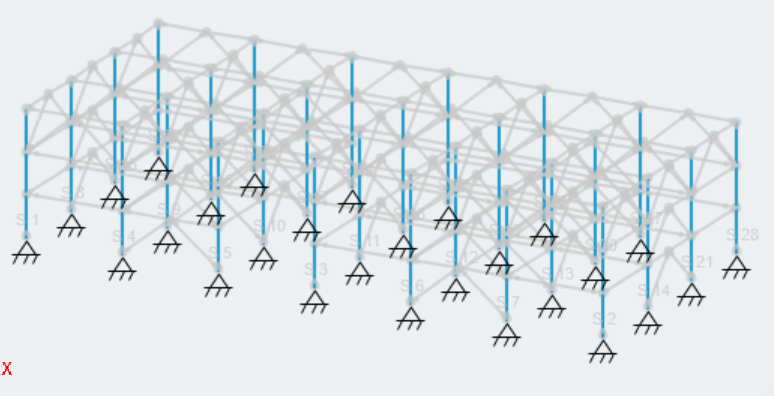
Figura 4: A consolidação de todos os nossos grupos de colunas em um grupo.
Configurações e ferramentas de visibilidade
O espaço do modelo 3D no SkyCiv Structural 3D permite ao usuário personalização ilimitada quando se trata do que você deseja ver. Vamos examinar algumas das configurações e ferramentas de visibilidade no modelador 3D.
Visualizações do modelo
Para ir rapidamente para uma das visualizações predefinidas do seu modelo, vá para a barra de ferramentas no lado direito do espaço do modelo e clique no botão em seguida, clique com o botão direito do mouse no espaço vazio e escolha botão. Você pode então selecionar uma das visualizações predefinidas para entender claramente o seu modelo:
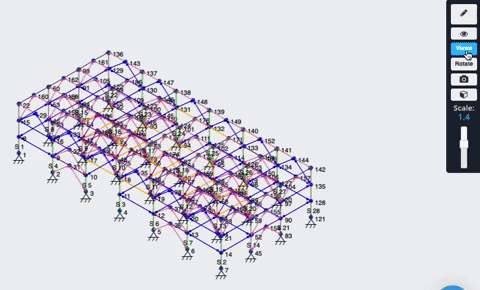
Alternando a visibilidade do item
Quando seu modelo acumulou um grande número de nós, membros, e cargas, o espaço 3D pode parecer confuso quando todos esses itens estão visíveis: Para ativar e desativar a visualização de determinados itens, vá para a barra de ferramentas direita e clique no botão Símbolo do olho, também conhecido como Configurações de visibilidade. Deve aparecer uma lista de itens que agora você pode selecionar ou desmarcar para aprimorar ainda mais o que você está tentando ver em seu modelo.
Um exemplo de ativação e desativação de cargas em seu modelo:
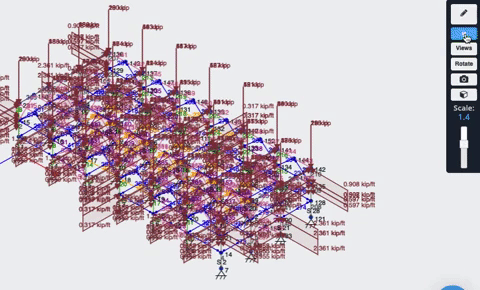
Você pode então organizar ainda mais a desordem ativando o membro, rótulos de nó, tipos de apoios, ou uma combinação:
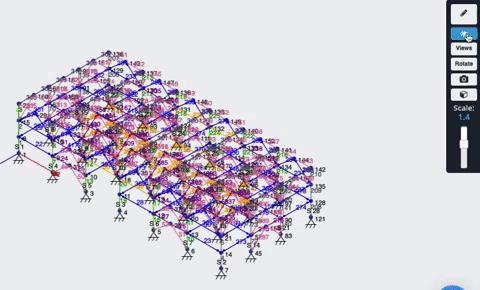
Outra opção útil é desmaiar a estrutura para observar as cargas:
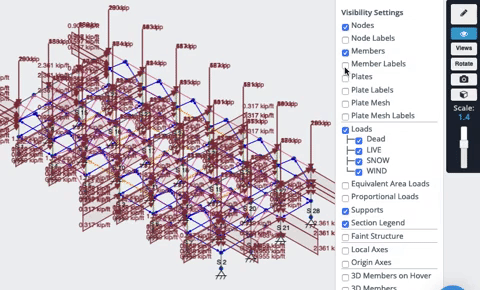
Enquanto olha para cargas, você pode alternar sua proporcionalidade e ajustar sua escala. A escala geral é mostrada na barra de ferramentas e pode ser ajustada com o controle deslizante conforme mostrado:
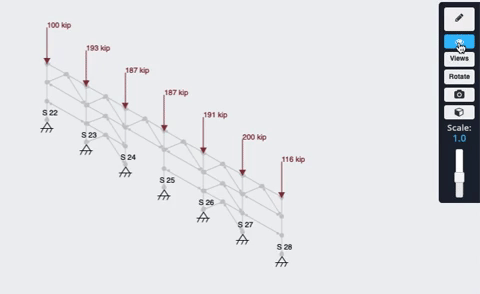
Ocultar/Mostrar e Selecionar
Para ocultar qualquer coisa no espaço do modelo, basta selecioná-lo, então pressione CTRL + H, ou Clique com o botão direito para mostrar uma variedade de opções disponíveis, incluindo Ocultar seleção.
Selecionando e ocultando vários itens
A eficiência em ocultar objetos vem da seleção de vários itens de uma vez e depois ocultá-los, em vez de esconder itens um de cada vez. Você pode selecionar itens individualmente, um de cada vez, pressionando e segurando CTRL e clicando nos membros adicionais que deseja selecionar. Uma janela inteira de itens pode ser selecionada segurando CTRL e depois clicando e arrastando o mouse para criar uma janela retangular para abranger os membros.
Segurar CTRL + Clique para selecionar itens individuais
Segure CTRL, Clique e arraste o cursor de Direita para esquerda para selecionar itens contidos inteiramente na janela:
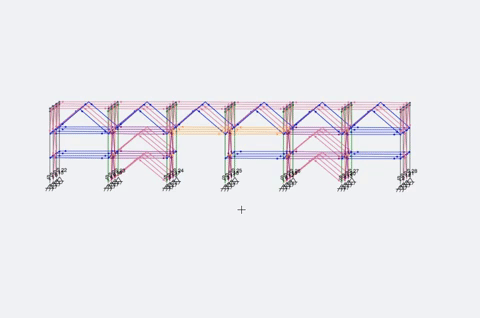
Segure CTRL, Clique e arraste o cursor de Da esquerda para direita para selecionar itens tocando na janela:
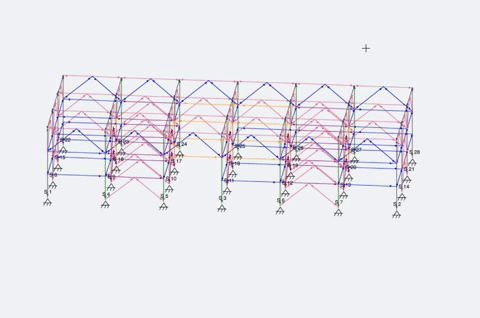
Mostrando itens ocultos
Para mostrar itens ocultos, clique com o botão direito em qualquer lugar do espaço do modelo e selecione “Mostre tudo” no menu pop-up.
Isolando Itens
Se você quiser ocultar tudo, exceto alguns itens do modelo, existem algumas maneiras de isolá-los no espaço do modelo.
Percorra as várias visualizações do modelo, Frente, Lado, Principal, etc, e oculte coisas que você não deseja ver selecionando primeiro os membros, e então escondê-los:
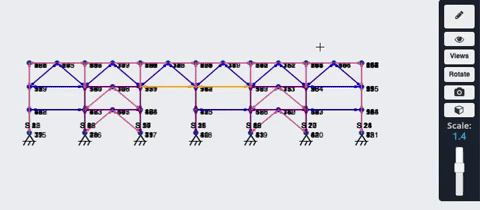
CTRL + Clique todas as peças do modelo que você deseja isolar para que todas apareçam selecionadas ao mesmo tempo. Então, ou pressione CTRL + I, ou Clique com o botão direito e pressione Seleção invertida para inverter a seleção. Finalmente, ou pressione CTRL + H, ou Clique com o botão direito e pressione Ocultar seleção.
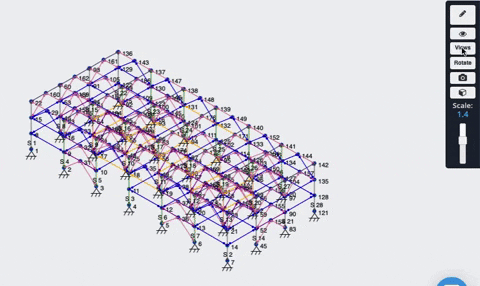
O resultado deve ser o número refinado de elementos 3D que você identificou.
Junto, Agrupar e ocultar aceleram a modelagem de sua estrutura real e permitem que o usuário se concentre na análise e no design.


