Como importar um arquivo DWG para um software de análise estrutural
DWG é um arquivo muito comum binário formato de arquivo de desenho da Autodesk. É um formato de arquivo difícil para o software de análise processar, dado que os dados são muito diferentes. Arquivos DWG contêm informações de linhas, pontos e texto – enquanto o software de análise precisa principalmente de membros estruturais, informações de seção e nó para realizar uma análise adequada de elementos finitos.
Contudo, partindo de um desenho 2D (em formato DWG) para um modelo de análise é um processo muito comum para engenheiros estruturais, então SkyCiv construiu algumas funcionalidades para ajudar os engenheiros a passar do DWG para a análise em algumas etapas simples. Neste guia, orientaremos você sobre como importar modelos DWG para SkyCiv Structural 3D. Observação: você precisará de acesso ao SkyCiv Professional para usar este recurso.
Etapa 1: Importe seu arquivo DWG
Você pode fazer isso clicando Arquivo – Importar – DWG ou simplesmente arrastando e soltando seu arquivo DWG no software:
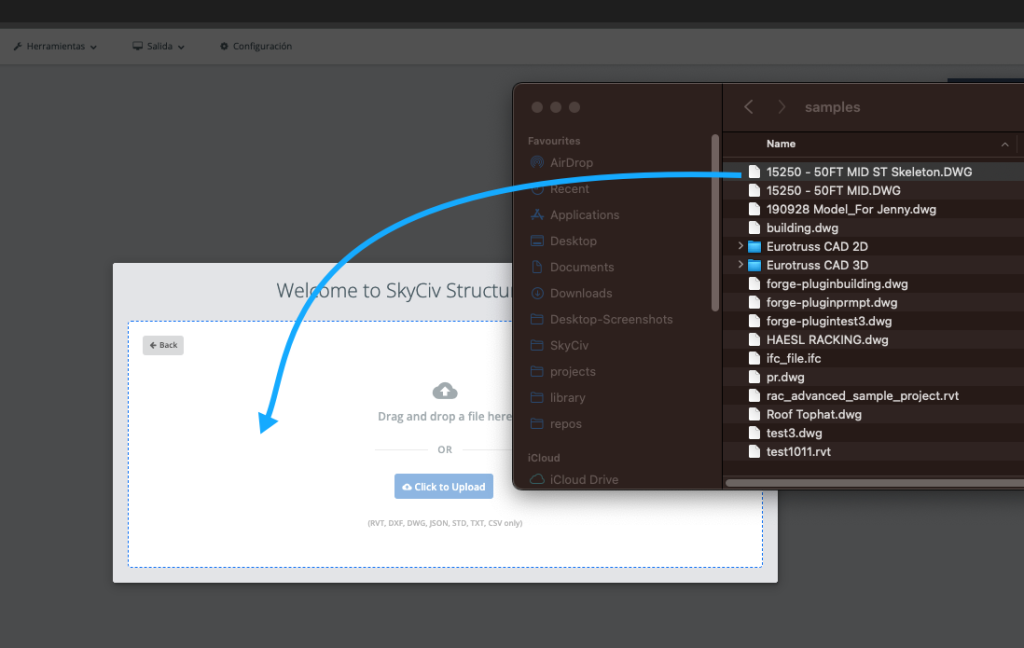
Durante este processo, SkyCiv fará upload do seu arquivo e o processará usando a API Forge da Autodesks. Isso pode levar um minuto enquanto ele lê e processa seu arquivo para se preparar para a etapa 2.
Etapa 2: Inicie a ferramenta de rastreamento SkyCiv
Assim que seu DWG for exibido, você também verá uma barra de ferramentas inferior que mostra o logotipo SkyCiv:
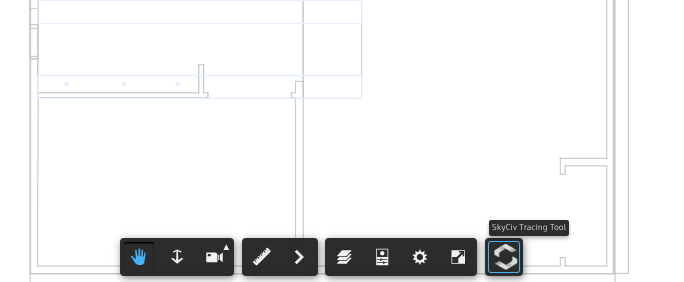
Depois de clicar aqui, você verá um painel esquerdo aparecer e a ferramenta cursor mudará para uma ferramenta de marcação. Agora você pode começar a marcar seu modelo ajustando-se às linhas:
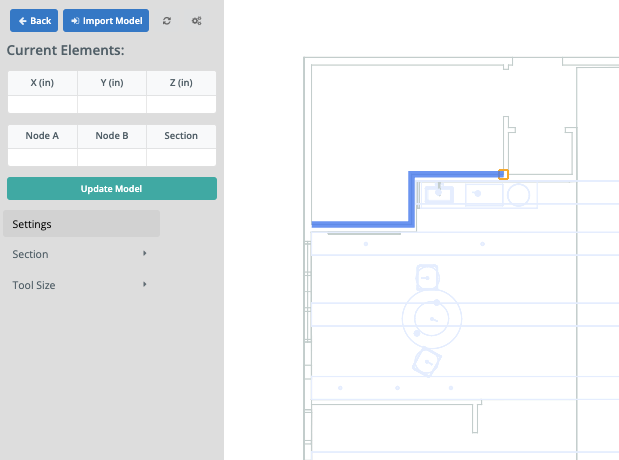
É útil conhecer os seguintes atalhos:
- Clique duas vezes para finalizar o elemento
- Esc chave irá cancelar o membro
- Depois que um membro for adicionado, você pode clicar para selecionar e depois clicar Excluir remover
- Se as linhas do desenho forem muito finas, você pode mudar o Tamanho da ferramenta para ajudar a visualizar seus elementos rastreados
- Altere os números de identificação da seção para adicionar outras seções (que aparecerá em cores diferentes)
- Role o mouse para dentro ou para fora para aumentar o zoom, tornando o processo de rastreamento mais fácil
Etapa 3: Extrair dados do desenho para a tabela
Seus membros e nós atuais aparecerão nas tabelas à esquerda em Elementos Atuais. Para extrair as informações do painel direito (a GUI de desenho) nessas tabelas, basta clicar na cerceta Atualizar tabelas botão. Isso também lidará com nós duplicados dentro de alguma tolerância para garantir que você esteja importando informações precisas.
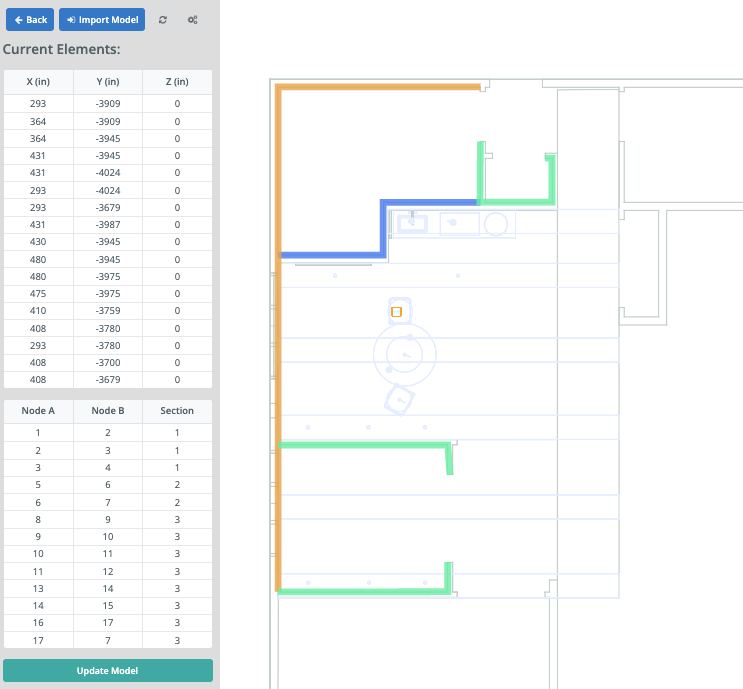
Quando estiver satisfeito com os dados que chegam nas guias, clique no azul A SkyCiv construiu um importador DWG para ajudar os engenheiros a obter seus desenhos para modelos estruturais mais rapidamente para trazer esses elementos para o 3D estrutural:
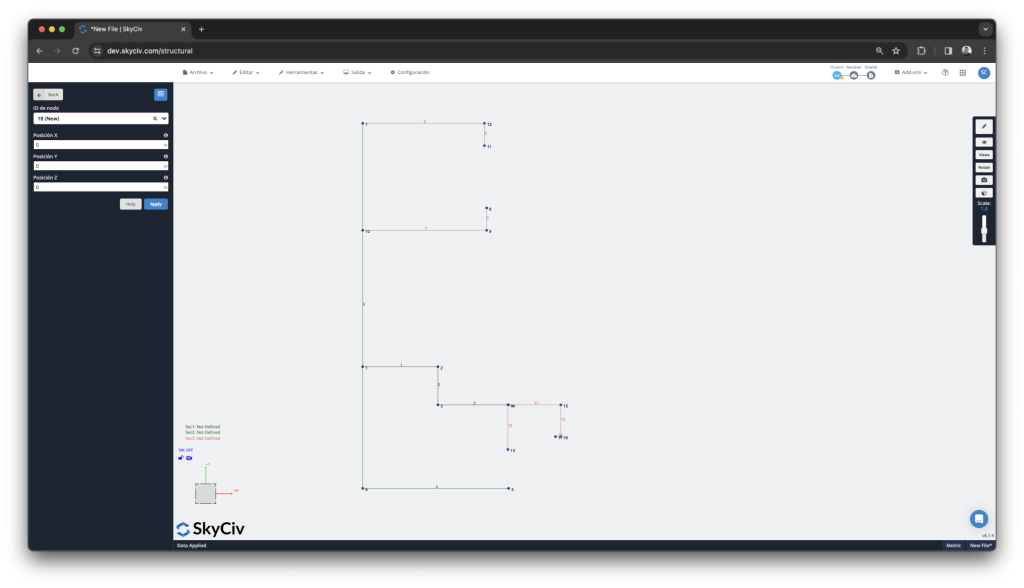
Seu modelo agora foi importado com os IDs de seção definidos. Agora você pode começar a definir as propriedades da seção transversal, aplicando cargas e definindo condições de limite. Também recomendamos executar um rápido Modelo de reparo para capturar quaisquer elementos acidentais ou incorretos (por exemplo, dois membros não se conectando, quando eles estão realmente perto).
Você também pode voltar ao desenho clicando em Arquivo – Importar – DWG novamente, seu modelo e elementos de linha estarão exatamente onde você os deixou!
Esperamos que isso economize seu tempo ao passar do DWG para os modelos de análise estrutural!

