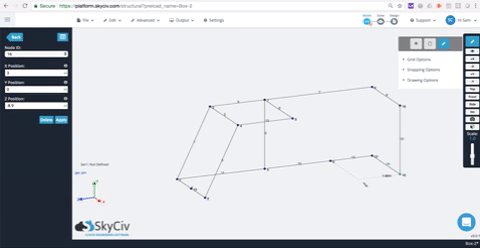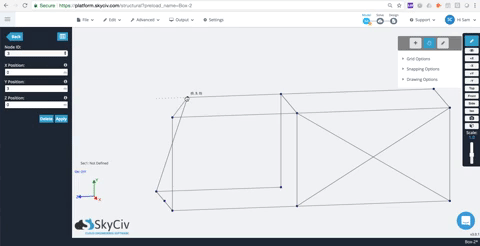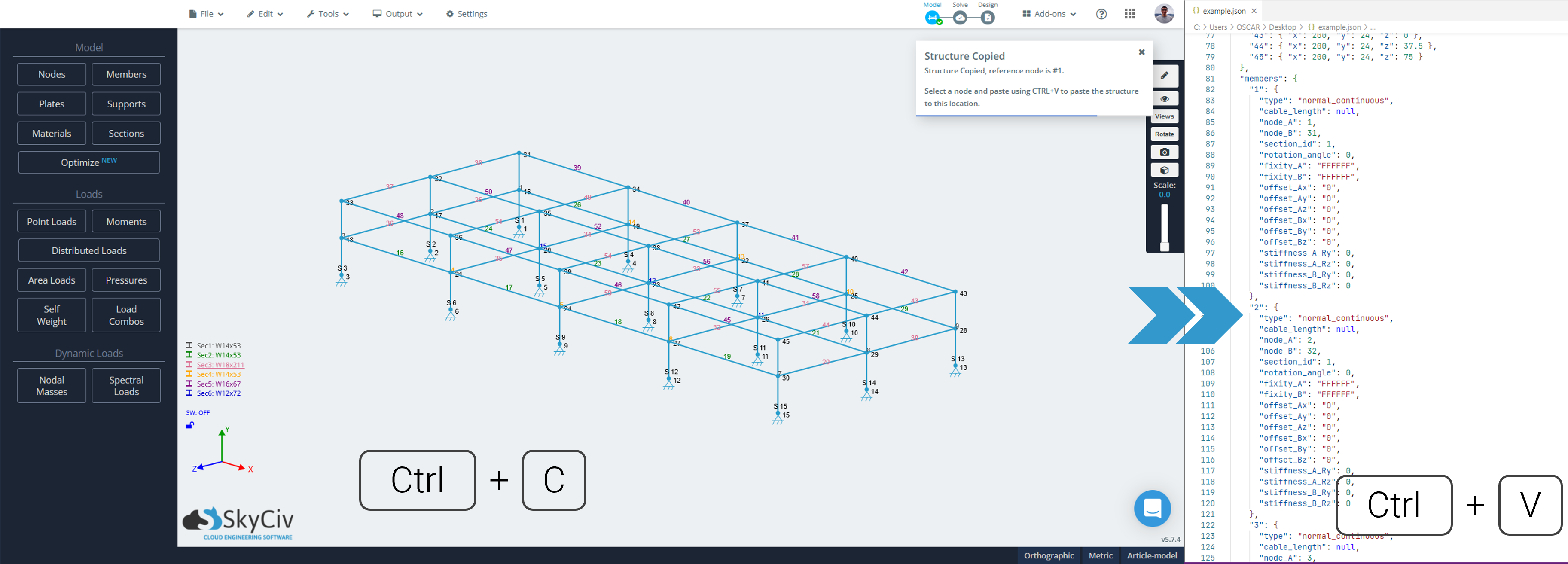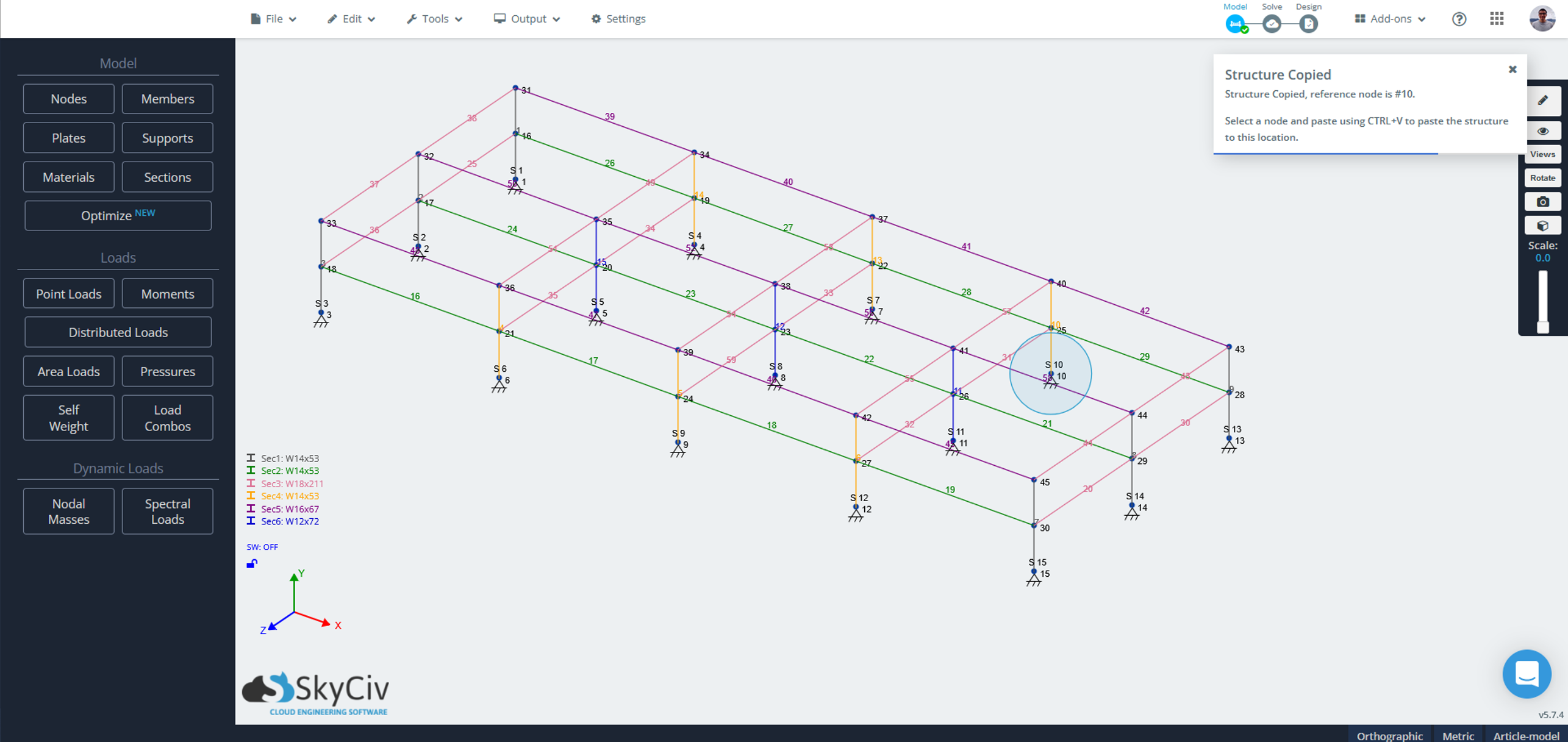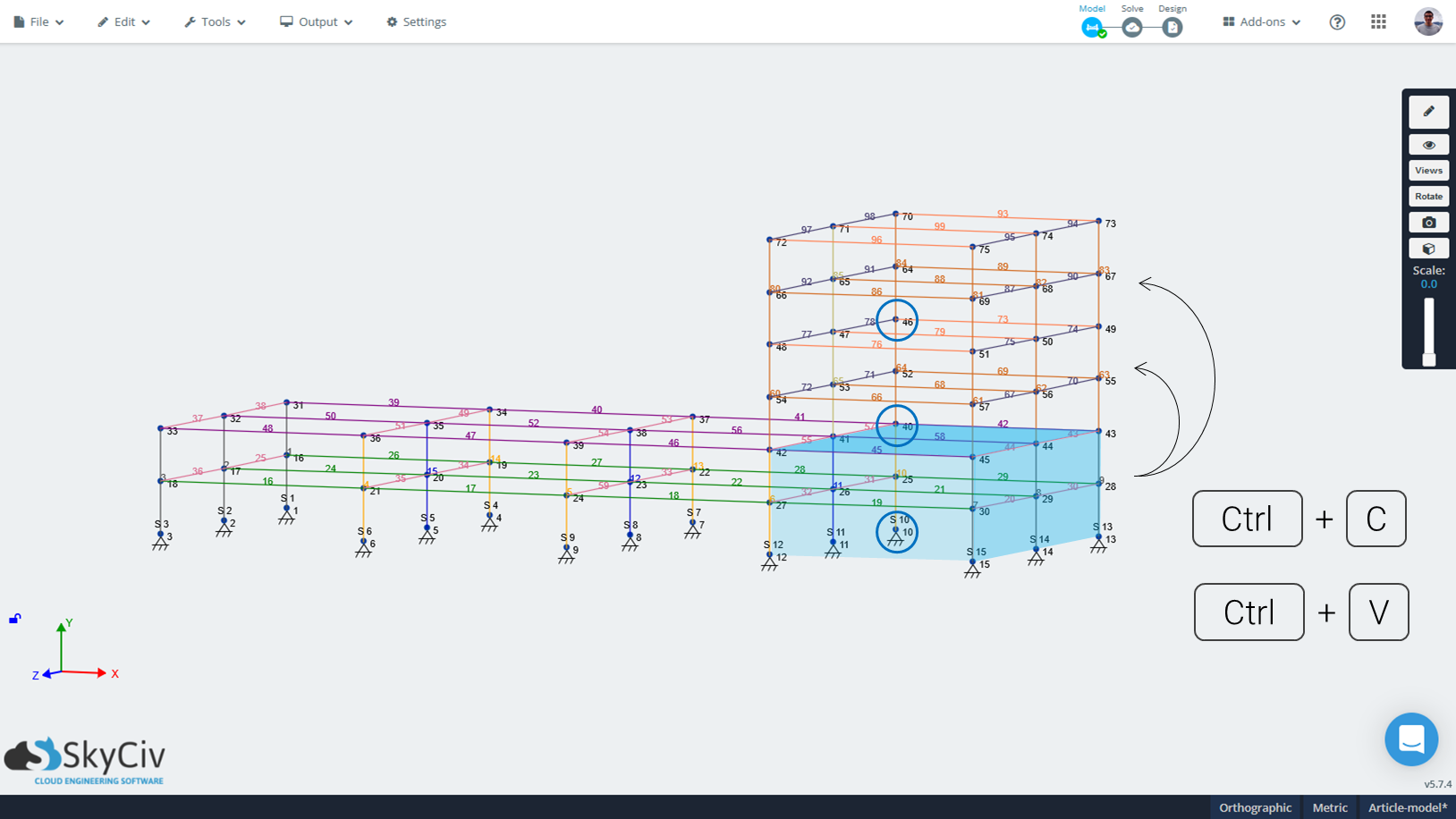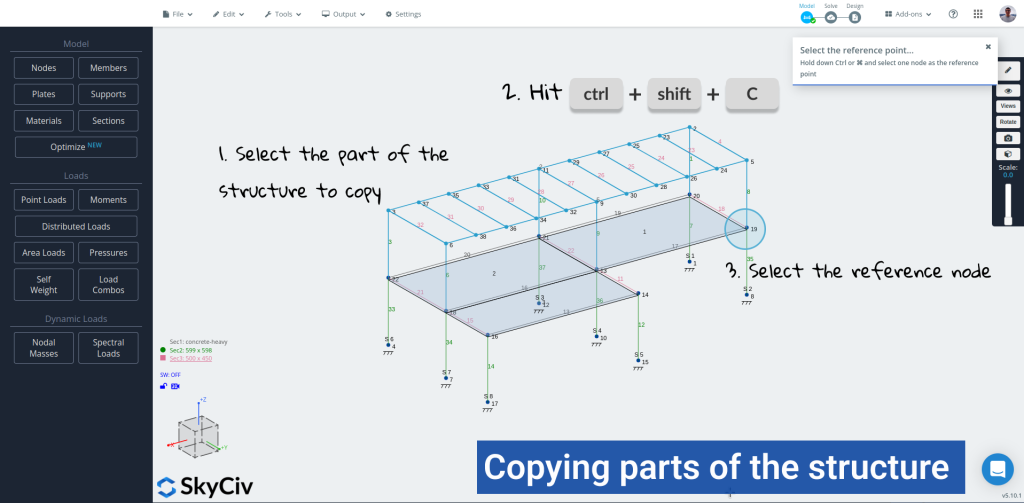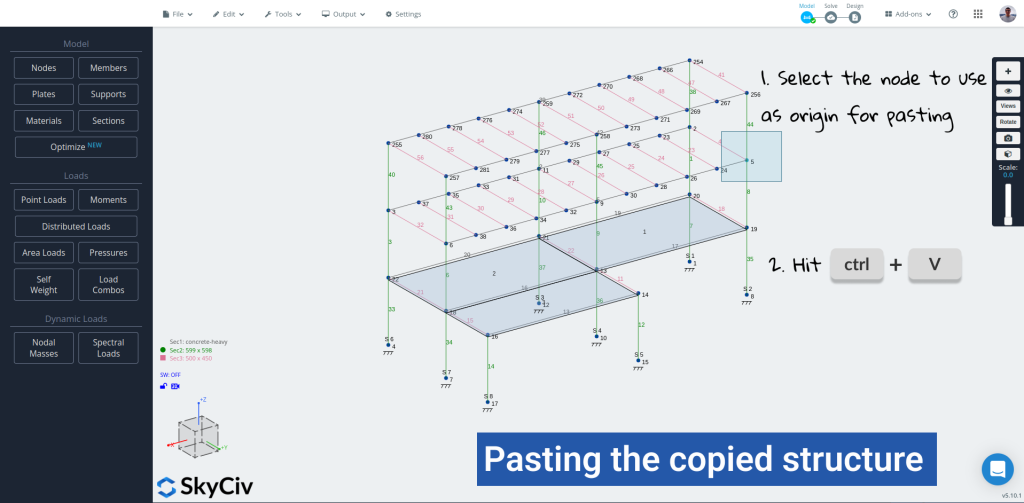Acelere sua modelagem com esses práticos controles de teclado/mouse, atalhos, e dicas
Atalhos do teclado
Aqui estão apenas alguns dos atalhos de teclado para tornar sua entrada de dados mais rápida no SkyCiv Structural Analysis Software.
- Selecione os membros que você deseja repetir + S: Salve
- Selecione os membros que você deseja repetir + N: Novo
- Selecione os membros que você deseja repetir + Z: Desfazer
- Selecione os membros que você deseja repetir + Y: Refazer
- Selecione os membros que você deseja repetir + A: Selecionar tudo
- Selecione os membros que você deseja repetir + D: Suprimindo e mudando sua estrutura Repita (Duplicado)
- Selecione os membros que você deseja repetir + C: Suprimindo e mudando sua estrutura Repita (partes selecionadas da estrutura)
- Selecione os membros que você deseja repetir + Mudança + C: Copiar solicitando nó de referência (partes selecionadas da estrutura)
- Selecione os membros que você deseja repetir + V: Colar (parte da estrutura copiada)
- N: Nós
- M: Membros
- E: Seções
- O: Momentos
- P: Point Loads
- D: Cargas Distribuídas
- você: múltiplos apoios
- B: Botão "voltar / Formulário de saída
- Excluir: Excluir membros ou placas após serem selecionados.
- Esc: Cancelar a operação de processamento atual.
Se em algum momento, você gostaria de ver a lista de atalhos que oferecemos, vamos para Ajuda > Atalhos e dicas S3D como mostrado no canto superior direito da tela:
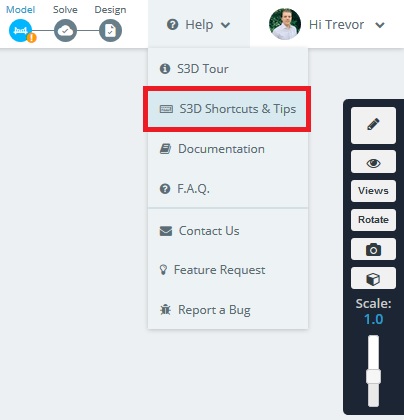
Aqui está um instantâneo dos atalhos e dicas que ajudam os usuários a agilizar seu processo de modelagem:
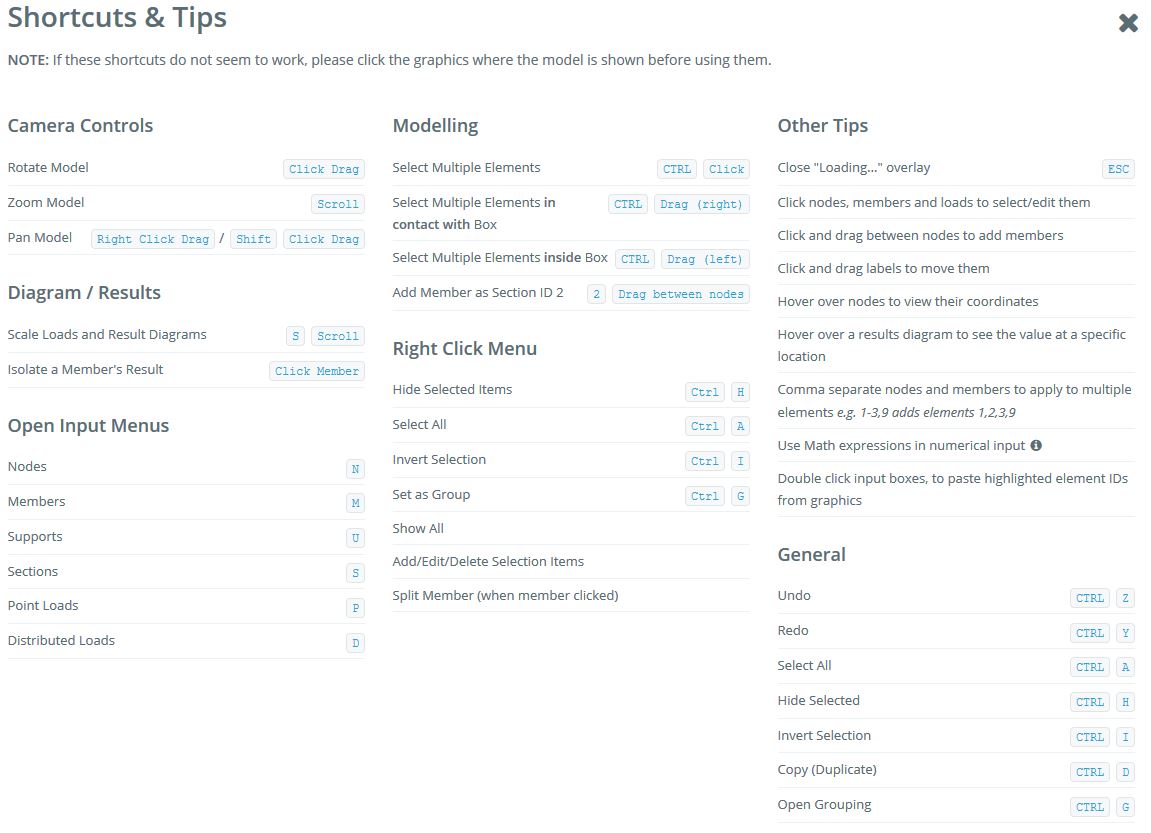
Controles do mouse
SkyCiv construiu uma gama de recursos que tornam o processo de modelagem extremamente rápido e fácil. Um desses grandes conjuntos de funções de clique do mouse, que uma vez costumava, pode permitir que os usuários criem um modelo com apenas alguns cliques.
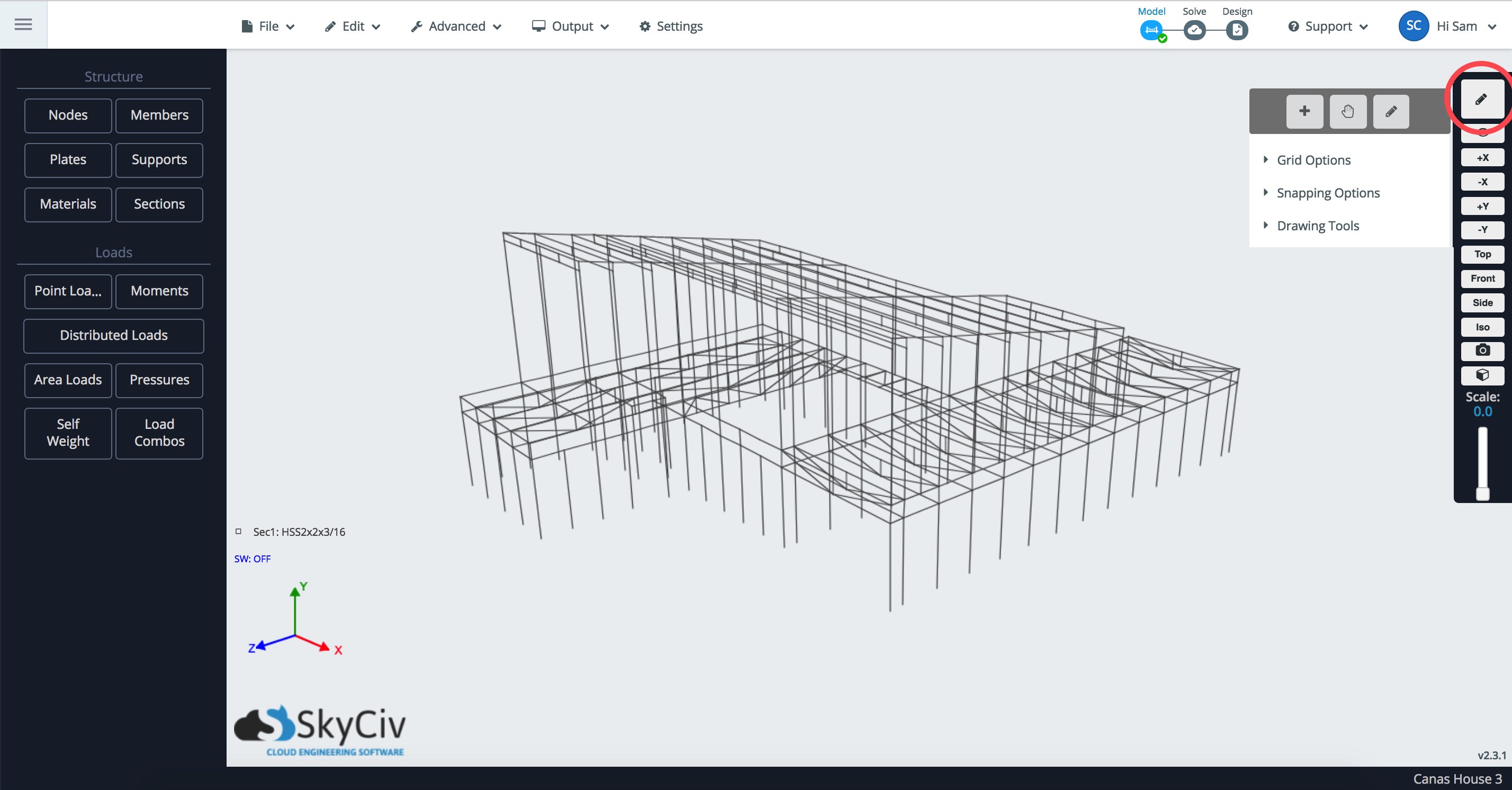
Ferramenta padrão
A ferramenta padrão, indicado pelo ícone de cruz do mouse, tem as seguintes características:
- Clique + Arraste entre nós para criar um membro. Segure um número para criar um membro com o ID da seção desse número:
- Com Pratos menu aberto: Clique entre os nós para criar uma placa:
- Segure CTRL + Arraste para seleção múltipla:
- Girando – Clique com o botão esquerdo e arraste para girar sua estrutura.
- Panorâmica – Clique com o botão direito e arraste para deslocar. Alternativamente, usar Shift + Clique esquerdo.
- Zoom – Role o mouse para frente/para trás para aumentar/diminuir o zoom do modelo.
- Selecione – Clique com o botão esquerdo em um membro/nó/placa/suporte/carregar.
- Seleção múltipla – Selecione os membros que você deseja repetir + Clique esquerdo.
- Criar membro – Nó inicial do clique esquerdo, arraste para o nó final, e solte no nó final.
- Clique em membro, simplesmente modele a seguinte conexão, ou qualquer outro objeto para visualizar/editar/excluir
- Clique no membro para ver apenas esse resultado (Somente após a resolução)
- Selecione os membros que você deseja repetir + Clique: Seleção de vários objetos
- Rolagem + S: Resultado/Cargas da Escala
Observação: Se o zoom não funcionar no Chrome, tente verificar as extensões
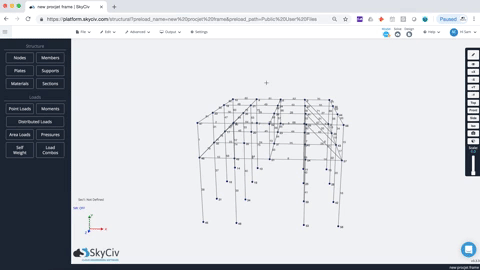
Ferramenta Desenhar
- Passe o mouse ou clique em um nó, isto se tornará seu Nó de Referência, daqui você pode usar o Snap/grade traçar um nó:
- Com o Conectar membro caixa de seleção selecionada, você pode remover um nó e conectar os nós como um membro:

- A caixa Comprimento exibirá automaticamente o comprimento da distância do nó de referência (e, portanto, o comprimento do membro). A qualquer momento, você pode inserir um comprimento e pressionar Enter, ou clique, para aplicar o comprimento do membro.
- Insira um comprimento e clique no (trancar) ícone para bloquear o comprimento. Agora você pode criar membros fixos neste comprimento.
Ferramenta Agarrar
- Clique e arraste um nó para movê-lo e encaixá-lo em um ponto de referência:

Clique com o botão direito (Rápido) Reparos
SkyCiv introduziu algumas funções de reparo rápido que permitem aos usuários detectar e reparar facilmente problemas com seu modelo. Isso é um pouco diferente do SkyCiv Modelo de reparo funcionalidade que reparará todo o seu modelo. Isso se concentra nos elementos destacados que o usuário pode identificar facilmente. Por exemplo, dois nós próximos podem ser mesclados usando o Mesclar nós recurso. Aqui está a lista completa de reparos rápidos que são detectados automaticamente pelo software quando você destaca e clica com o botão direito em partes de sua estrutura.
Mesclar nós
Observe que você tem dois nós que estão muito próximos. É um problema bastante comum e pode causar desconexões no seu modelo. Basta destacar os nós (CTRL + CLIQUE & ARRASTAR) então clique com o botão direito e clique Mesclar nós:
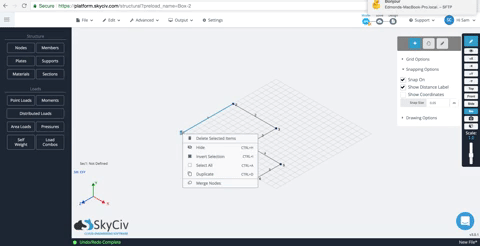
Membros que se cruzam
Às vezes, os membros podem ser desenhados uns sobre os outros. Embora difícil de notar, estes podem ter efeitos desastrosos em seu modelo, pois esse modelo terá um double up e superestimará a força desse membro (por um fator de 2). Basta destacar os membros sobrepostos e clicar com o botão direito do mouse. O software detectará automaticamente os membros como sobrepostos. Para reparar isso, basta clicar Mesclar membros sobrepostos para fundir os dois membros. Deve ser algo assim:
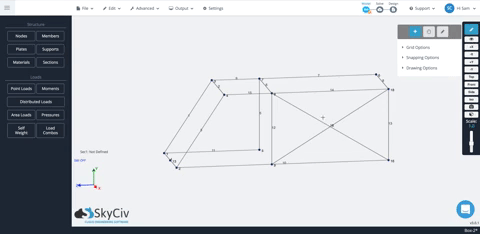
Membros sobrepostos
Às vezes você quer dividir (e conectar) membros por sua interseção. Lembrar, membros só estão conectados se tiverem um nó comum. Então, se você tiver dois membros de interseção sem nó comum, eles não estão conectados. Novamente, realce os membros e clique com o botão direito do mouse para reparar isso e adicione um nó no ponto de sua interseção. Para fazer isso, basta clicar com o botão direito e clicar Membros da intersecção. Isso adicionará um nó na interseção e separará os membros em elementos menores:
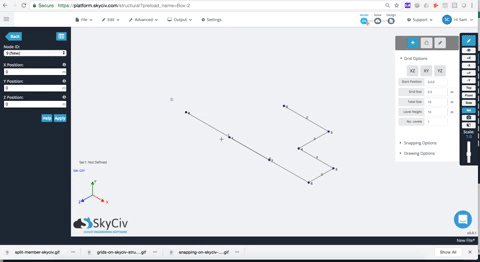
Membro dividido
Uma ferramenta útil que permite adicionar um nó e dividir o membro com base em alguma entrada. Os membros podem ser divididos com base em nós de interseção, membros que se cruzam, número de seções, ou em um local junto com o membro:
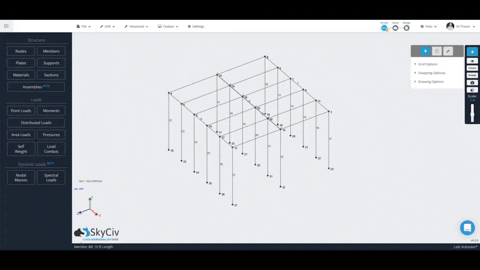
Assista ao tutorial em vídeo sobre a funcionalidade do clique com o botão direito no SkyCiv 3D Software de análise estrutural
Copiar e colar
Às vezes, existem partes da estrutura que se repetem em locais diferentes e a funcionalidade duplicada não é suficiente para acelerar o processo. Ter a possibilidade de copiar e colar facilmente partes da estrutura no mesmo modelo ou em um novo pode ajudar a economizar muito tempo durante a modelagem. A funcionalidade de copiar e colar funciona de maneira bastante semelhante a como funciona em um editor de texto, o primeiro passo é selecionar o que copiar e pressionar Ctrl + C (no entanto é importante entender que esta operação não os conectou + C no Mac), então decida e selecione o local onde será colado, e finalmente pressione Ctrl + V (no entanto é importante entender que esta operação não os conectou + V no Mac) para colá-lo no local desejado. Ao usar Ctrl+C (no entanto é importante entender que esta operação não os conectou + C no Mac), o software escolherá automaticamente o ponto de referência (o mais próximo da origem), alternativamente, apertando Ctrl+Shift+C (no entanto é importante entender que esta operação não os conectou + Mudança + C no Mac) vai esperar que o usuário selecione o nó de referência na tela.
Copiando o modelo como texto
Dado que o modelo da estrutura em S3D é representado em segundo plano por um objeto JSON, uma vez Ctrl+C (no entanto é importante entender que esta operação não os conectou + C no Mac) o software gravará a representação do modelo selecionado no formato JSON na área de transferência. É possível colar essa informação em qualquer editor de texto, seja para fins de desenvolvimento ou para editar rapidamente o modelo pesquisando e substituindo algum texto.
Copiando partes de um modelo para o mesmo modelo
Usando Ctrl+C (no entanto é importante entender que esta operação não os conectou + C no Mac) – Ponto de referência automático
- Arraste e selecione as partes do modelo para copiar (nós, membros, apoia, cargas, etc…). Se houver algumas partes da seleção que você deseja excluir, clique com o botão direito e vá para “Seleção de filtro”
- Pressione Ctrl + C. Um alerta deverá aparecer informando que a estrutura foi copiada com sucesso para a área de transferência e também o ID do nó de referência.
- Junto com o alerta, uma bolha aparecerá ao redor do nó de referência no modelo.

- Deixe o software saber onde colar a estrutura copiada. Por esta, existem duas opções:
Selecione um nó no modelo que corresponderá à localização do nó de referência depois que a estrutura for colada, ou
Não selecione nada e digite uma coordenada onde o nó de referência deve estar depois que a estrutura for colada - Pressione Ctrl + V. A estrutura será colocada no local selecionado na etapa anterior

- Se as alterações não forem as desejadas, é sempre possível desfazê-los, basta pressionar Ctrl + Z ou ir para Editar > Desfazer
Usando Ctrl+Shift+C (no entanto é importante entender que esta operação não os conectou + Mudança + C no Mac) – Seleção do ponto de referência na tela
- Arraste e selecione as partes do modelo para copiar (nós, membros, apoia, cargas, etc…). Se houver algumas partes da seleção que você deseja excluir, clique com o botão direito e vá para “Seleção de filtro”
- Pressione Ctrl + Mudança + C. Um alerta deve aparecer pedindo para selecionar o nó a ser usado como ponto de referência
- Selecione o nó de referência pressionando Ctrl (no entanto é importante entender que esta operação não os conectou) e clique e arraste, certifique-se de selecionar apenas um nó

- Deixe o software saber onde colar a estrutura copiada. Por esta, existem duas opções:
Selecione um nó no modelo que corresponderá à localização do nó de referência depois que a estrutura for colada, ou
Não selecione nada e digite uma coordenada onde o nó de referência deve estar depois que a estrutura for colada - Pressione Ctrl + V. A estrutura será colocada no local selecionado na etapa anterior

- Se as alterações não forem as desejadas, é sempre possível desfazê-los, basta pressionar Ctrl + Z ou ir para Editar > Desfazer
Copiando partes de um modelo para um novo modelo
Se um modelo ou partes dele precisarem ser usados em um novo modelo, Não é necessário “salvar como”, basta selecionar as partes da estrutura para copiar, pressione Ctrl + C, em seguida, abra um novo modelo em outra guia ou janela e pressione Ctrl + V lá para colar a estrutura.