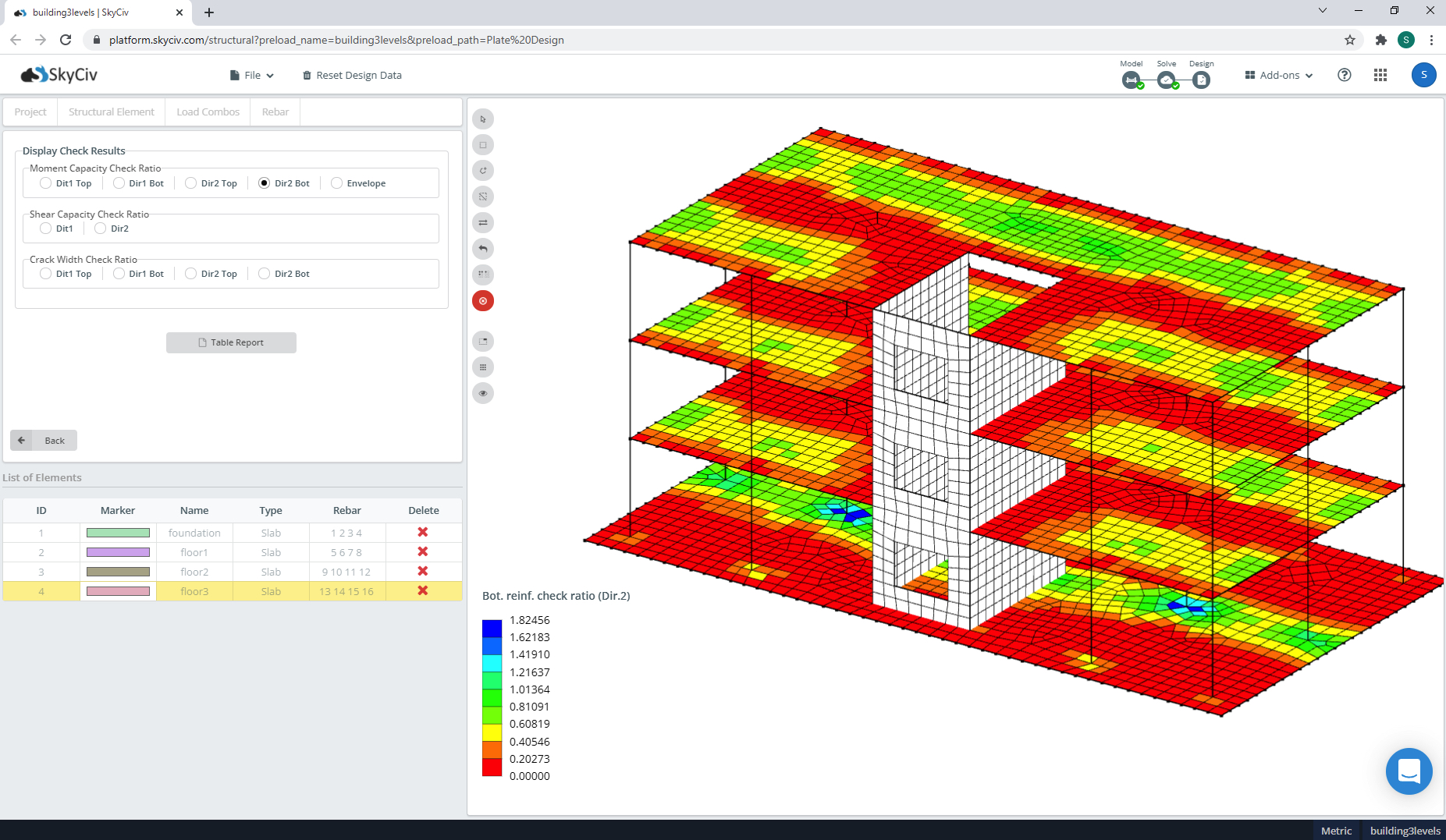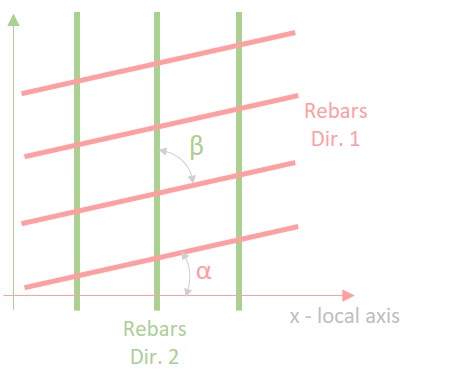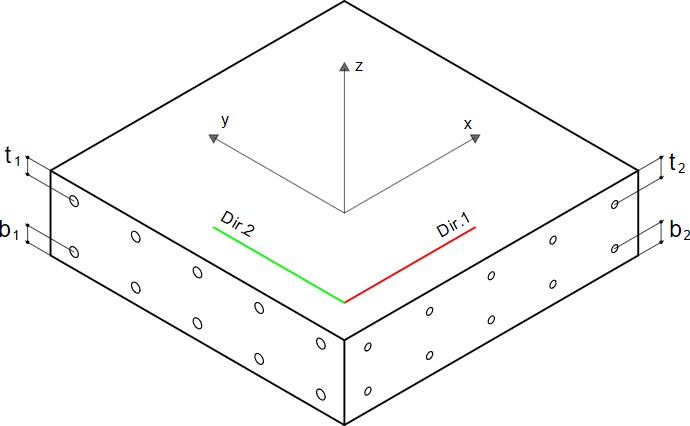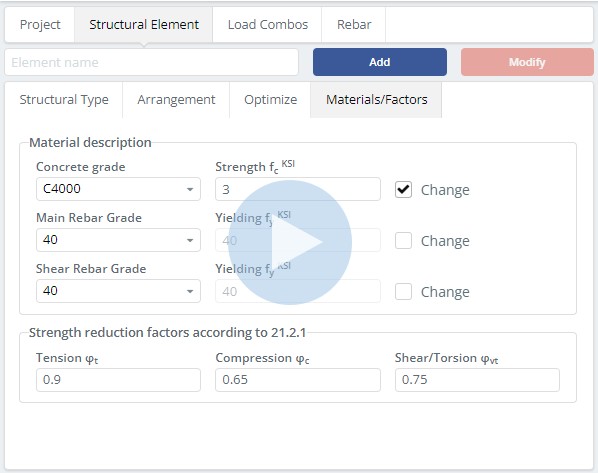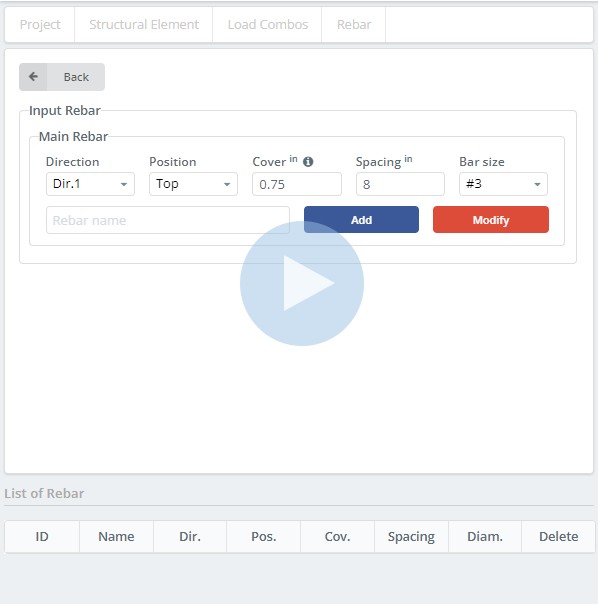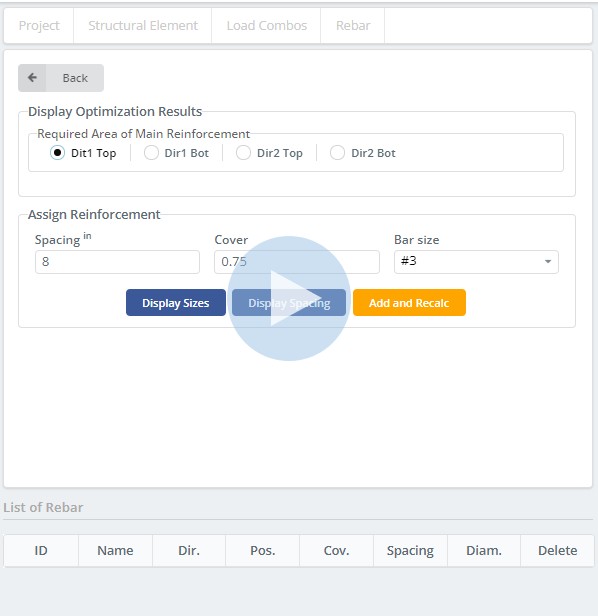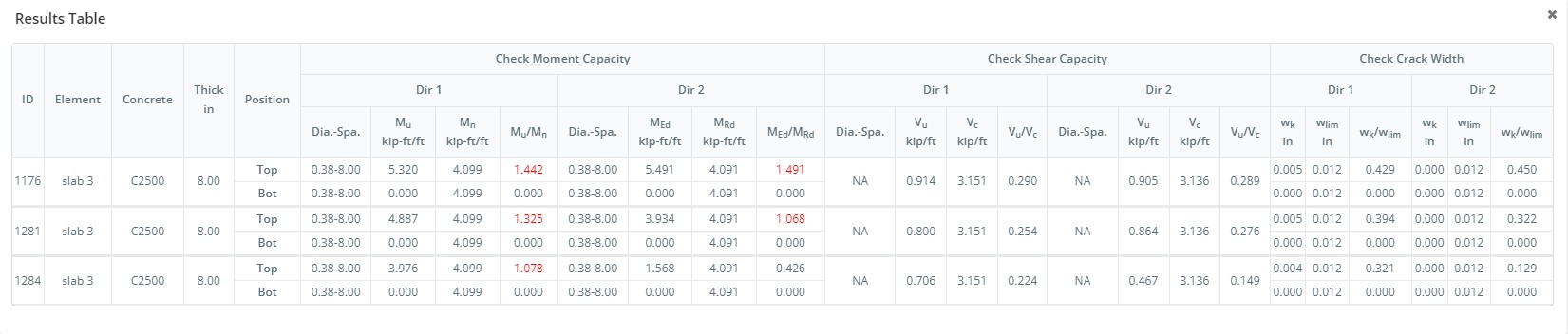Projeto de laje complexo facilitado com o módulo de projeto de placa SkyCiv
O módulo SkyCiv Concrete Slab Design permite que os usuários importem placas e elementos de casca do modelo estrutural para finalizar seus projetos de reforço de concreto. Este módulo inclui a capacidade de:
- Extrair resultados de análise
- Defina domínios ou regiões para diferentes arranjos de reforço
- Gere manual ou automaticamente e verifique o reforço necessário
- ACI suporta 318-19, AS 3600 e EN 1992-1-1:2004 de Projeto
Usando o módulo RS Slab Design
A interface do usuário fornece um fluxo de trabalho muito claro e suave para modelagem e visualização de resultados. Você precisará definir os elementos estruturais e atribuir propriedades a eles. Em seguida, especifique as combinações de carga e atribua o reforço. No fim, você receberá informações sobre a relação de capacidade dos elementos estruturais.
Onde você pode encontrar o módulo RS Slab Design?
Quando você terminar com seu modelo no S3D e tiver os resultados, você pode ir para o módulo de design clicando em:
Projeto > Iniciar novo código
em seguida, INICIE o Design da Placa RS e o Código do Design
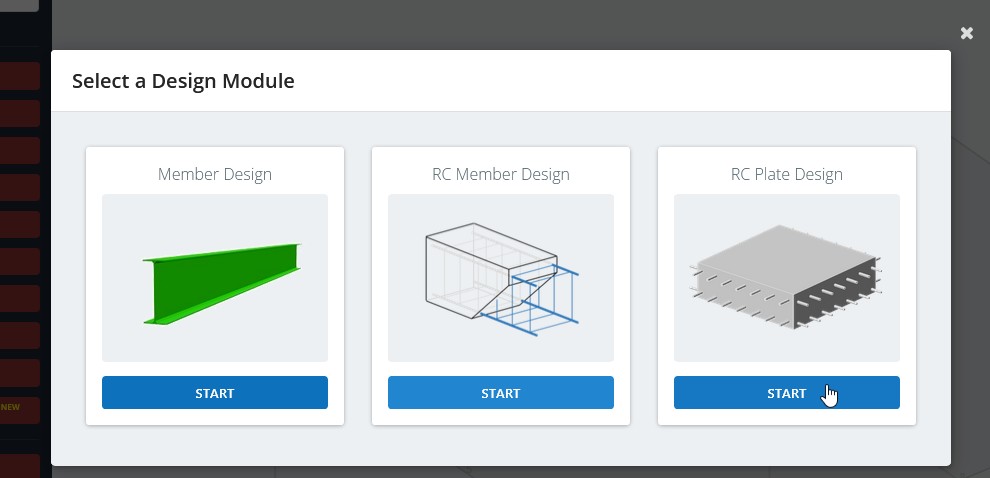
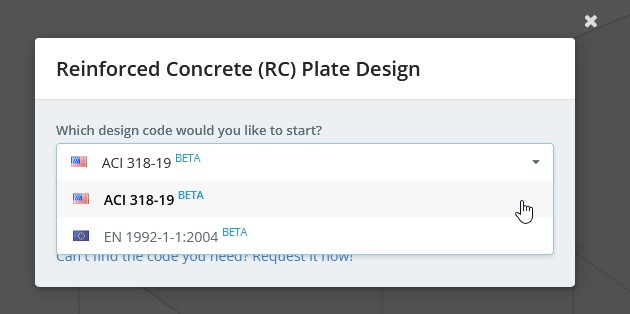
Passo 1 - Informações do Projeto
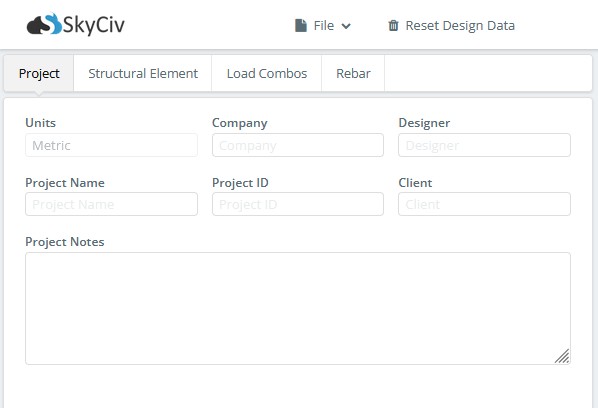
Cadastre as informações gerais do projeto (Nome do Projeto, nome do usuário, etc.).
Passo 2 - Definir Elementos Estruturais
O Elemento Estrutural é inserido selecionando algumas partes do modelo e fornecendo dados específicos por meio das guias “Tipo Estrutural”, “Arranjo”, “Otimize” e, “Materiais / Fatores”.
2.1 Guia de tipo estrutural
Um Elemento Estrutural é um grupo de elementos FE que representam alguma parte de uma estrutura (laje, muro, etc.).
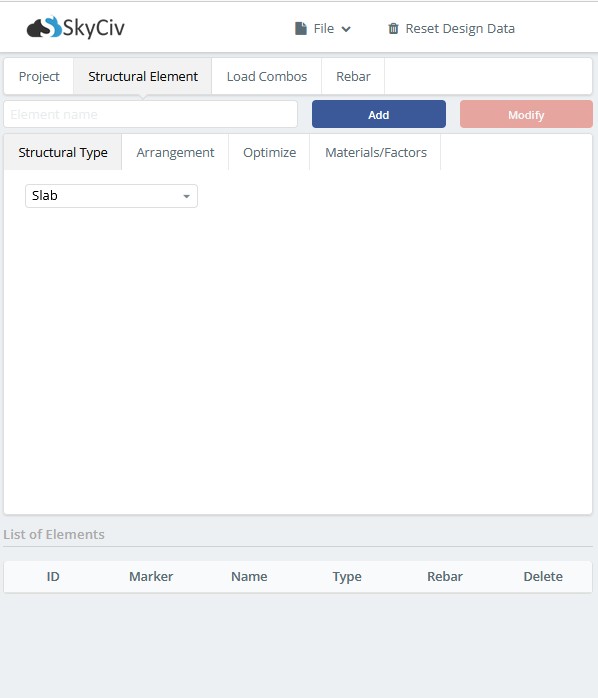
Atualmente, o módulo suporta apenas o “Laje” tipo de estrutura. Isso significa que apenas as forças internas do momento fletor e as forças de cisalhamento serão consideradas nas verificações de projeto.
2.2 Aba de Arranjo
Aqui, a direção do vergalhão e o limite da largura da trinca para o membro estrutural são especificados.
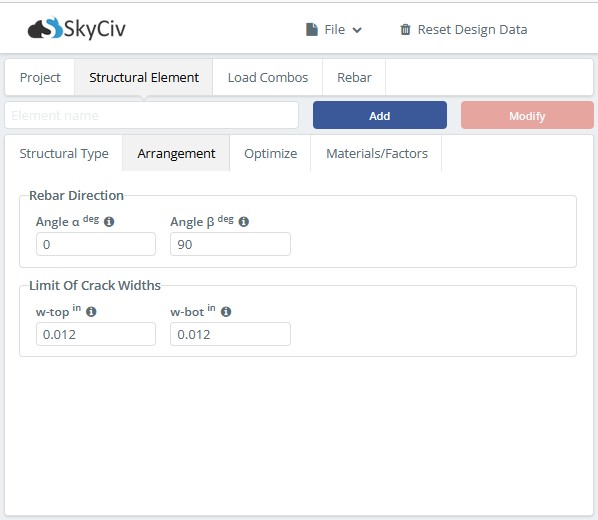
- A direção do vergalhão é definido por dois parâmetros – Ângulo uma e ângulo b que são especificados em graus.

- O limite das larguras de rachadura é definido para o Principal e Fundo superfícies da estrutura do elemento. Os valores padrão são tomados de acordo com o código de design escolhido.
2.3 Guia Otimizar
Aqui estão os parâmetros para otimizar a área necessária do vergalhão principal. Atualmente, o otimizador só suporta a verificação de resistência para produzir a área necessária do vergalhão principal. No futuro, critérios de sustentabilidade também serão incluídos.
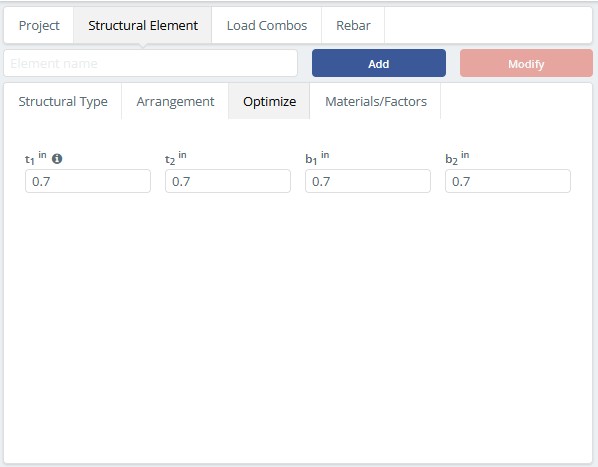
- t1 – é a distância da superfície superior do concreto ao centro da camada Dir.1 de vergalhões.
- b1 – é a distância da superfície inferior do concreto ao centro da camada Dir.1 de vergalhões.
- t2 – é a distância da superfície superior do concreto ao centro da camada Dir.2 de vergalhões.
- b2 – é a distância da superfície inferior do concreto ao centro da camada Dir.2 de vergalhões.
2.4 Guia Materiais / Fatores
Aqui estão os parâmetros do material de concreto e vergalhões. As caixas de entrada de Força e Rendimento mostram a força do material selecionado. Ele pode ser alterado clicando na caixa de seleção Alterar.
Passo 3 - Carregar Combos
Aqui é especificado quais combinações de carga são usadas para verificações de resistência e quais para verificações de manutenção.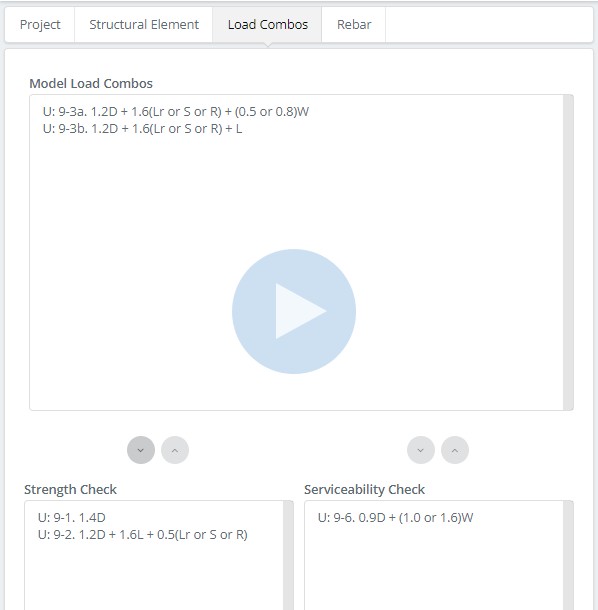
Passo 4 - Vergalhão
Por meio desta guia, você pode atribuir o reforço de uma das duas maneiras: selecionando o elemento estrutural na tabela Lista de Elementos e clicando no botão “Atribuir dados de reforço manualmente” ou “Atribuir dados de reforço com base no resultado da otimização”. Depois de atribuir reforço, é possível clicar PERFORM Check e analisar as taxas de capacidade.
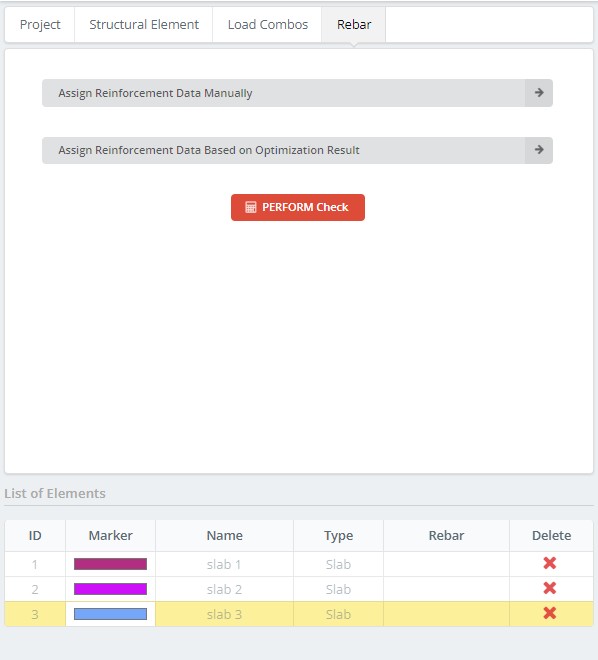
4.1 Atribuir dados de reforço manualmente
Para adicionar reforço, você pode selecionar o elemento estrutural na tabela Lista de Elementos clicando na célula com o “EU IA” ou “Nome” coluna.
- Direção: a direção do vergalhão
- Posição: atribuiu a posição de vergalhão
- Cobrir: a espessura se estende da borda de concreto até a superfície externa do vergalhão.
- Espaçamento: a distância entre os vergalhões
- Tamanho da barra: tamanhos padrão de vergalhões usados para o projeto da laje
Para adicionar o vergalhão, Clique no Adicionar botão.
Para modificar o vergalhão selecionado, Clique no Modificar botão depois de alterar os parâmetros necessários.
4.2 Atribuir dados de reforço com base no resultado da otimização
- Dir1 Top: exibir o contorno da área necessária de reforço principal para a camada superior em Dir 1
- Dir1 Bot: exibir o contorno da área necessária de reforço principal para a camada inferior em Dir 1
- Dir2 Top: exibir o contorno da área necessária de reforço principal para a camada superior em Dir 2
- Dir2 Bot: exibir o contorno da área necessária de reforço principal para a camada inferior em Dir 2
Para exibir o tamanho ou espaçamento do vergalhão para a área selecionada, Clique no “Tamanhos de exibição” ou “Espaçamento de exibição” botões.
Para atribuir o reforço, Clique no “Adicionar e recalcular” botão. O módulo irá calcular a nova área necessária de reforço considerando o vergalhão atribuído.
4.3 PERFORM Check
Uma vez que os reforços são atribuídos, uma verificação de capacidade pode ser realizada clicando no “PERFORM Check” botão.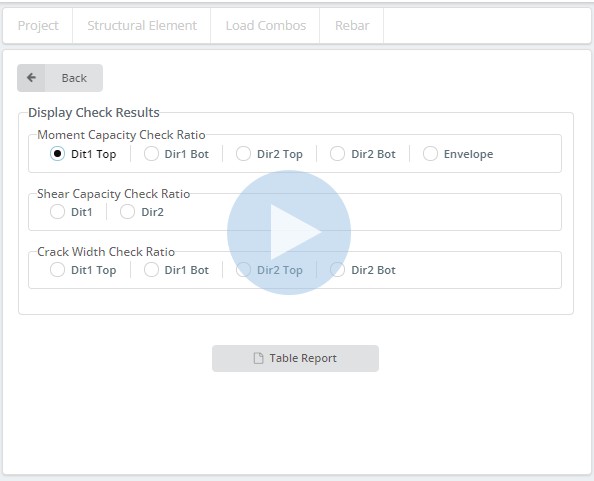
Taxa de verificação de capacidade de momento
- Dir1 Top: exibir o contorno da taxa de capacidade de momento para a camada superior em Dir 1
- Dir1 Bot: exibir o contorno da relação de capacidade de momento para a camada inferior em Dir 1
- Dir2 Top: exibir o contorno da taxa de capacidade de momento para a camada superior em Dir 2
- Dir2 Bot: exibir o contorno da relação de capacidade de momento para a camada inferior em Dir 2
- Envelope: exibir o contorno do valor máximo da relação de capacidade de momento de cada camada e Dir
Taxa de verificação da capacidade de cisalhamento
- Dir1: exibir o contorno da taxa de capacidade de cisalhamento para o Dir 1
- Dir2: exibir o contorno da taxa de capacidade de cisalhamento para o Dir 2
Rachadura com taxa de verificação
- Dir1 Top: exibir o contorno da taxa de verificação da largura da fissura para a camada superior em Dir 1
- Dir1 Bot: exibir o contorno da taxa de verificação da largura da rachadura para a camada inferior em Dir 1
- Dir2 Top: exibir o contorno da taxa de verificação da largura da fissura para a camada superior em Dir 2
- Dir2 Bot: exibir o contorno da taxa de verificação da largura da rachadura para a camada inferior em Dir 2
Para exibir o resultado detalhado para cada elemento FE, selecione os elementos FE e clique no “Relatório de Tabela” botão.