Definindo linhas de grade e elevações ao modelar uma estrutura, especialmente um edifício de vários andares, pode ajudar muito a acelerar o processo. Usando SkyCiv S3D, é possível definir tais linhas de grade e elevações e aproveitá-las ao máximo.
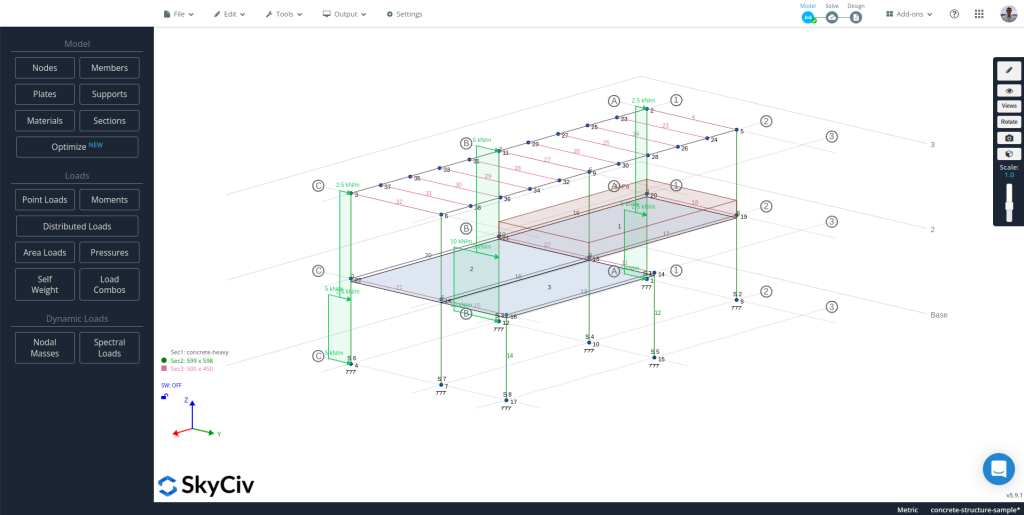
Assista ao vídeo tutorial
Chegando ao módulo de linhas de grade e elevações
Existem três maneiras diferentes de chegar ao módulo de linhas de grade e elevações:
- Usando a barra superior: Navegar para “Ferramentas” e clique “Linhas de grade e elevações”.
- Usando a barra de pesquisa: Pressione Ctrl ou Cmd + “F” e digite “Linhas de grade & e não precisam exibir um único valor de pressão”, selecione a primeira opção.
- Usando o menu do botão direito: Clique com o botão direito do mouse em um nível ou linha de grade de um modelo existente e clique em “Editar nível” ou “Editar linha de grade” adequadamente.
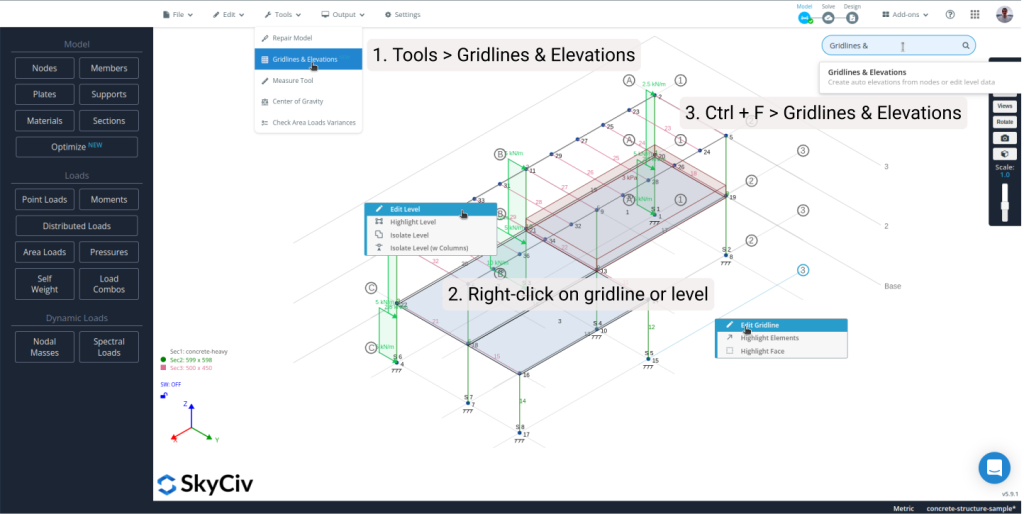
Criando linhas de grade e elevações
Existem dois fluxos de trabalho diferentes para obter elevações e linhas de grade em um modelo, um para novos modelos e outro para os existentes.
Criando níveis e linhas de grade para um novo modelo
Uma vez no módulo, criar o nível base usando o “Adicionar” botão no canto superior direito do painel do lado esquerdo, você verá o novo nível na tabela Elevações e o editor gráfico estará pronto para editar. Com o nível base criado, é hora de adicionar todas as linhas de grade usando os recursos do editor gráfico (consulte a próxima seção). Da mesa no painel do lado esquerdo, é possível:
- Modifique o nome do nível no primeira coluna, é o nome que aparecerá em cada nível de volta no S3D
- Altere a elevação do nível no segunda coluna
- Defina se o nível deve ser exibido ou não em S3D no terceira coluna
- Selecione o nível para editar clicando no ícone na quarta coluna, e
- Excluir um nível clicando no “X” no quinta coluna
É importante mencionar que adicionar um novo nível criará uma cópia exata do último nível da lista, trazendo todas as linhas de grade, vigas e pilares associados ao último nível.
Criando níveis e linhas de grade para um modelo existente
Para modelos existentes, uma vez no módulo, Clique no “Auto” botão localizado no canto superior direito do painel do lado esquerdo, um menu aparecerá logo abaixo do botão para selecionar quais elementos devem usar o software para detectar níveis e linhas de grade, após selecionar os desejados e clicar “Gerar”, o software analisará o modelo e procurará o nível e as linhas de grade com base nos elementos selecionados, assim que isso terminar, você verá os níveis recém-criados na tabela no painel do lado esquerdo.
Observação: Sempre que o módulo estiver fazendo algum trabalho em segundo plano, um spinner aparecerá no canto superior direito do editor gráfico, ele não deve bloquear a interface do usuário, para que você possa continuar trabalhando. Ele desaparecerá quando o processo estiver concluído.
Usando o editor gráfico
Ao selecionar um nível para editar, usando o editor gráfico à direita, épossível criar uma nova linha de grelha para esse nível específico ou editar uma já existente, crie todas as vigas e colunas possíveis com as linhas de grade dadas, ou edite/exclua-os, e carregue um arquivo DXF contendo linhas a serem usadas como linhas de grade:
- Desenhando uma nova linha de grade: Clique no “Linha de grade” botão na linha de botões no topo do gráfico e usando o mouse clique em dois pontos na interseção das grades de base. O espaçamento entre a grade base pode ser ajustado usando o primeiro botão na coluna de botões à esquerda do gráfico.
- Modificando uma linha de grade existente: Para editar o ponto inicial e final de uma linha de grade, clique no ponto plotado na interseção entre a linha de grade e sua bolha, e um pequeno formulário aparecerá no canto superior direito do gráfico com uma tabela para editar as coordenadas e o rótulo da linha de grade. Para editar o raio da bolha e a distância entre as bolhas, use o segundo e terceiro botões abaixo daquele para alterar o espaçamento da grade base.
- Criando vigas e colunas: Depois que as linhas de grade estiverem devidamente definidas, use o “Todas as vigas” e “Todas as colunas” botões localizados na parte superior do gráfico para criar todas as vigas e colunas possíveis usando as interseções das linhas de grade definidas. Para alterar o ID de seção atribuído aos elementos que o módulo criará, use o quarto botão na coluna à esquerda do gráfico.
- Edite ou apague vigas e colunas existentes: Clique no ponto e no meio do vão para o caso de vigas, e o ponto no centro da seção para o caso de colunas.
- Importar um DXF contendo as linhas de grade: Às vezes é mais rápido desenhar linhas usando o software CAD, use o quarto botão na parte superior do gráfico para carregar um arquivo DXF e importar as linhas de grade das linhas definidas nesse arquivo.
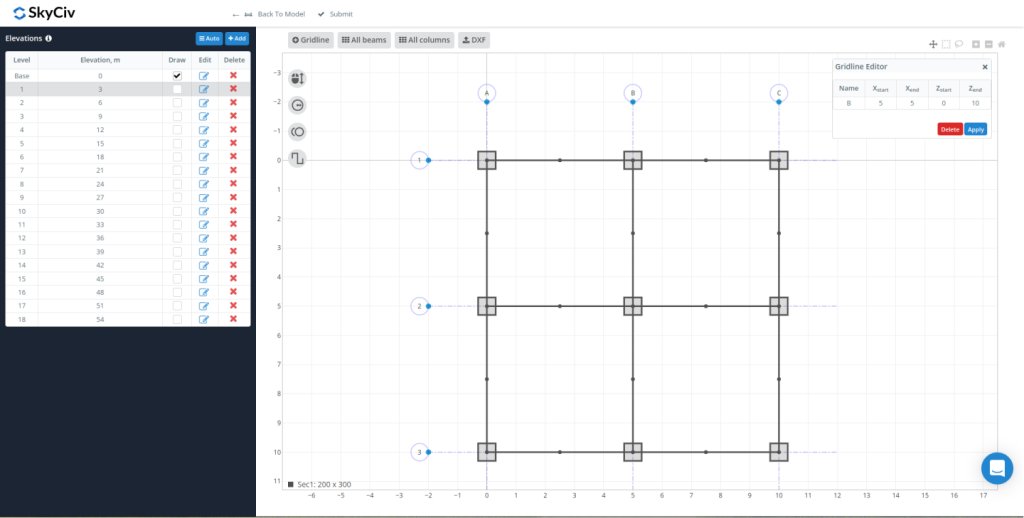
Observação: Por enquanto, a parte mais lenta do módulo é atualizar o gráfico com as linhas de grade, feixes, e colunas. Ter um tamanho de snap muito pequeno retardará muito o processo de renderização, por isso, é recomendável definir um tamanho de snap grande para torná-lo mais rápido.
Enviando dados de volta para S3D
Depois de criar todos os níveis, e todas as linhas de grade, colunas, e vigas para cada nível, clique “hip-delete-não usado” e todos esses dados serão sincronizados com o seu modelo S3D. Volte ao módulo se precisar mudar alguma coisa.
Interagindo com níveis e linhas de grade do S3D
Para cada nível e linhas de grade desenhadas em S3D, existem algumas opções que podem ajudar ao clicar com o botão direito do mouse em um desses elementos:
Para linhas de grade:
- Editar linha de grade abrirá o módulo de linhas de grade e elevações com essa linha de grade selecionada e pronta para editar
- Realçar Elementos selecionará todos os membros e nós que se enquadram nessa linha de grade
- Highlight Face selecionará todos os membros e nós que caem em um plano vertical paralelo à linha de grade
Para níveis:
- Editar nível abrirá o módulo de linhas de grade e elevações com esse nível selecionado e pronto para editar no editor gráfico
- O nível de destaque destacará todos os elementos desse nível
- O nível de isolamento isolará todos os membros e nós nesse nível. Para mostrar tudo, clique com o botão direito do mouse em qualquer lugar na tela e selecione “Mostre tudo”
- Nível de isolamento (w Colunas) irá isolar todos os membros e nós nesse nível e as colunas ligadas a ele acima ou abaixo. Para mostrar tudo, clique com o botão direito do mouse em qualquer lugar na tela e selecione “Mostre tudo”


