Obtenha as seções mais otimizadas para seus projetos, em um único clique.
O SkyCiv Member Design Designer economiza tempo dos usuários, adicionando a verificação de todas as seções possíveis em um determinado banco de dados e escolhendo a forma com a menor área de seção transversal e melhor taxa de utilidade. Atualmente, o Designer suporta todos os códigos de design SkyCiv (AISC, NDS, norma AISI, AS, CSA, BS, Eurocódigo e mais…). Existem alguns critérios para o Designer funcionar corretamente:
- A Seção deve ser carregada de uma biblioteca no Construtor de Seção
- O Design do Membro Verificar a função deve ser capaz de executar
O Designer existe em todos os nossos aços, software de design de membros de madeira e formados a frio via SkyCiv Structural 3D, SkyCiv Beam e nosso software de design independente. Quer um vídeo passo a passo completo? Visite nossa tutorial de exemplo neste recurso.
Iniciando o Designer
Para lançar o Design de Membro Designer, você precisará primeiro abrir o módulo Member Design para o qual você está projetando sua estrutura. Neste exemplo, estamos executando uma verificação de aço do Eurocódigo. Assim que o módulo estiver aberto, basta clicar no Designer botão no canto superior direito do módulo. No modelo abaixo, estamos usando um modelo de aço, que claramente tem alguns membros do Eurocódigo falidos, vamos ver se conseguimos fazê-los passar:
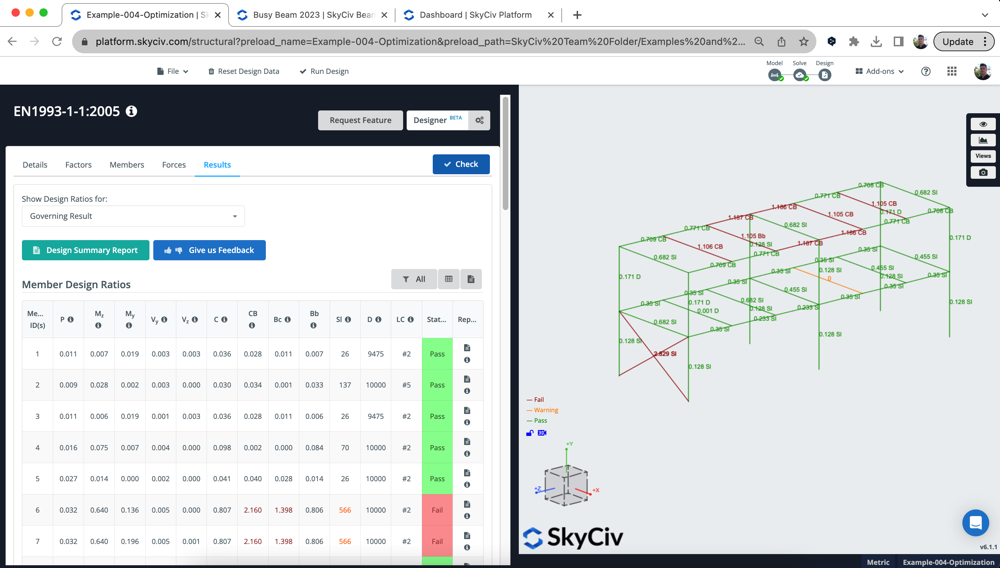
Configurações Modais
Os usuários têm vários controles e configurações disponíveis, incluindo uma taxa de utilidade direcionada, Limites de altura/largura da seção e quais seções você deseja projetar. Ao clicar no Designer botão, as seguintes opções aparecerão:
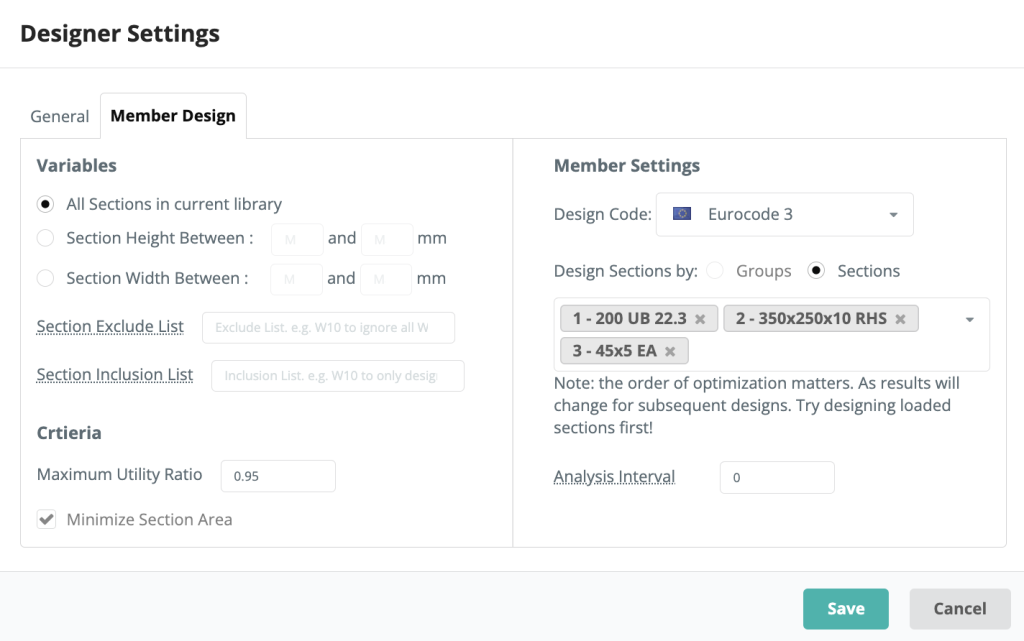
Variáveis
Os usuários têm a opção de escolher entre todas as seções da biblioteca, uma variedade de alturas ou larguras de seção. Essas opções regerão quais seções, o Designer olha ao selecionar a seção mais otimizada
Critério
Os usuários podem inserir sua própria taxa de utilidade máxima para o Designer, isso significaria que qualquer resultado com um UR superior ao especificado não será considerado uma escolha válida.
Configurações de membros
Nesta área do modal de configurações, os usuários podem selecionar seu código de design como fariam normalmente no módulo Member Design. O modal também importará quaisquer seções que possam ser projetadas neste módulo, mas o usuário tem o controle para adicionar/remover quais seções deseja projetar. O Designer projetará uma única seção por vez.
A intervalo de análise é um cenário importante, e informará ao software com que frequência executar novamente o solucionador FEA. Por padrão está configurado para 0 – o que significa que usaremos as mesmas forças internas ao testar cada seção. Isso geralmente está ok, desde o momento fletor, a força de cisalhamento e os resultados axiais não mudarão muito ao alterar uma seção. Contudo, os resultados da deflexão mudarão e poderão afetar os resultados – como usamos uma seção mais leve, o resultado da deflexão precisará ser atualizado à medida que o peso próprio é reduzido.
Assim, os usuários podem aumentar a frequência com que o solucionador é executado entre as seções de teste. A única ressalva aqui é que isso retardará o processo, já que o solucionador FEA precisa ser executado entre as mudanças de seção. Por exemplo, se você definir o intervalo como 1, ele será resolvido entre cada teste de seção.
O processo do designer
O designer é executado da seguinte maneira:
- Executa uma análise/design inicial para garantir que a configuração do modelo esteja correta e determinar os resultados atuais
- Começa a testar a primeira seção:
- Classifica todas as seções da biblioteca especificada em ordem de seção transversal
- Altera uma seção no modelo e reenha a análise (dependendo do intervalo de análise contexto)
- Com os novos resultados de análise (a curvatura, deflexão etc ..) Testamos a próxima seção na biblioteca
- Armazene os resultados e execute a próxima análise
- Para velocidade e desempenho, Quaisquer testes desnecessários serão ignorados. Estes são se (uma) o último 5 testes produziram resultados piores ou (b) Já encontramos a melhor proporção de utilidade possível (c) Estamos falhando com algum número grande, Vamos pular 5 seções
- Comece na próxima seção, com as seções atualizadas das iterações anteriores transportado
É por isso que a ordem das seções é importante, já que atualizaremos o modelo à medida que avançamos se você acabar com elementos mais leves das otimizações da seção anterior, eles afetarão os resultados nas otimizações de seção subsequentes. Se ajudar, Os usuários podem revisar o registro exatamente do que o designer fez em Ver log quando os resultados voltarem.
Considere o caso onde as colunas são otimizadas primeiro. Eles podem passar, Mas então quando você começa a projetar as vigas acima (talvez tornando -os mais espessos/mais pesados) Então, quando você voltar para verificar as colunas, Eles podem falhar. Contudo, otimizando -os na ordem oposta, não deveria ter esse problema.
Resultados
Os resultados de cada seção serão exibidos em um pop-up, resumindo a seção selecionada, é a taxa de utilidade e as opções de comprometimento. No exemplo abaixo, tudo 3 seções do modelo foram otimizadas:
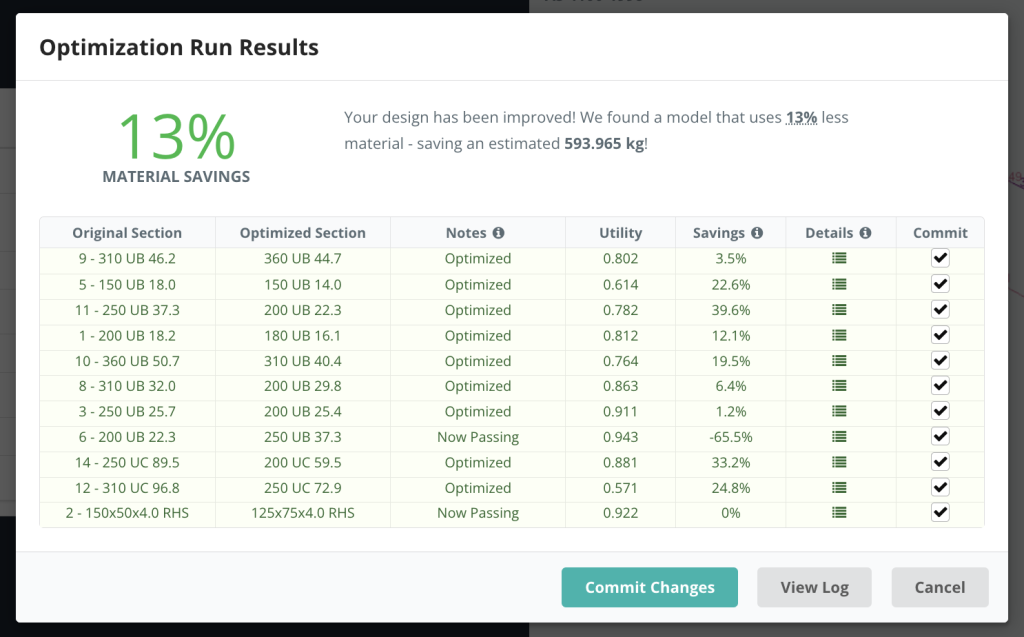
Podemos dar uma olhada mais de perto em todas as execuções e seus resultados clicando no ícone abaixo Iterações. Isso exibirá a seguinte lista detalhada de corridas. Por exemplo, seção de seleção 2 (RHS) irá mostrar o seguinte:
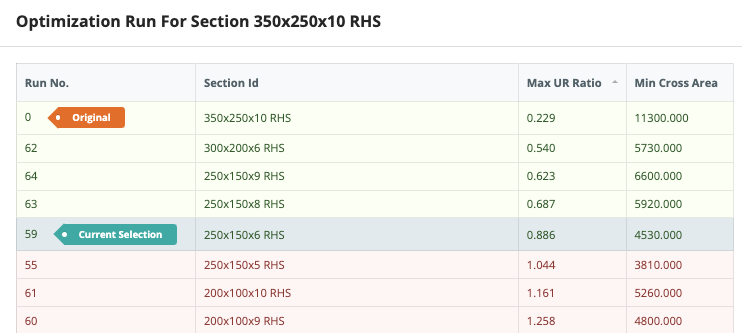
A partir daqui podemos classificar por Max UR, área cruzada e SFO (um índice ponderado) que mostrará o melhor resultado com base em seus critérios pré-determinados (nas configurações). Isso permite que os usuários revisem as execuções de otimização para garantir que a seção correta foi selecionada. No exemplo acima, definimos uma taxa de utilidade máxima de 0.95 e um desejo de minimizar a área da seção transversal. Reduziu significativamente a área e selecionou uma seção que ainda atende a esses critérios de projeto.
Comprometendo seus resultados
Quando estiver satisfeito com os resultados, você pode bater Agora continue e adicione os quatro nós a seguir para completar o quadro de empena e clique Confirmar alterações para aceitar essas seções. O software confirmará essas formas tanto no módulo Design, e seu modelo estrutural. O software também executará novamente sua verificação de projeto para fornecer os resultados mais atualizados. Então, em nosso exemplo acima, depois de confirmar, podemos ver que todas as seções estão funcionando (exceto pela seção que estava sobrecarregada):
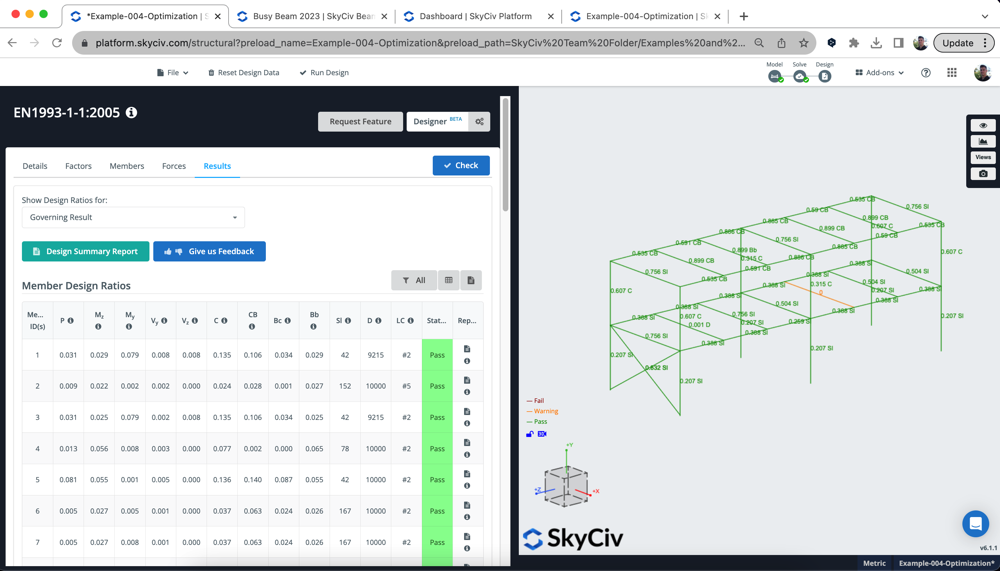
Alterando sua seção do modo de design, significará que os resultados da sua análise estão desalinhados com o seu modelo atual. Por esta razão, é altamente recomendável voltar e resolver seu modelo e executar novamente a verificação do projeto para garantir que sua análise e os resultados do projeto estejam sincronizados.
Solução de problemas
Se você não conseguir executar o Designer, você deve verificar o seguinte:
- Suas seções são carregadas do banco de dados de seções SkyCiv?? As seções precisam ser carregadas do banco de dados do Section Builder, desta forma o Designer sabe qual catálogo de seções testar
- Você pode executar um design de membro “Verificar”? Isso confirmará que todas as seções podem ser projetadas e que seu modelo está configurado corretamente. Como o Designer itera através deste, ele precisará ser executado em seu modelo básico para funcionar
- Você tem algum elemento especial (afunila, membros rígidos)? A IU deve evitar isso, mas em certos casos isso ainda pode escapar. Remova esses elementos especiais do modal de configurações e tente executar o Designer novamente
- Verifique se seus materiais correspondem ao código de design que está sendo testado. Novamente, isso deve ser bloqueado pela IU, mas em alguns casos isso pode ocorrer. Volte para o seu modelo e verifique se essas seções estão alinhadas com o código de design que você está tentando executar. Por exemplo, O NDS deve ter materiais NDS adequados ou o AISC deve ter um material de aço atribuído à seção.
- O seu modelo é um sistema de unidades oposto ao sistema de unidades padrão de design?? Recomendamos executar códigos de design dos EUA em Imperial e AS,EN,BS,CSA etc. padrões todos em métrica


