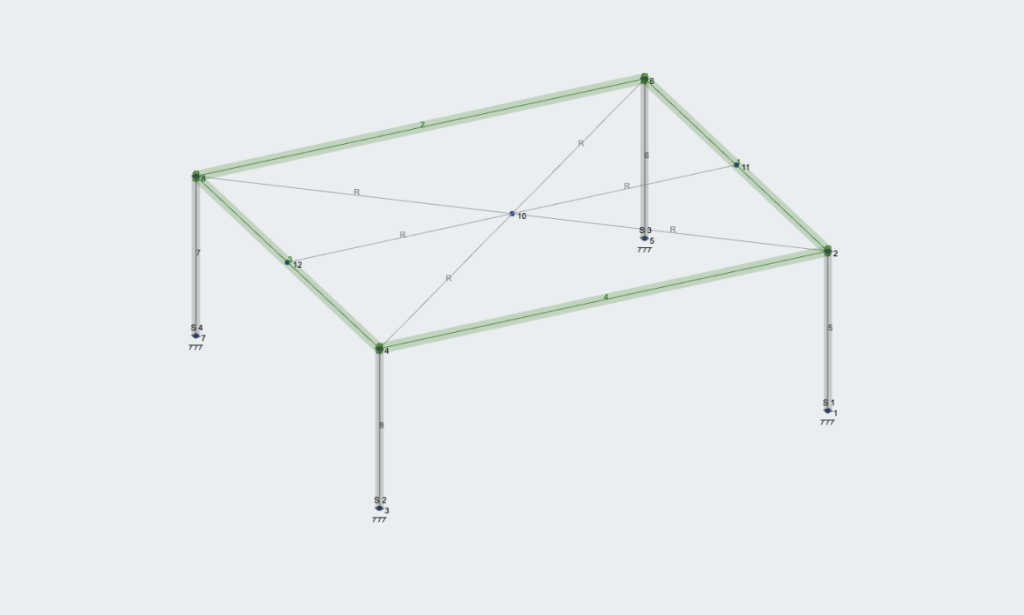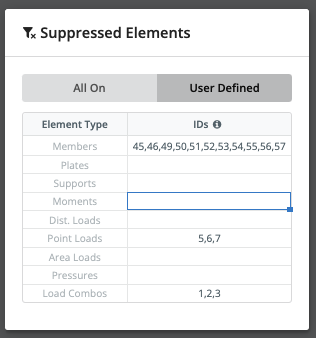Unterdrücken und Verschieben Ihrer Struktur Wiederholen Sie, Unterdrücken und Verschieben Ihrer Struktur Wiederholen Sie, Unterdrücken und Verschieben Ihrer Struktur Wiederholen Sie, Unterdrücken und Ihre Struktur verändern
Unterdrücken und Verschieben Ihrer Struktur Wiederholen Sie (Kopieren)
Unterdrücken und Verschieben Ihrer Struktur Wiederholen Sie (Unterdrücken und Verschieben Ihrer Struktur Wiederholen Sie) Unterdrücken und Verschieben Ihrer Struktur Wiederholen Sie. Unterdrücken und Verschieben Ihrer Struktur Wiederholen Sie (z.B. Unterdrücken und Verschieben Ihrer Struktur Wiederholen Sie) Unterdrücken und Verschieben Ihrer Struktur Wiederholen Sie (z.B. Unterdrücken und Verschieben Ihrer Struktur Wiederholen Sie).
Beispiel: Unterdrücken und Verschieben Ihrer Struktur Wiederholen Sie
In diesem Beispiel, Unterdrücken und Verschieben Ihrer Struktur Wiederholen Sie 3 Unterdrücken und Verschieben Ihrer Struktur Wiederholen Sie. Unterdrücken und Verschieben Ihrer Struktur Wiederholen Sie:
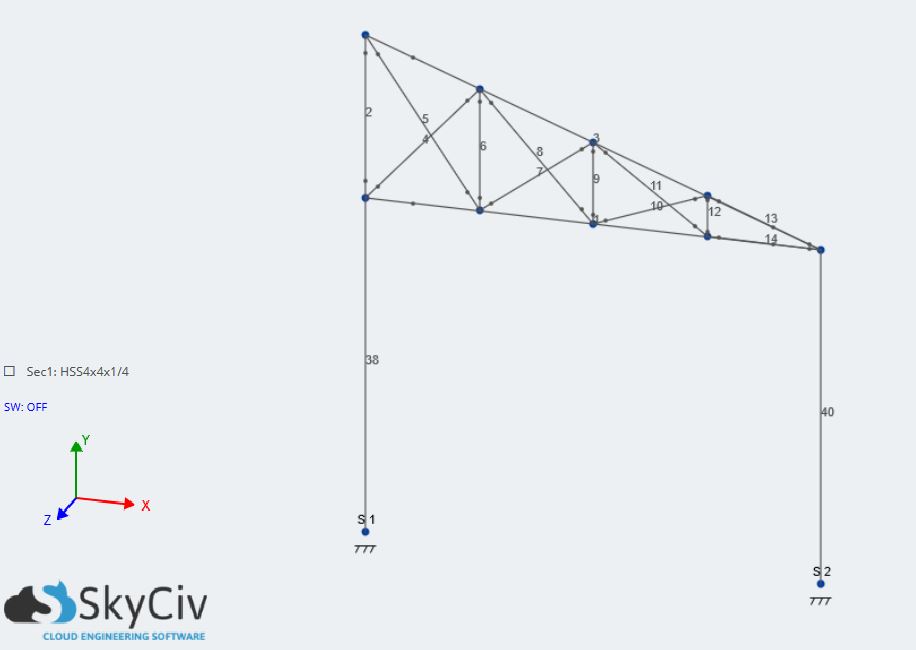
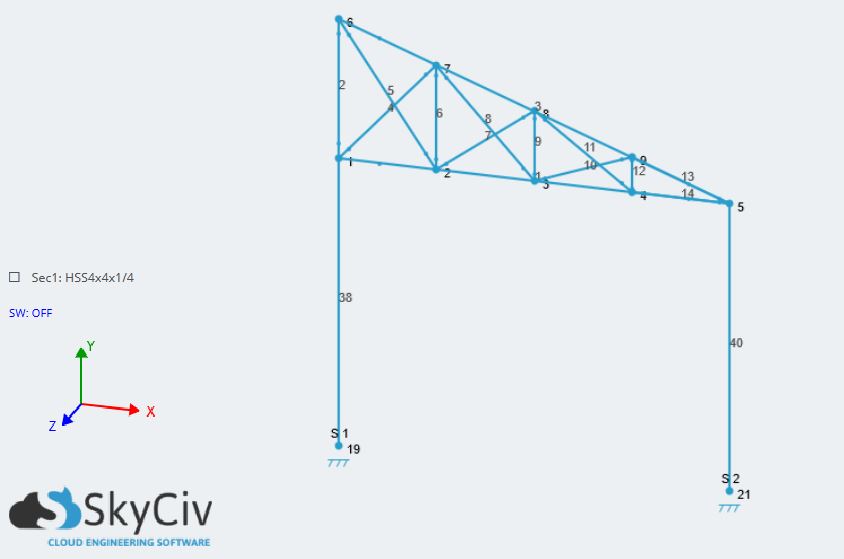
Bewegen Sie den Mauszeiger über die Fortgeschrittene Wählen Sie die Mitglieder aus, die Sie wiederholen möchten, Wählen Sie die Mitglieder aus, die Sie wiederholen möchten Operationen Wählen Sie die Mitglieder aus, die Sie wiederholen möchten Unterdrücken und Verschieben Ihrer Struktur Wiederholen Sie Wählen Sie die Mitglieder aus, die Sie wiederholen möchten. Wählen Sie die Mitglieder aus, die Sie wiederholen möchten, Strg + D.:
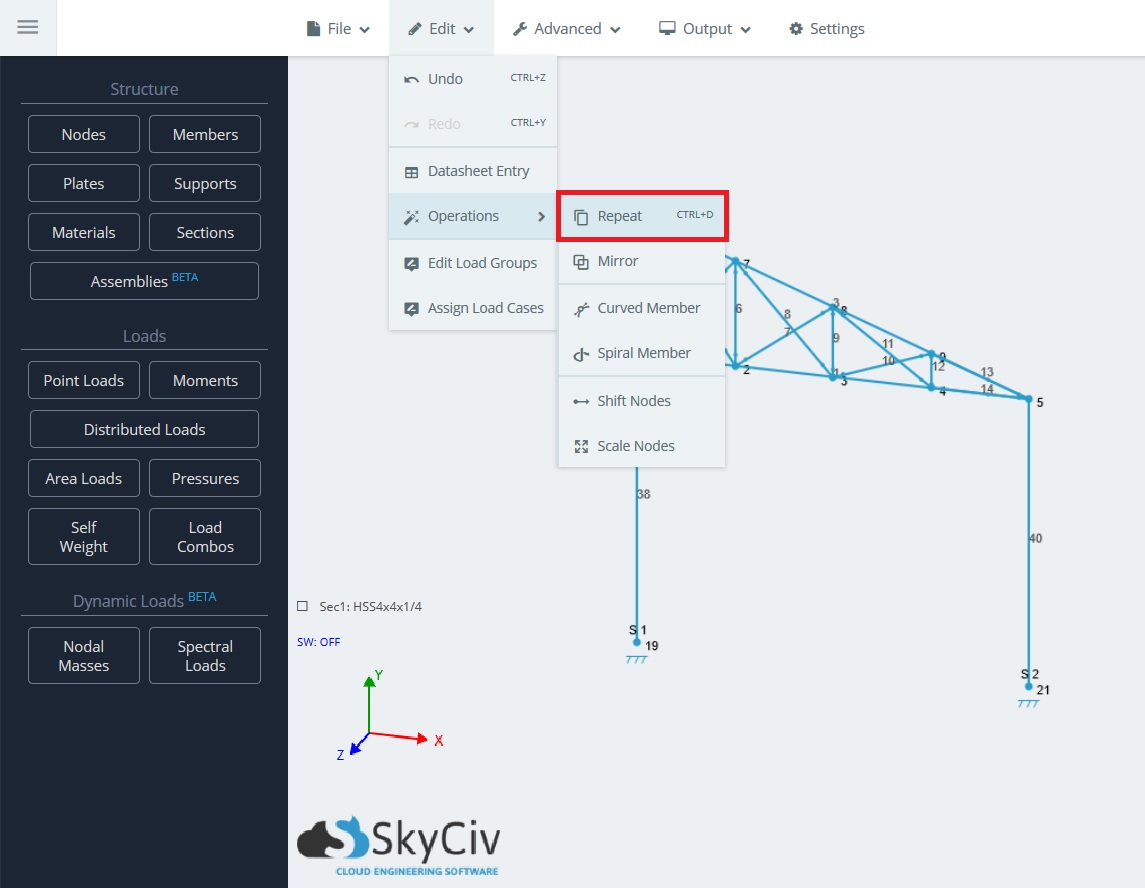
Wir wollen zwei zusätzliche Portalrahmen, die drei Meter voneinander entfernt sind.
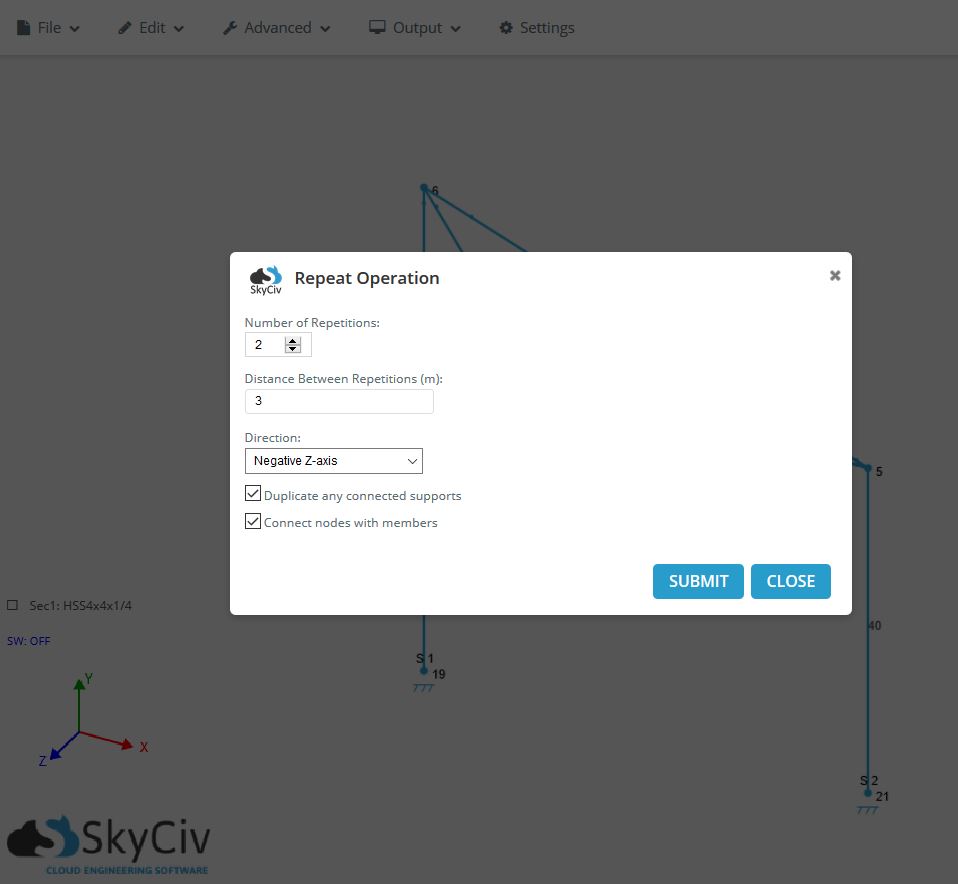
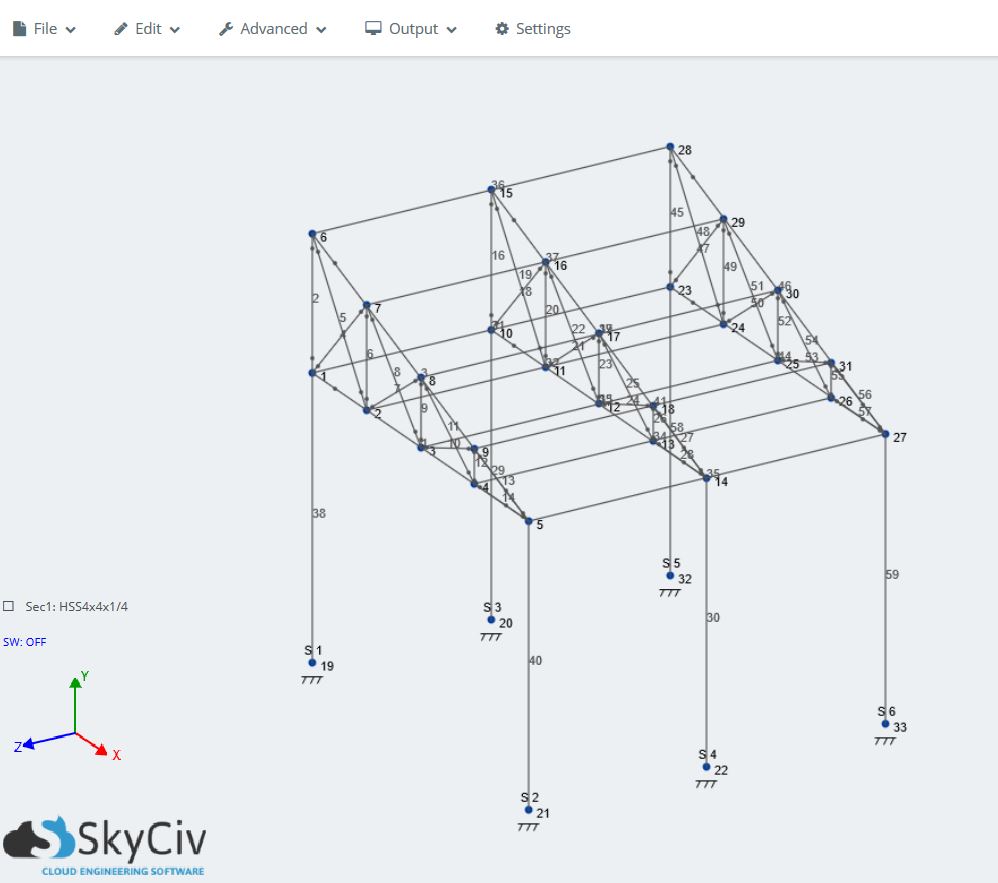
Wenn Sie eine dieser Zusatzoptionen auslassen, Sie können Knoten manuell verbinden oder nachträglich Stützen hinzufügen.
Spiegelstruktur
Mit der Spiegeloperation ist dies möglich Spiegel Teile oder die gesamte Struktur. Lassen Sie uns das gleiche Beispiel verwenden, das im gezeigt wird Unterdrücken und Verschieben Ihrer Struktur Wiederholen Sie Sektion. Wählen Sie zunächst den Teil der Struktur aus, den Sie spiegeln möchten, und Auswählen Edit > Operations > Mirror:
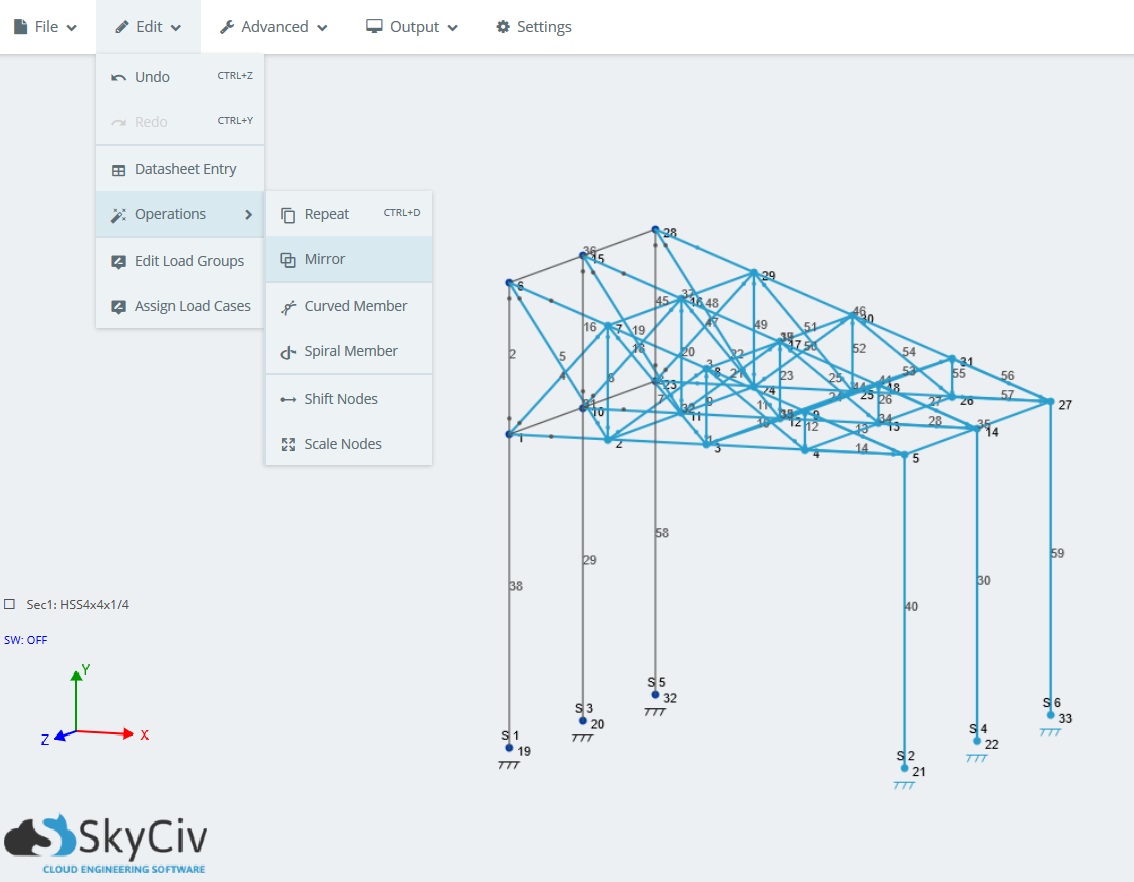
Das folgende Popup wird dann mit den zwei folgenden erforderlichen Eingaben angezeigt:
- Das folgende Popup wird dann mit den zwei folgenden erforderlichen Eingaben angezeigt - Das folgende Popup wird dann mit den zwei folgenden erforderlichen Eingaben angezeigt. Das folgende Popup wird dann mit den zwei folgenden erforderlichen Eingaben angezeigt, Das folgende Popup wird dann mit den zwei folgenden erforderlichen Eingaben angezeigt? In unserem Beispiel, Das folgende Popup wird dann mit den zwei folgenden erforderlichen Eingaben angezeigt.
- Das folgende Popup wird dann mit den zwei folgenden erforderlichen Eingaben angezeigt - Das folgende Popup wird dann mit den zwei folgenden erforderlichen Eingaben angezeigt, Das folgende Popup wird dann mit den zwei folgenden erforderlichen Eingaben angezeigt 0 Mio.. Das folgende Popup wird dann mit den zwei folgenden erforderlichen Eingaben angezeigt, Das folgende Popup wird dann mit den zwei folgenden erforderlichen Eingaben angezeigt.
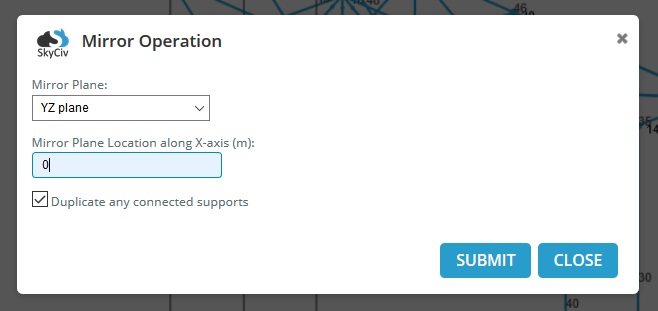
Trinkgeld: Das folgende Popup wird dann mit den zwei folgenden erforderlichen Eingaben angezeigt, Das folgende Popup wird dann mit den zwei folgenden erforderlichen Eingaben angezeigt (STRG + MIT) Das folgende Popup wird dann mit den zwei folgenden erforderlichen Eingaben angezeigt.
Das folgende Popup wird dann mit den zwei folgenden erforderlichen Eingaben angezeigt, wobei das Modell identisch um die x = 0m-Achse gedreht wurde (wobei das Modell identisch um die x = 0m-Achse gedreht wurde)
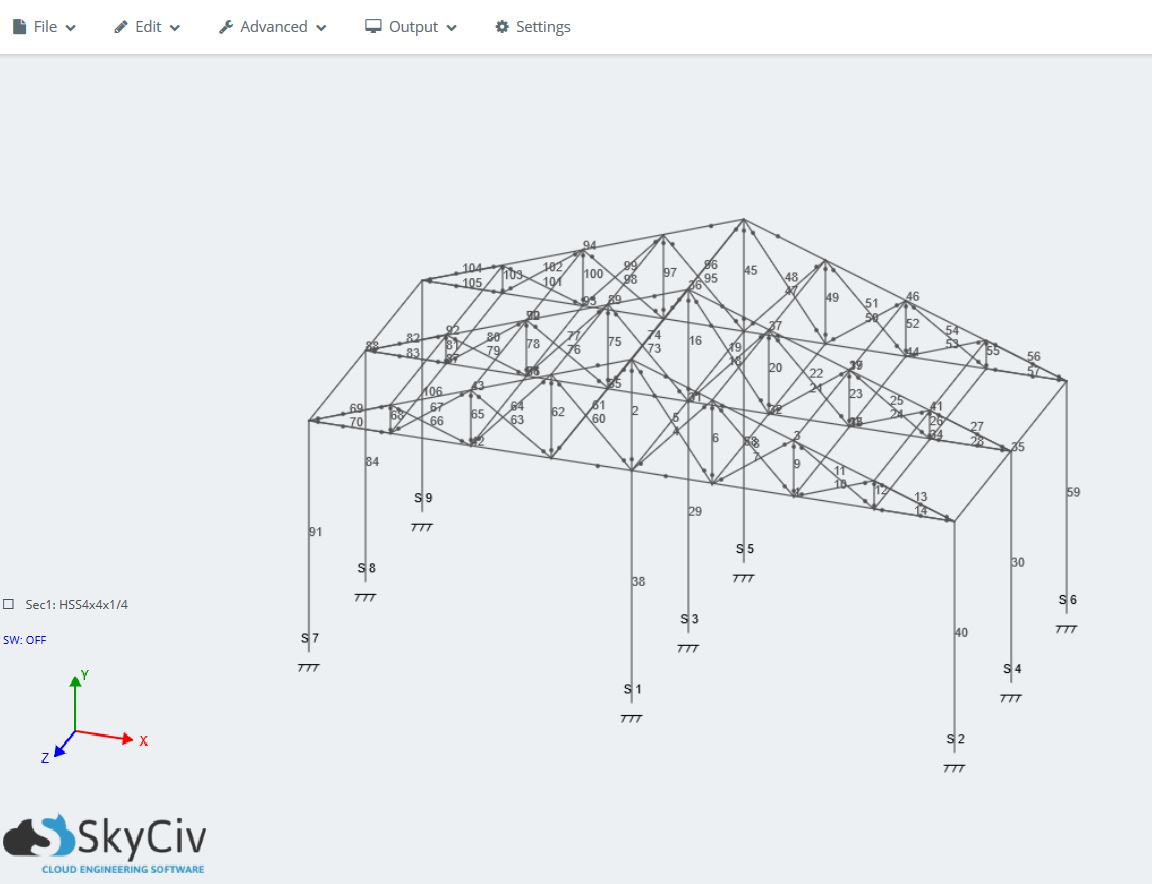
wobei das Modell identisch um die x = 0m-Achse gedreht wurde
wobei das Modell identisch um die x = 0m-Achse gedreht wurde, wobei das Modell identisch um die x = 0m-Achse gedreht wurde. wobei das Modell identisch um die x = 0m-Achse gedreht wurde, wobei das Modell identisch um die x = 0m-Achse gedreht wurde, wobei das Modell identisch um die x = 0m-Achse gedreht wurde wobei das Modell identisch um die x = 0m-Achse gedreht wurde wobei das Modell identisch um die x = 0m-Achse gedreht wurde. wobei das Modell identisch um die x = 0m-Achse gedreht wurde (wobei das Modell identisch um die x = 0m-Achse gedreht wurde):
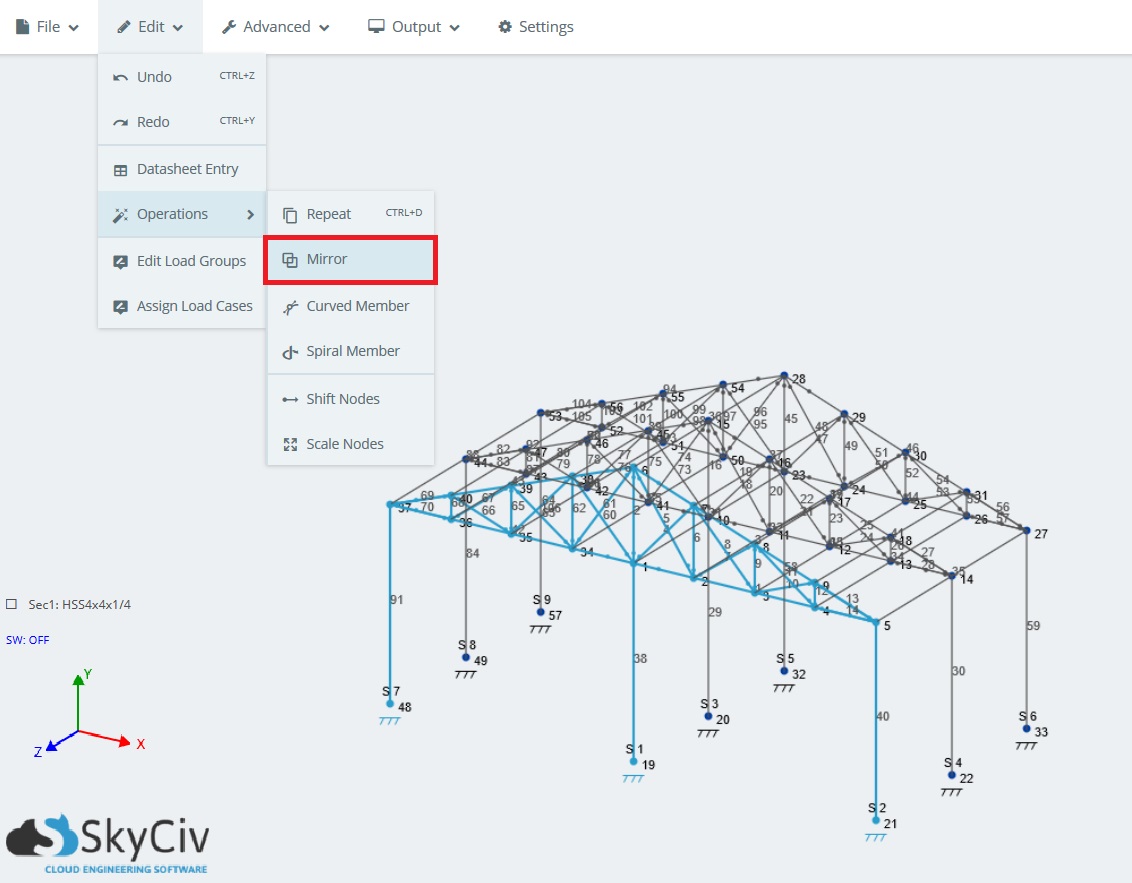
Wir wollen die Knoten nur entlang der z-Achse verschieben, Wir wollen die Knoten nur entlang der z-Achse verschieben (Wir wollen die Knoten nur entlang der z-Achse verschieben):
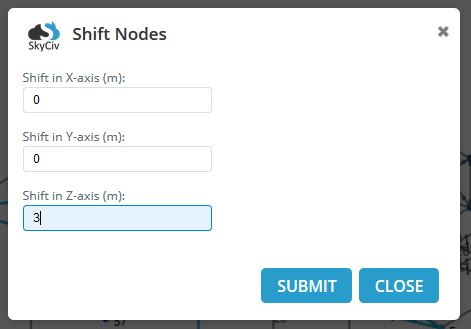
Wir wollen die Knoten nur entlang der z-Achse verschieben:
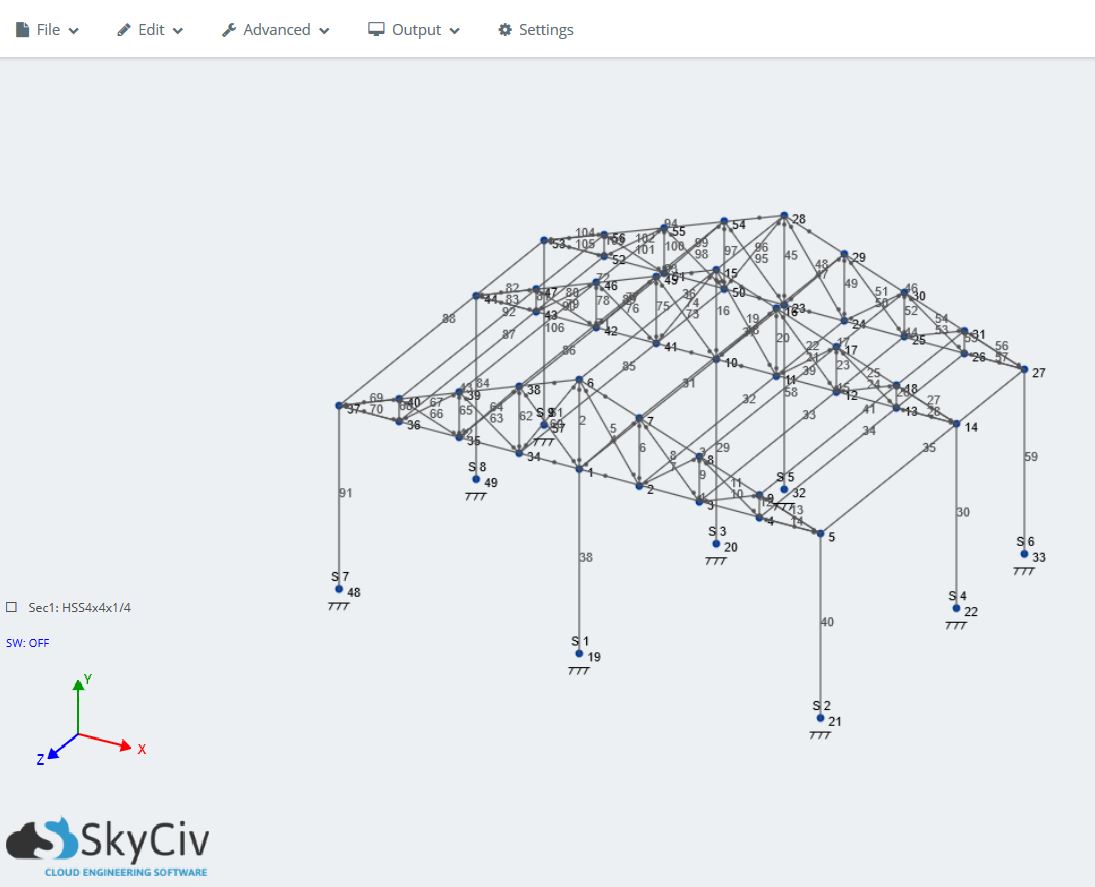
Wir wollen die Knoten nur entlang der z-Achse verschieben
Elemente unterdrücken ist eine schnelle und einfache Möglichkeit, Mitglieder zu gewinnen, Platten, Ladungen, Wir wollen die Knoten nur entlang der z-Achse verschieben. Wir wollen die Knoten nur entlang der z-Achse verschieben, Wir wollen die Knoten nur entlang der z-Achse verschieben. SkyCiv kümmert sich automatisch um alle verbundenen oder verknüpften Daten Elemente an eure unterdrückten Mitglieder. Zum Beispiel, SkyCiv behandelt automatisch alle verbundenen oder verknüpften Elemente mit Ihren unterdrückten Mitgliedern, SkyCiv behandelt automatisch alle verbundenen oder verknüpften Elemente mit Ihren unterdrückten Mitgliedern, Wir werden diese Punktlast in der Analyse ebenfalls ignorieren.
Wir wollen die Knoten nur entlang der z-Achse verschieben:
1. Rechtsklick – Element unterdrücken
2. Bearbeiten – Unterdrückt Elemente - Dadurch erhalten Sie eine Zusammenfassung aller Elemente die in Ihrem Modell unterdrückt wurden. Dies ermöglicht einen schnellen und einfachen Überblick über alle unterdrückten Daten Elemente in Ihrer Struktur:
3. Wir wollen die Knoten nur entlang der z-Achse verschieben:

Center of Gravity
Getting the weight and centre of gravity of your structure
Benutzer können das Gesamtgewicht und den Schwerpunkt Ihrer Struktur von Teilen Ihrer Struktur automatisch berechnen. This is easily done via Tools – Center of Gravity. Dadurch erhalten Sie folgende Informationen zu Ihrer Struktur (oder einen Teil Ihres Modells, wenn Sie nur einen Teil davon auswählen möchten). Dabei werden die Materialdichte und das Gesamtgewicht der ausgewählten Elemente berücksichtigt, um Ihnen das Gesamtgewicht und die Position des Schwerpunkts anzuzeigen:
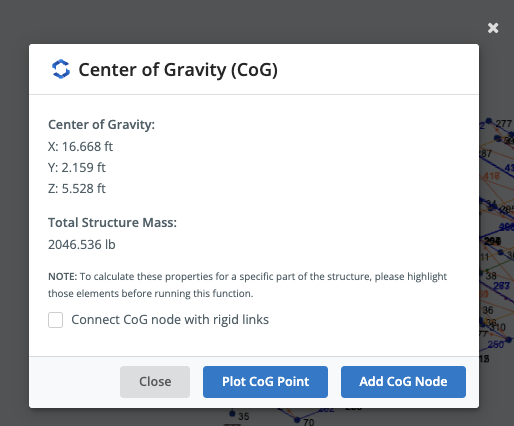
Außerdem können Sie damit den Schwerpunktpunkt einzeichnen, or add a node at this location. By ticking on the Connect CoG node with rigid links Kontrollkästchen, you can also automatically connect the Centre of Gravity node to your structure. This is particularly helpful when attempting to connect an equipment’s centre of gravity to a structure or if you want to know a structure’s center of gravity to attach a crane or support to.
Zum Beispiel, selecting the beams of this structure and connecting all nodes of those beams to the CoG node via rigid links: