Modelando a viga, tipos de apoios, e carrega no SkyCiv Beam
Você pode construir seu modelo em SkyCiv Beam em alguns passos simples. Basta adicionar uma viga, especificar uma seção transversal, especificar suportes, e então aplique suas cargas. Você também pode opcionalmente adicionar uma dobradiça ao seu modelo.
Esta documentação cobrirá:
- Definindo um comprimento de viga
- Adicionando uma seção à sua viga
- Adicionando um suporte à sua viga
- Adicionando cargas pontuais à sua viga
- Adicionando cargas distribuídas à sua viga
- Adicionando uma dobradiça à sua viga
- Adicionando combinações de carga ao seu modelo
- Adicionando um peso próprio ao seu modelo
- Editando e excluindo elementos
- Abrindo seu modelo no S3D
1. Adicionar Viga
Usando o menu do lado esquerdo, clique no botão ‘Transmitir’. No campo do comprimento do feixe, insira o comprimento de sua viga e clique em ‘Adicionar’.
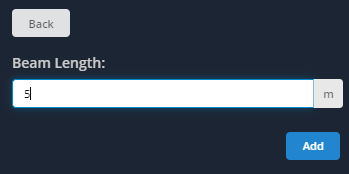
Uma viga será adicionada à tela com o comprimento especificado. Um eixo X está presente para mostrar o comprimento (neste caso 5m):
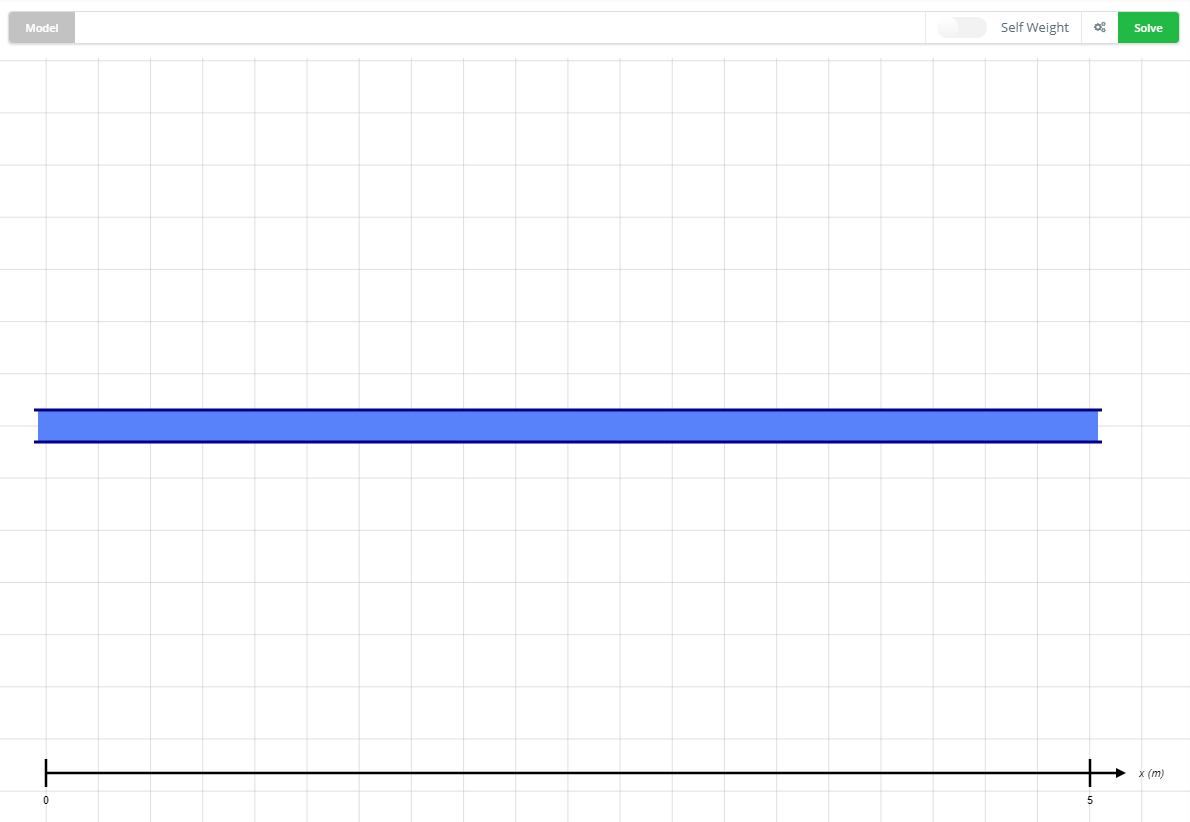
2. Adicionar / Editar Seção
Clique no botão ‘Seção’ à esquerda para abrir um painel perguntando como você gostaria de especificar sua seção. Existem duas opções, use o Section Builder para dimensionar graficamente sua seção ou use um formato de biblioteca, ou insira os valores para o Módulo de Young (E) e momento de inércia (Iz). A próxima seção irá cobrir como usar o Section Builder em detalhes. Para este exemplo, simplesmente insira os valores conforme mostrado na captura de tela. Observe que os campos do formulário suportam notação científica. Clique em ‘Voltar’ quando terminar.
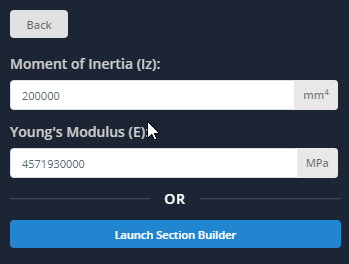
Observe que a tabela à direita será preenchida com as informações da seção da viga. Se os campos para ‘Forma’, 'Profundidade', ‘Centroid Y’, e ‘Material’ mostrar ‘N / A’ isso ocorre porque o Section Builder não foi usado.
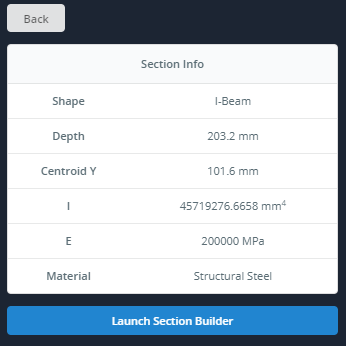
3. Adicionar Suporte
Clique no botão ‘Suportes’ no menu esquerdo para abrir um painel solicitando que você selecione um tipo de suporte e onde aplicá-lo. Existem 4 tipos de suporte para escolher:
- Apoio fixo
- Apoio móvel
- Apoio engastado
- Apoio elástico (Também requer um valor de rigidez da mola)
Para o local de suporte, este campo pede a distância da esquerda da viga para aplicar o suporte. Você pode usar o eixo X horizontal como guia. Neste exemplo, aplique um 'Suporte Fixo' no lado esquerdo da viga (Ou seja. no 0 metros). Clique em ‘Adicionar’ quando terminar.
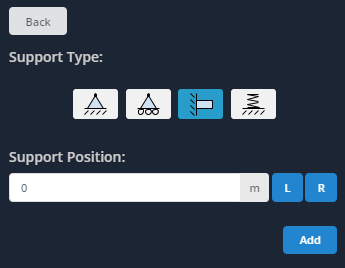
Repita isso para um 'Suporte de Pin’ no meio do feixe (Ou seja. no 2.5 metros da esquerda).
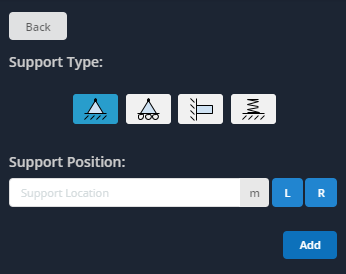
Os suportes serão adicionados à tela, como mostrado abaixo.
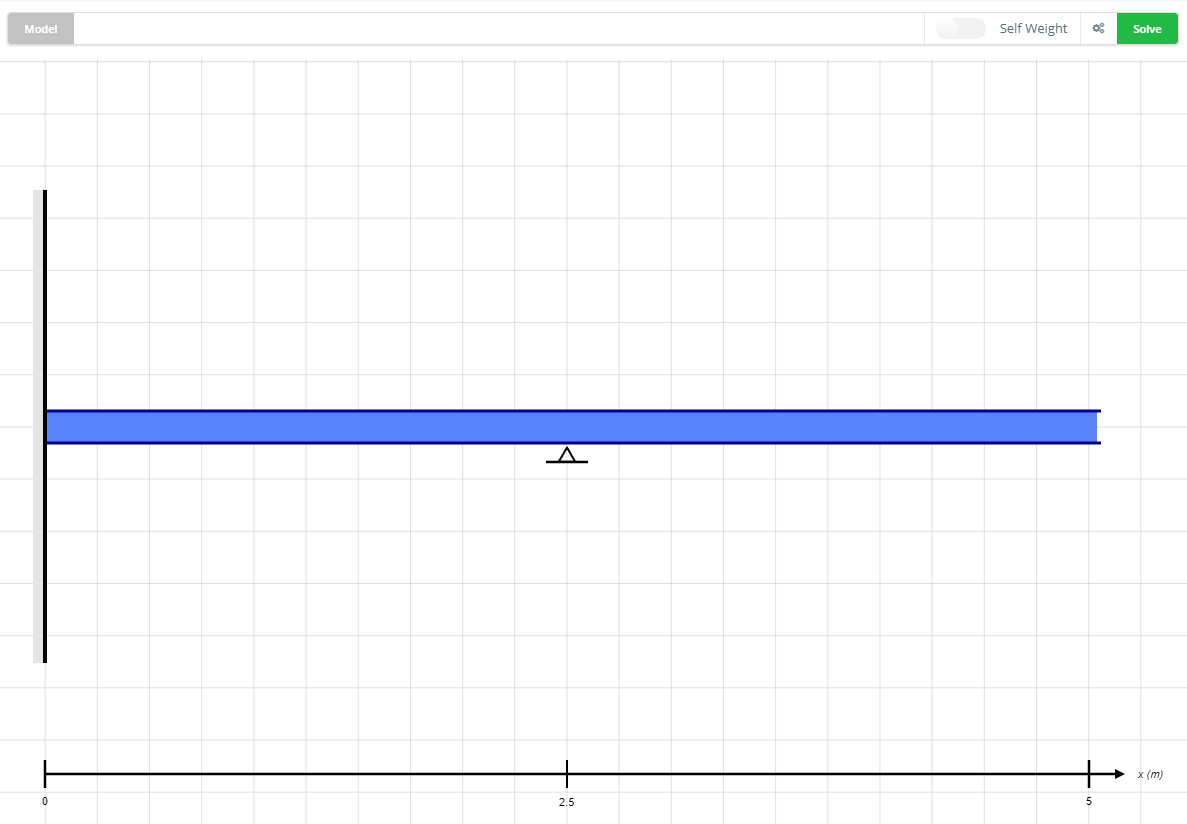
4. Adicionar carga pontual
Clique no botão ‘Point Loads’ à esquerda para abrir um painel solicitando que você selecione uma direção, localização, e magnitude para sua carga pontual. Neste exemplo, Aplicar um 10 carga pontual kN, apontando para baixo, no 1.25 metros da esquerda da viga. Observe que as magnitudes precisam ser valores positivos. As setas de direção permitirão que você especifique a direção apropriada (baixa, acima, ou angular). Clique em ‘Adicionar’ quando terminar.
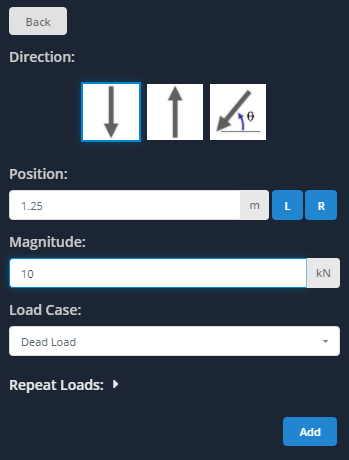
O carregamento de pontos será adicionado à tela, como mostrado abaixo.
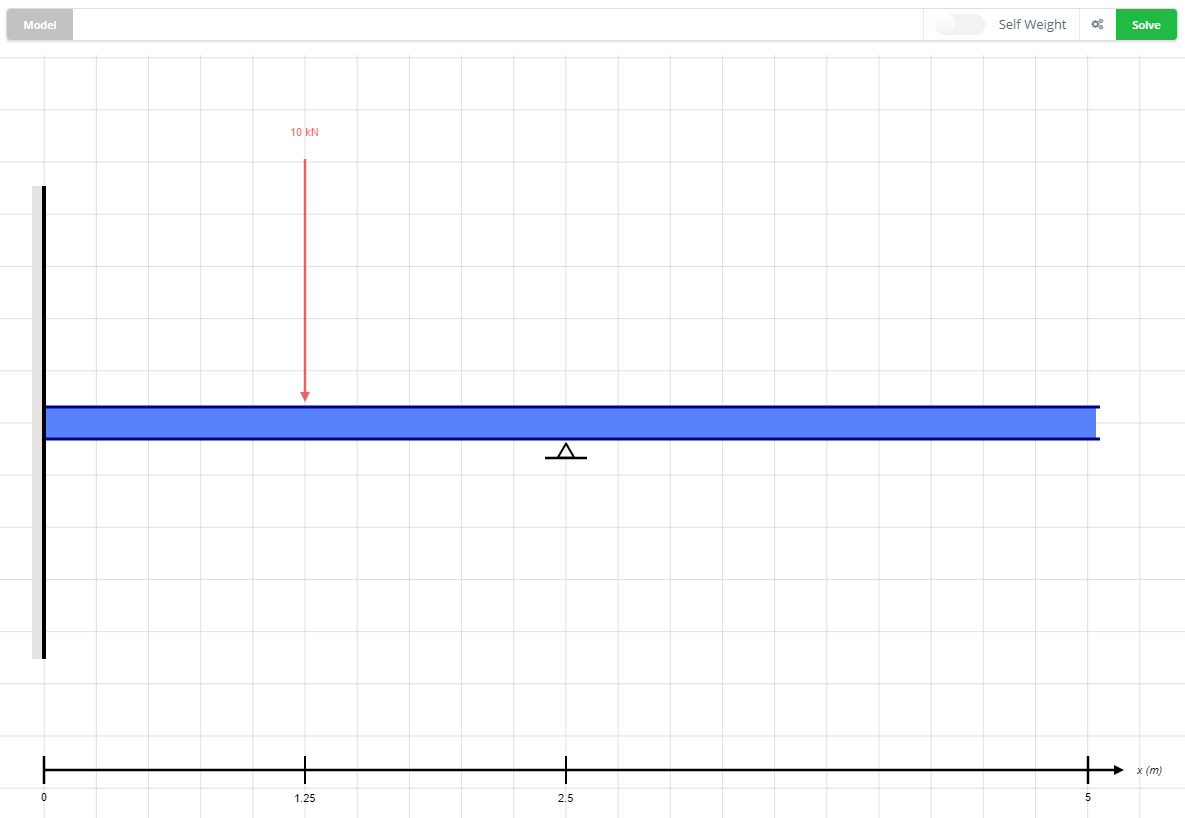
5. Adicionar momento
Clique no botão ‘Momentos’ à esquerda para abrir um painel solicitando que você selecione uma direção, localização, e magnitude (semelhante a especificar uma carga pontual). Neste exemplo, Aplicar um 5 momento kN.m em 3.75 m ao longo do feixe no sentido anti-horário. Novamente, observe que os valores devem ser inseridos como positivos. Clique em ‘Adicionar’ quando terminar.
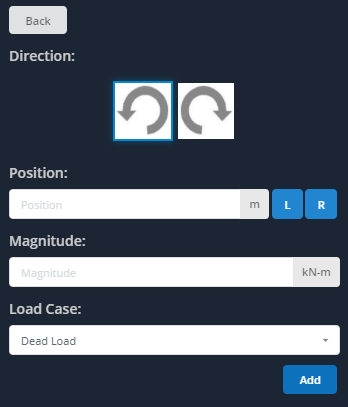
O momento será adicionado à tela, como mostrado abaixo.
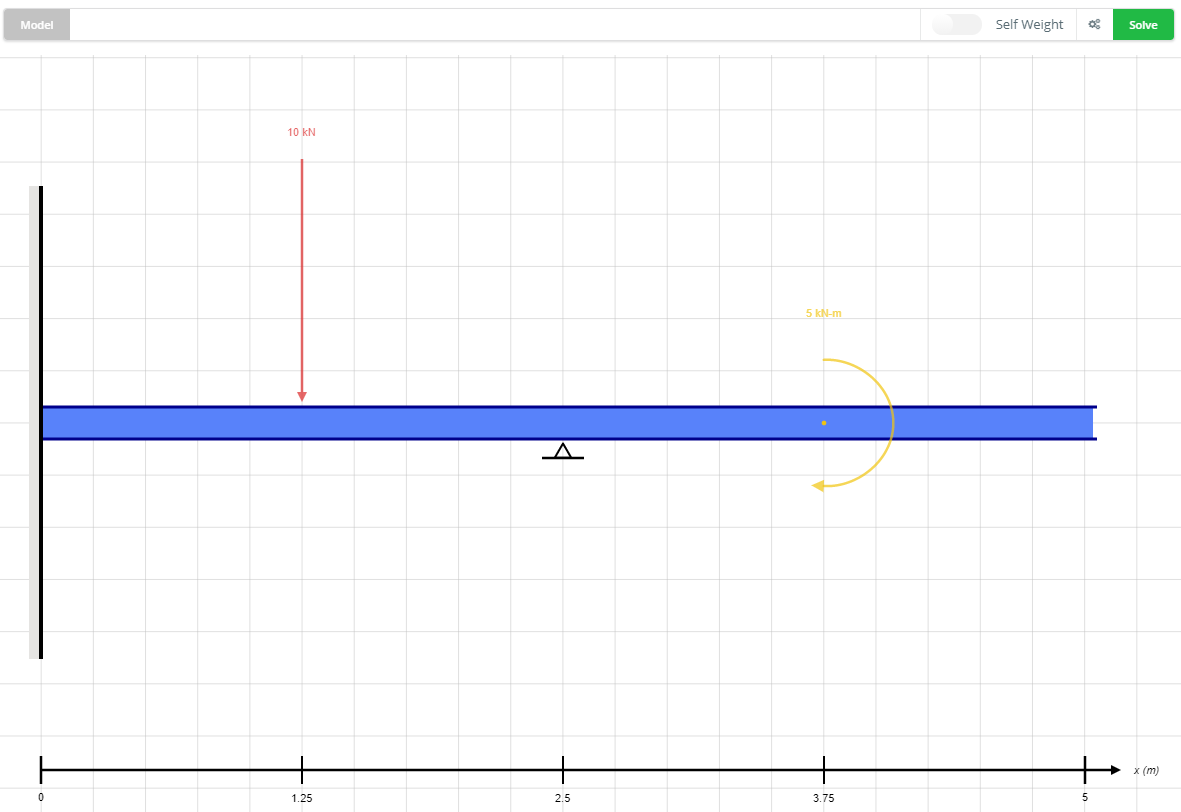
6. Adicionar carga distribuída
Clique em ‘Cargas Distribuídas’ botão à esquerda para abrir um painel solicitando que você selecione os valores inicial e final para as cargas’ localização e magnitude. Para este exemplo, especificar uma carga distribuída não uniforme entre 2 me 3 m, com magnitudes de 5 kN / m e 10 kN / m, respectivamente. Clique em ‘Adicionar’ quando terminado.
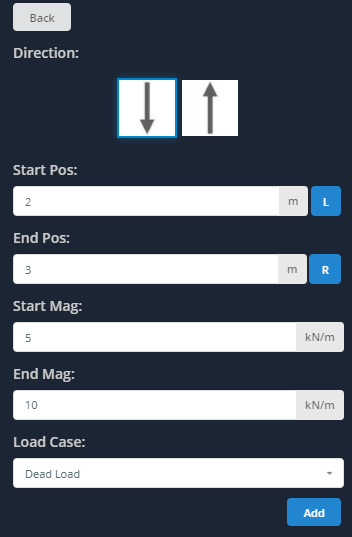
A carga distribuída não uniforme será adicionada à tela, como mostrado abaixo. Uma carga distribuída uniforme (UDL) poderia ter sido especificado inserindo-se em magnitudes iguais.
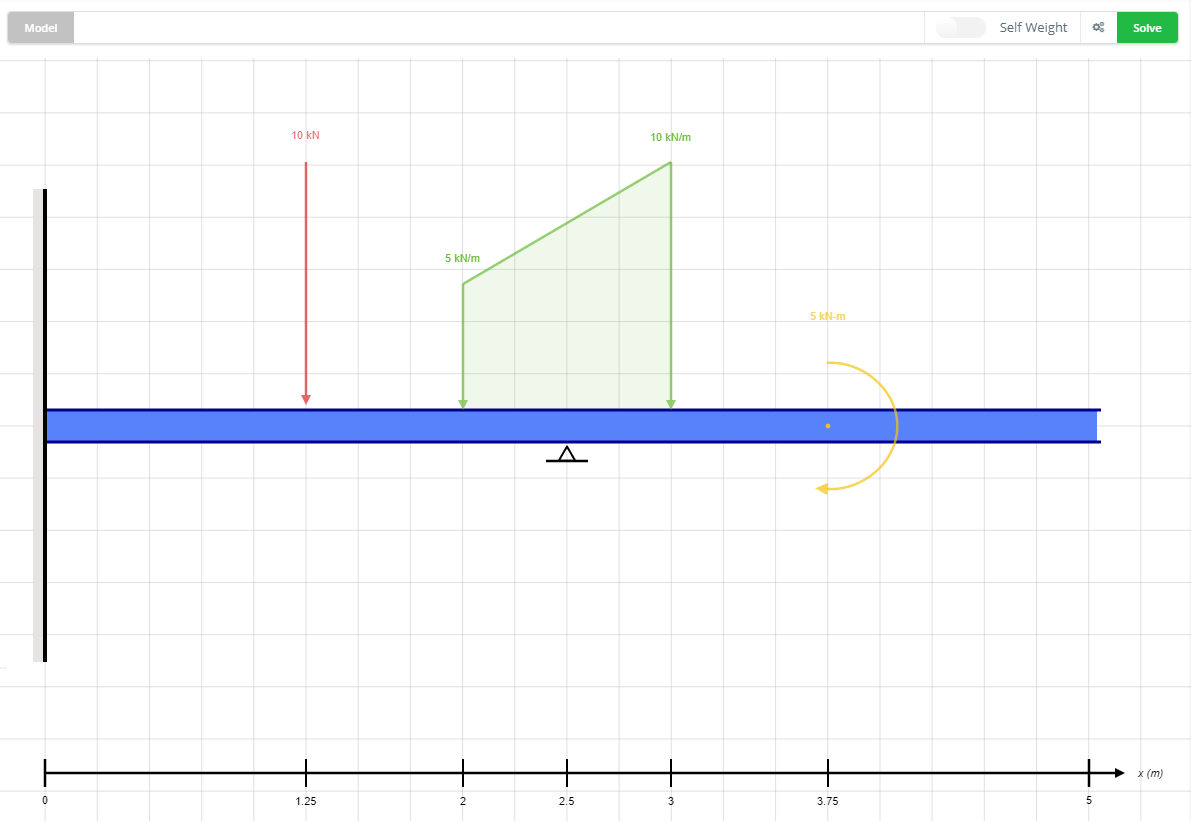
7. Adicionar dobradiça (Opcional)
Clique em ‘Dobradiças’ botão à esquerda para abrir um painel solicitando que você especifique a localização da dobradiça no meio da viga. Observe que as dobradiças não podem ser especificadas nas extremidades da viga ou na localização dos suportes. Para este exemplo, especifique a dobradiça em 0.625 m da esquerda. Clique em ‘Adicionar’ quando terminado.
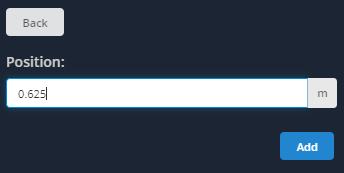
A dobradiça será adicionada à tela, como mostrado abaixo.
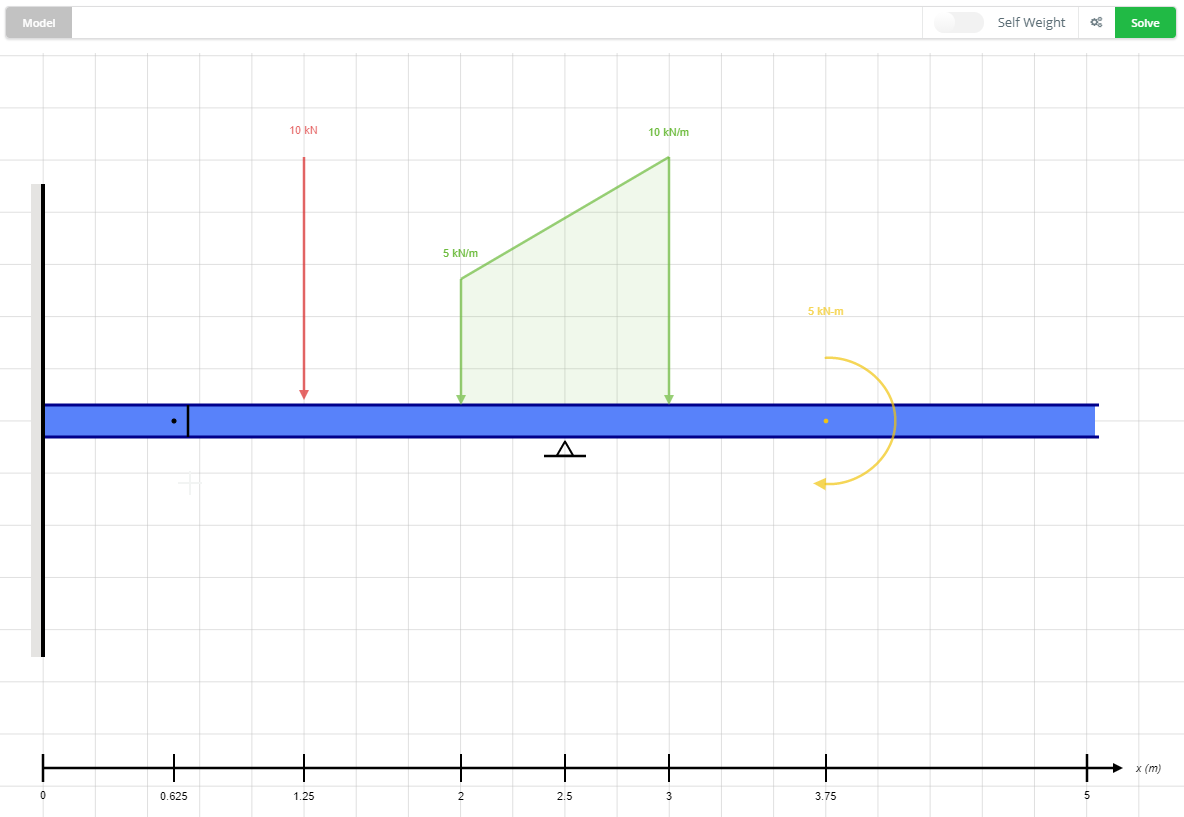
8. Adicionar Combinações de Carga (Opcional)
Se você precisar de combinações de carga para o seu modelo, clique no botão ‘Carregar Combinações’ à esquerda para abrir a Tabela de Combinação de Carga. Desta mesa, você pode definir combinações de carga com base nos casos de carga listados no topo da tabela. Cada carga pode ser atribuída a um caso de carga na lista suspensa do editor.
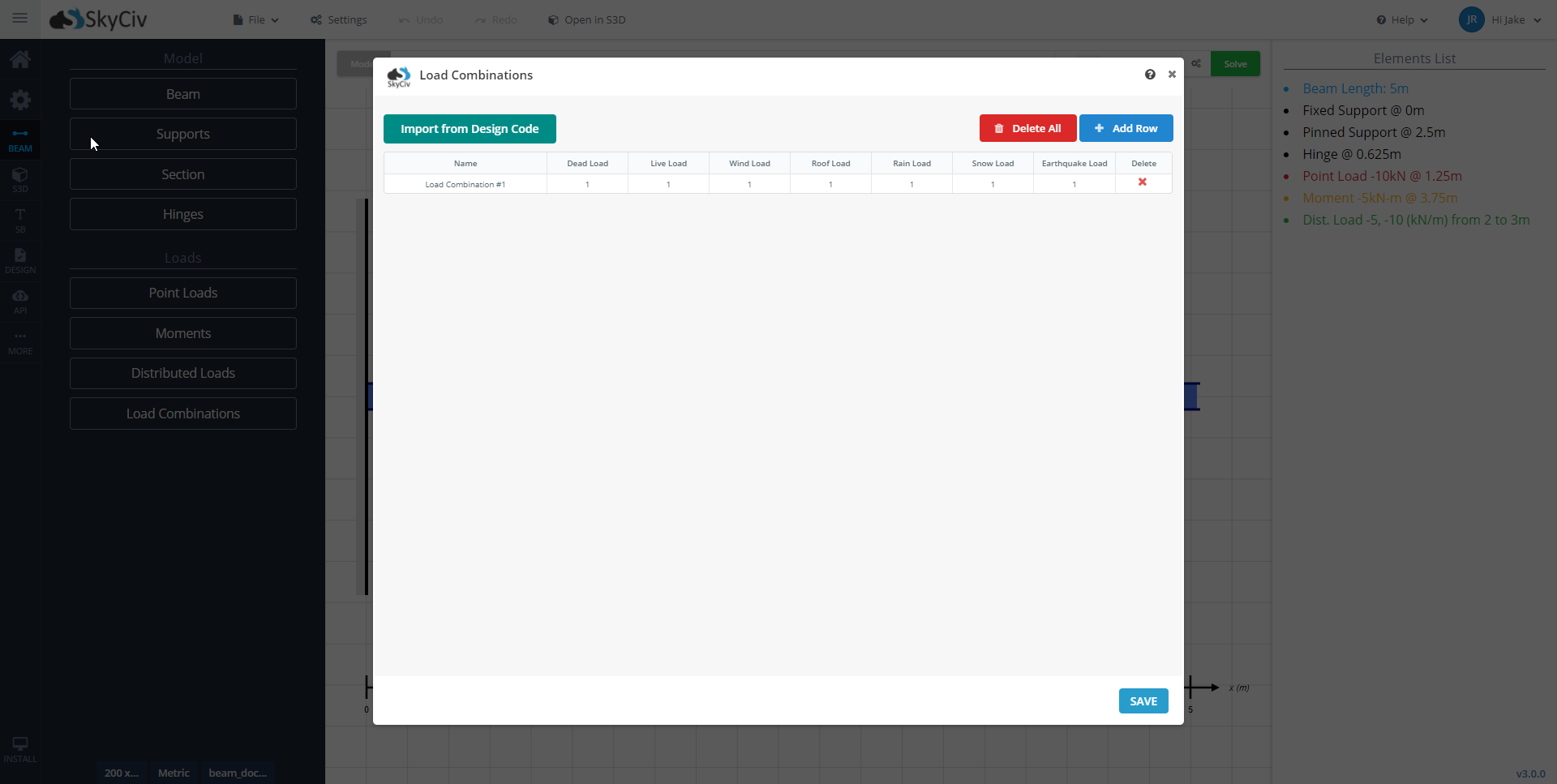
As combinações de carga também podem ser importadas de um código de design especificado. Para importar combinações de carga, selecione ‘Importar do Código de Design’ no canto superior esquerdo da tela Load Table.
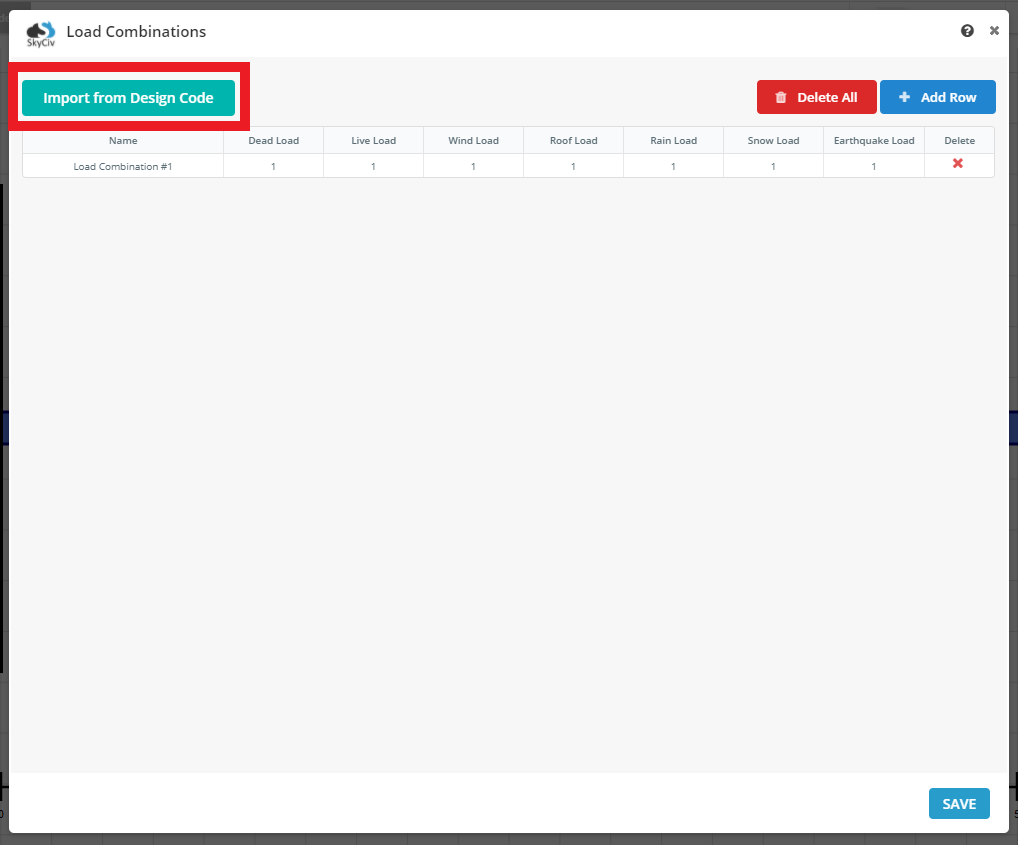
Selecione o país e o código do projeto nos menus suspensos na caixa Selecionar código do projeto. Clique em ‘Exibir’ para gerar as combinações de carga. Você pode atribuir casos de carga e selecionar as combinações de carga para executar. Quando estiver satisfeito com as combinações de carga, selecione ‘Importar’ para carregar as combinações na tabela.
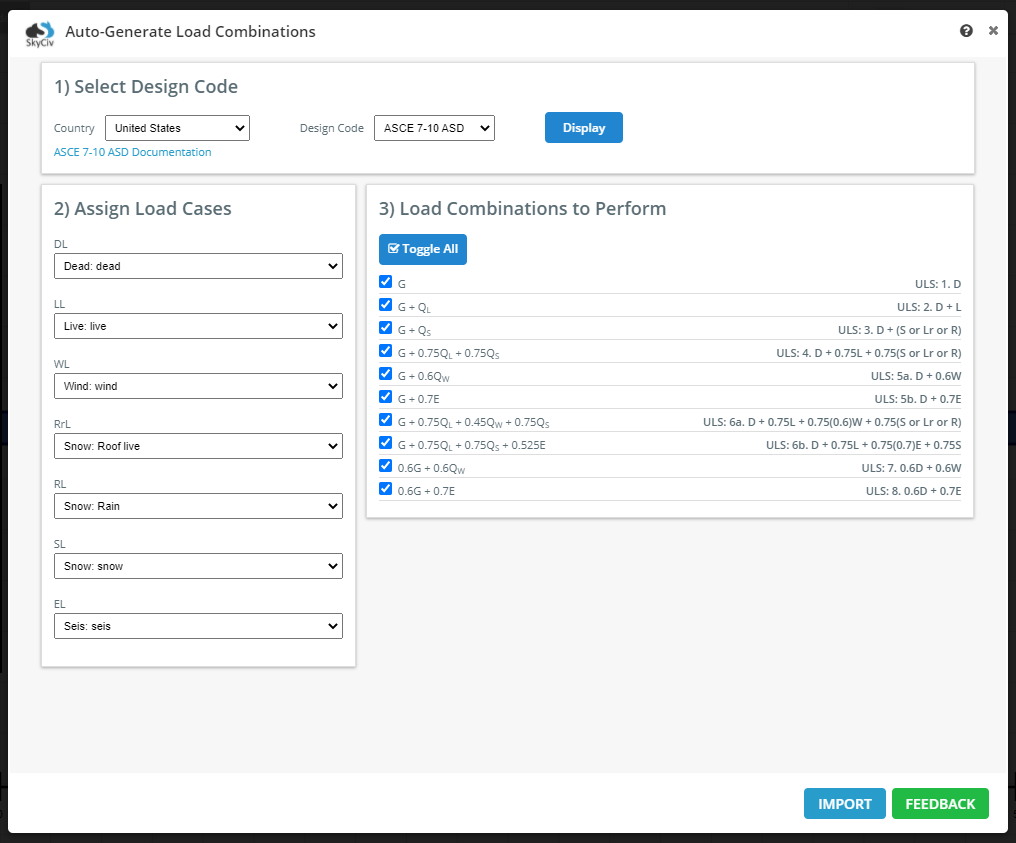
Assim que estiver pronto para confirmar as combinações de carga na tabela, selecione ‘Salvar’ para importar as combinações para o seu modelo.
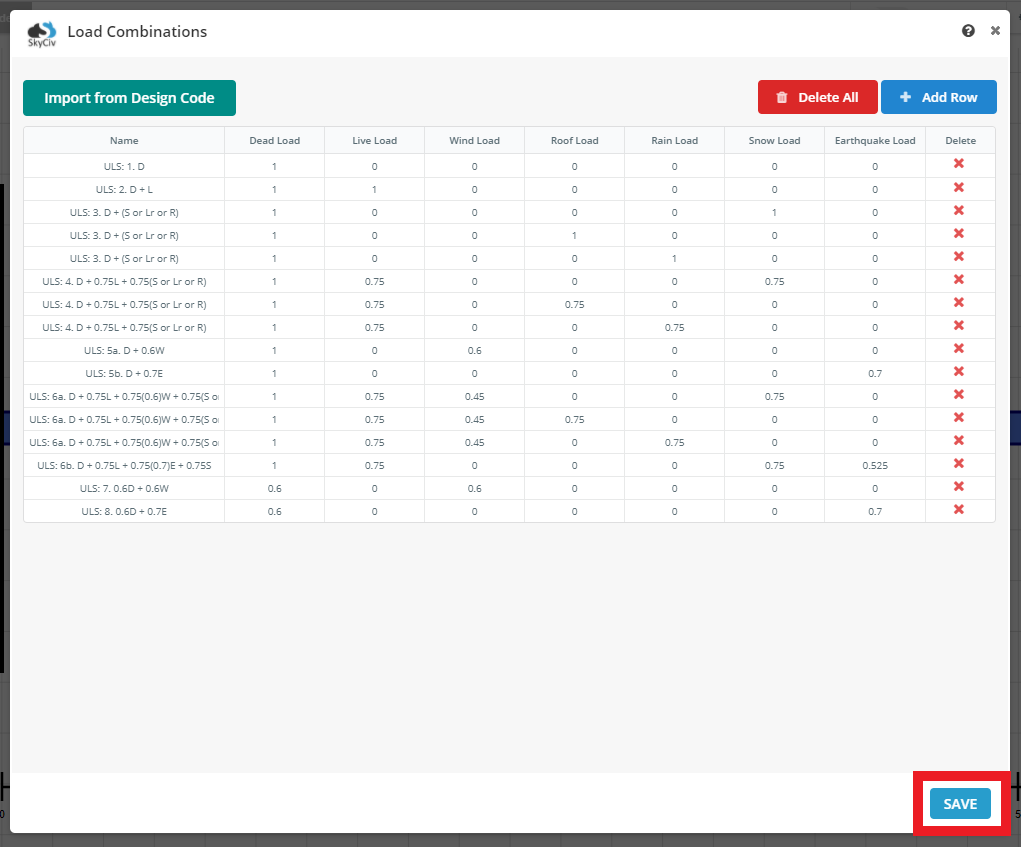
9. Adicionar um peso próprio (Opcional)
Um peso próprio pode ser adicionado ao seu modelo usando a chave localizada no canto superior direito do seu modelo. Uma seção válida deve estar presente no modelo para adicionar um peso próprio.
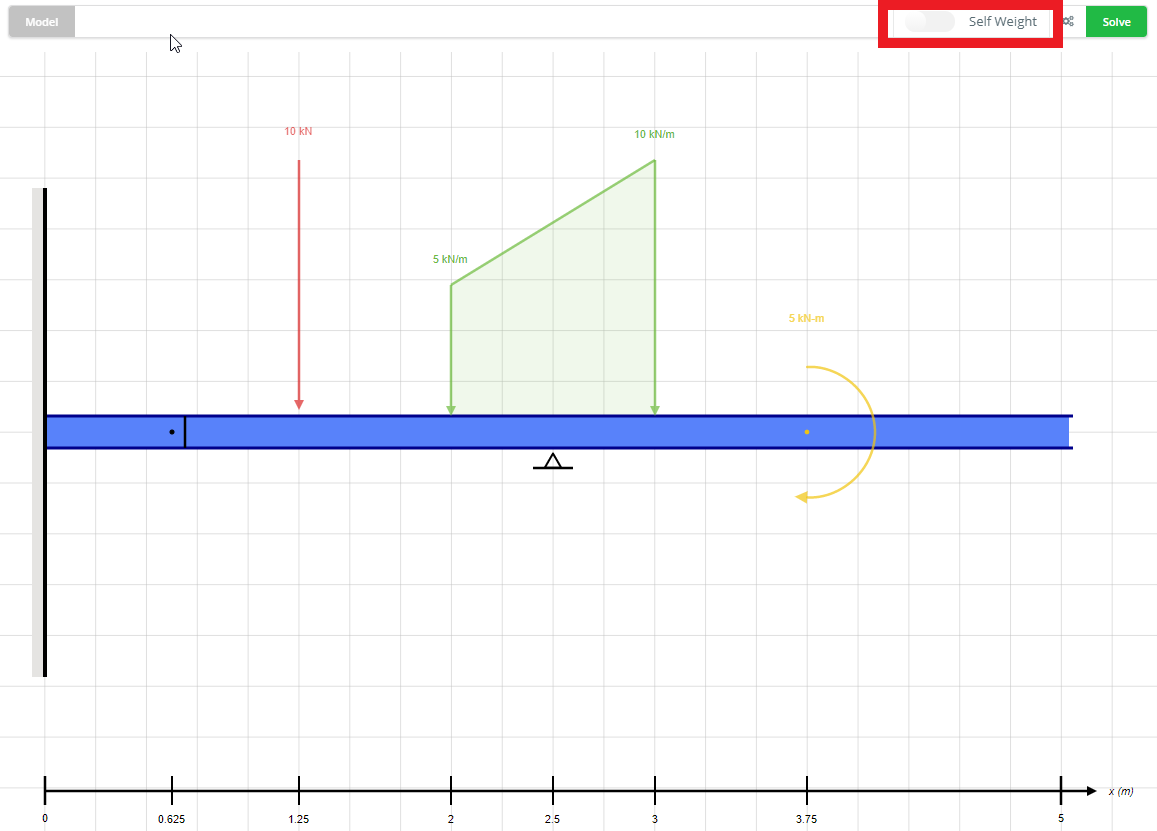
Observação: O peso próprio é contado como uma carga morta (DL) para combinações de carga
10. Editar e excluir elementos (Opcional)
As edições em qualquer uma das entradas podem ser feitas selecionando o elemento da lista no painel do lado direito. Passe o mouse sobre o elemento que deseja editar e clique para abrir o elemento no elemento do painel esquerdo do editor. Do painel esquerdo, você pode ajustar seu elemento usando as entradas ou excluí-lo usando o botão vermelho de exclusão no canto inferior direito do campo de entrada.
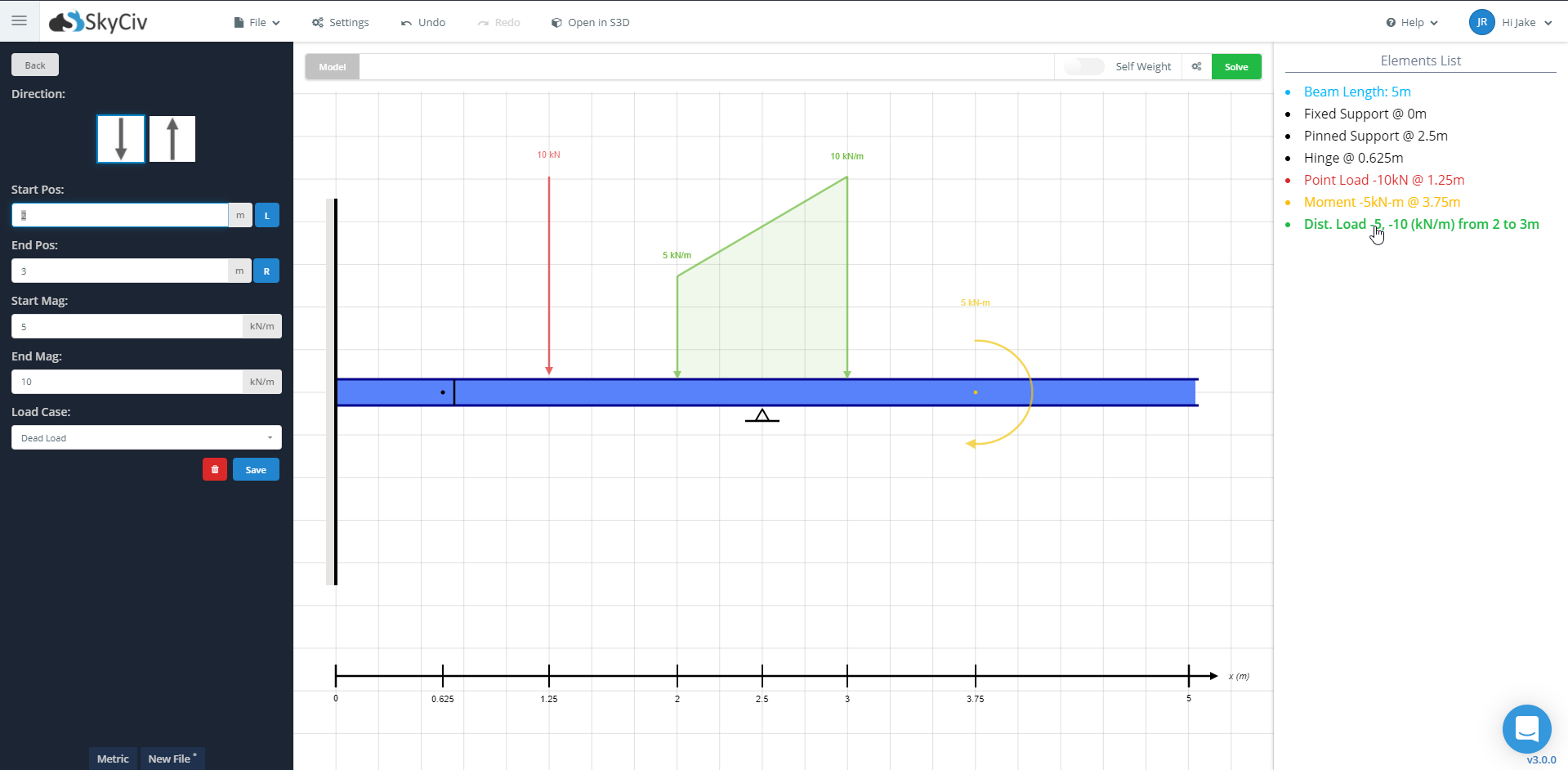
11. Abrir em S3D (Opcional)
Se você deseja executar sua análise ou projeto no SkyCiv Structural 3D, você pode exportar seu modelo de viga da página de modelagem. Clique em ‘Abrir em S3D’, e seu modelo de viga será aberto como um modelo S3D em uma nova aba do seu navegador. Consulte o Documentação S3D para usar este software.
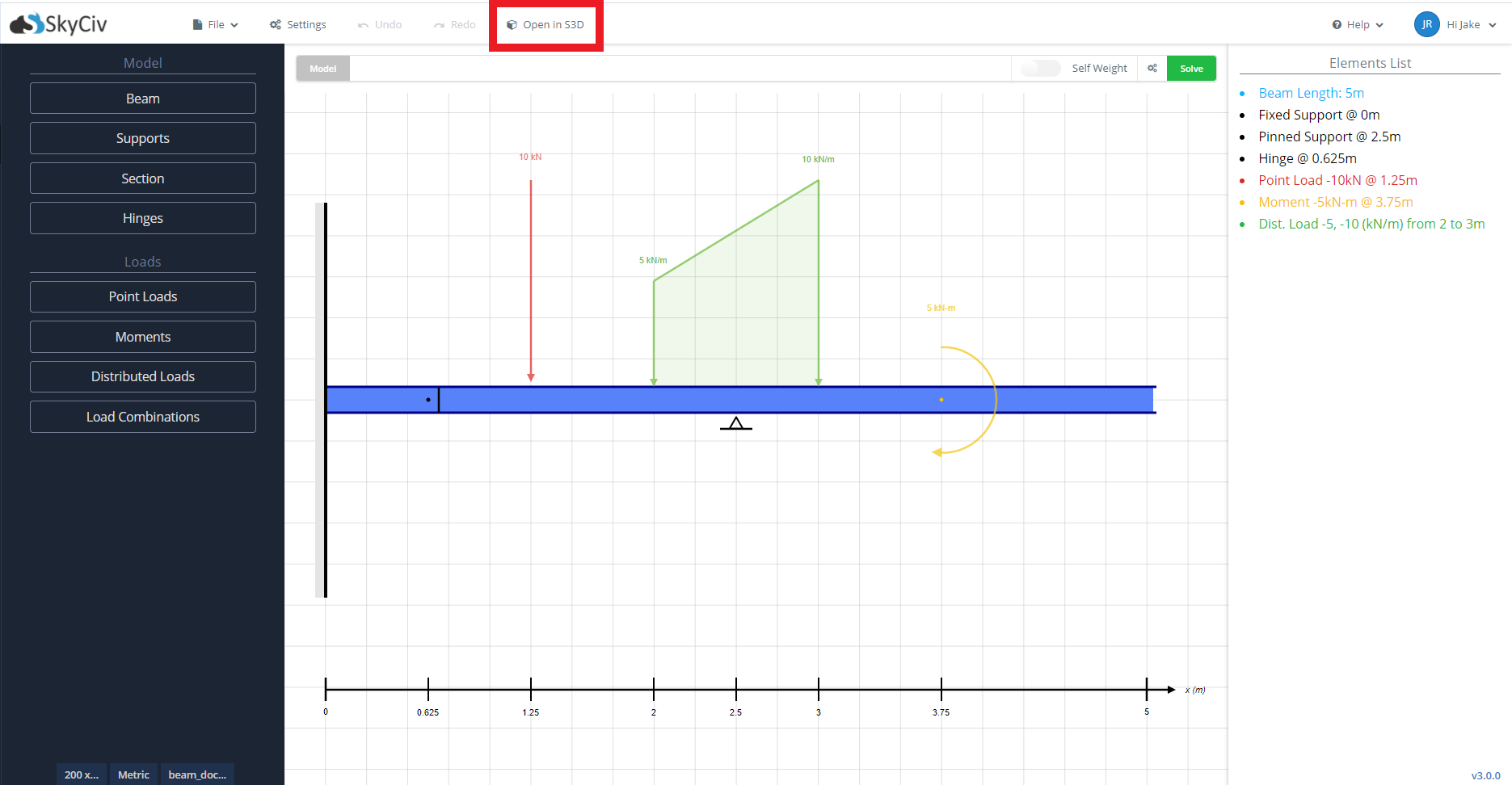
11. Adicionar notas aos elementos do feixe (Opcional)
Você pode adicionar notas ao seu modelo de viga para referência em uma data posterior. As notas podem ser adicionadas a todas as cargas, tipos de apoios, e dobradiças em seu modelo. Para adicionar uma nota a um elemento de viga, clique no elemento no diagrama do modelo ou na lista de elementos do lado direito.’ Para este exemplo, vamos usar o suporte fixo à esquerda da viga. Depois de abrir o elemento no painel de entrada esquerdo, você pode encontrar um botão para adicionar nota no canto superior direito.
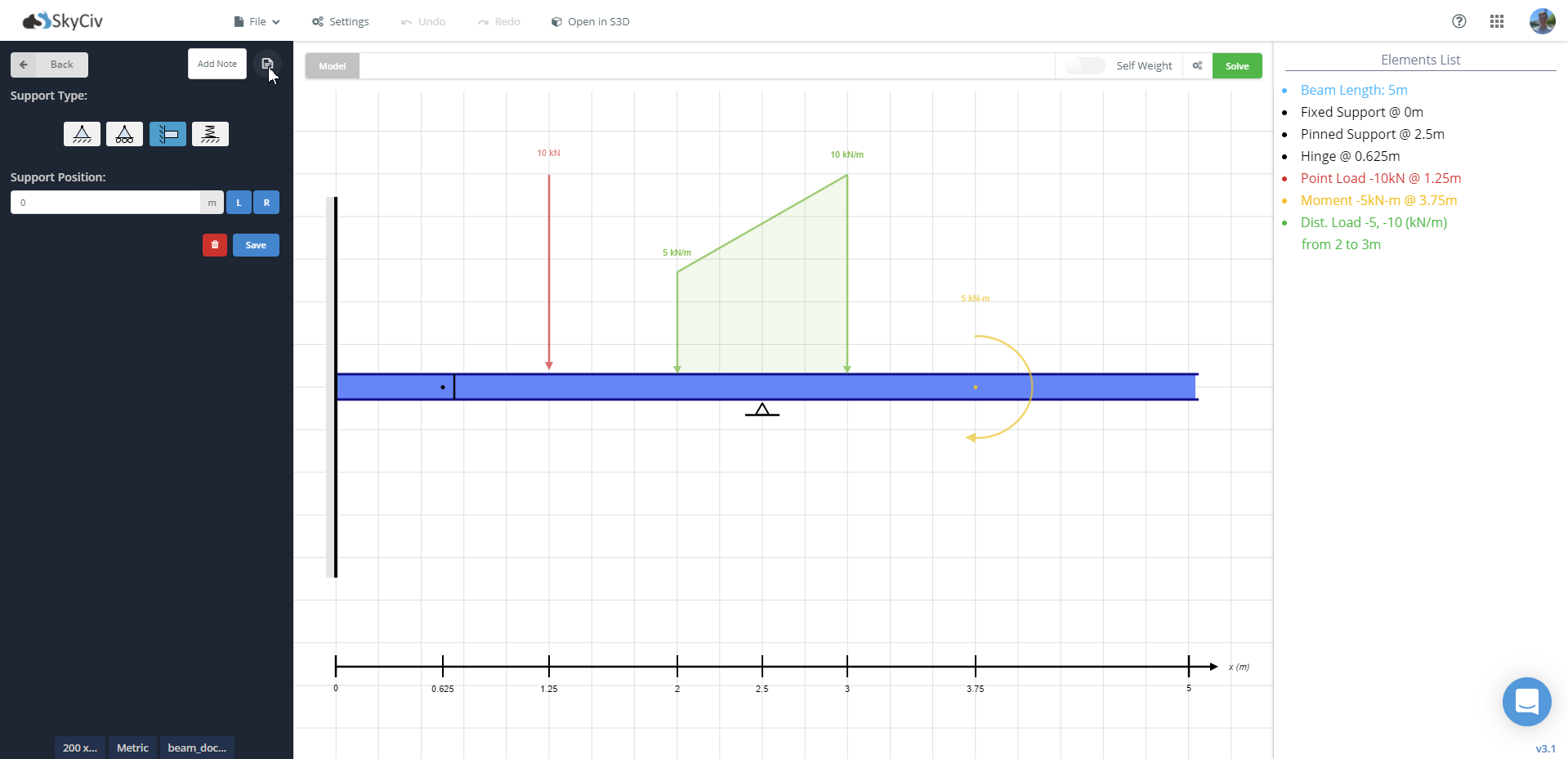
Clique neste botão para abrir a entrada de nota para este suporte. Depois de concluir sua nota, clique em "Adicionar nota". Certifique-se de salvar seu modelo para que sua nota seja salva para referência futura.
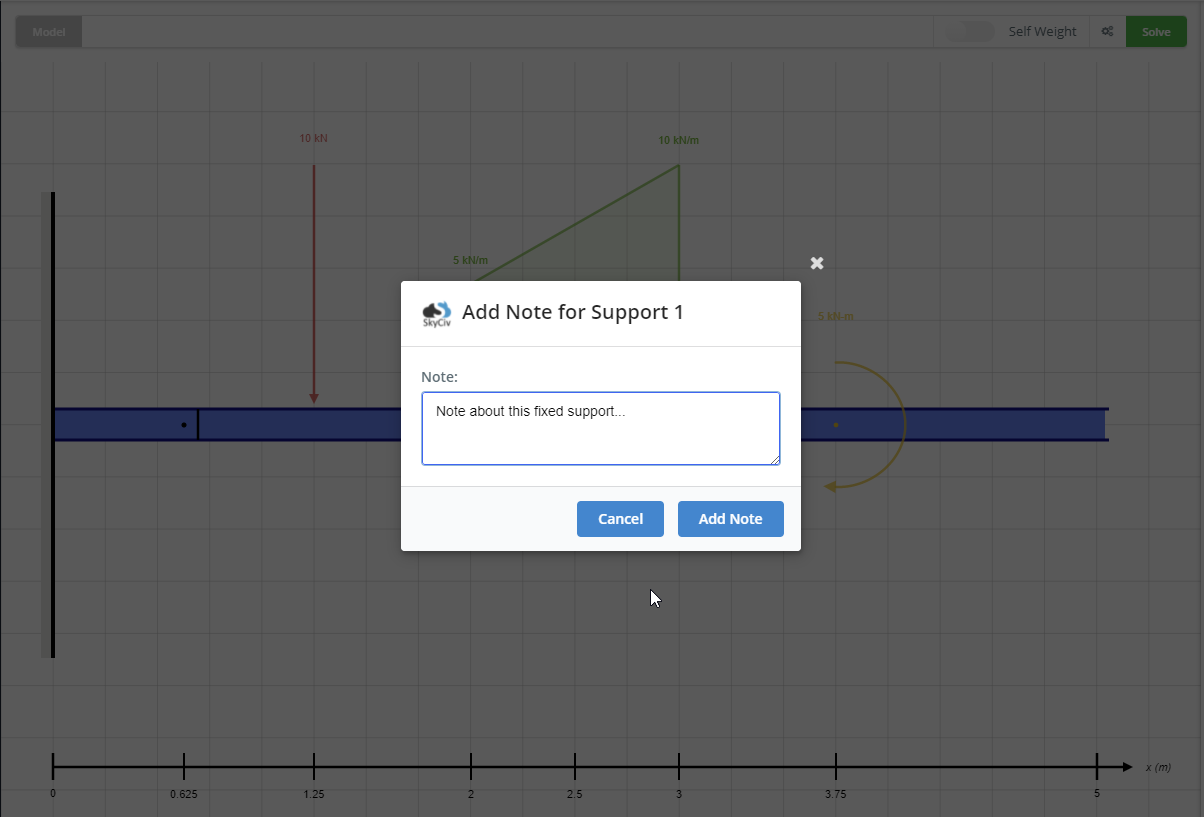
Você poderá então visualizar sua nota no lado direito da ‘Lista de Elementos’ passando o mouse sobre o ícone de nota. Ao revisitar o botão de nota, você pode editar sua nota e ver todas as notas do modelo.
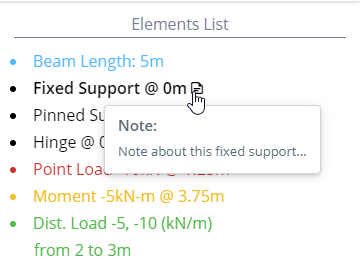
Experimente o Beam Calculator gratuitamente
Ainda não tenho certeza? Experimente o nosso Grátis Beam Solver para ter uma ideia do que o SkyCiv Beam pode oferecer. A ferramenta permite calcular reações, forças de corte, momentos de flexão, deflexão e tensão para vigas em balanço ou simplesmente apoiadas, tudo de GRAÇA! Então teste agora!


