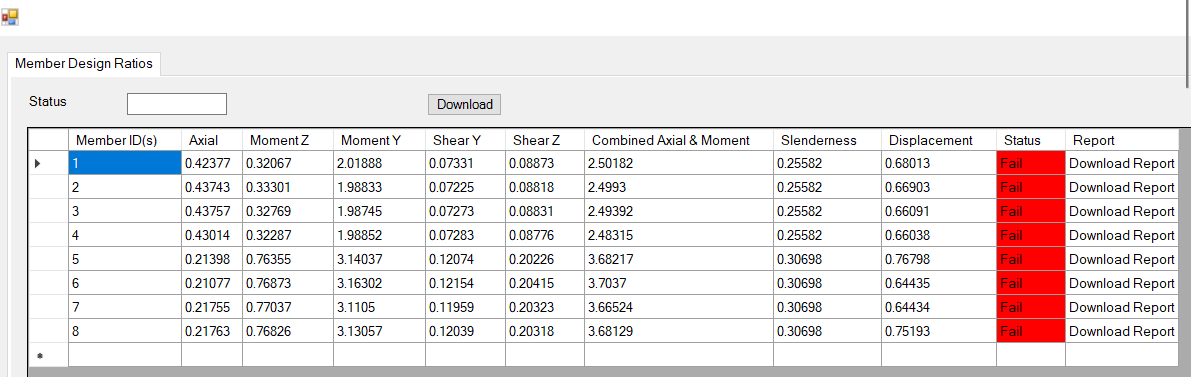Plugin Autodesk® Revit® para importar seus modelos para o SkyCiv S3D
Começando
O plugin Revit do SkyCiv permite aos usuários importar seus modelos existentes do Revit para o S3D para análise estrutural. O plugin irá lidar com todas as informações necessárias para a análise estrutural (nós, membros, seções, materiais etc…) com o único requisito sendo a localização do arquivo do usuário no gerenciador de arquivos SkyCiv e seus detalhes de API.
Observação: SkyCiv também pode exportar modelos do SkyCiv Structural 3D -> Revit. Clique aqui para este artigo em como exportar um modelo Revit do SkyCiv 3D estrutural.
Existem duas maneiras de fazer isso, usuários com acesso a um aplicativo Revit (2018-2023) será capaz de usar o plugin Revit local e aqueles sem, tem a opção de enviando seu modelo para S3D através do nosso plugin de nuvem, onde irá lidar com a importação do modelo.
Compatibilidade
Este plug-in do Revit foi testado e otimizado para a API do Revit e é totalmente funcional para 2018 – 2024 versões. Também lançamos as versões Beta do Revit 2025 & Revit 2026. Carregar modelos de versões anteriores levará mais tempo para importar, pois o modelo deve primeiro ser atualizado para a versão atual do Revit.
Os modelos do Revit também devem conter um modelo analítico. Este é o modelo que será importado, pois contém as informações estruturais necessárias, como materiais, nós, condições de fronteira, propriedades da seção e cargas.
Configuração de plug-in local
Para usuários com acesso ao Revit, eles podem baixar o plug-in da loja Revit Plugin ou usando o botão abaixo
Depois de baixar o arquivo, clique duas vezes no instalador (.msi) arquivo e abra o Revit.
Uma pergunta de segurança será feita quando o Revit for aberto junto com o plugin pela primeira vez. Isto é normal, clicando “Sempre carregue” irá sempre carregar o plugin toda vez que o Revit for aberto.
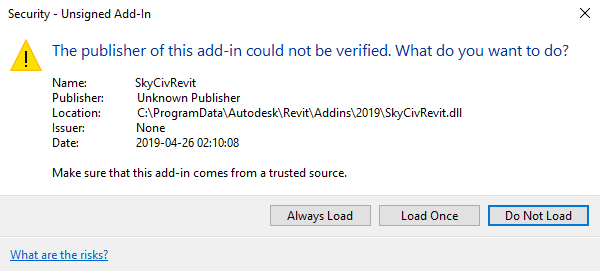
Se o plugin foi carregado com sucesso, a guia SkyCiv e as configurações devem aparecer em “SkyCiv” Painel assim

Ao clicar no “definições” botão, um formulário aparecerá permitindo que os usuários definam suas configurações, incluindo a inserção de seus detalhes de API
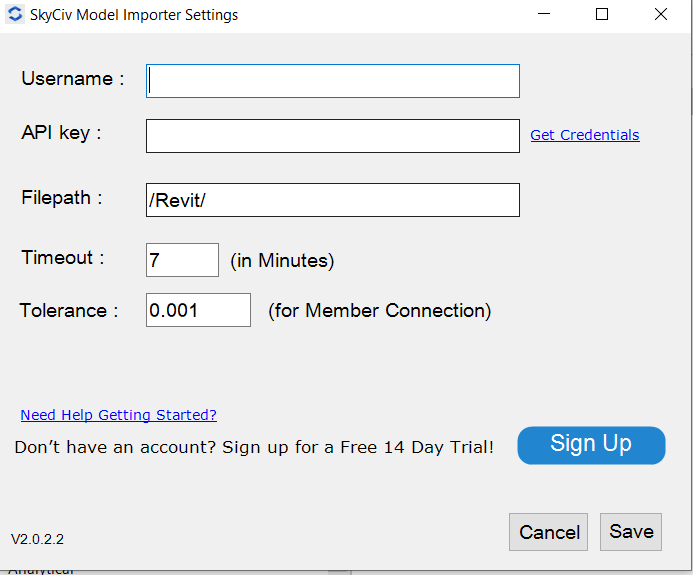
Modelo de exportação
Para exportar o modelo Revit para a plataforma S3D do SkyCiv, O usuário pode clicar no “Modelo de exportação” assim que estiverem prontos com o modelo. Isso irá transferir o modelo para SkyCiv para que o usuário possa continuar sua jornada na plataforma SkyCiv, bem como para análise e design do modelo. Após Exportação Bem Sucedida, o usuário receberá a mensagem informando que o modelo foi exportado com sucesso.
Executar Análise
Para usuários que não querem ir para a plataforma S3D, também temos a conveniência de executar a análise a partir do próprio Revit. O usuário verá as opções conforme mostrado abaixo, uma vez clicado no “Análise” .
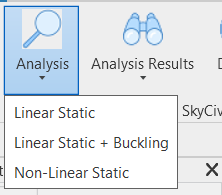
Depois de selecionar uma das opções de análise , o sistema fará a análise e dará a mensagem de sucesso ou falha como tal
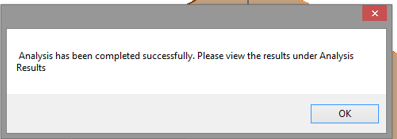
Em caso de erro, o sistema reportará o erro adequado conforme mostrado.
Resultados da Análise
O plug-in oferece várias opções para o usuário ver os resultados.
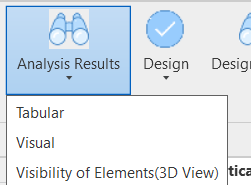
- Resultados da análise tabular – O usuário poderá ver os resultados da análise na forma tabular. Atualmente, O sistema exibirá reações, Membros das Forças Finais, Deslocamentos nodais, Deslocamentos de membros, Sócios Stress, Resultados de pico de membros, Resultados da placa ( se a placa for parte do modelo) e alguns outros resultados como mostrado abaixo.
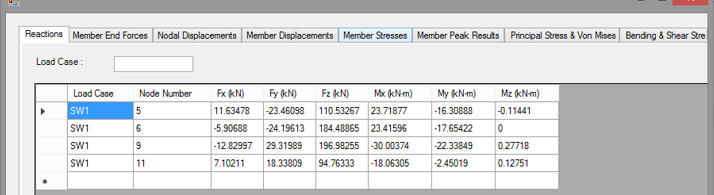
Isso também lhe dará uma boa funcionalidade de pesquisa no caso de carga. Os usuários também podem clicar nas colunas para classificá-las em ordem crescente ou decrescente. A última aba dará ao usuário a opção de Baixar todos ou os resultados selecionados na forma de Excel quando clicado em “Exportar para Excel”. Vai baixar o Excel na máquina do usuário e vai dar a mensagem com o caminho depois de baixado. Esta aba também dará ao usuário a opção de baixar ou visualizar os Resultados em outro formato como HTML da nuvem do SkyCiv.
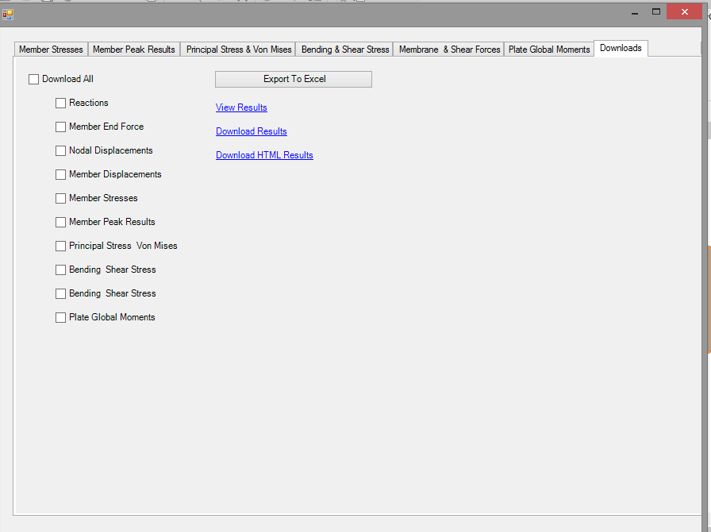
Resultados da análise visual – Para os modelos que contêm estruturas semelhantes a Face ( Pratos, Paredes, Andares ) , o usuário também terá a opção de visualizar os Resultados da Análise. Para este usuário terá que clicar no “Visual “. O sistema permitirá que os usuários selecionem apenas um rosto de cada vez para visualização. Os usuários selecionarão o rosto para o qual os resultados são necessários. Assim que o rosto for selecionado, o sistema pedirá ao usuário para selecionar o tipo de Resultado a ser visualizado e também o caso de carga para o qual os resultados devem ser mostrados
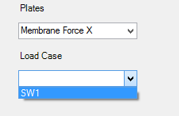
Depois de fazer uma seleção e clicar em Ok, o plug-in exibirá os resultados no Revit conforme mostrado. 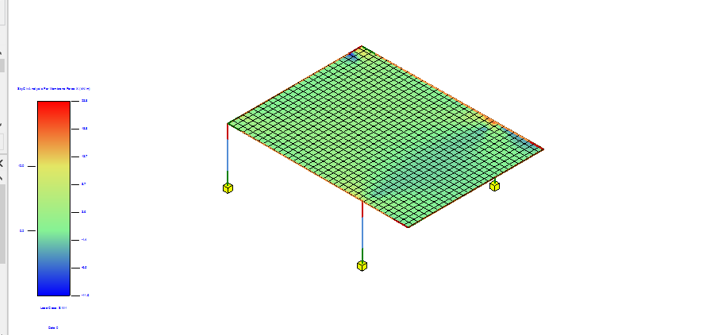
- Visibilidade dos Elementos (3D View) – O usuário pode usar isso para obter o número de nós, membros, ou malhas de placa no modelo. Para que esta funcionalidade funcione, o usuário terá que estar no modelo 3D no Revit.
Executar Design
Para usuários que não querem ir para a plataforma S3D, também temos a conveniência de executar o design do próprio Revit. Os usuários serão apresentados com as opções conforme mostrado abaixo, uma vez clicado no “Projeto”.
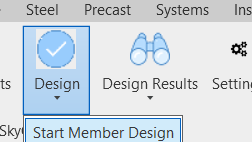
Depois de clicar no “Iniciar design de membros”, os usuários verão os códigos de projeto para escolher:
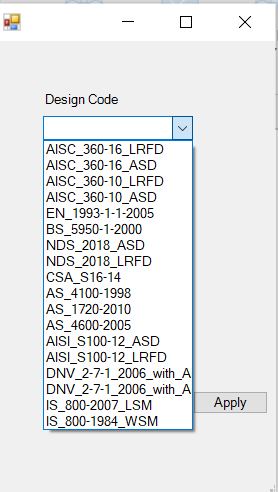
Uma vez que o código desejado é selecionado e o usuário clica em “Aplicar”, o design começa. Após a conclusão com sucesso ou falha, o sistema dará a mensagem conforme mostrado abaixo
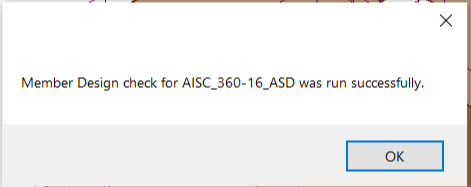
Em caso de erro, o sistema reportará o erro adequado conforme mostrado. No momento, apoiamos apenas os membros de aço para design. No modelo onde temos membros de aço e não de aço, o sistema excluirá os membros não siderúrgicos. Nesse caso, também pedirá confirmação do usuário
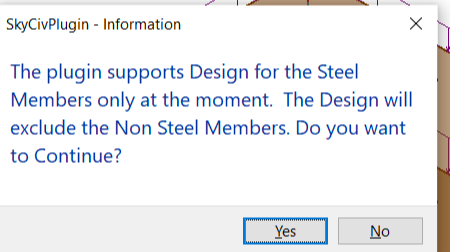
No caso em que o modelo tem apenas membros que não sejam de aço ( Por exemplo, apenas membros concretos ), o sistema não irá continuar e dará a mensagem ao usuário de acordo.
Resultados de Design
O plugin dá várias opções para o usuário ver os resultados do projeto.
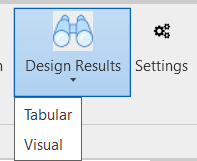
- Resultados de Design Tabular – O usuário poderá ver os resultados do projeto no formulário tabular. Atualmente, o sistema exibirá Razões como Axial, Momento, Cisalhamento, Combinado, Magreza, Deslocamento com status para cada membro. A tabela também dará a opção de baixar o relatório individual para o usuário, conforme mostrado na última coluna abaixo.

Isso também fornecerá uma boa funcionalidade de pesquisa no caso de status . O usuário também pode clicar nas colunas para classificá-las em ordem crescente ou decrescente. O botão Download dará ao usuário a opção de baixar os resultados na forma de Excel quando clicado . Vai baixar o Excel na máquina do usuário e vai dar a mensagem com o caminho depois de baixado.
Resultados da análise visual – Para os modelos que contêm estruturas semelhantes a Face ( Pratos, Paredes , Andares ) , o usuário também terá a opção de visualizar os resultados da análise. Para este usuário terá que clicar no “Visual “. O sistema permitirá que o usuário selecione apenas um rosto de cada vez para visualização. O usuário selecionará o rosto para o qual os resultados são necessários.Assim que o rosto for selecionado, o sistema pedirá ao usuário para selecionar o tipo de Resultado a ser visualizado e também o caso de carga para o qual os resultados devem ser mostrados
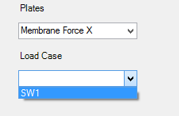
Depois de fazer uma seleção e clicar em Ok, o plug-in exibirá os resultados no Revit conforme mostrado. 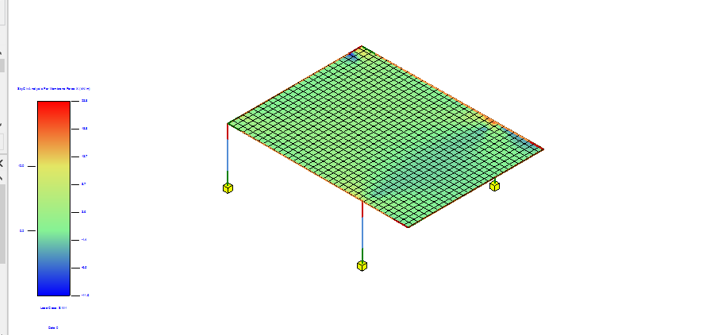
- Visibilidade dos Elementos (3D View) – O usuário pode usar isso para obter o número de nós , membros ou malhas de placa no modelo. Para que esta funcionalidade funcione , o usuário terá que estar no modelo 3D no Revit .
Importando modelos Revit sem Revit
Para os usuários que não têm acesso ao Revit, eles são capazes de utilizar o plugin de nuvem para exportar seu modelo Revit para um modelo SkyCiv. O plugin de nuvem permite aos usuários visualizar seu modelo Revit carregado antes de exportar para S3D. 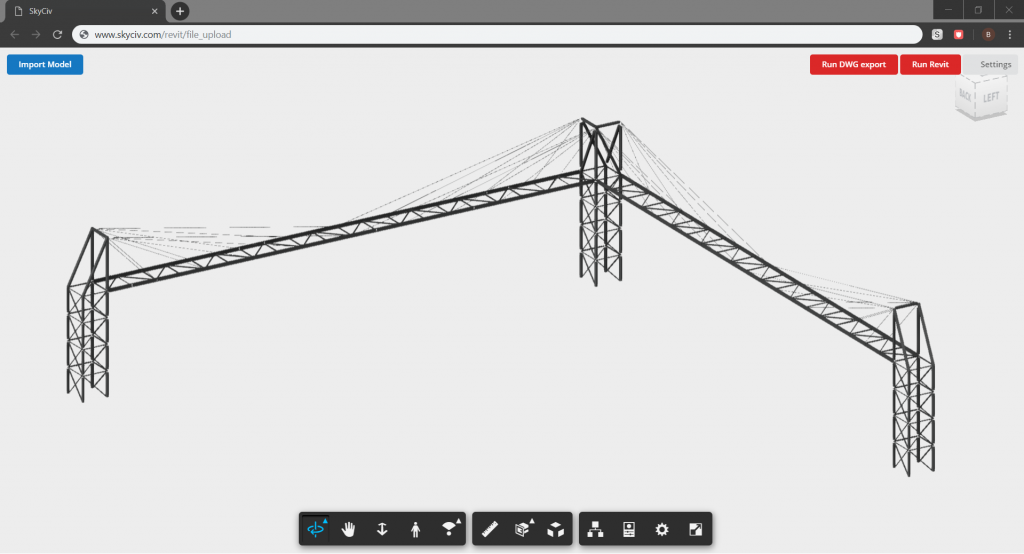
Tendo problemas para importar um modelo Revit?
SkyCiv é um programa de análise estrutural que se traduz na necessidade de dados analíticos. Para importar com sucesso um modelo Revit completo para o espaço de trabalho SkyCiv, o modelo Revit deve ter um modelo analítico anexado dentro de seu modelo completo. Para verificar a presença de um modelo analítico no Revit, Siga esses passos.
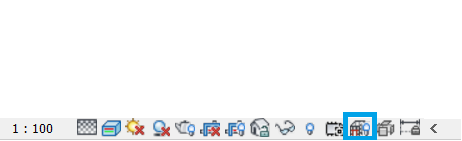
Destacado em azul é o botão para revelar todos os elementos analíticos dentro do próprio modelo Revit. Contudo, alguns dos elementos analíticos podem ser obstruídos pelo modelo arquitetônico assim:
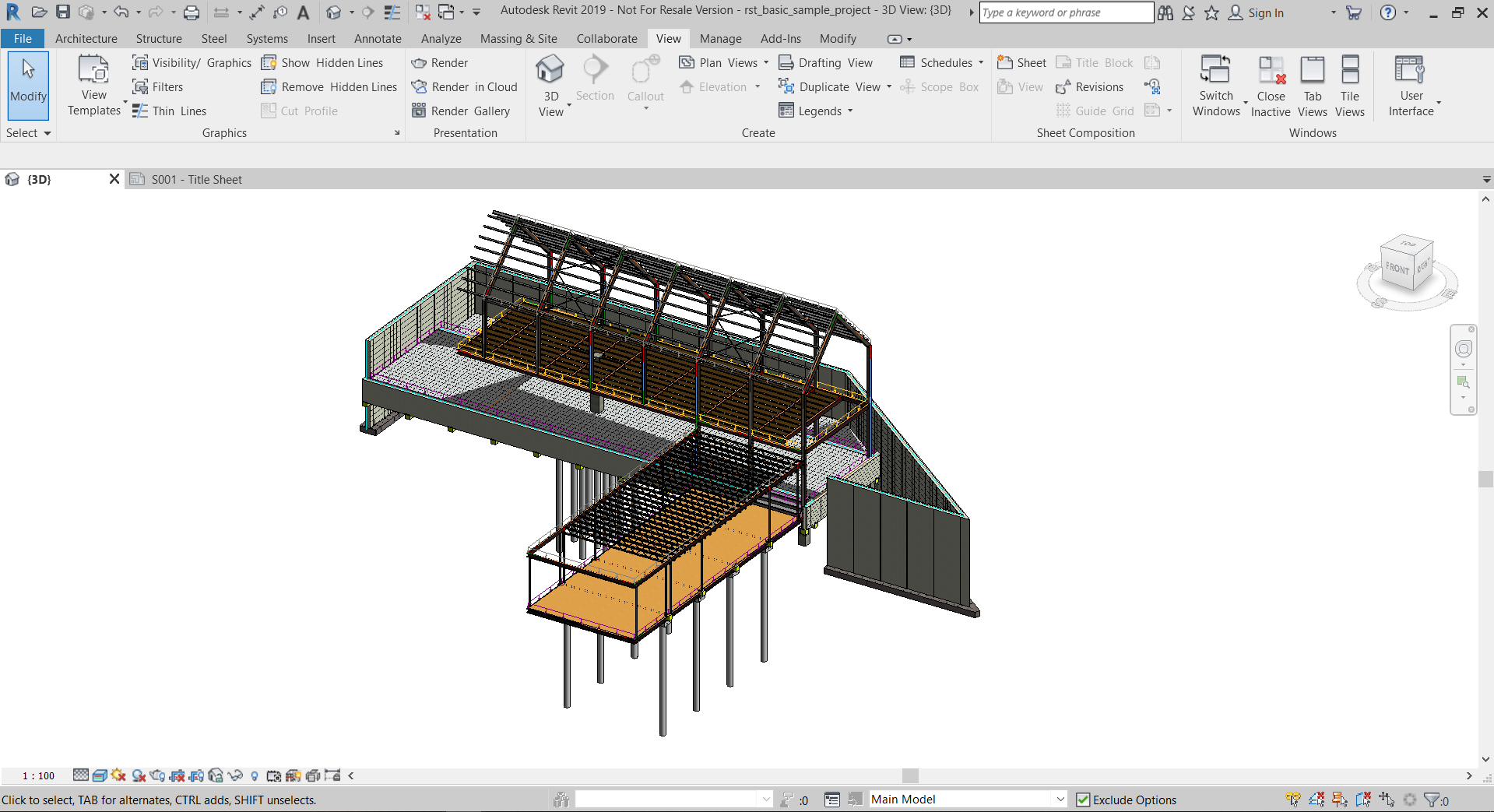
Para resolver isso, o modelo arquitetônico pode ser escondido da própria vista. Isso pode ser feito no “visualizar” aba, no “visibilidade / Gráficos” guia da faixa de opções que irá disparar um modal.
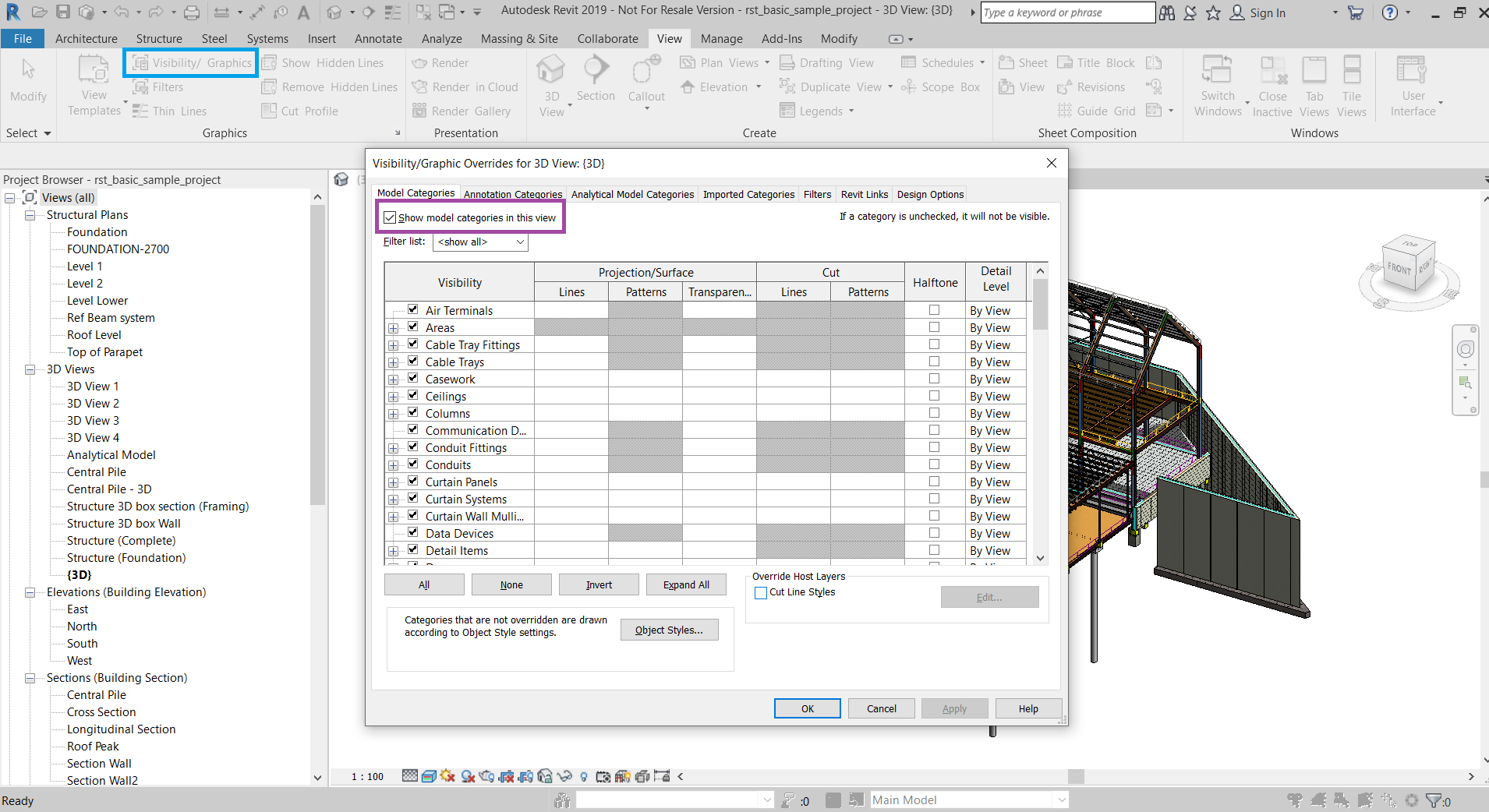
Desmarcando o “Mostrar categorias modais nesta vista” irá esconder o modal arquitetônico desta vista, deixando apenas o modelo analítico na visão atual. Criar uma nova visão com o modelo analítico e outra com o modelo arquitetônico permite uma visão completa de todo o modelo.
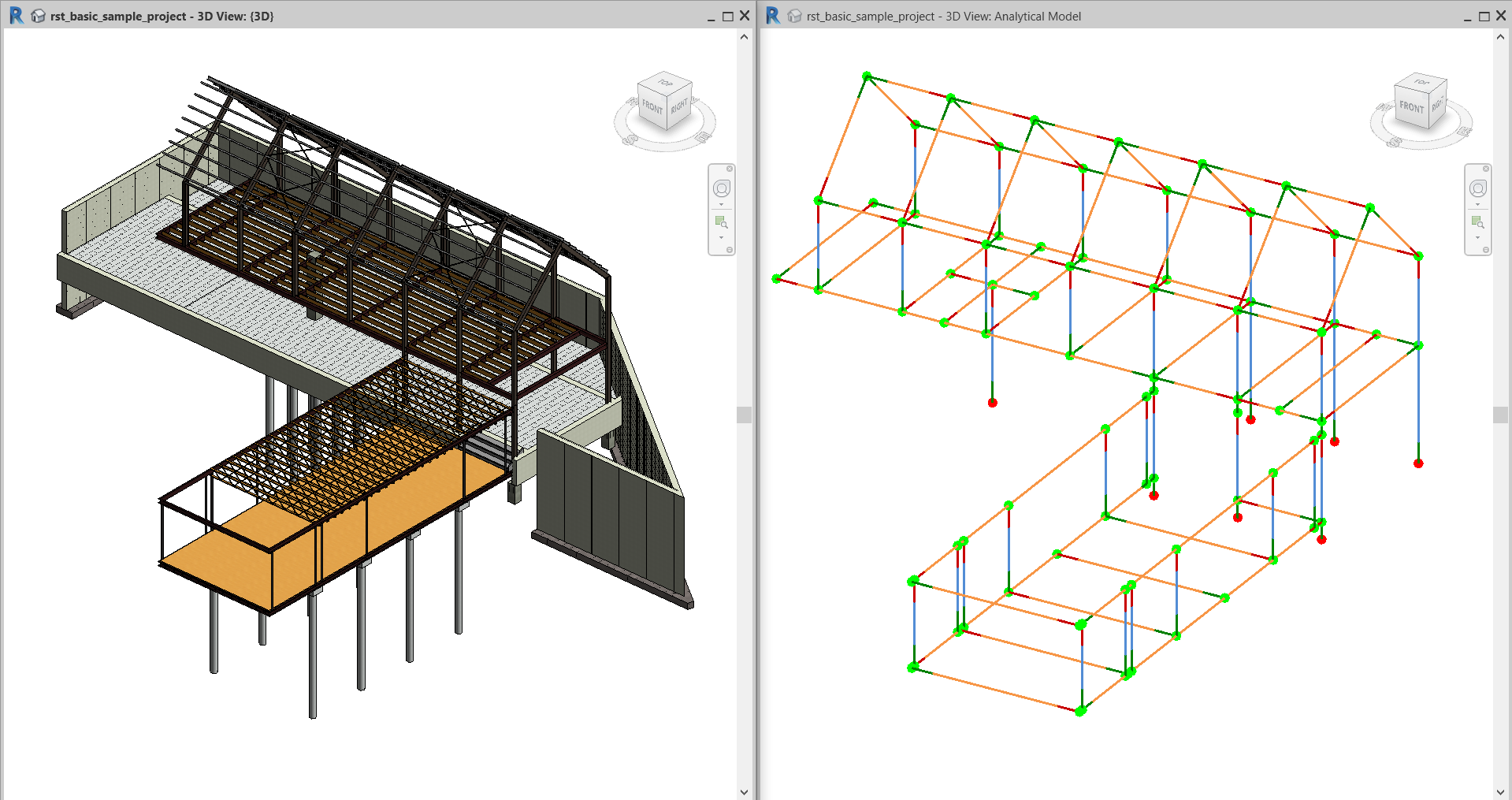
Para obter informações detalhadas que ajudarão a preparar o modelo para o plug-in Exportar do Revit, você pode visitar
TechTip: Preparando seu modelo do Revit para exportar para S3D (skyciv. com)
Arquivos de amostra do Revit
Abaixo está uma lista de exemplos de arquivos e modelos do Revit:
- rac_basic_sample_project.rvt
- Warehouse.rvt
- STEELPORTALFRAME.rvt
- multiplefloors.rvt
- LACEDCOLUMN.rvt
- Derrick.rvt
- Commercial-complex.rvt
- building.rvt
- 2d-trussframe.rvt