Met de 3D-ruimte van SkyCiv kunnen gebruikers op verschillende manieren rond hun model manoeuvreren voor een optimale modelleerervaring.
Groeperen in SkyCiv Structural 3D (S3D) geeft de gebruiker de mogelijkheid om groepen leden te markeren en te isoleren, knooppunten, en plaatjes om een duidelijk beeld te geven van wat er in het model gebeurt. Daarnaast, groepen maken het gemakkelijker om een paar ledengroepen te ontwerpen in plaats van elk individueel lid binnen de 3D-modelruimte.
De Hide-functie die wordt aangeboden via Structural 3D stelt de gebruiker in staat om zijn of haar weergave te isoleren tot een kleiner deel van de staven en knopen indien gewenst. Deze functie is vooral handig wanneer een volledige structuur wordt gemodelleerd, maar de gebruiker wil naar een enkel frame binnen de structuur kijken.
Deze twee functies in combinatie maken het gemakkelijk om modellen op te ruimen met vergelijkbare beelden als het onderstaande model:
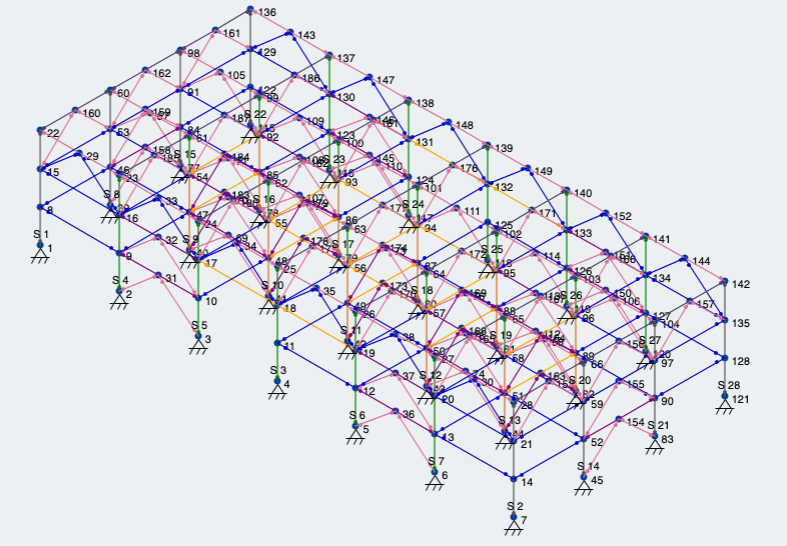
Figuur 1: Echt project gedaan via SkyCiv met meerdere secties en oriëntaties
Groepering
Om toegang te krijgen tot het tabblad met modelgroepen, ofwel druk op CTRL + G, of klik op Groepen onder de Geavanceerd tabblad.
Een nieuwe groep toevoegen
Om een nieuwe groep te maken, klik gewoon op Groep toevoegen. Selecteer wat u wilt groeperen: Knooppunten, Leden of platen. Vervolgens, identificeer dat 3D-elementtype in het ID-veld, gescheiden door comma's. U kunt de groep ook een andere naam geven om de elementen beter te beschrijven.
Groepen samenvoegen
Als u twee of meer groepen in één wilt samenvoegen, eenvoudig CTRL + Klik de groepen die je wilt, en klik vervolgens op het Groepen samenvoegen knop. Dit is vooral handig als u meerdere groepen leden heeft die u in één maat wilt ontwerpen.
Automatische groepering
Een van de handigste tools in S3D is de tool Auto Grouping. SkyCiv scant uw model en groepsleden automatisch op basis van criteria zoals lengte, richtingen / oriëntaties, en sectie-eigenschappen. Om uw model automatisch te groeperen, ga gewoon naar Groepen en klik op het Auto groep knop
Voorbeeld
Laten we eens kijken naar het model in figuur 1. Eerste, laten we de functie Auto Grouping gebruiken om een aantal ledengroepen te verkrijgen. Als gevolg, de SkyCiv-tool geeft ons 16 verschillende ledengroepen, zoals hieronder getoond in figuur 2.
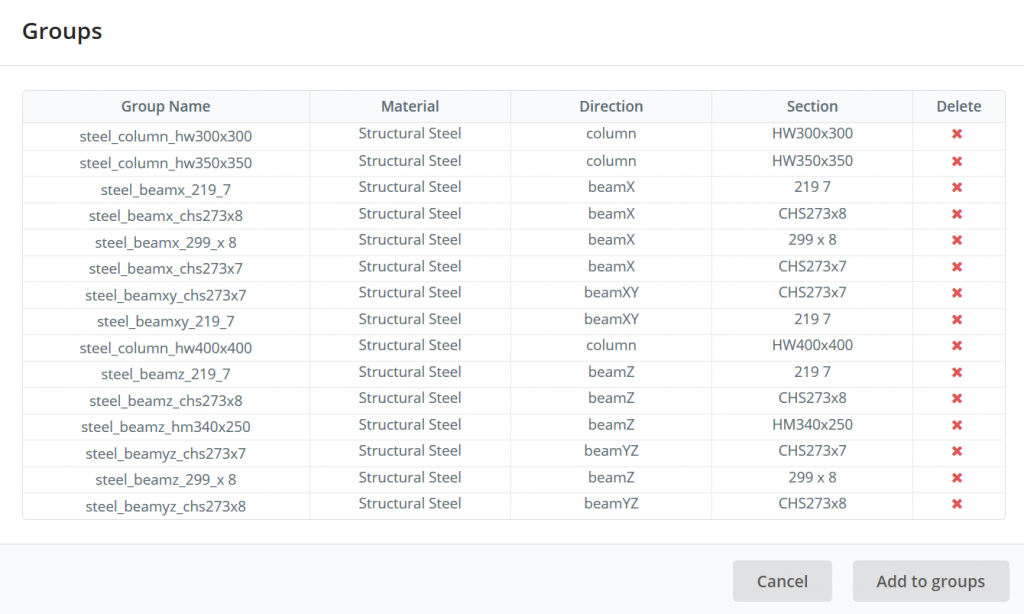
Figuur 2: Automatische groepering van alle verschillende leden in figuur 1
Nu we een aantal ledengroepen hebben, laten we ze eens bekijken in de modelruimte. Klik gewoon op een groep in de tabel en die leden zullen markeren en de resterende structuur zal vaag zijn. Schakel de lid- en knooplabels uit om een nog duidelijker beeld te krijgen. Dit wordt geïllustreerd in figuur 3 hieronder:
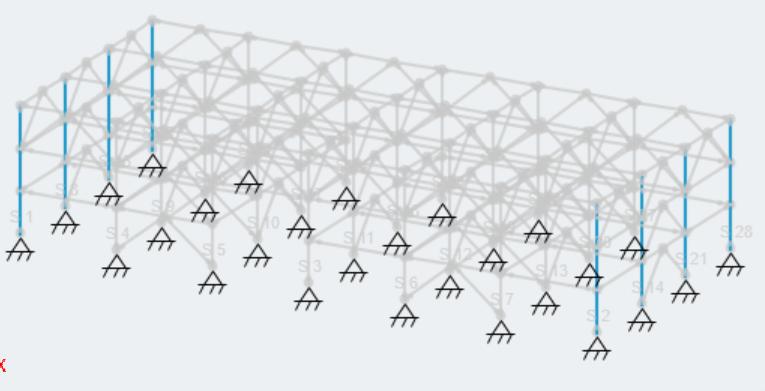
Figuur 3: Een groep kolommen gemarkeerd in de modelruimte met behulp van de Groepen gereedschap
De volgende, laten we alle kolomgroepen samenvoegen om één groep te maken. CTRL en klik op de groepen met het kolomvoorvoegsel in hun naam, druk vervolgens op Groepen samenvoegen. Notitie, wanneer u groepen consolideert, de sectie-eigenschappen om niet samen te voegen. Echter, omdat ze allemaal gemakkelijk tegelijk kunnen worden geselecteerd, u kunt de sectie voor de hele groep wijzigen. Ons resultaat zoals weergegeven in figuur 4:
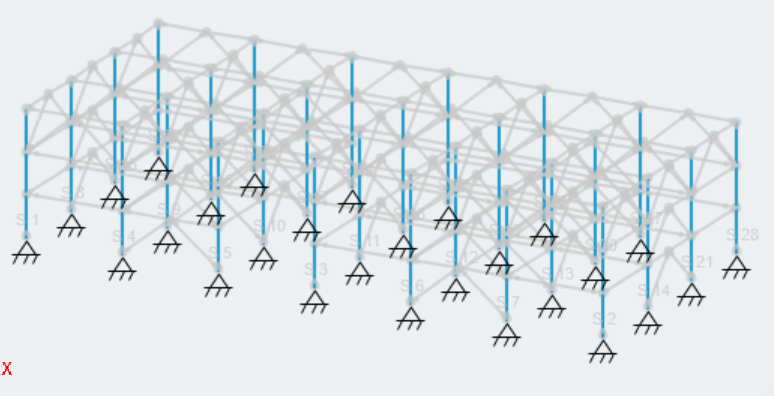
Figuur 4: De consolidatie van al onze kolomgroepen in één groep.
Zichtbaarheidsinstellingen en tools
De 3D-modelruimte in SkyCiv Structural 3D biedt de gebruiker onbeperkte aanpassingen als het gaat om wat u wilt zien. Laten we eens kijken naar enkele van de zichtbaarheidsinstellingen en tools in de 3D-modeler.
Modelweergaven
Om snel naar een van de vooraf ingestelde weergaven van uw model te gaan, ga naar de werkbalk aan de rechterkant van de modelruimte en klik op de Keer bekeken knop. U kunt vervolgens een van de vooraf ingestelde weergaven selecteren om uw model duidelijk te begrijpen:
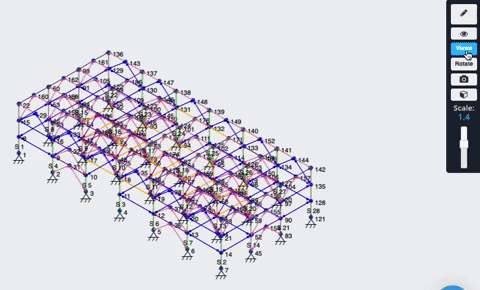
Zichtbaarheid van items omschakelen
Wanneer uw model een groot aantal knooppunten heeft verzameld, leden, en belastingen, de 3D-ruimte kan er rommelig uitzien als al deze items zichtbaar zijn: Om de weergave van bepaalde items in en uit te schakelen, ga naar de rechter werkbalk en klik op het Oog symbool, ook wel bekend als de Zichtbaarheidsinstellingen. Er zou een lijst met items moeten verschijnen die u nu kunt selecteren of deselecteren om verder aan te scherpen wat u in uw model probeert te bekijken.
Een voorbeeld van het in- en uitschakelen van belastingen in uw model:
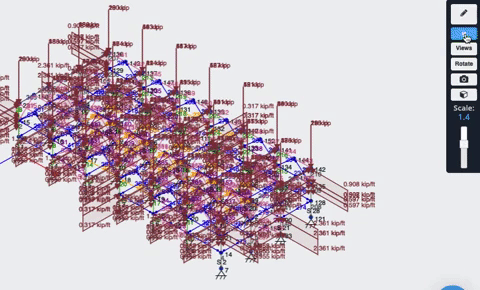
U kunt de rommel dan verder opruimen door het lid in te schakelen, knooppuntlabels, ondersteuning, of een combinatie:
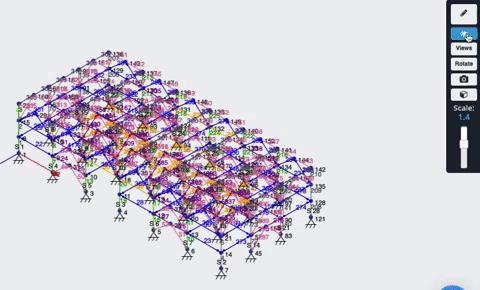
Een andere handige schakelaar is het flauwvallen van de structuur om naar ladingen te kijken:
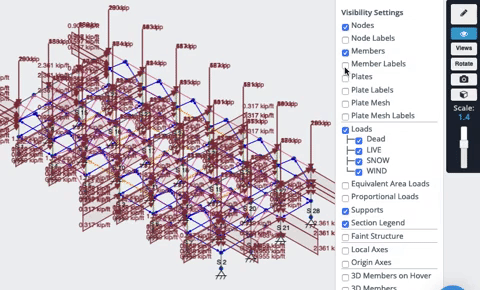
Terwijl je naar ladingen kijkt, u kunt hun evenredigheid wijzigen en hun schaal aanpassen. De algehele schaal wordt weergegeven op de werkbalk en kan worden aangepast met de schuifregelaar zoals weergegeven:
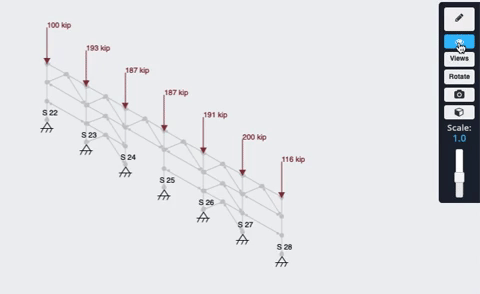
Verbergen / tonen en selecteren
Om iets in de modelruimte te verbergen, selecteer het gewoon, druk vervolgens op CTRL + H., of Klik met de rechtermuisknop om een verscheidenheid aan beschikbare opties te tonen, waaronder Selectie verbergen.
Meerdere items selecteren en verbergen
Efficiëntie bij het verbergen van objecten komt voort uit het selecteren van meerdere items tegelijk en ze vervolgens te verbergen, in plaats van items een voor een te verbergen. U kunt items afzonderlijk een voor een selecteren door CTRL ingedrukt te houden en vervolgens op de extra leden te klikken die u wilt selecteren. Een volledig venster met items kan worden geselecteerd door CTRL ingedrukt te houden en vervolgens met uw muis te klikken en te slepen om een rechthoekig venster te maken dat leden omvat.
Houden CTRL + Klik om individuele items te selecteren
Houd CTRL ingedrukt, Klik en sleep cursor van Rechts naar links om items te selecteren die volledig in het venster staan:
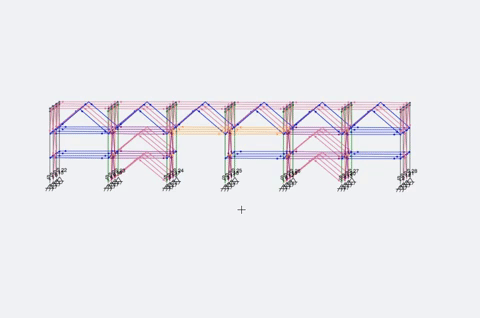
Houd CTRL ingedrukt, Klik en sleep cursor van Van links naar rechts om items te selecteren die het venster raken:
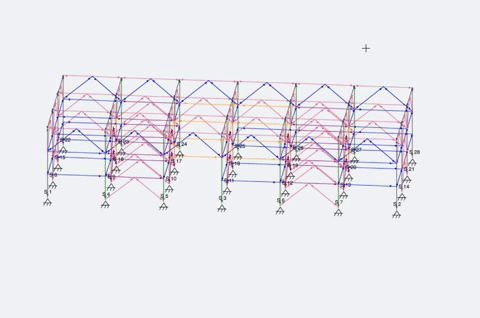
Verborgen items weergeven
Om verborgen items weer te geven, klik met de rechtermuisknop ergens in de modelruimte en selecteer “Toon alles” in het pop-upmenu.
Items isoleren
Als je alles wilt verbergen behalve een paar modelitems, er zijn een aantal manieren om ze in de modelruimte te isoleren.
Doorloop de verschillende modelaanzichten, Voorkant, Kant, Top, enzovoort, en verberg dingen die u niet wilt zien door eerst de leden te selecteren, en ze vervolgens verbergen:
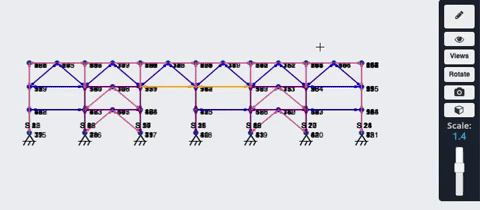
CTRL + Klik alle modelstukken die u wilt isoleren, zodat ze allemaal in één keer geselecteerd worden weergegeven. Vervolgens, ofwel druk op CTRL + I, of Klik met de rechtermuisknop en druk op Omgekeerde selectie om de selectie om te keren. Uiteindelijk, ofwel druk op CTRL + H., of Klik met de rechtermuisknop en druk op Selectie verbergen.
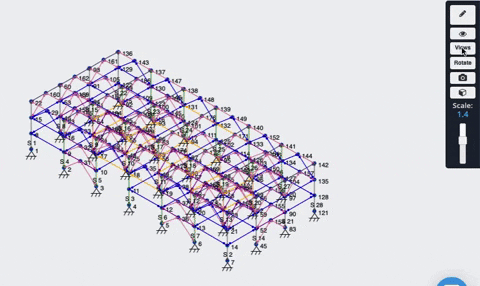
Het resultaat moet het verfijnde aantal 3D-elementen zijn dat u hebt geïdentificeerd.
Samen, Groeperen en verbergen versnelt het modelleren van uw werkelijke structuur en laat de gebruiker zich concentreren op de analyse en het ontwerp.


