Rasterlijnen en hoogtes definiëren bij het modelleren van een constructie, vooral een gebouw met meerdere verdiepingen, kan veel helpen om het proces te versnellen. SkyCiv S3D gebruiken, het is mogelijk om dergelijke rasterlijnen en verhogingen te definiëren en er optimaal gebruik van te maken.
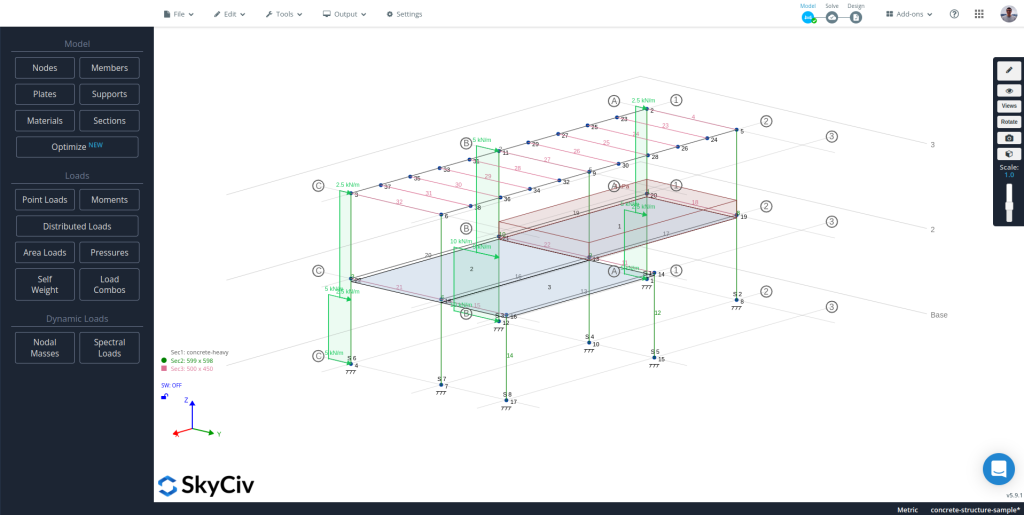
Bekijk de video-tutorial
Naar de module rasterlijnen en hoogten gaan
Er zijn drie verschillende manieren om bij de module rasterlijnen en hoogten te komen:
- De bovenste balk gebruiken: Navigeren naar “Gereedschap” en klik “Rasterlijnen en hoogtes”.
- De zoekbalk gebruiken: Druk op Ctrl of Cmd + “F” en typ “Rasterlijnen & hoogtes”, selecteer de eerste optie.
- Het rechtsklikmenu gebruiken: Klik met de rechtermuisknop op een niveau of een rasterlijn van een bestaand model en klik op “Niveau bewerken” of “Rasterlijn bewerken” overeenkomstig.
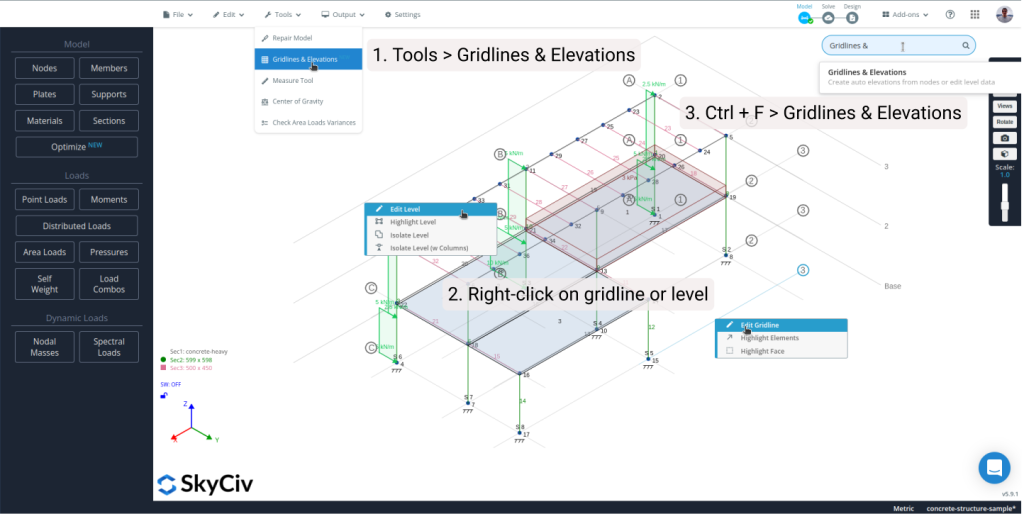
Rasterlijnen en verhogingen maken
Er zijn twee verschillende workflows voor het verkrijgen van hoogtes en rasterlijnen in een model, een voor nieuwe modellen en de andere voor bestaande modellen.
Niveaus en rasterlijnen maken voor een nieuw model
Eenmaal in de module, maak het basisniveau met behulp van de “Toevoegen” knop in de rechterbovenhoek van het linker zijpaneel, je zult het nieuwe niveau in de Elevations-tabel zien en de grafische editor is klaar om te bewerken. Met het basisniveau gemaakt, het is tijd om alle rasterlijnen daar toe te voegen met behulp van de mogelijkheden van de grafische editor (raadpleeg de volgende sectie). Vanaf de tafel op het linker zijpaneel, het is mogelijk om:
- Wijzig de naam van het niveau in de eerste kolom, het is de naam die op elk niveau terug in S3D verschijnt
- Verander de hoogte van het niveau in de tweede kolom
- Stel in of het niveau wel of niet in S3D moet worden weergegeven in de derde kolom
- Selecteer het niveau dat u wilt bewerken door op het pictogram op de . te klikken vierde kolom, en
- Verwijder een niveau door op de te klikken “X” op de vijfde colonne
Het is belangrijk om te vermelden dat het toevoegen van een nieuw niveau een exacte kopie zal maken van het laatste niveau in de lijst, alle rasterlijnen brengen, balken en kolommen die bij het laatste niveau horen.
Niveaus en rasterlijnen maken voor een bestaand model
Voor bestaande modellen, eenmaal in de module, Klik op de “Auto” knop in de rechterbovenhoek van het linker zijpaneel, er verschijnt een menu direct onder de knop om te selecteren welke elementen de software moeten gebruiken om niveaus en rasterlijnen te detecteren, na het selecteren van de gewenste en het klikken op “genereren”, de software analyseert het model en zoekt naar het niveau en de rasterlijnen op basis van de geselecteerde elementen, zodra dit klaar is, u ziet de nieuw gemaakte niveaus op de tafel in het linker zijpaneel.
Notitie: Wanneer de module wat werk op de achtergrond doet, er verschijnt een spinner in de rechterbovenhoek van de grafische editor, het mag de gebruikersinterface niet blokkeren, zodat je kunt blijven werken. Het zal verdwijnen zodra het proces is voltooid.
De grafische editor gebruiken
Bij het selecteren van een niveau om te bewerken, met behulp van de grafische editor aan de rechterkant, het is mogelijk om een nieuwe rasterlijn voor dat specifieke niveau te maken of een bestaande te bewerken, maak alle mogelijke liggers en kolommen met de gegeven rasterlijnen, of bewerk/verwijder ze, en upload een DXF-bestand met regels om als rasterlijnen te gebruiken:
- Een nieuwe rasterlijn tekenen: Klik op de “Rasterlijn” knop op de knoppenrij bovenaan de plot en klik met de muis op twee punten op het snijpunt van de basisrasters. De afstand tussen het basisraster kan worden aangepast met de eerste knop in de knopkolom aan de linkerkant van de plot.
- Een bestaande rasterlijn wijzigen: Het begin- en eindpunt van een rasterlijn bewerken, klik op het punt dat is uitgezet op het snijpunt tussen de rasterlijn en de bel, en er verschijnt een klein formulier in de rechterbovenhoek van de plot met een tabel om de coördinaten en het rasterlijnlabel te bewerken. De bellenstraal en afstand tussen de bellen bewerken, gebruik de tweede en derde knop onder de knop om de afstand van het basisraster te wijzigen.
- Balken en kolommen maken: Zodra de rasterlijnen correct zijn gedefinieerd, gebruik de “Allemaal balken” en “Alle kolommen” knoppen bovenaan de plot om alle mogelijke liggers en kolommen te creëren met behulp van de snijpunten van de gedefinieerde rasterlijnen. Om de sectie-ID te wijzigen die is toegewezen aan de elementen die de module zal maken:, gebruik de vierde knop in de kolom aan de linkerkant van de plot.
- Bestaande liggers en kolommen bewerken of wissen: Klik op de stip en het midden van de overspanning voor het geval van liggers, en de stip in het midden van de sectie voor het geval van kolommen.
- Importeer een DXF met de rasterlijnen: Soms is het sneller om lijnen te tekenen met CAD-software, gebruik de vierde knop bovenaan de plot om een DXF-bestand te uploaden en importeer de rasterlijnen van de lijnen die in dat bestand zijn gedefinieerd.
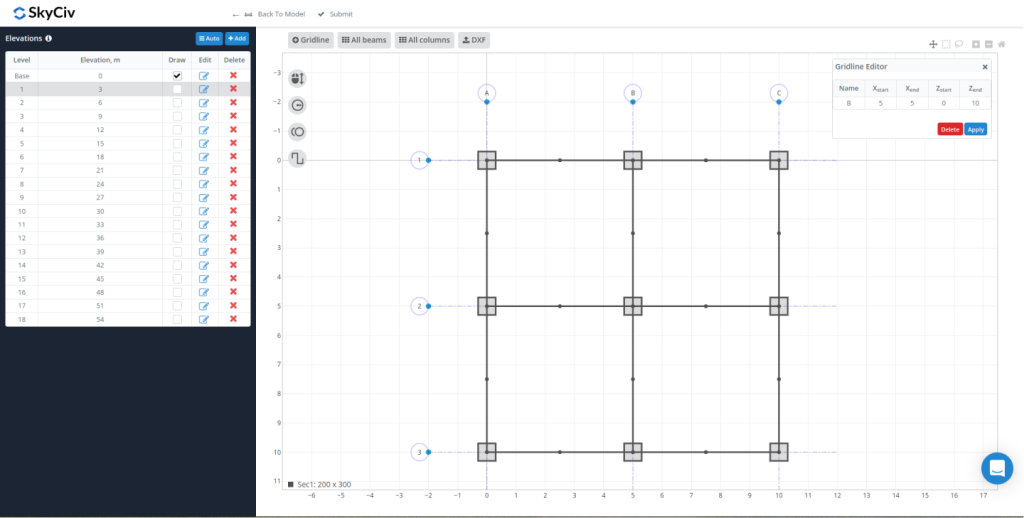
Notitie: Voor nu, het langzaamste deel van de module is het bijwerken van de plot met de rasterlijnen, balken, en kolommen. Het hebben van een zeer kleine snap-grootte zal het weergaveproces veel vertragen, dus het wordt aanbevolen om een grote snapmaat in te stellen om het sneller te maken.
Gegevens terugsturen naar S3D
Na het maken van alle niveaus, en alle rasterlijnen, kolommen, en balken voor elk niveau, Klik “Draai de weergave zodat u eenvoudig de twee gemeenschappelijke spanten kunt selecteren met een selectie van links naar rechts” en al die gegevens worden gesynchroniseerd met uw S3D-model. Kom terug naar de module als je iets moet veranderen.
Interactie met niveaus en rasterlijnen van S3D
Voor elk niveau en rasterlijnen die in S3D zijn getekend, zijn er een aantal opties die kunnen helpen wanneer u met de rechtermuisknop op een van die elementen klikt:
Voor rasterlijnen:
- Rasterlijn bewerken opent de module rasterlijnen en hoogten met die rasterlijn geselecteerd en klaar om te bewerken
- Highlight Elements selecteert alle leden en knooppunten die op die rasterlijn vallen
- Highlight Face selecteert alle leden en knopen die op een verticaal vlak evenwijdig aan de rasterlijn vallen
Voor niveaus:
- Niveau bewerken opent de module rasterlijnen en hoogten met dat niveau geselecteerd en klaar om te bewerken in de grafische editor
- Hoogtepunt markeert alle elementen in dat niveau
- Isoleer niveau zal alle leden en knooppunten op dat niveau isoleren. Om alles te laten zien, klik met de rechtermuisknop ergens op het canvas en selecteer “Toon alles”
- Isoleer niveau (w Kolommen) zal alle leden en knooppunten op dat niveau isoleren en de kolommen die ermee verbonden zijn erboven of eronder. Om alles te laten zien, klik met de rechtermuisknop ergens op het canvas en selecteer “Toon alles”

