Hoe u een DWG-bestand importeert in structurele analysesoftware
DWG is een veel voorkomende binair tekeningbestandsformaat van Autodesk. Het is een moeilijk bestandsformaat voor analysesoftware om te verwerken, gezien de gegevens heel verschillend zijn. DWG-bestanden bevatten informatie over lijnen, punten en tekst – terwijl analysesoftware vooral structurele leden nodig heeft, sectie- en knooppuntinformatie om een goede eindige-elementenanalyse uit te voeren.
Echter, uitgaande van een 2D-tekening (in DWG-formaat) naar een analysemodel is een veelgebruikt proces voor constructeurs, dus SkyCiv heeft een aantal functionaliteiten gebouwd om ingenieurs te helpen in een paar eenvoudige stappen van DWG naar Analyse te gaan. In deze gids, we laten u zien hoe u DWG-modellen kunt importeren in SkyCiv Structural 3D. Notitie: je hebt toegang tot SkyCiv Professional nodig om deze functie te gebruiken.
Stap 1: Importeer uw DWG-bestand
Dit kunt u doen door te klikken het dossier – Importeren – DWG of door simpelweg uw DWG-bestand naar de software te slepen en neer te zetten:
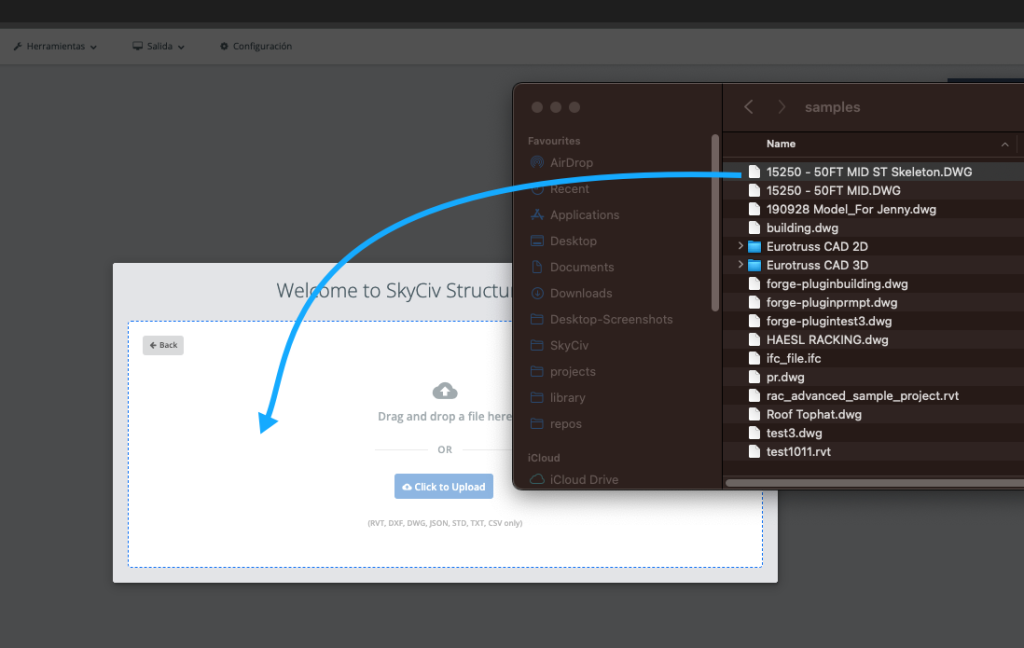
Tijdens dit proces, SkyCiv uploadt uw bestand en verwerkt het met behulp van de Forge API van Autodesks. Dit kan een minuut duren terwijl uw bestand wordt gelezen en verwerkt ter voorbereiding op de stap 2.
Stap 2: Start de SkyCiv-traceertool
Zodra uw DWG wordt weergegeven, je ziet ook een onderste werkbalk met het SkyCiv-logo:
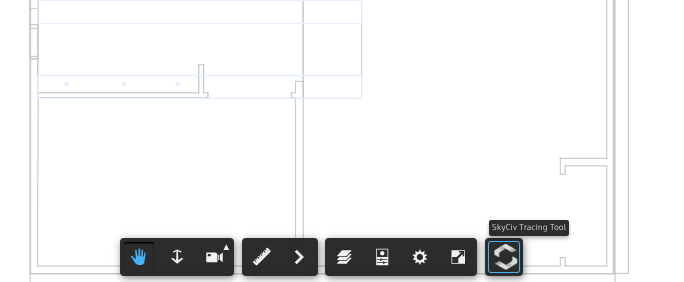
Zodra u hierop klikt, je ziet een linkerpaneel verschijnen en het cursorgereedschap verandert in een markeringsgereedschap. U kunt nu beginnen met het markeren van uw model door op de lijnen te klikken:
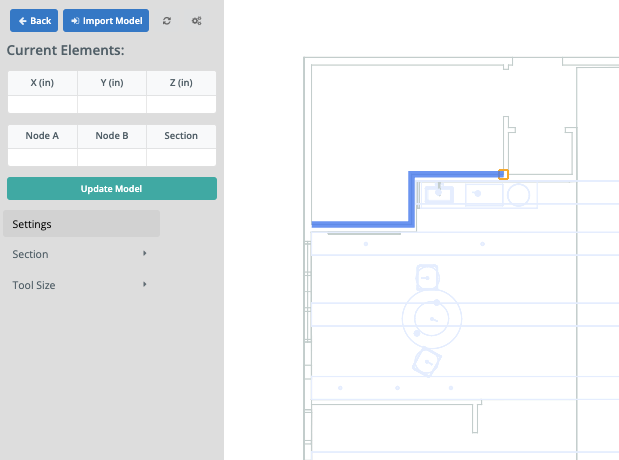
Het is handig om de volgende sneltoetsen te kennen:
- Dubbelklik om het element te beëindigen
- Esc -toets annuleert het lid
- Zodra een lid is toegevoegd, u kunt klikken om te selecteren en vervolgens op klikken Verwijderen verwijderen
- Als de tekenlijnen te fijn zijn, je kunt de Gereedschapsgrootte om uw getraceerde elementen te helpen visualiseren
- Wijzig sectie-ID-nummers om andere secties toe te voegen (die in verschillende kleuren zal verschijnen)
- Scroll met uw muis in of uit om in te zoomen, waardoor het traceringsproces eenvoudiger wordt
Stap 3: Gegevens uit tekening naar tabel extraheren
Uw huidige leden en knooppunten verschijnen in de linkertabellen hieronder Huidige elementen. Om de informatie uit uw rechterpaneel te halen (de teken-GUI) in deze tabellen, klik gewoon op de blauwgroen Tabellen bijwerken knop. Hiermee worden ook dubbele knooppunten binnen een bepaalde tolerantie afgehandeld om ervoor te zorgen dat u nauwkeurige informatie importeert.
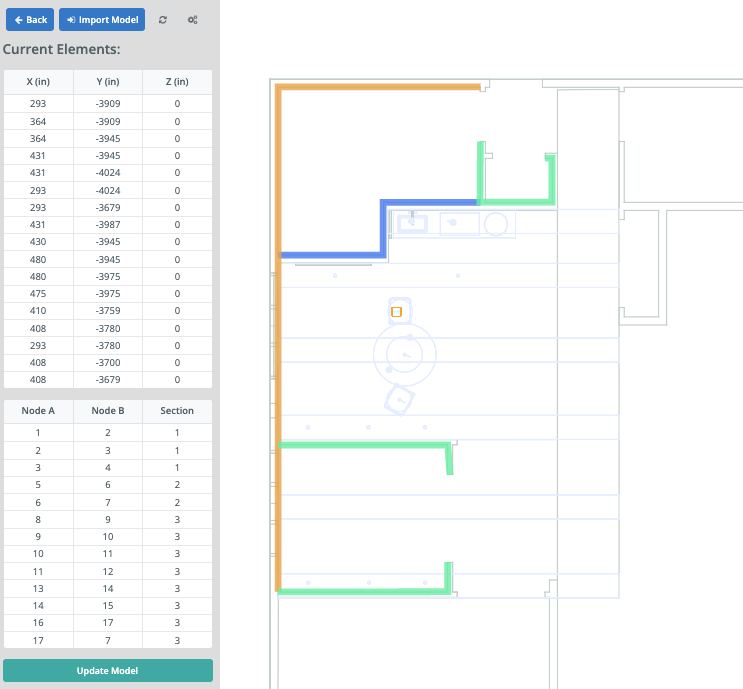
Zodra u tevreden bent met de gegevens die op de tabbladen binnenkomen, klik op het blauw Model importeren om deze elementen in structureel 3D te brengen:
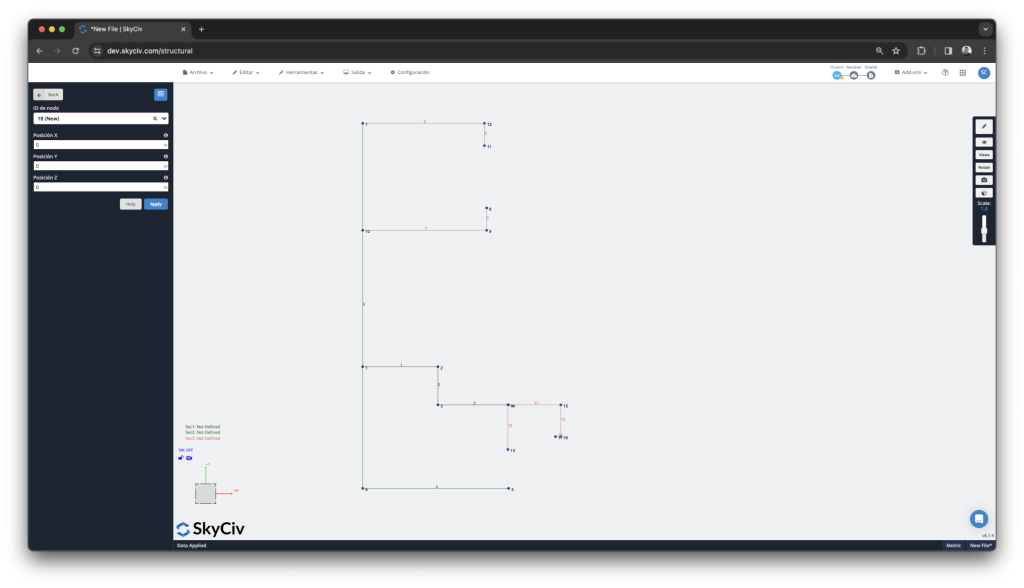
Uw model wordt nu geïmporteerd met de gedefinieerde sectie-ID's. U kunt nu beginnen met het definiëren van de doorsnede-eigenschappen, het toepassen van belastingen en het stellen van randvoorwaarden. We raden ook aan om snel te rennen Reparatie model om eventuele toevallige of onjuiste elementen vast te leggen (bijvoorbeeld twee leden die geen verbinding maken, als ze echt dichtbij zijn).
U kunt ook teruggaan naar de tekening door op te klikken het dossier – Importeren – DWG opnieuw, uw model- en lijnelementen bevinden zich precies waar u ze achterliet!
We hopen dat dit u tijd bespaart bij het overstappen van uw DWG naar structurele analysemodellen!

