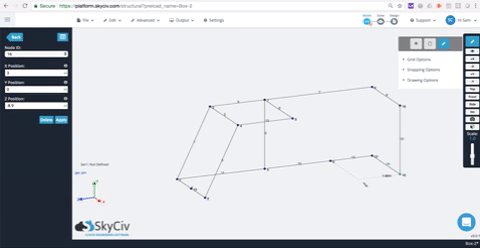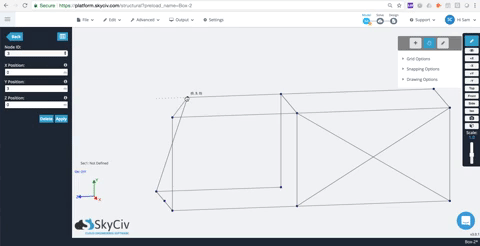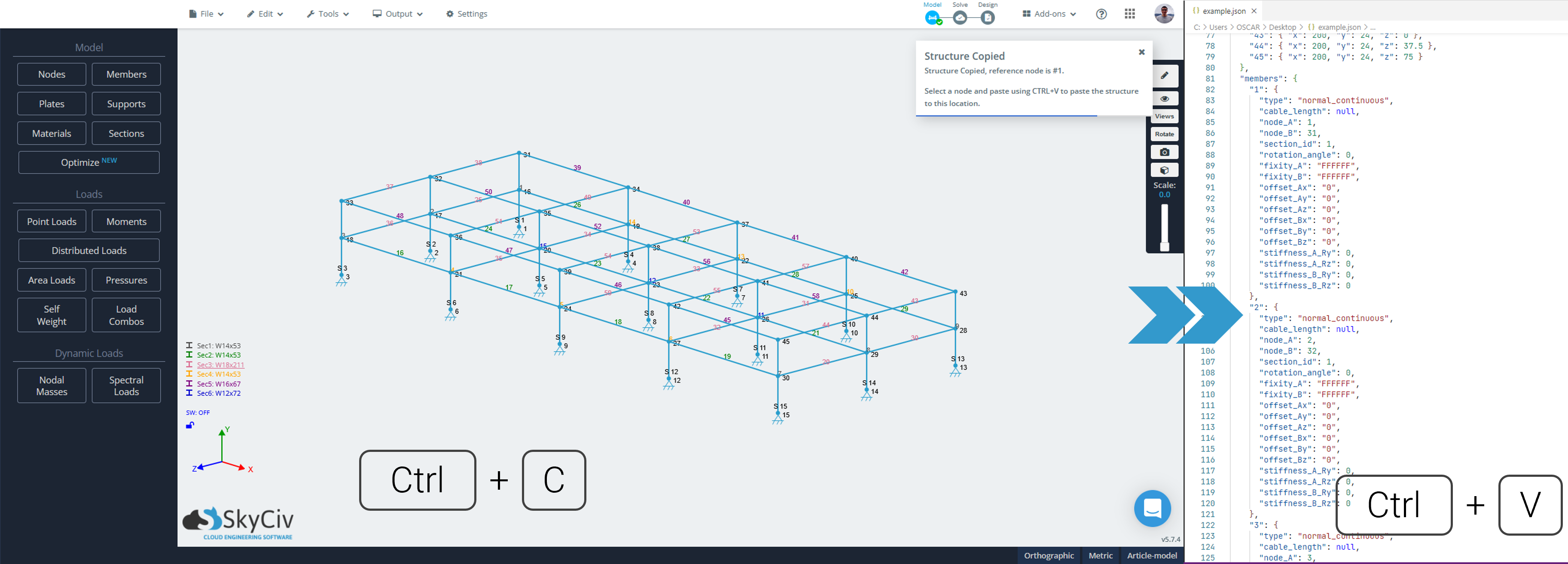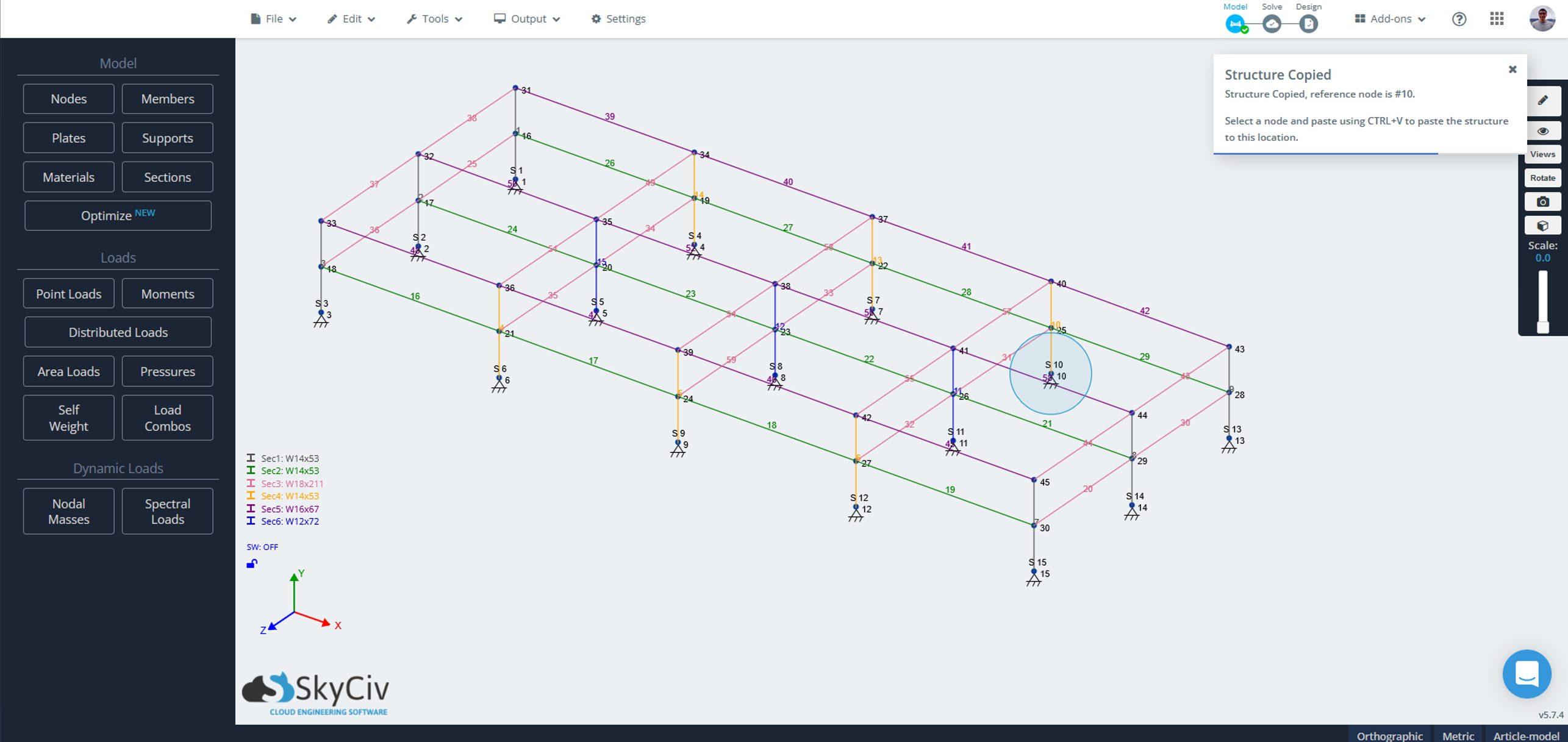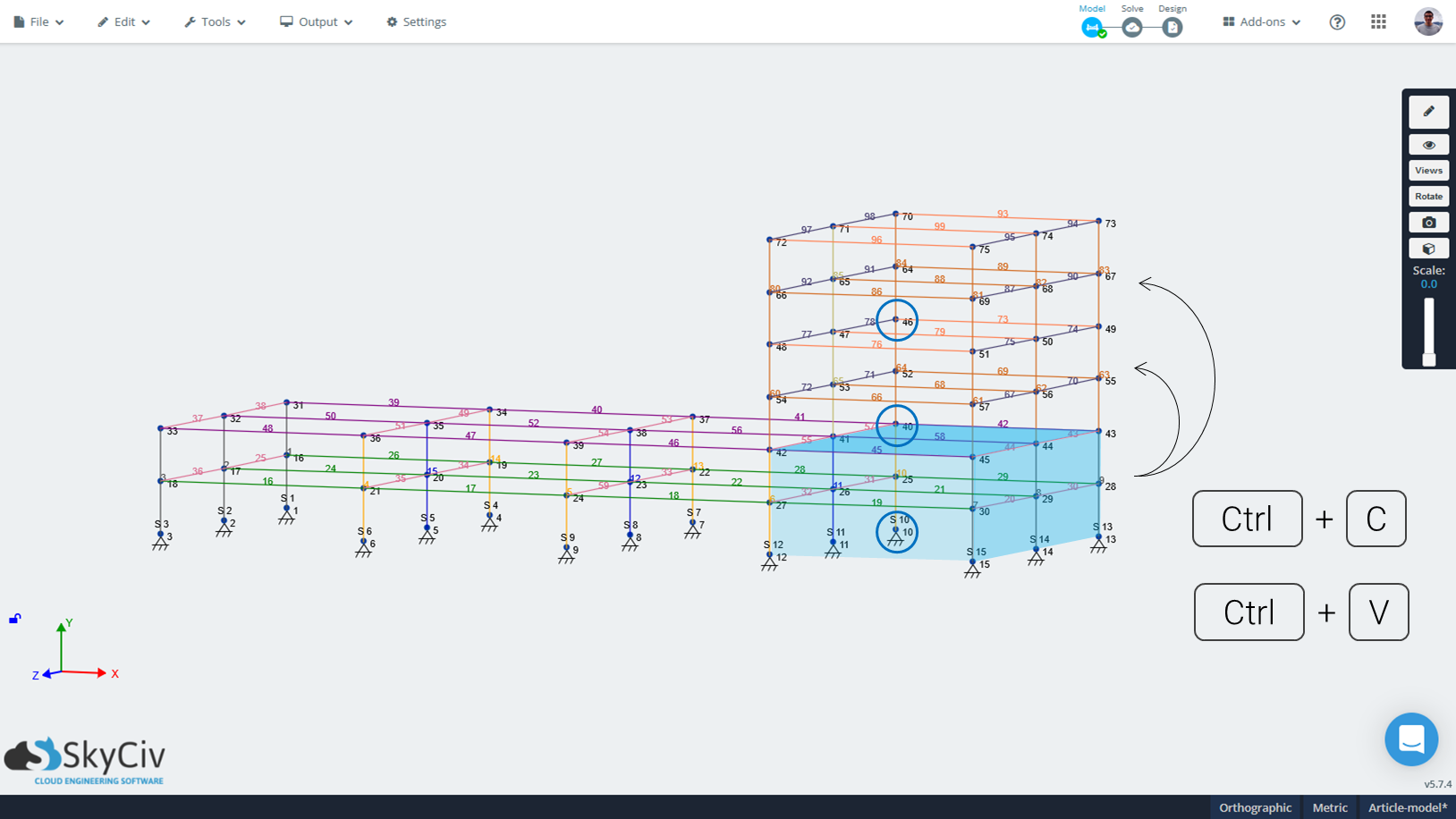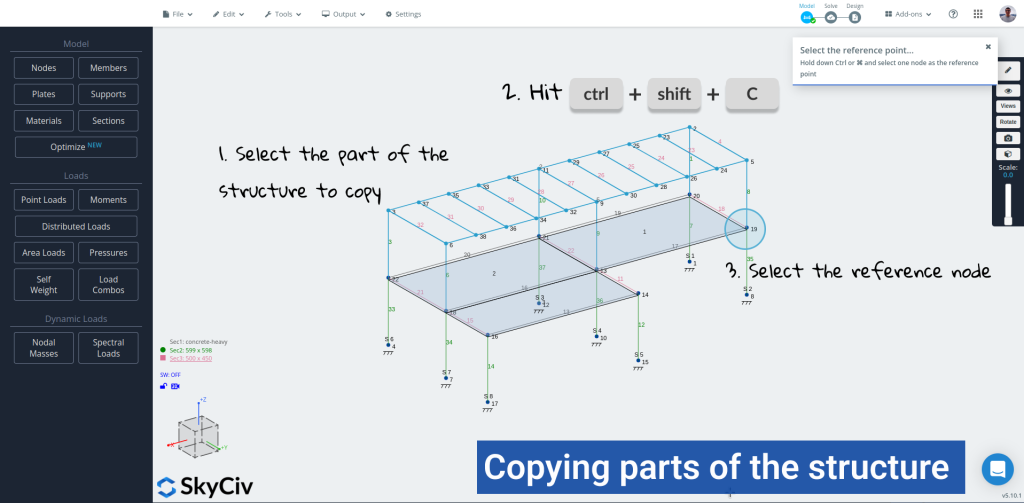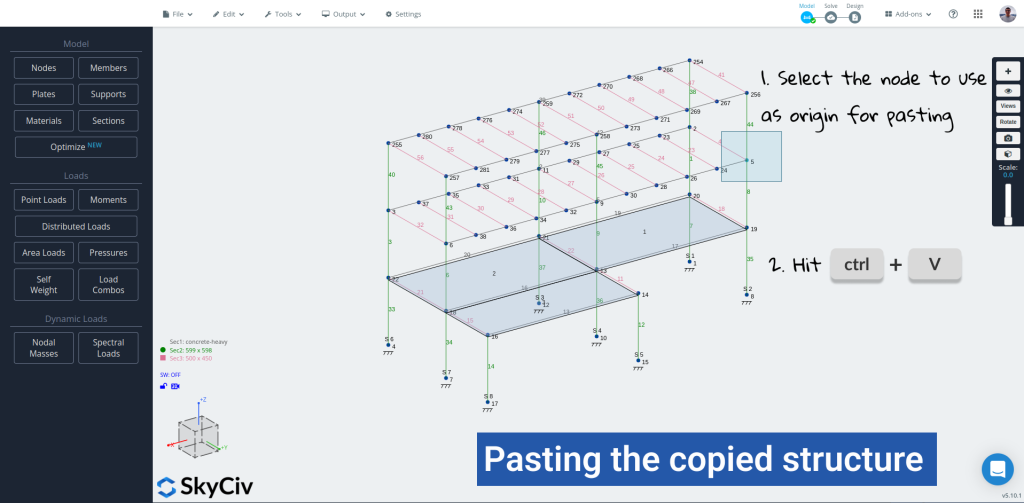Versnel uw modellering met deze handige toetsenbord-/muisbediening, sneltoetsen, en tips
Toetsenbord sneltoetsen
Hier zijn slechts enkele van de sneltoetsen om uw gegevensinvoer sneller te maken in SkyCiv Structural Analysis Software.
- Ctrl + S: Sparen
- Ctrl + N: Nieuw
- Ctrl + Z: ongedaan maken
- Ctrl + EN: Opnieuw doen
- Ctrl + A: Selecteer alles
- Ctrl + D: Je structuur onderdrukken en verschuiven Herhalen (de rechtervoet bevindt zich naar binnen vanaf het einde van de brug)
- Ctrl + C: Je structuur onderdrukken en verschuiven Herhalen (geselecteerde delen van de structuur)
- Ctrl + Verschuiving + C: Kopieer vragen om referentieknooppunt (geselecteerde delen van de structuur)
- Ctrl + V : Plakken (deel van de structuur gekopieerd)
- N: Knooppunten
- M: Leden
- E: Secties
- O: Momenten
- P.: Puntladingen
- D: Gedistribueerde belastingen
- U: Ondersteuningen
- B: Terug knop / Formulier afsluiten
- Verwijderen: Leden of platen verwijderen nadat ze zijn geselecteerd.
- Esc: De huidige verwerking annuleren.
Als op enig moment, je wilt de lijst met sneltoetsen zien die we aanbieden, ga naar Helpen > S3D-snelkoppelingen en tips zoals weergegeven in de rechterbovenhoek van het scherm:
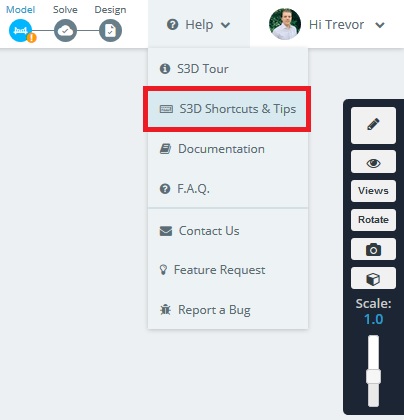
Hier is een momentopname van de sneltoetsen en tips die gebruikers helpen hun modelleringsproces te versnellen:
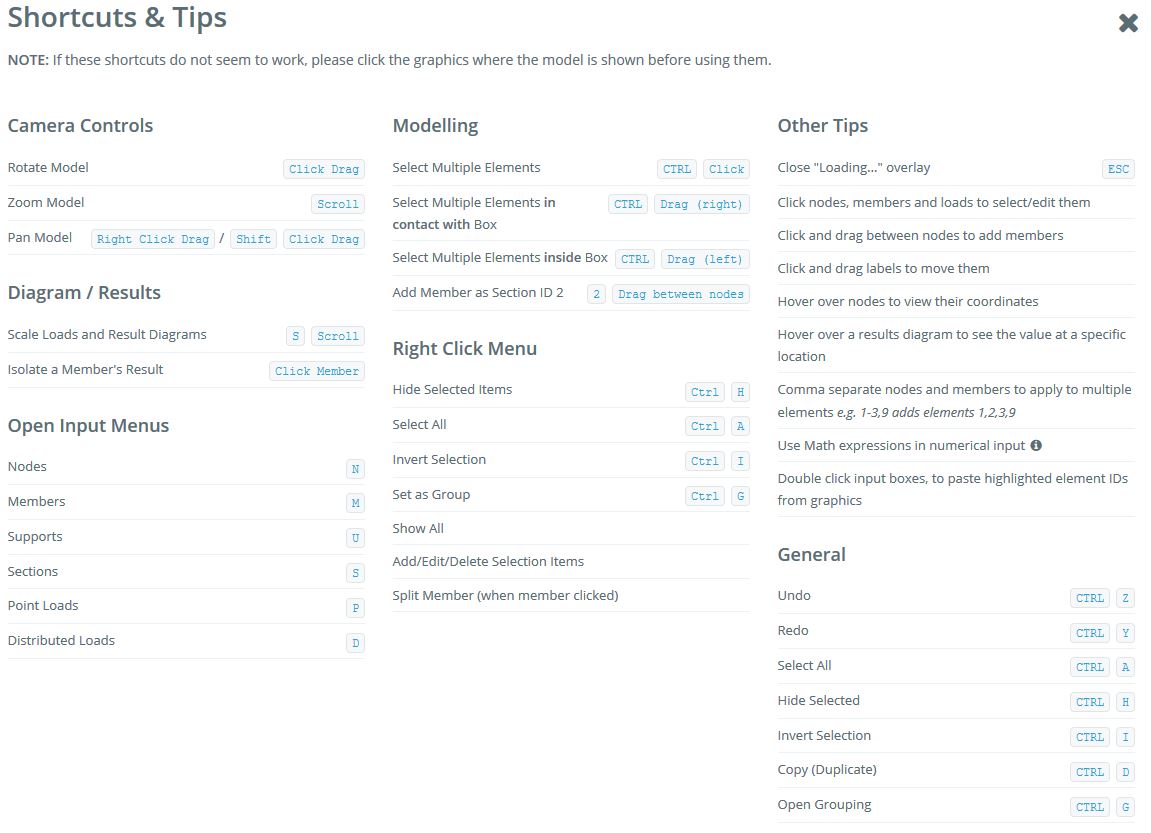
Muisbediening
SkyCiv heeft een reeks functies ontwikkeld die het modelleringsproces extreem, snel en gemakkelijk maken. Een van deze geweldige sets muisklikfuncties, dat was ooit, kan gebruikers in staat stellen om met een paar klikken een model te maken.
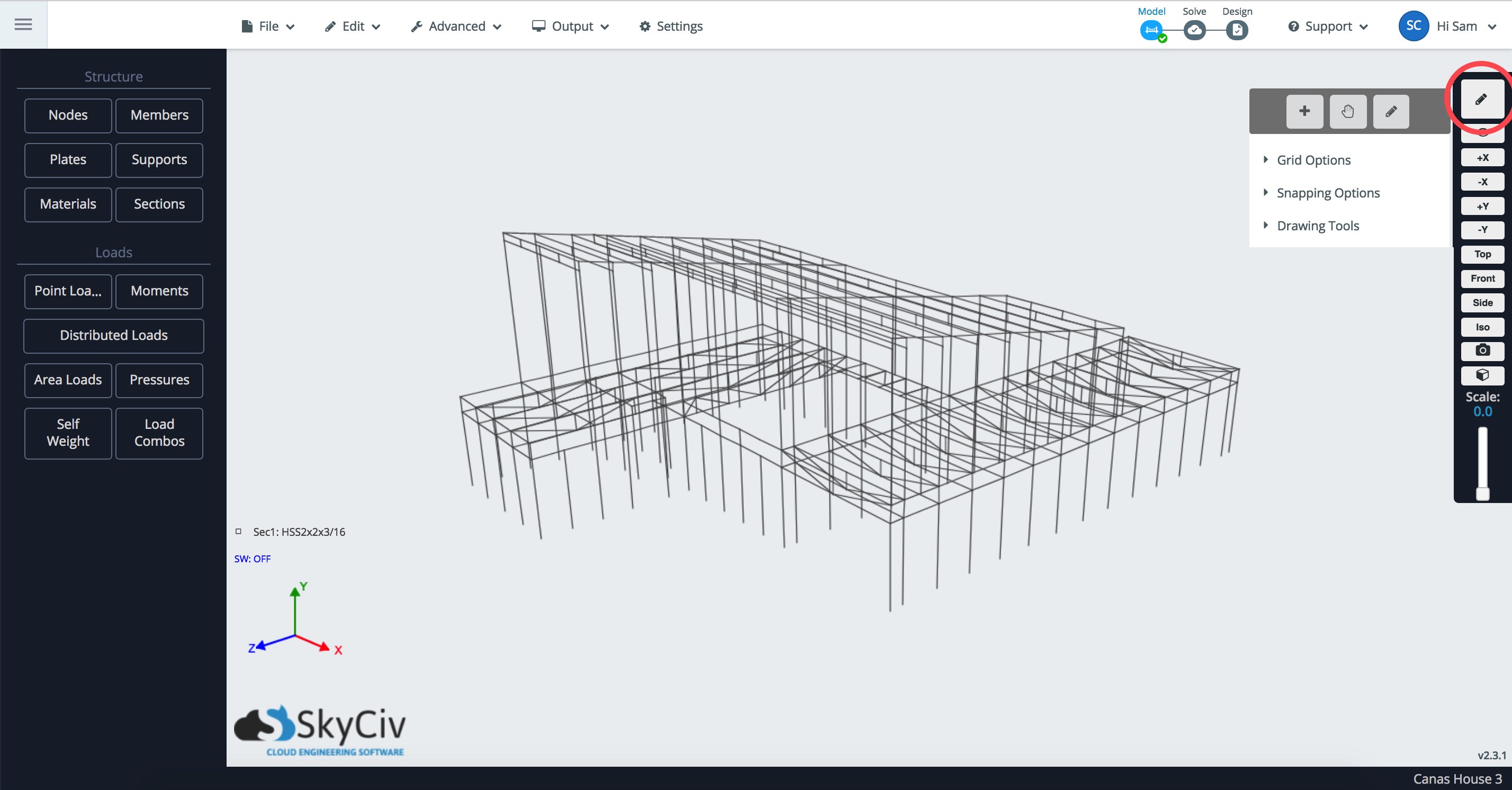
Standaard gereedschap
Het standaardhulpmiddel, aangeduid met het muispictogram met kruisdraad, heeft de volgende kenmerken:
- Klik + Sleep tussen knooppunten om een lid te maken. Houd een nummer vast om een lid te maken met de sectie-ID van dat nummer:
- Met Borden menu geopend: Klik tussen knooppunten om een plaat te maken:
- Houd CTRL ingedrukt + Sleep om meervoudig te selecteren:
- Roterend – Klik met de linkermuisknop en sleep om uw structuur te roteren.
- Pannen – Klik met de rechtermuisknop en sleep om te pannen. Alternatief, gebruik Verschuiving + Links klikken.
- Zoomen – Scroll muis vooruit/achteruit om in/uit te zoomen op het model.
- Selecteer – Klik met de linkermuisknop op een lid/knooppunt/plaat/ondersteuning/laden.
- Meerkeuze selectie – Ctrl + Links klikken.
- Lid maken – Klik met de linkermuisknop op startknooppunt, sleep naar eindknooppunt, en laat los bij eindknooppunt.
- Klik op lid, knooppunt, of een ander object om te bekijken/bewerken/verwijderen
- Klik op lid om alleen dat resultaat te zien (Alleen na oplossen)
- Ctrl + Klik: Meerdere objecten selecteren
- Rol + S: Schaalresultaat/belastingen
Notitie: Als zoomen niet werkt in Chrome, probeer extensies te controleren
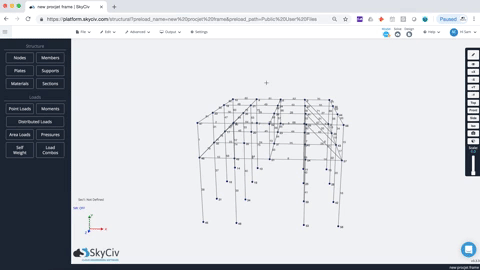
Tekengereedschap
- Beweeg of klik op een knooppunt, dit wordt jouw Referentieknooppunt, vanaf hier kunt u gebruik maken van de Snap/raster een knooppunt uittekenen:
- Met de Lid verbinden selectievakje geselecteerd, je kunt zowel een knooppunt neerzetten als de knooppunten verbinden als lid:

- Het vak Lengte geeft automatisch de lengte van de afstand vanaf het referentieknooppunt weer (en dus de lengte van het lid). U kunt op elk gewenst moment een lengte invoeren en op Enter drukken, of klik op, om die staaflengte toe te passen.
- Voer een lengte in en klik op de (slot) pictogram om de lengte te vergrendelen. Nu kunt u leden maken die op deze lengte zijn vastgelegd.
Pak gereedschap
- Klik en sleep een knooppunt om het te verplaatsen en vast te zetten op een referentiepunt:

Klik met de rechtermuisknop (Snel) Reparaties
SkyCiv heeft een aantal snelle reparatiefuncties geïntroduceerd waarmee gebruikers eenvoudig problemen met uw model kunnen detecteren en repareren. Dit is iets anders dan die van SkyCiv Reparatie model functionaliteit waarmee u uw hele model kunt repareren. Dit is gericht op uw gemarkeerde elementen die de gebruiker gemakkelijk kan identificeren. Bijvoorbeeld, twee knooppunten die dicht bij elkaar liggen, kunnen worden samengevoegd met behulp van de Knooppunten samenvoegen voorzien zijn van. Hier is de volledige lijst met snelle reparaties die automatisch door de software worden gedetecteerd wanneer u delen van uw structuur markeert en met de rechtermuisknop klikt.
Knooppunten samenvoegen
Merk op dat je twee knooppunten hebt die heel dichtbij zijn. Het is een vrij veel voorkomend probleem en kan leiden tot verbroken verbindingen in uw model. Markeer eenvoudig de knooppunten (CTRL + KLIK & SLEUREN) klik dan met de rechtermuisknop en klik op Knooppunten samenvoegen:
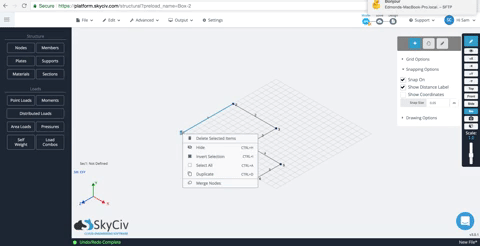
Kruisende leden
Soms kunnen leden over elkaar heen worden getrokken. Hoewel moeilijk op te merken, deze kunnen desastreuze gevolgen hebben voor uw model, aangezien dat model een verdubbeling zal hebben en de kracht van dat lid zal overschatten (met een factor 2). Markeer gewoon de overlappende leden en klik met de rechtermuisknop. De software detecteert automatisch dat de leden elkaar overlappen. Om dit te repareren klikt u gewoon op Overlappende leden samenvoegen om de twee leden samen te voegen. Het zou er ongeveer zo uit moeten zien:
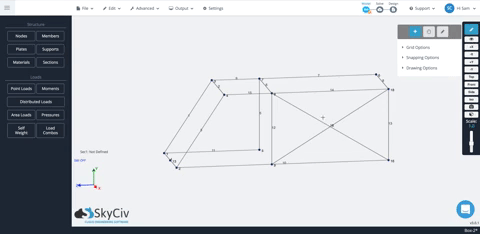
Overlappende leden
Soms wil je splitsen (en verbind) leden bij hun kruispunt. Onthouden, leden zijn alleen verbonden als ze een gemeenschappelijk knooppunt hebben. Dus als je twee kruisende leden hebt zonder gemeenschappelijk knooppunt, ze zijn niet verbonden. Opnieuw, markeer de leden en klik met de rechtermuisknop om dit te repareren en een knooppunt toe te voegen op het punt van hun snijpunt. Om dit te doen, gewoon met de rechtermuisknop klikken en klikken Leden doorsnijden. Dit zal een knoop toevoegen op de kruising en de leden scheiden in kleinere elementen:
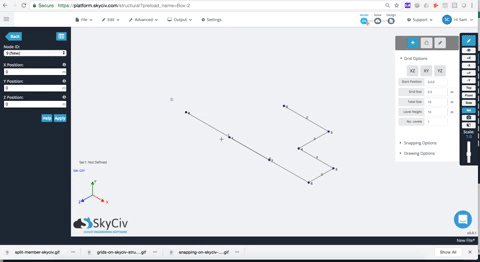
Gesplitst lid
Een handig hulpmiddel waarmee u een knooppunt kunt toevoegen en het lid kunt splitsen op basis van enige invoer. Leden kunnen worden gesplitst op basis van kruisende knooppunten, kruisende leden, aantal secties, of op een locatie samen met het lid:
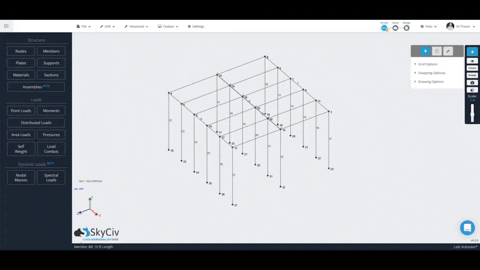
Bekijk de video-tutorial over de rechtsklikfunctionaliteit in SkyCiv 3D Software voor structurele analyse
Knippen en plakken
Soms, er zijn delen van de structuur die zich op verschillende locaties herhalen en de dubbele functionaliteit is niet voldoende om het proces te versnellen. De mogelijkheid hebben om delen van de structuur gemakkelijk te kopiëren en te plakken naar hetzelfde model of naar een nieuw model, kan helpen om veel tijd te besparen tijdens het modelleren. De functionaliteit voor kopiëren en plakken werkt ongeveer hetzelfde als in een teksteditor, de eerste stap is om te selecteren wat u wilt kopiëren en op Ctrl+C . te drukken (Teken de heupen en gemeenschappelijke spanten in het model met de pentool + C in Mac), beslis en selecteer vervolgens de plaats waar het zal worden geplakt, en druk tenslotte op Ctrl+V (Teken de heupen en gemeenschappelijke spanten in het model met de pentool + V in Mac) om het op de gewenste locatie te plakken. Bij gebruik van Ctrl+C (Teken de heupen en gemeenschappelijke spanten in het model met de pentool + C in Mac), de software kiest automatisch het referentiepunt (het dichtst bij de oorsprong), alternatief, door op Ctrl+Shift+C te drukken (Teken de heupen en gemeenschappelijke spanten in het model met de pentool + Verschuiving + C in Mac) zal wachten tot de gebruiker het referentieknooppunt op het scherm selecteert.
Het model kopiëren als tekst
Aangezien het model van de structuur in S3D op de achtergrond wordt weergegeven door een JSON-object, eenmaal Ctrl+C (Teken de heupen en gemeenschappelijke spanten in het model met de pentool + C in Mac) de software schrijft de weergave van het geselecteerde model in JSON-formaat naar het klembord. Het is mogelijk om die informatie in elke teksteditor te plakken, hetzij voor ontwikkelingsdoeleinden of om het model snel te bewerken door tekst te zoeken en te vervangen.
Onderdelen van een model kopiëren naar hetzelfde model
Gebruik Ctrl+C (Teken de heupen en gemeenschappelijke spanten in het model met de pentool + C in Mac) – Automatisch referentiepunt
- Sleep en selecteer de delen van het model die u wilt kopiëren (knooppunten, leden, ondersteuning, belastingen, enzovoort…). Als er bepaalde delen van de selectie zijn die u wilt uitsluiten, klik met de rechtermuisknop en ga naar “Filterselectie”
- Druk op Ctrl + C. Er zou een waarschuwing moeten verschijnen die aangeeft dat de structuur met succes naar het klembord is gekopieerd, evenals de ID van het referentieknooppunt.
- Samen met de waarschuwing, er verschijnt een bel rond het referentieknooppunt in het model.

- Laat de software weten waar de gekopieerde structuur moet worden geplakt. Voor deze, er zijn twee mogelijkheden:
Selecteer een knooppunt in het model dat overeenkomt met de locatie van het referentieknooppunt zodra de constructie is geplakt, of
Selecteer niets en typ een coördinaat waar het referentieknooppunt moet zijn zodra de structuur is geplakt - Druk op Ctrl + V . De structuur wordt geplaatst op de locatie die in de vorige stap is geselecteerd

- Als de wijzigingen niet naar wens zijn, het is altijd mogelijk om ze ongedaan te maken, druk gewoon op Ctrl+Z of ga naar Bewerken > ongedaan maken
Ctrl+Shift+C gebruiken (Teken de heupen en gemeenschappelijke spanten in het model met de pentool + Verschuiving + C in Mac) – Selectie referentiepunt op het scherm
- Sleep en selecteer de delen van het model die u wilt kopiëren (knooppunten, leden, ondersteuning, belastingen, enzovoort…). Als er bepaalde delen van de selectie zijn die u wilt uitsluiten, klik met de rechtermuisknop en ga naar “Filterselectie”
- Druk op Ctrl + Verschuiving + C. Er zou een waarschuwing moeten verschijnen waarin wordt gevraagd om het knooppunt te selecteren dat als referentiepunt moet worden gebruikt
- Selecteer het referentieknooppunt door Ctrl ingedrukt te houden (Teken de heupen en gemeenschappelijke spanten in het model met de pentool) en klik-en-sleep, zorg ervoor dat u slechts één knooppunt selecteert

- Laat de software weten waar de gekopieerde structuur moet worden geplakt. Voor deze, er zijn twee mogelijkheden:
Selecteer een knooppunt in het model dat overeenkomt met de locatie van het referentieknooppunt zodra de constructie is geplakt, of
Selecteer niets en typ een coördinaat waar het referentieknooppunt moet zijn zodra de structuur is geplakt - Druk op Ctrl + V . De structuur wordt geplaatst op de locatie die in de vorige stap is geselecteerd

- Als de wijzigingen niet naar wens zijn, het is altijd mogelijk om ze ongedaan te maken, druk gewoon op Ctrl+Z of ga naar Bewerken > ongedaan maken
Onderdelen van een model kopiëren naar een nieuw model
Als een model of delen ervan in een nieuw model moeten worden gebruikt, het is niet nodig om “opslaan als”, selecteer eenvoudig de delen van de structuur die u wilt kopiëren, druk op Ctrl + C open vervolgens een nieuw model in een ander tabblad of venster en druk op Ctrl + V daar om de structuur te plakken.