在对结构进行建模时定义网格线和标高, 尤其是多层建筑, 对加快进程有很大帮助. 使用 SkyCiv S3D, 可以定义这样的网格线和标高并充分利用它们.
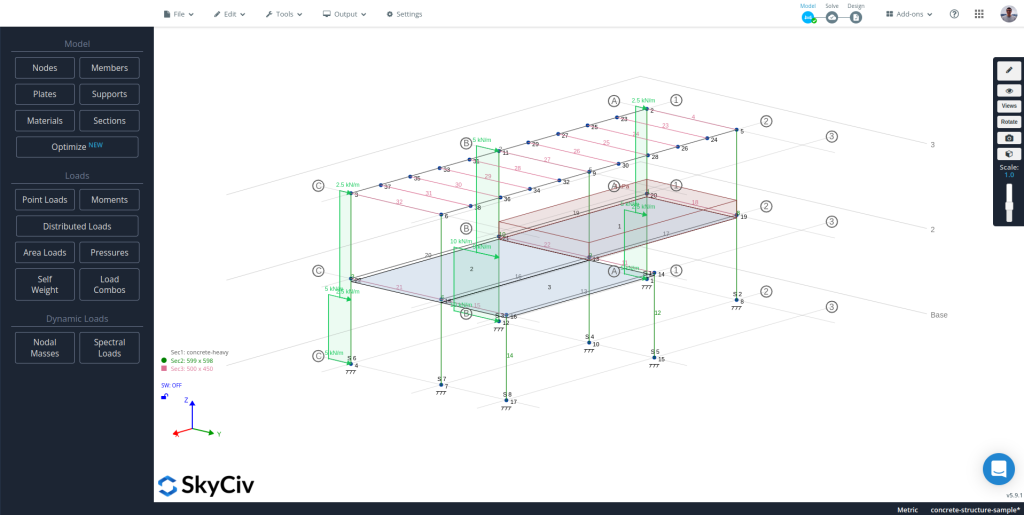
观看视频教程
进入网格线和高程模块
有三种不同的方式可以访问网格线和高程模块:
- 使用顶栏: 导航 “工具类” 然后点击 “网格线和立面图”.
- 使用搜索栏: 按 Ctrl 或 Cmd + “F” 并输入 “网格线 & 高程”, 选择第一个选项.
- 使用右键菜单: 右键单击现有模型的层或网格线,然后单击 “编辑级别” 要么 “编辑网格线” 因此.
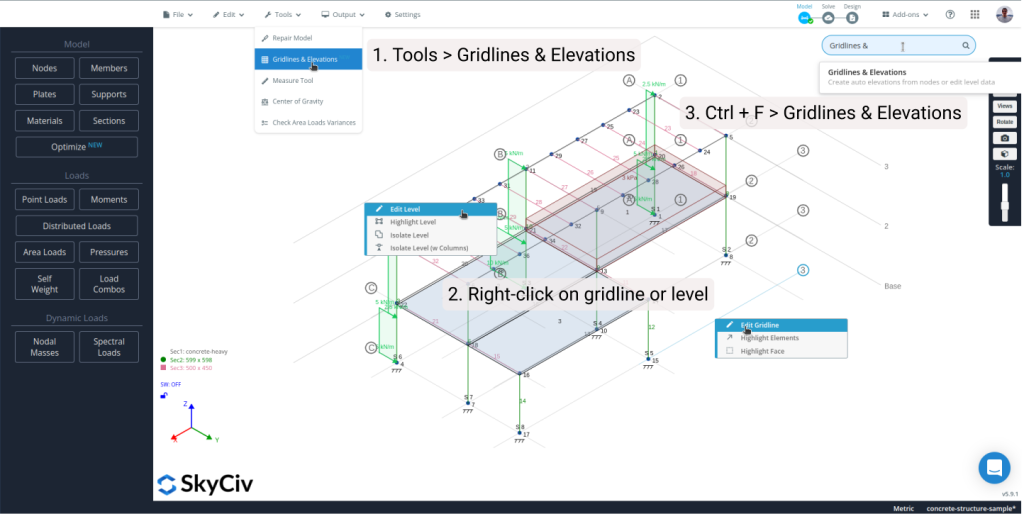
创建网格线和高程
获取模型中的高程和网格线有两种不同的工作流程, 一个用于新模型,另一个用于现有模型.
为新模型创建关卡和网格线
一旦进入模块, 使用 “加” 左侧面板右上角的按钮, 您将在 Elevations 表中看到新级别,并且图形编辑器将准备好进行编辑. 创建了基础级别, 是时候使用图形编辑器的功能在那里添加所有网格线了 (参考下一节). 从左侧面板上的表格, 有可能:
- 修改关卡名称 第一列, 它是 S3D 中每个关卡中出现的名称
- 更改水平面的标高 第二栏
- 设置是否应在 S3D 中显示关卡 第三栏
- 通过单击图标上的图标选择要编辑的级别 第四栏, 和
- 通过单击删除级别 “X” 在 第五栏
值得一提的是,添加新级别将创建列表中最后一个级别的精确副本, 带来所有的网格线, 与最后一层关联的梁和柱.
为现有模型创建标高和网格线
对于现有模型, 一次在模块中, 点击 “汽车” 位于左侧面板右上角的按钮, 按钮正下方将显示一个菜单,以选择哪些元素应使用该软件检测级别和网格线, 选择所需的并单击后 “产生”, 该软件将分析模型并根据所选元素查找关卡和网格线, 一旦完成, 您将在左侧面板的表格中看到新创建的关卡.
注意: 每当模块在后台做一些工作时, 一个微调器将显示在图形编辑器的右上角, 它不应该阻止用户界面, 这样你就可以继续工作. 该过程完成后它将消失.
使用图形编辑器
选择要编辑的级别后, 使用右侧的图形编辑器, 可以为该特定级别创建新网格线或编辑现有网格线, 使用给定的网格线创建所有可能的梁和柱, 或编辑/删除它们, 并上传包含要用作网格线的线的 DXF 文件:
- 绘制新的网格线: 点击 “网格线” 绘图顶部按钮行上的按钮,并使用鼠标单击基本网格交叉点处的两个点. 可以使用绘图左侧按钮列上的第一个按钮调整基本网格之间的间距.
- 修改现有网格线: 编辑网格线的起点和终点, 单击在网格线和气泡之间的交点处绘制的点, 一个小表格将显示在绘图的右上角,其中包含一个用于编辑坐标和网格线标签的表格. 编辑气泡半径和气泡之间的距离, 使用下方的第二个和第三个按钮更改基本网格的间距.
- 创建梁和柱: 一旦正确定义了网格线, 使用 “所有光束” 和 “所有列” 位于绘图顶部的按钮可使用定义的网格线的交点创建所有可能的梁和柱. 更改分配给模块将创建的元素的部分 ID, 使用绘图左侧列中的第四个按钮.
- 编辑或删除现有的梁和柱: 对于梁的情况,单击跨距的点和中间, 对于列的情况,部分中心的点.
- 导入包含网格线的 DXF: 有时使用 CAD 软件绘制线条会更快, 使用绘图顶部的第四个按钮上传 DXF 文件并从该文件中定义的线导入网格线.
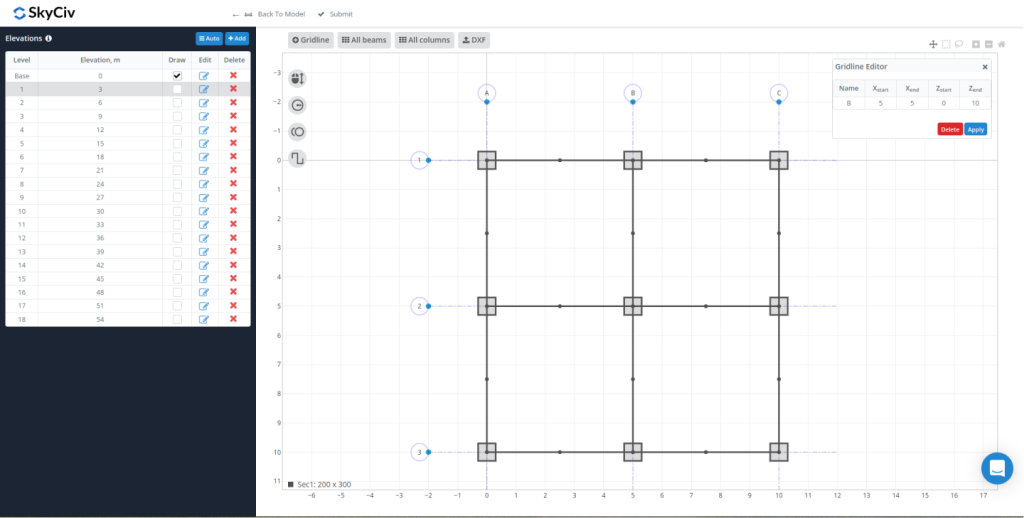
注意: 就目前而言, 模块中最慢的部分是用网格线更新绘图, 横梁, 和列. 具有非常小的快照大小会大大减慢渲染过程, 所以建议设置一个大的 snap size 以使其更快.
将数据发送回 S3D
创建所有关卡后, 和所有的网格线, 列, 和每个级别的梁, 点击 “提交” 所有这些数据都将与您的 S3D 模型同步. 如果您需要更改某些内容,请返回模块.
与 S3D 中的关卡和网格线交互
对于在 S3D 中绘制的每个级别和网格线,当右键单击其中一个元素时,有几个选项可能会有所帮助:
对于网格线:
- 编辑网格线将打开网格线和高程模块,并选择该网格线并准备编辑
- 突出显示元素将选择落在该网格线上的所有成员和节点
- 高亮面将选择落在与网格线平行的垂直平面上的所有成员和节点
对于级别:
- 编辑级别将打开网格线和高程模块,并选择该级别并准备在图形编辑器中进行编辑
- 高亮级别将突出显示该级别中的所有元素
- 隔离级别将隔离该级别中的所有成员和节点. 显示所有, 右键单击画布上的任意位置并选择 “显示所有”
- 隔离级别 (w 列) 将隔离该级别中的所有成员和节点以及与其上方或下方连接的列. 显示所有, 右键单击画布上的任意位置并选择 “显示所有”


