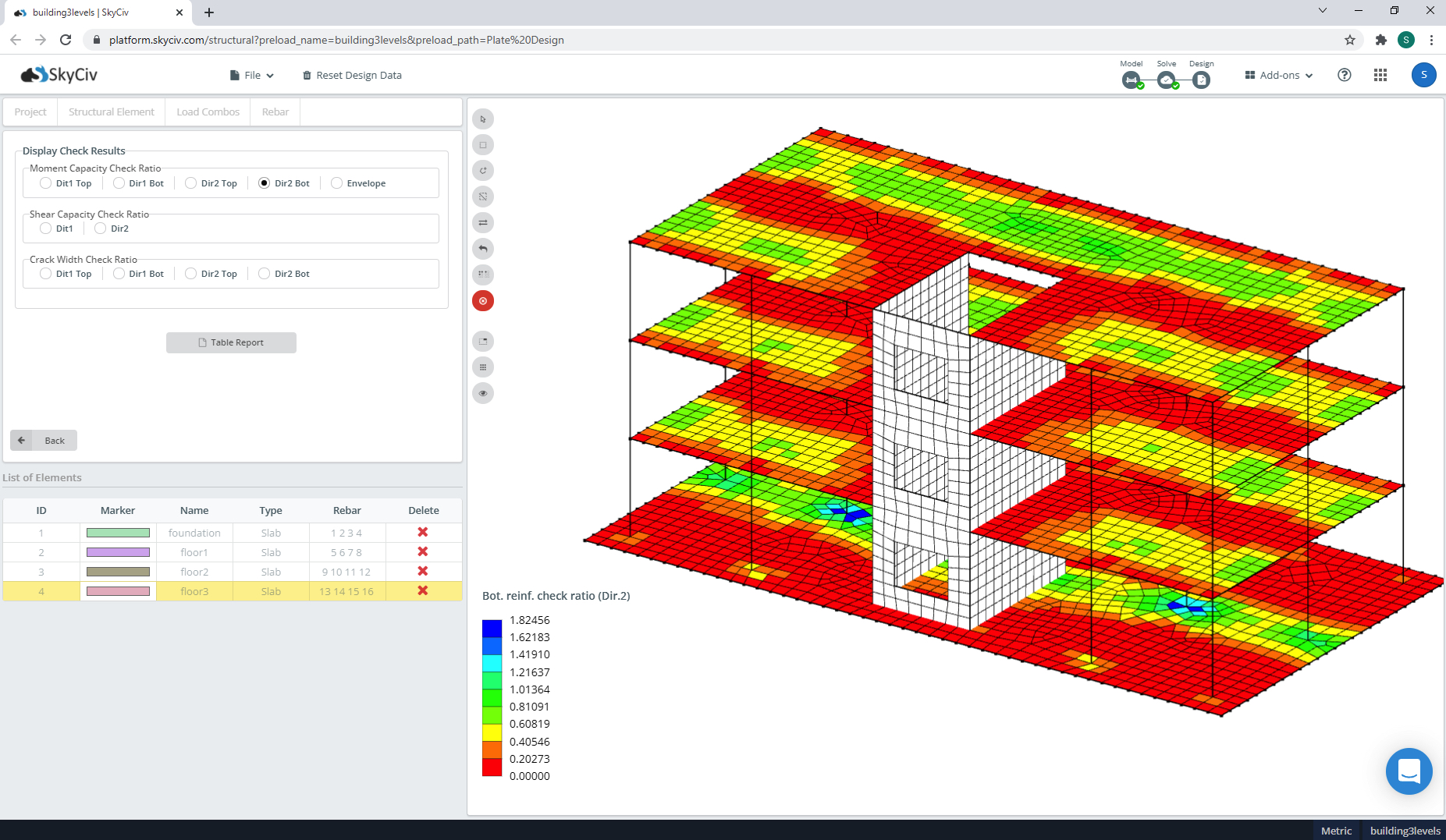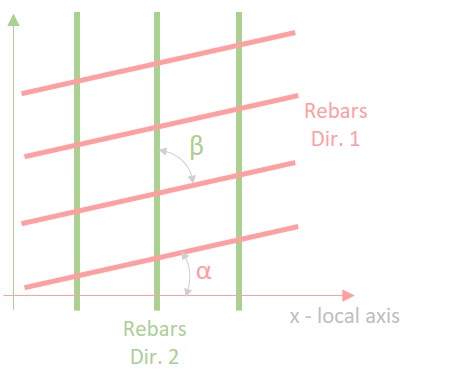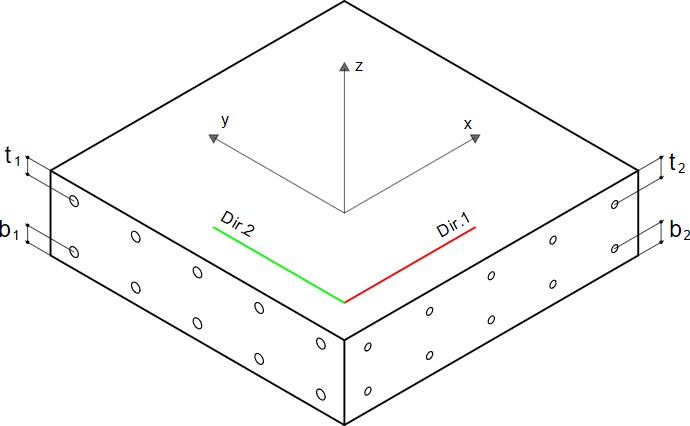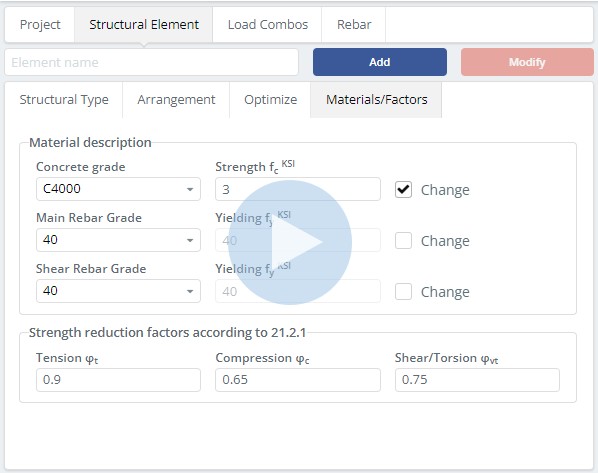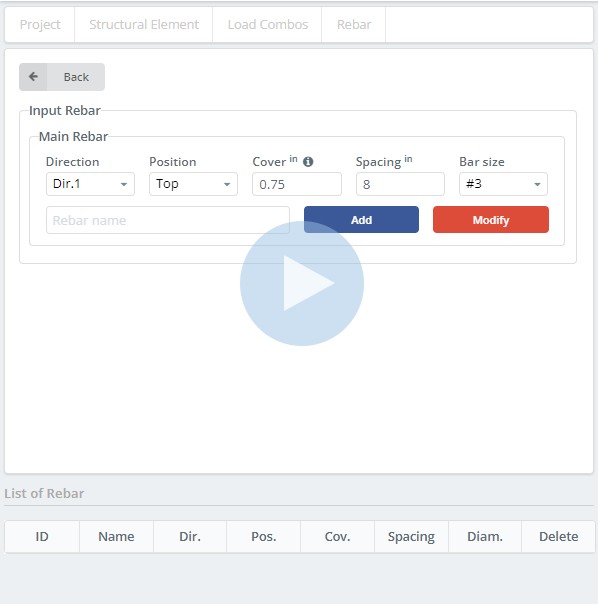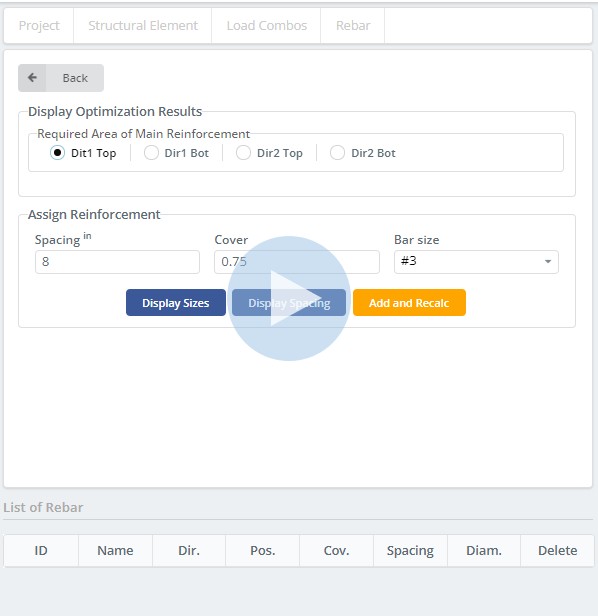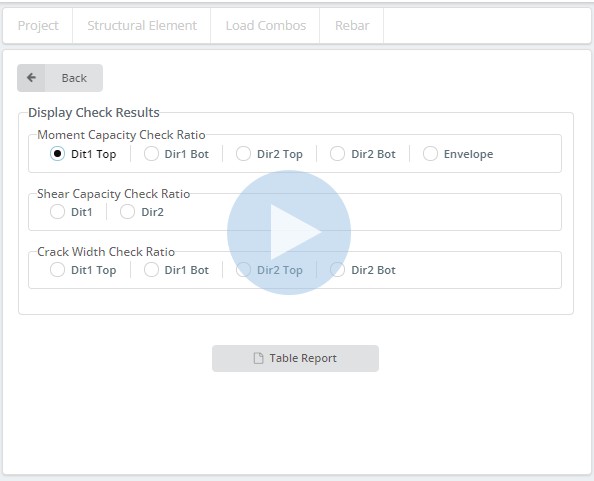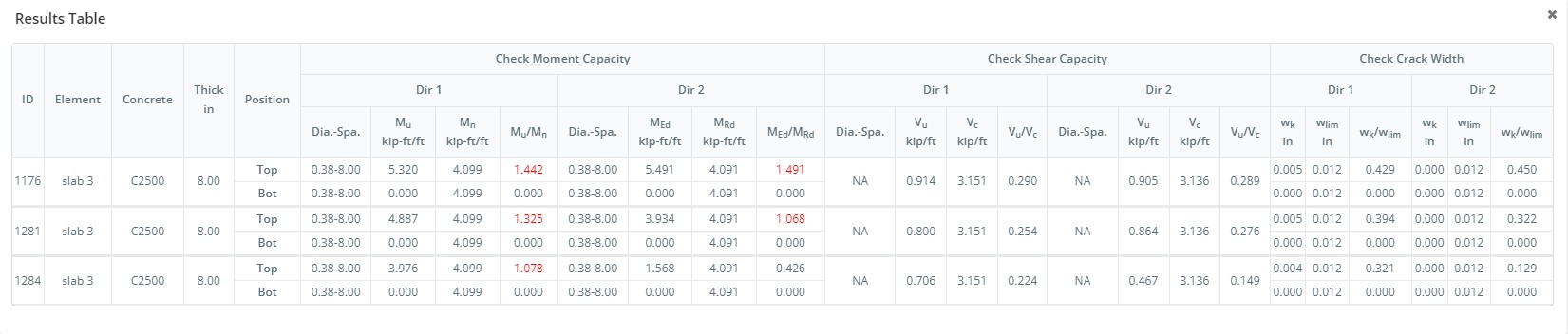使用 SkyCiv 板设计模块轻松进行复杂的楼板设计
使用 SkyCiv 板设计模块轻松进行复杂的楼板设计. 该模块包括以下能力:
- 提取分析结果
- 为不同的加固布置定义域或区域
- 手动或自动生成和检查所需的钢筋
- ACI支持 318-19, 如 3600 和EN 1992-1-1:2004 设计标准
使用 SkyCiv 板设计模块轻松进行复杂的楼板设计
用户界面为建模和可视化结果提供了非常清晰和流畅的工作流程. 您将需要定义结构元素并为其分配属性. 然后指定荷载组合并分配钢筋. 到底, 您将获得有关结构元素的容量比的信息.
使用 SkyCiv 板设计模块轻松进行复杂的楼板设计?
当您在 S3D 中完成模型并获得结果时, 您可以通过单击转到设计模块:
设计 > 开始新代码
然后开始 RS 板设计和设计代码
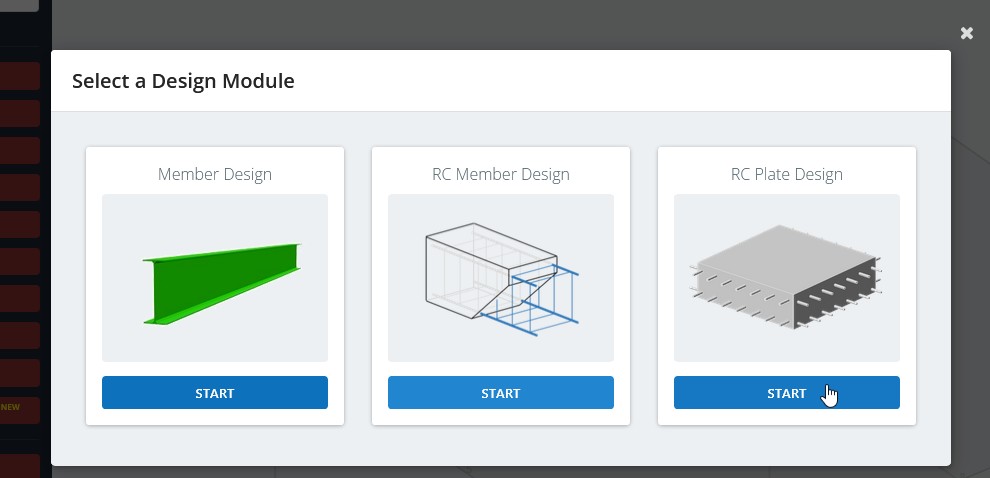
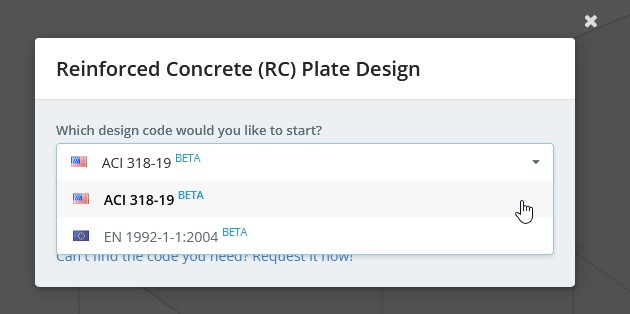
步 1 – 项目信息
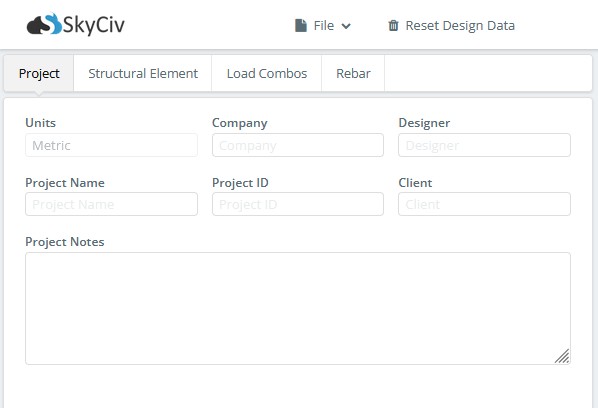
注册一般项目信息 (项目名, 用户名, 等等).
步 2 – 定义结构元素
通过选择模型的某些部分并通过选项卡提供特定数据来输入结构元素 “结构类型”, “安排”, “优化” 和, “材料/因素”.
2.1 结构类型选项卡
结构元素是一组有限元元素,代表结构的某个部分 (平板, 墙, 等等).
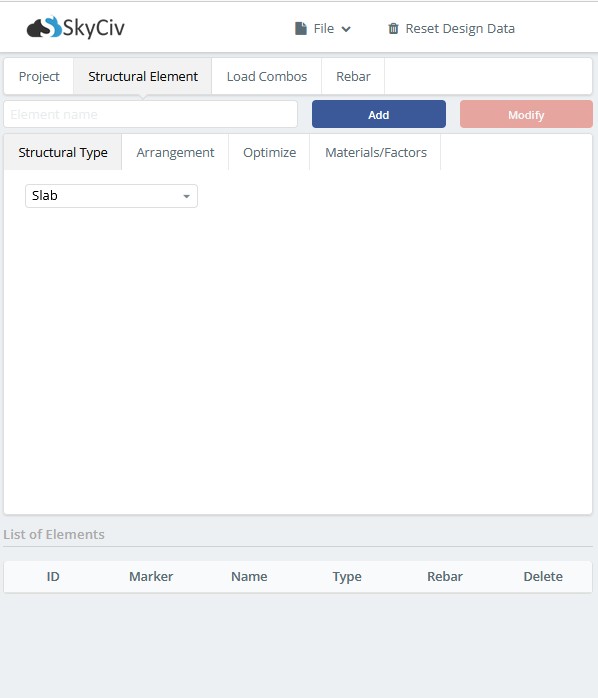
目前, 该模块仅支持 “大板” 结构类型. 这意味着通过设计检查将仅考虑弯矩内力和剪切力.
2.2 安排选项卡
这里钢筋方向和结构构件的裂缝宽度限制 被指定.
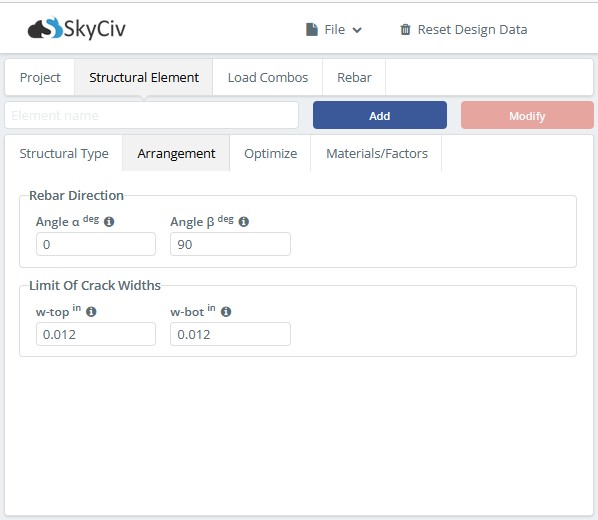
2.3 优化选项卡
这里是参数 优化 主钢筋所需面积. 目前, 优化器仅支持强度校核以生成所需的主钢筋面积. 在将来, 可持续性标准也将包括在内.
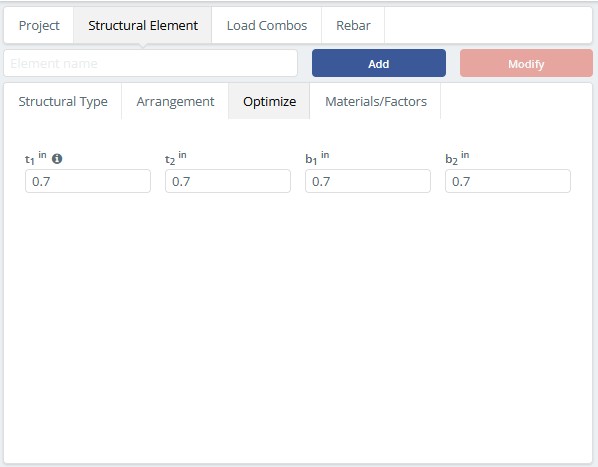
- t1 – 是从混凝土的顶面到 Dir.1 钢筋层中心的距离.
- 11 – 是从混凝土底面到第 1 层钢筋中心的距离.
- t2 – 是从混凝土的顶面到 Dir.2 钢筋层中心的距离.
- b2 – 是从混凝土底面到 Dir.2 钢筋层中心的距离.
2.4 材料/因素选项卡
这是混凝土材料和钢筋的参数. 强度和屈服输入框显示所选材料的强度. 可以通过单击“更改”复选框进行更改.
步 3 – 负载组合
此处指定了哪些荷载组合用于强度检查,哪些用于适用性检查.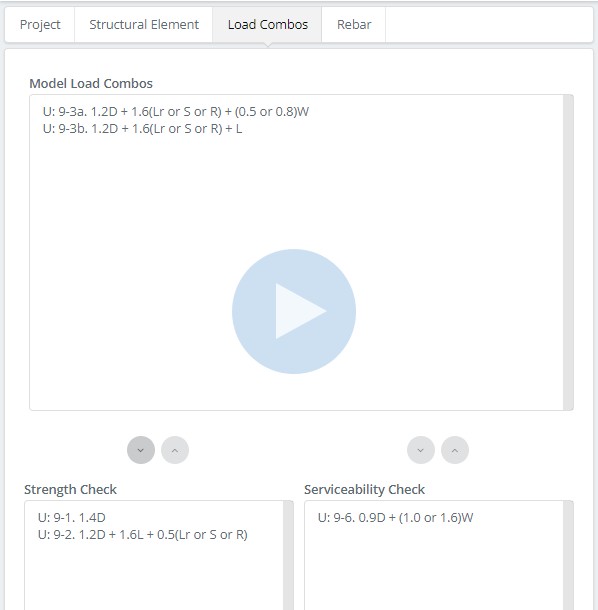
步 4 – 钢筋
通过这个标签, 您可以通过以下两种方式之一分配加固: 通过在元素列表表中选择结构元素并单击按钮 “手动分配钢筋数据” 要么 “根据优化结果分配钢筋数据”. 分配加固后, 可以点击 执行检查 并分析容量比.
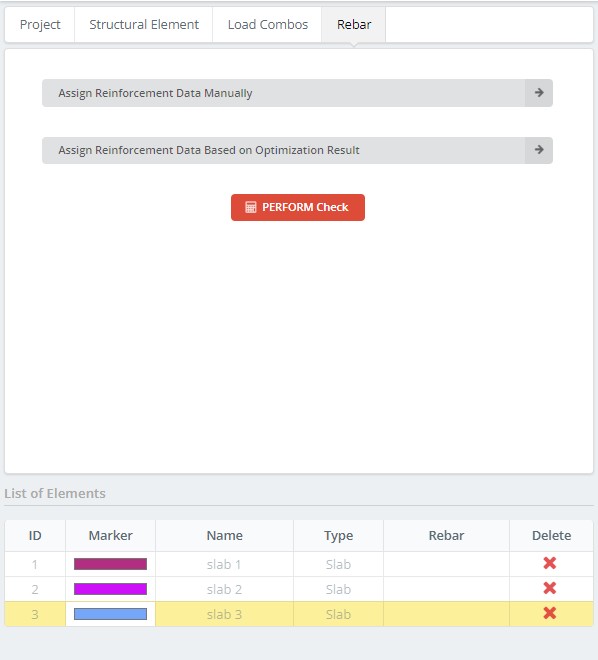
4.1 手动分配钢筋数据
添加钢筋, 您可以通过单击带有 “ID” 要么 “名称” 柱子.
- 方向: 钢筋方向
- 位置: 指定钢筋位置
- 覆盖: 厚度从混凝土边缘延伸到最外面的钢筋表面.
- 间距: 钢筋之间的距离
- 酒吧大小: 使用 SkyCiv 板设计模块轻松进行复杂的楼板设计
添加钢筋, 点击 加 纽扣.
修改选定的钢筋, 点击 调整 更改所需参数后的按钮.
4.2 根据优化结果分配钢筋数据
- 目录 1 顶部: 在 Dir 中显示顶层所需主筋区域的轮廓 1
- 目录 1 机器人: 在 Dir 中显示底层主筋所需区域的轮廓 1
- 目录 2 顶部: 在 Dir 中显示顶层所需主筋区域的轮廓 2
- 目录 2 机器人: 在 Dir 中显示底层主筋所需区域的轮廓 2
显示选定区域的钢筋尺寸或间距, 点击 “显示尺寸” 要么 “显示间距” 纽扣.
分配钢筋, 点击 “添加和重新计算” 纽扣. 该模块将考虑指定的钢筋计算新的所需钢筋面积.
4.3 执行检查
使用 SkyCiv 板设计模块轻松进行复杂的楼板设计
- 目录 1 顶部: 在 Dir 中显示顶层的弯矩容量比的轮廓 1
- 目录 1 机器人: 在 Dir 中显示底层的弯矩容量比的轮廓 1
- 目录 2 顶部: 在 Dir 中显示顶层的弯矩容量比的轮廓 2
- 目录 2 机器人: 在 Dir 中显示底层的弯矩容量比的轮廓 2
- 信封: 显示每层和Dir的弯矩容量比最大值的等高线
使用 SkyCiv 板设计模块轻松进行复杂的楼板设计
- 目录 1: 显示 Dir 的抗剪承载力比的轮廓 1
- 目录2: 显示 Dir 的抗剪承载力比的轮廓 2
使用 SkyCiv 板设计模块轻松进行复杂的楼板设计
- 目录 1 顶部: 在 Dir 中显示顶层的裂缝宽度检查比率的轮廓 1
- 目录 1 机器人: 在 Dir 中显示底层裂缝宽度检查比例的轮廓 1
- 目录 2 顶部: 在 Dir 中显示顶层的裂缝宽度检查比率的轮廓 2
- 目录 2 机器人: 在 Dir 中显示底层裂缝宽度检查比例的轮廓 2
显示每个 FE 元素的详细结果, 选择 FE 元素并单击 “表格报告” 纽扣.