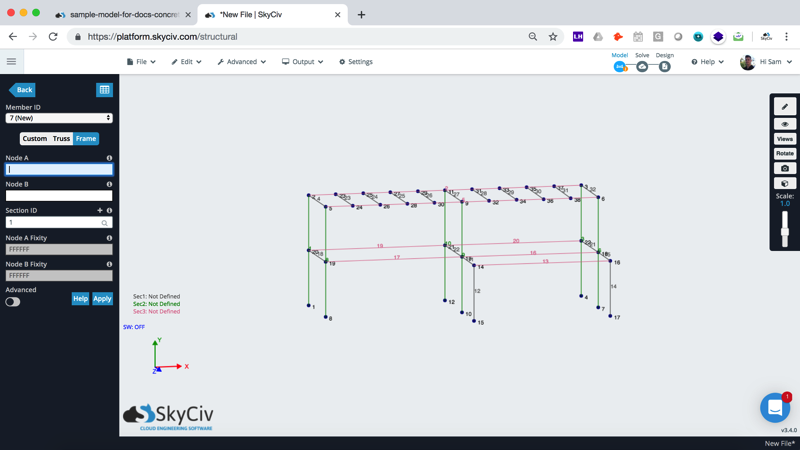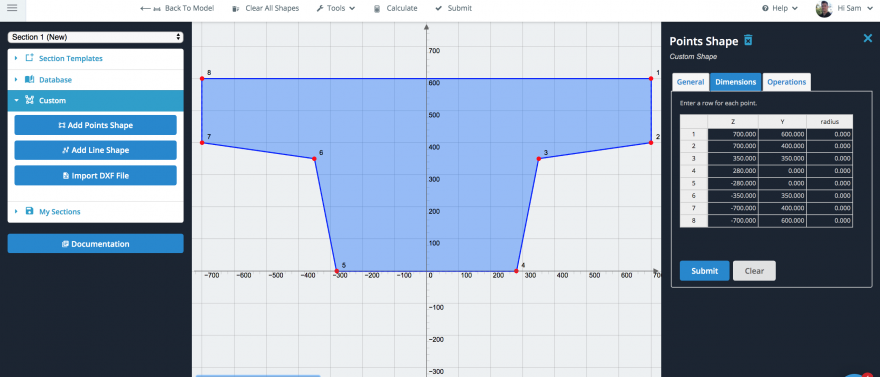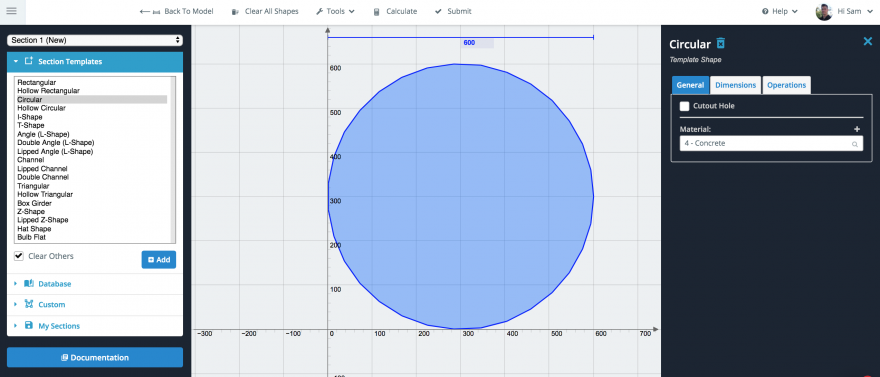SkyCiv 结构 3D 分析和设计软件中混凝土结构建模指南
简短的
在本文中,我们将演示如何对混凝土结构进行建模的分步指南, 涵盖节点等主题, 构件, 盘子, 啮合板和材料. 由于我们有大量的用户 设计混凝土结构, 我们认为通过一个从头到尾的示例来了解如何为简单的混凝土框架建模可能是个好主意, 有几块平板和一个悬臂阳台. 我们将主要介绍建模方面,而不是实际设计. 上面的示例结构是 SkyCiv结构3D – 可通过Web浏览器完全访问的分析和设计软件.
样品模型: concrete-structure-sample-docs.s3d
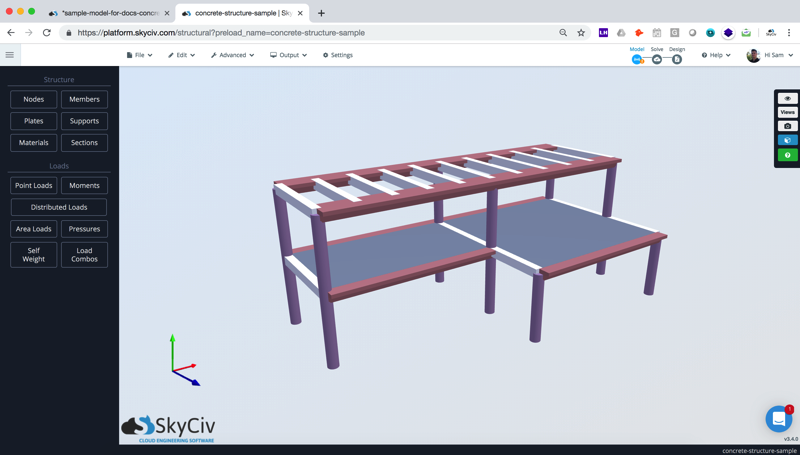
观看教程视频:
步 1: 定义节点和成员
定义节点的方式通常基于首选项. 一些用户发誓 数据表 (或直接从Excel复制节点), 而一些用户, 像我这样的, 倾向于使用软件的内置建模功能. 在这种情况下, 我将使用 笔工具 和一些右键单击功能. 记住: 您不必在这里使用钢笔工具, 您只需在左侧字段中输入结构的节点,然后使用十字准线单击并拖动即可将其连接.
使用钢笔工具勾勒出结构的总体形状:
从建模结构轮廓开始. 我们将构建一个简单的 8 X 5.5 x 20m. 由于该结构没有任何复杂的成员, 使用钢笔工具对结构进行建模很容易:
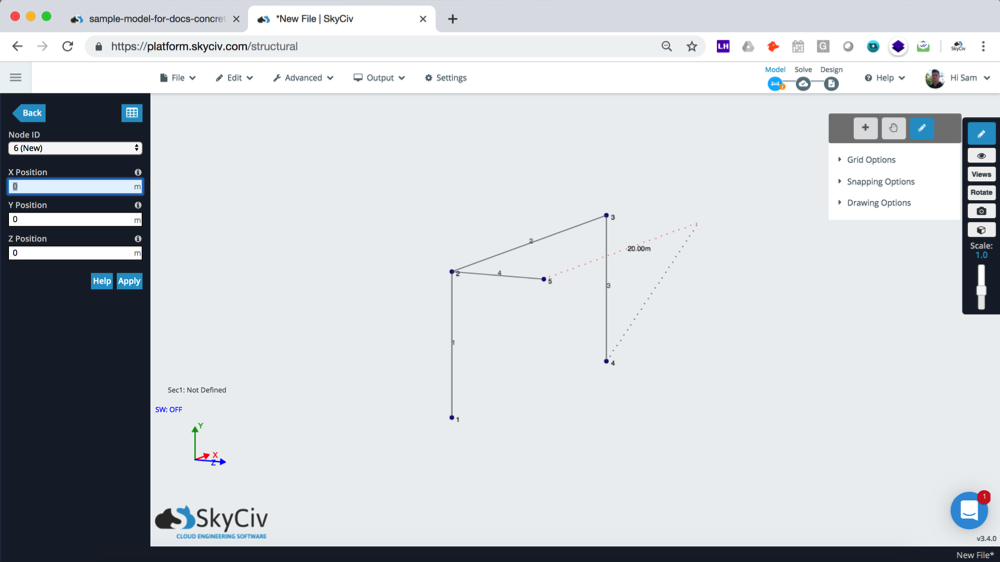
您也可以使用钢笔工具从中点捕捉, 因此您无需手动计算这些位置. 这在建立悬臂时很有用:
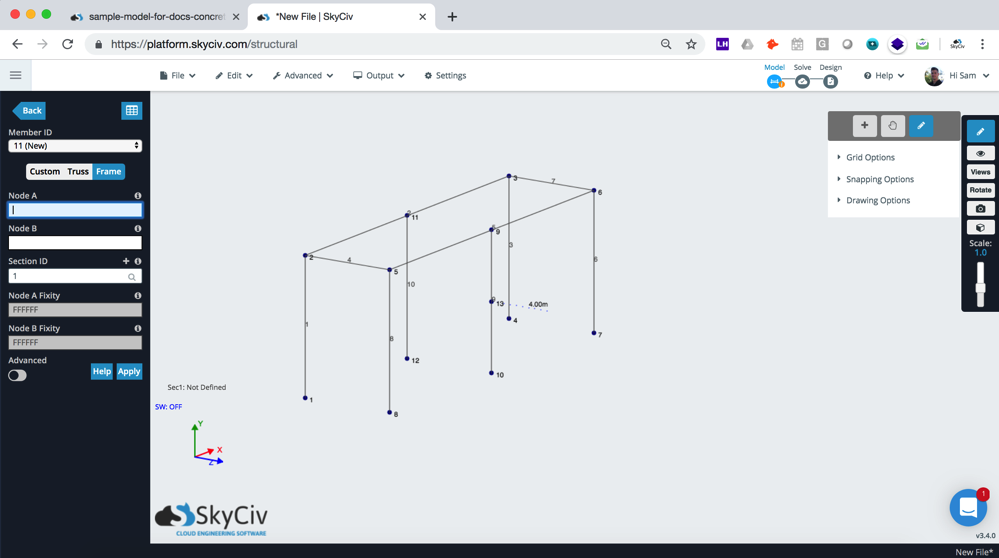
分配不同的部分:
既然我们要 3 截面: (1) 混凝土柱, (2) 横梁和 (3) 外梁, 我们应该开始定义不同的部分ID. 我喜欢这样做的方式, 正在使用CTRL + 点击拖动功能 (拖到右侧以突出显示与选择框联系的所有内容). 去做这个, 我将十字准线重新打开 (即. 关闭钢笔工具), 然后选择我要更改的部分, 然后单击成员以对一批元素进行多编辑:
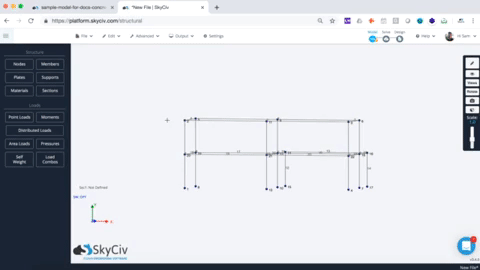
添加多根梁:
现在我们要添加 10 横梁, 沿顶梁相距2m. 我们可以手动建模, 但更快的方法是使用 复制 跨单个光束复制的功能 – 这快得多. 复制品将带有任何属性 (栏目ID, 抵消等…). 这是如何使用此操作的步骤. 开始使用 包容性选择 (CTRL键 + 向左拖动) 隔离要复制的模型部分. 这只会选择框内的内容, 使隔离想要复制的成员和节点更加容易:
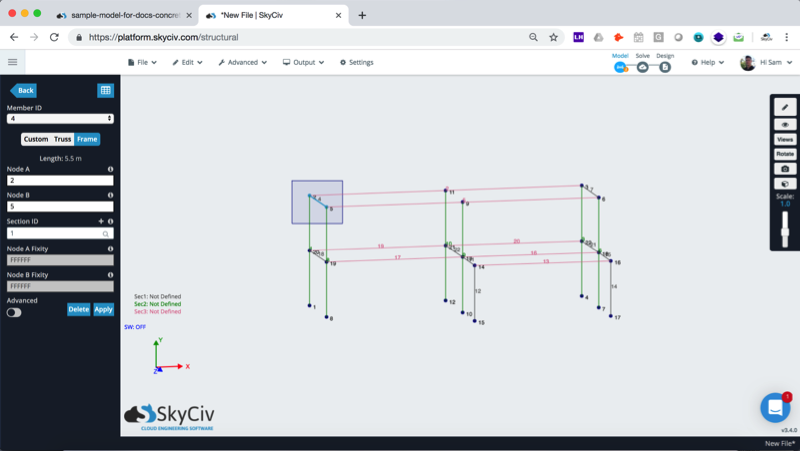
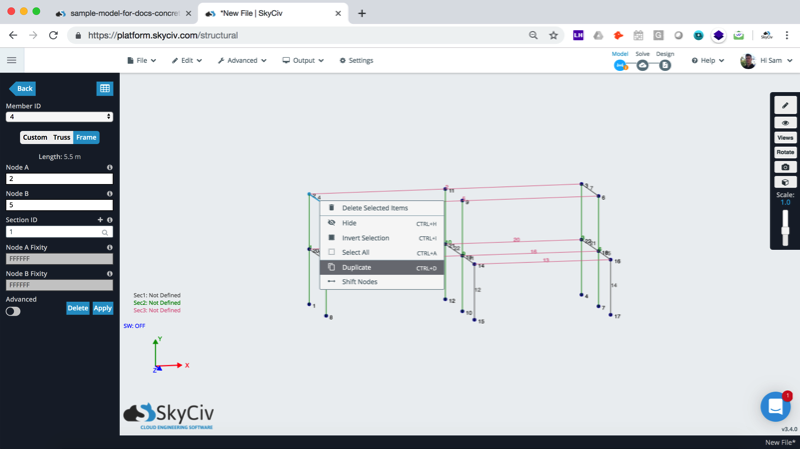
右键单击突出显示的元素后, 然后选择 复制 选项, 您将看到以下弹出窗口. 在这里您将输入要添加的方向和重复次数:
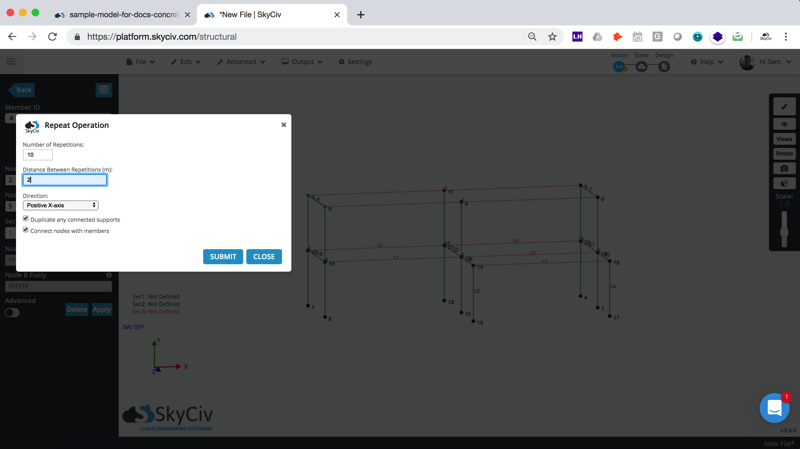
添加支持:
添加支持, 我将使用另一个快捷方式,但按住CTRL键并单击并拖动鼠标以实现包含性选择框. 在这里,您只需单击“节点ID”框即可包含所有选定的节点:
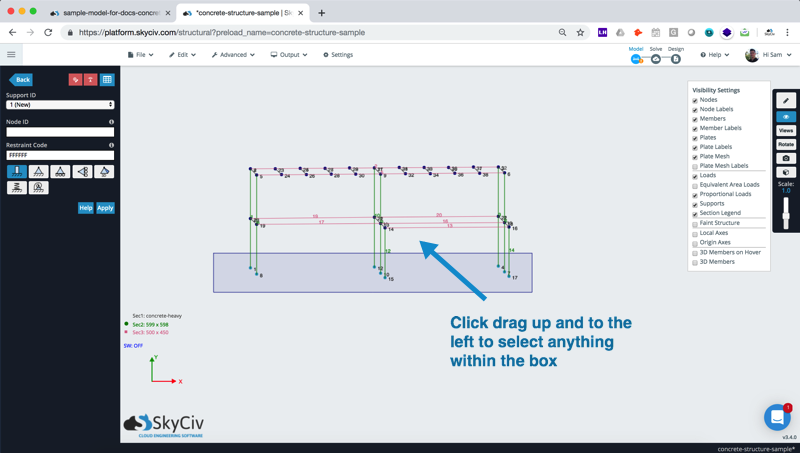
步 2: 分配截面和材料数据
现在,我们要定义这些部分及其材料. 我们需要定义它们的横截面,以便软件可以了解梁和柱的材料强度和几何特性. 这是软件计算所需的信息所必需的信息,例如挠度和应力,因为它们定义了成员的E (杨氏模量) 和我 (惯性矩) 在其他截面特性中. 在这种情况下, 我们将申请 3 部分代表我们在上一步中定义的三个部分.
我们的横梁将是自定义形状, 这样我们就可以在SkyCiv中添加和设计这些部分的增强 总设计师.
我们还将通过添加一个圆来添加一个混凝土柱 形状为600mm,并将默认材料从“结构钢”更改为“混凝土”. 我们可以通过点击“ +’ 签署并打开SkyCiv材料数据库. 在我们的示例中,我们将使用默认提供的标准混凝土材料, 但是您可以随时在以下位置更改这些属性 用料 在主界面中.
步 3: 添加板 (混凝土板)
我们可以通过多种不同方式添加板块. 以来 SkyCiv板 不受节点数的限制, 我们可以一口气进入整个盘子, 然后使用 四边形网格 自动将整个印版网格化的功能. 如果您的盘子弯曲或不规则,这将很有帮助. 就我们而言, 结构相当规则,所以我们可以像这样建造三个矩形板:
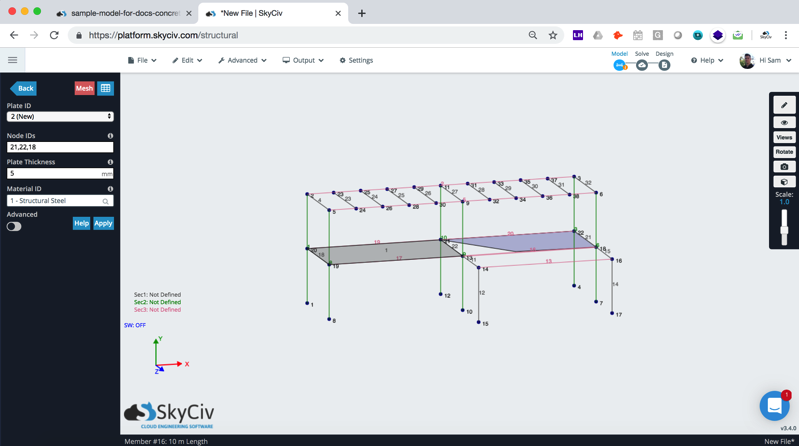
然后,按住CTRL键,然后多选所有三个板块, 所以我们可以 一次将它们全部网格化. 这一点非常重要,因为它告诉软件我们希望平板通过公共节点连接.
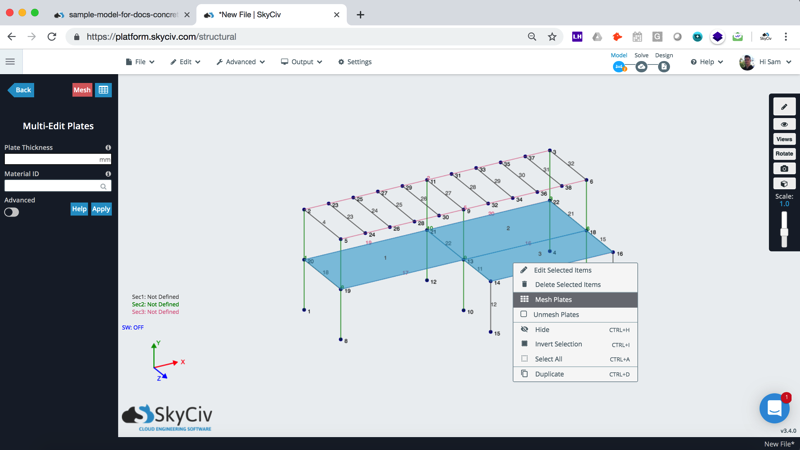
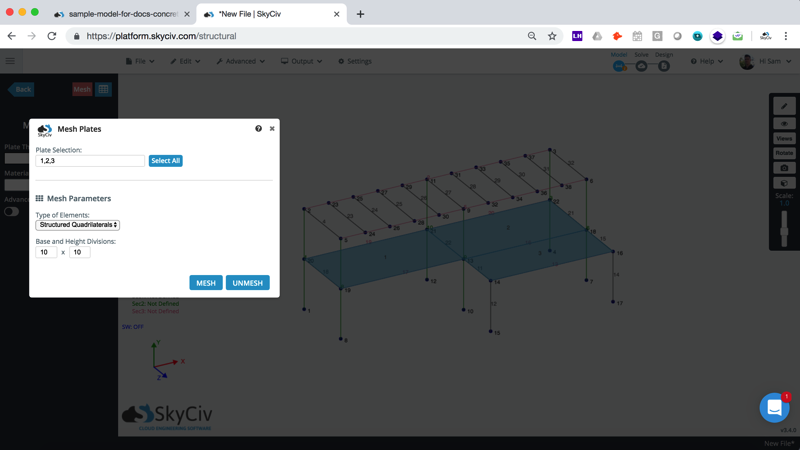
检查我们的网格:
检查我们的网格我们可以看到一些重要的事情:
- 成员中有节点. 由于成员是 连续 因此它们将自动启动并连接到任何中间节点. 这样可以确保我们的板正确连接到构件.
- 板通过公共节点连接
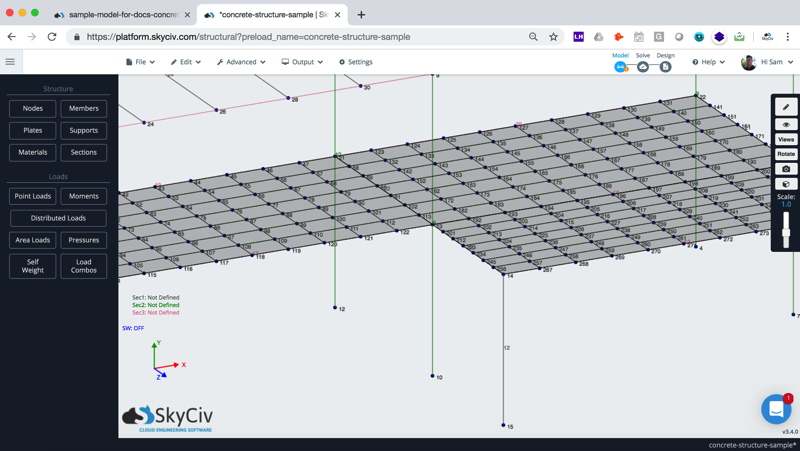
注意: 即使网格中存在一些不一致之处 (第三板目, 与前两个不一致), 这是设计的第一次迭代, 我们只需要查看成员的实力是否得到满足. 我们稍后可以通过重新网格划分来改善这一点 (右键点击 – 网), 使网格在第三块板上更一致.
编辑资料, 板的厚度和偏移:
亲自, 我喜欢用 3d渲染器 审查和编辑模型的某些部分. 它可以帮助我确保正确构建模型尺寸 (例如,很薄的部分将非常明显). 以我们的盘子为例; 打开3D渲染器后,我意识到我忘记了从默认值调整板的厚度:
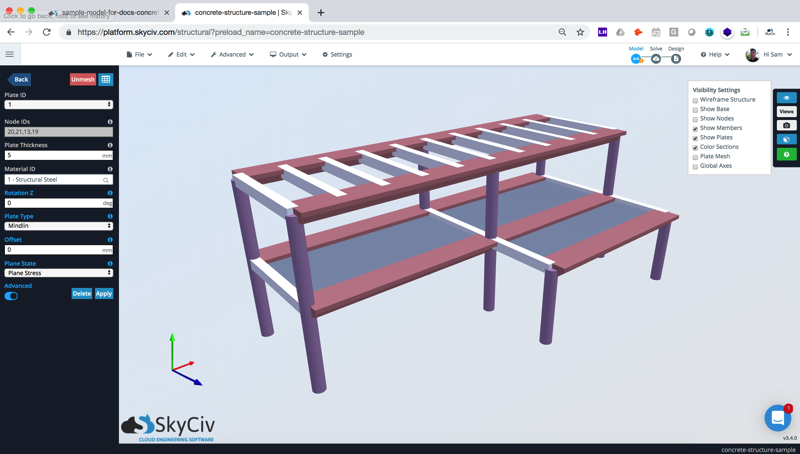
从这里, 我分配了 3 厚度为200mm的板, 将材料更改为 具体 并使板偏移-140mm (这将使板向上移动,因为板的局部轴为Z向下):
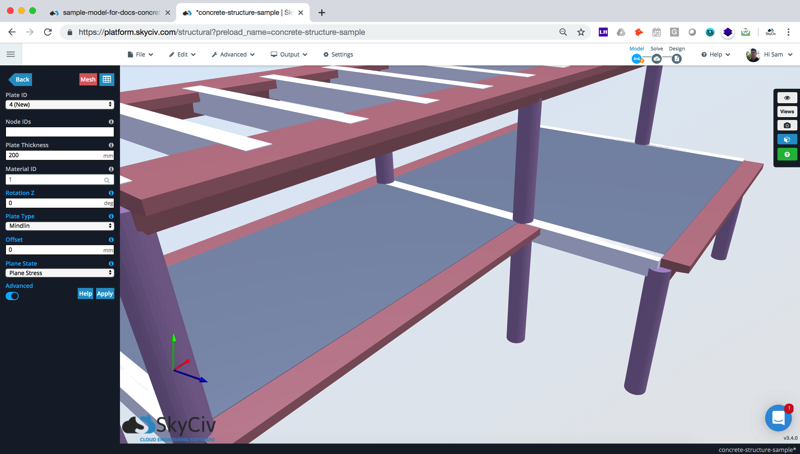
我们也可以通过打开 线框 模式,然后选择要编辑的元素 (在这种情况下,我按CTRL + 单击内板和两个外梁构件):
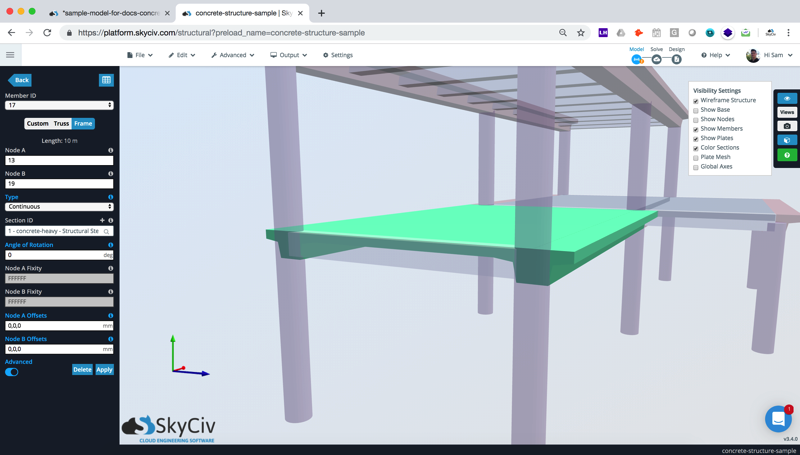
你有它, 然后,您可以分配一些载荷或施加自重并命中 解决 进行分析.
进一步的混凝土设计和分析:
RC梁和柱设计
为了进一步设计这种结构, 用户可以设计列, 剪力墙 和梁按照 ACI 318, 作为 3600, CSA A23 和 EUROCODE 2 用于钢筋混凝土设计. 点击这里了解更多 有关如何开始在结构3D中设计混凝土梁和柱的信息.
基础设计
该建筑物的地基也可以根据ACI设计 318, 作为 3600 内置SkyCiv的具体设计标准 基础设计软件.
总设计师
可以使用 SkyCiv总设计师. 将以上分析中的负载输入到GSD中,以获取您可能正在设计的任何自定义成员的瞬时容量和实用率:
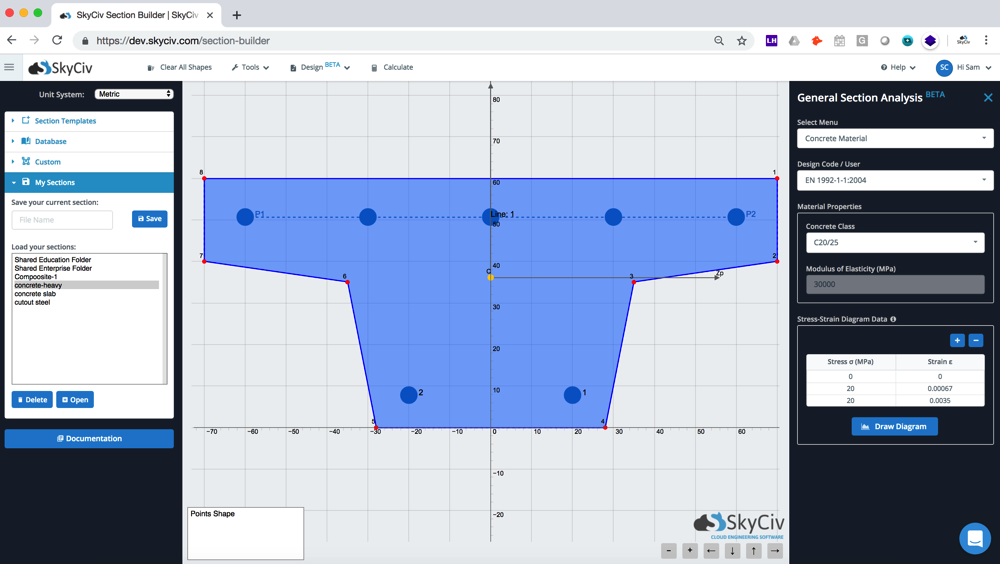
相关教程:
获取更新的教程, 查看或示例 如何对混凝土结构墙和板进行建模 使用 SkyCiv Structural 3D.