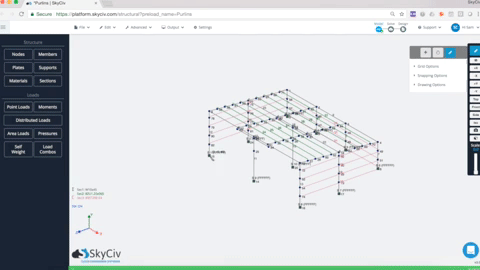SkyCiv 的目标是通过在 S3D 中建立有用的函数来缩短对结构进行建模的时间. 以下一组鼠标单击功能通过简化建模过程来实现这一目标.
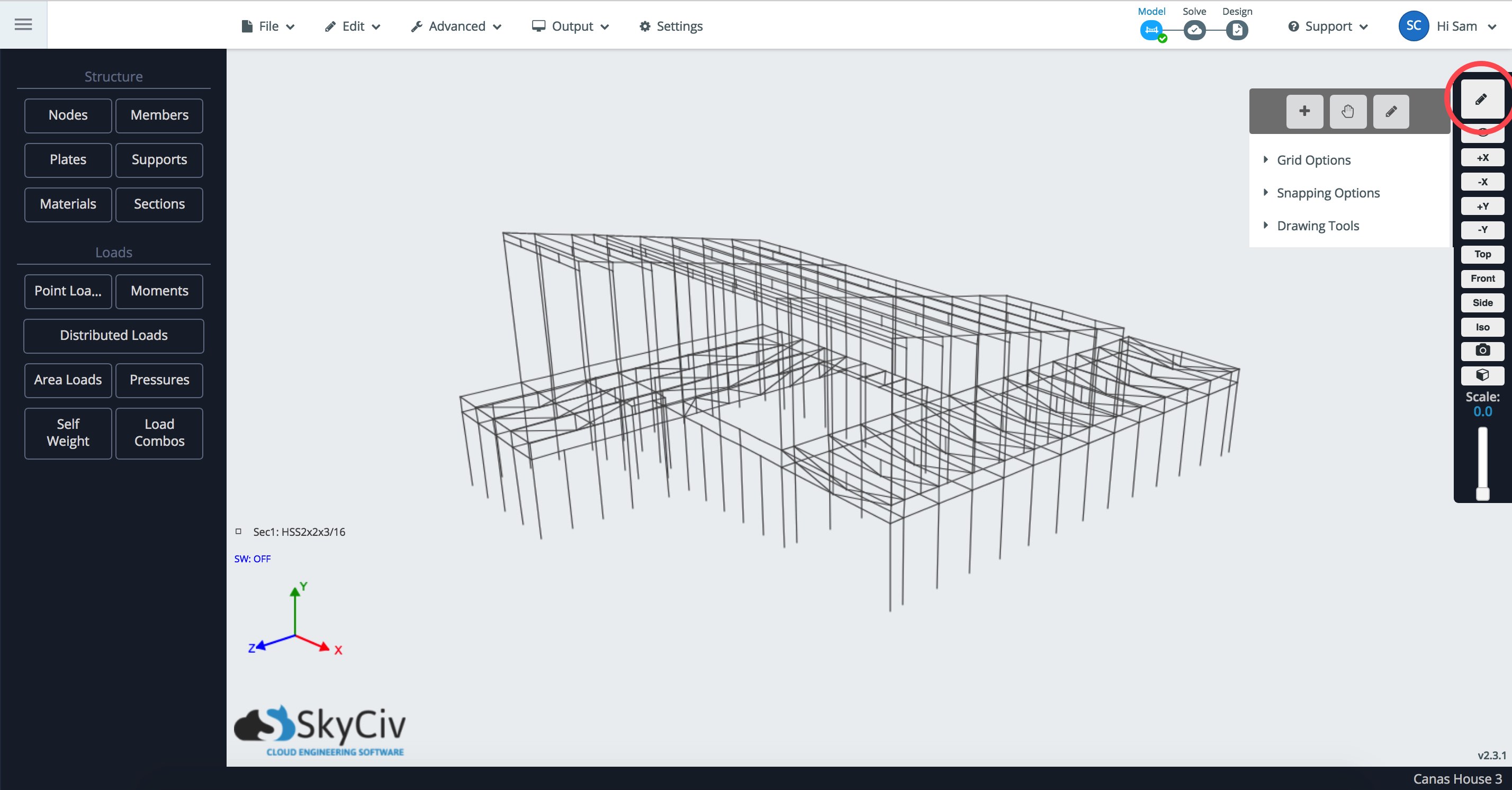
网格
可以打开网格以在模型空间的任何位置显示参考线. 您可以将网格与 绘图工具 在这里非常有效:
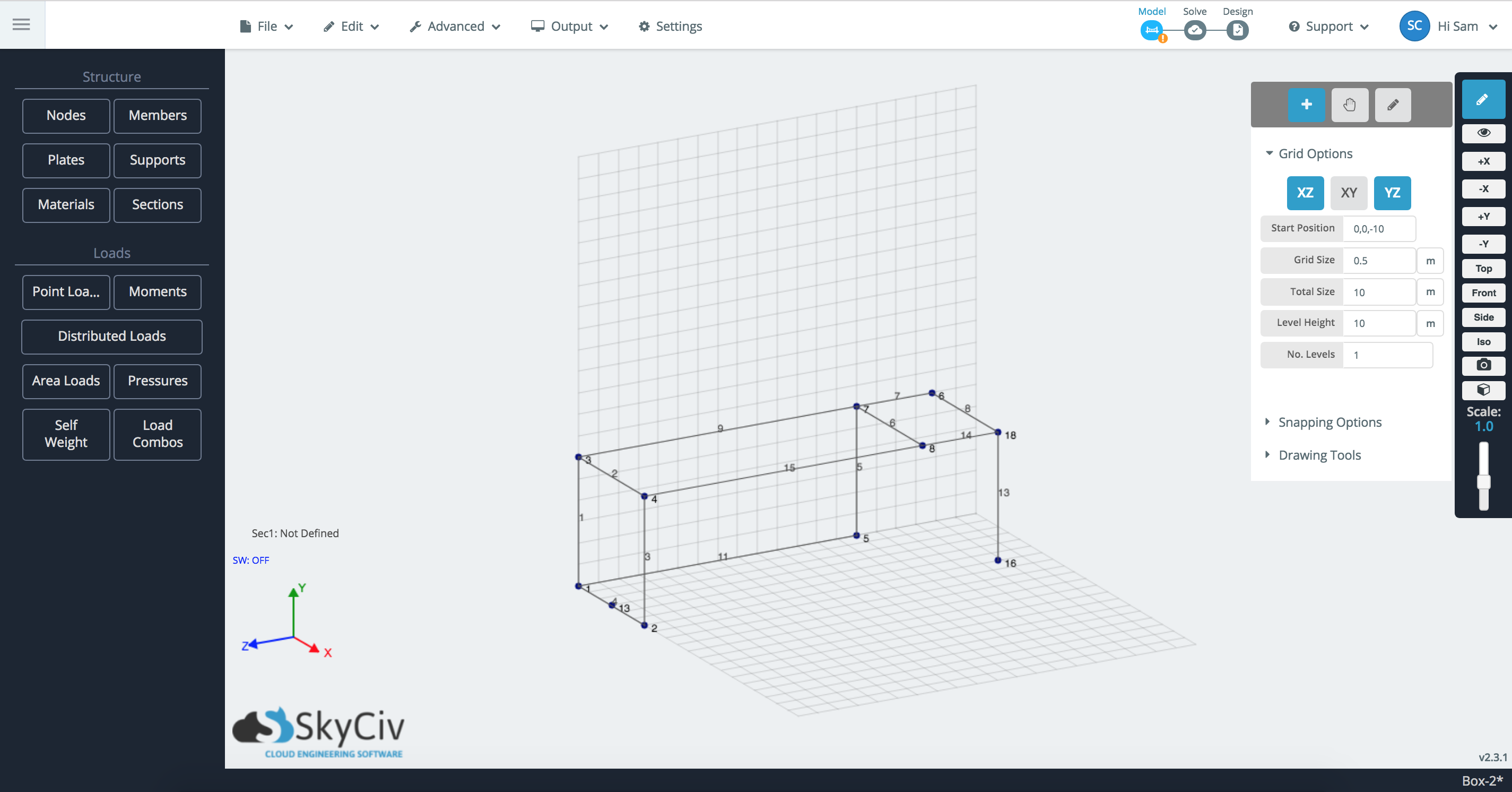
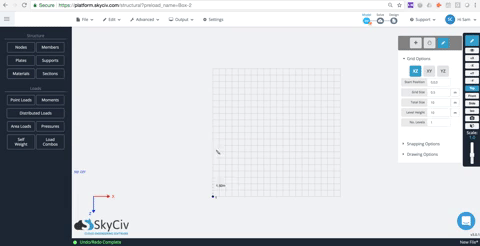
- 平面选择器 – 对于每个 2D 平面,网格已简化为这三个切换按钮 (XY, 许志, 和YZ). 单击该平面以打开和关闭它.
- 开始位置 – 网格在 3D 空间中的起始位置. 使用它可以将网格平移/移动到对您有意义的位置. 在右边 (以上) 例, 网格从参考点开始 (0,0,-10).
- 网格大小 – 网格的每个小方块的大小. 在右边 (以上) 例, 每个小方块是 0.5m x 0.5m.
- 水平高度 – 您希望将网格复制到多远的距离? 在右边 (以上) 例子只有 1 等级, 所以不应用水平高度.
- 级别数 – 您希望将网格复制多少次? 在右边 (以上) 例子只有 1 等级.
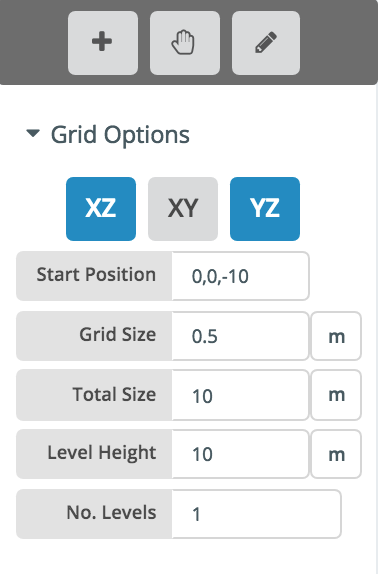
打开绘图工具, 用户可以将鼠标悬停在网格上的任何点上并绘制一个节点. 如果设置 显示坐标 下 捕捉选项 已勾选, 它将显示该网格位置的坐标, 所以你知道节点的位置.
钢笔工具和捕捉选项
捕捉是一种使用钢笔工具绘制节点和生成成员的简单方法. 只需悬停 (或点击) 一个节点来定义这个节点作为参考点. 然后沿全局 X 移动光标, 和, 或 Z 轴,它将捕捉到该轴 – 显示为红色虚线, 绿色, 或蓝线取决于正在捕捉的轴. 捕捉工具也可能会拾取辅助轴, 例如另一个节点的对齐. 禁用该参考节点, 只需单击未对齐的地方或按 Esc.
这是钢笔工具捕捉到全局 Z 轴的示例, 参考节点 2. 它还拾取节点 5 的 Z 坐标的辅助轴:
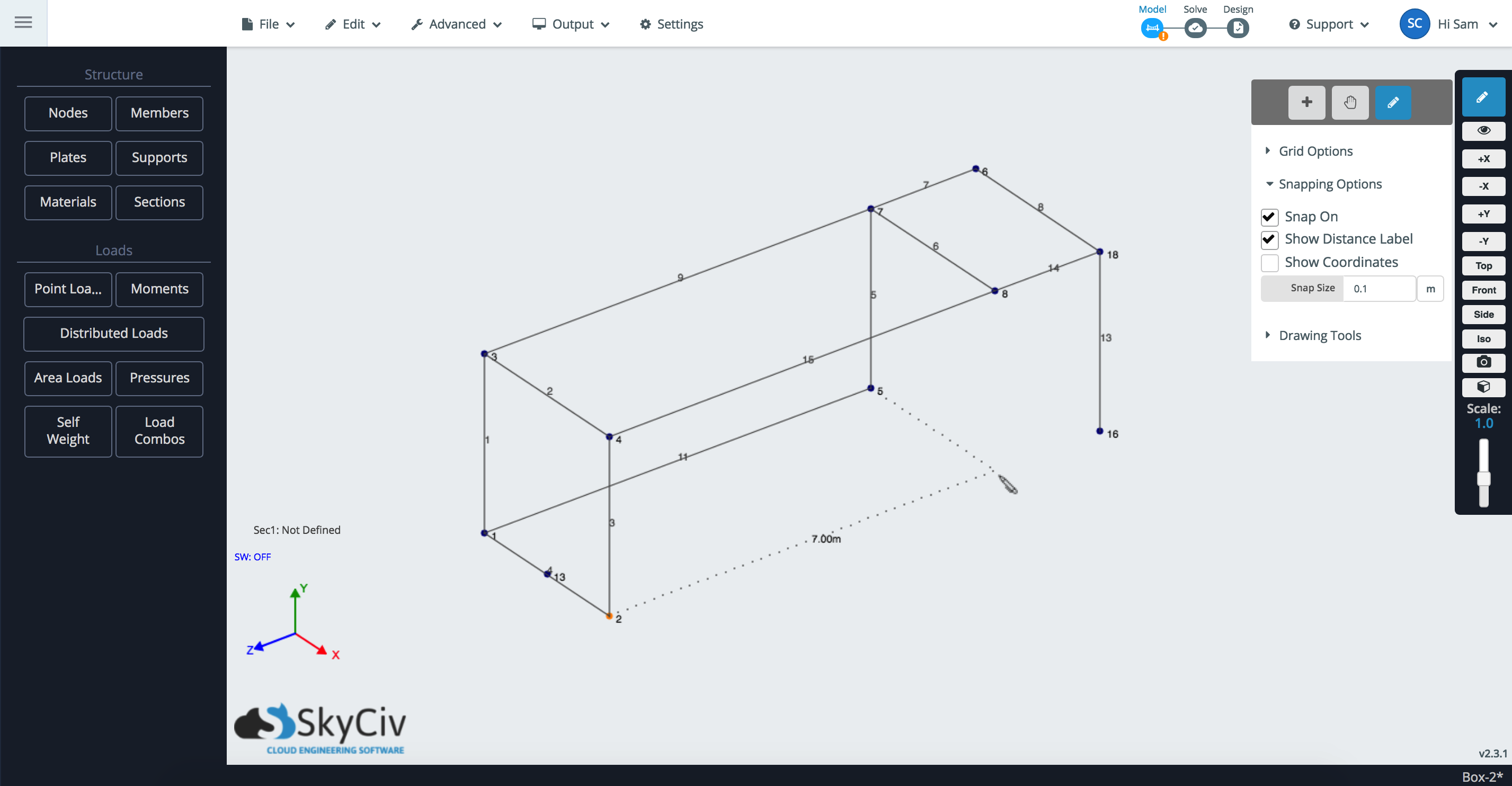
- 悬停或单击节点, 这将成为你的 参考节点, 从这里您可以使用捕捉/网格来绘制节点:
- 随着 连接会员 选中的复选框, 您既可以删除节点,也可以将节点作为成员连接:

- 捕捉还将检测辅助轴. 例如, 如果你穿过节点的 X 轴, 它可能会拾取具有相同 X 轴的其他节点.
- 长度框将自动显示与参考节点的距离长度 (因此成员的长度). 您可以随时输入长度并按 Enter, 或点击, 应用该成员长度.
- 输入长度并单击 (锁) 锁定长度的图标. 现在您可以创建固定在此长度的成员.
- 捕捉到成员的中点
捕捉选项
- 按扣 – 打开和关闭捕捉
- 显示距离标签 – 如果勾选此选项,它将显示建议节点与参考点的距离 (在大多数情况下,拟议成员的长度)
- 显示坐标 – 显示建议的捕捉节点的坐标.
- 捕捉大小 – 您希望从参考点开始捕捉的增量是多少.
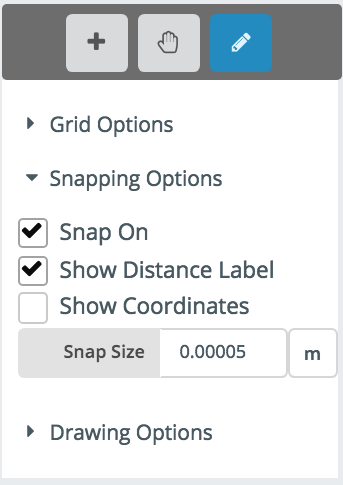
捕捉大小控制
的 快照大小 属性将直接修改正在显示的结构的大小,以便用户更容易捕捉到正确的增量. 例如, 一小部分 5 mm 会将模型缩小到易于使用的大小. 这可以随时控制,对控制以下行为很有用:
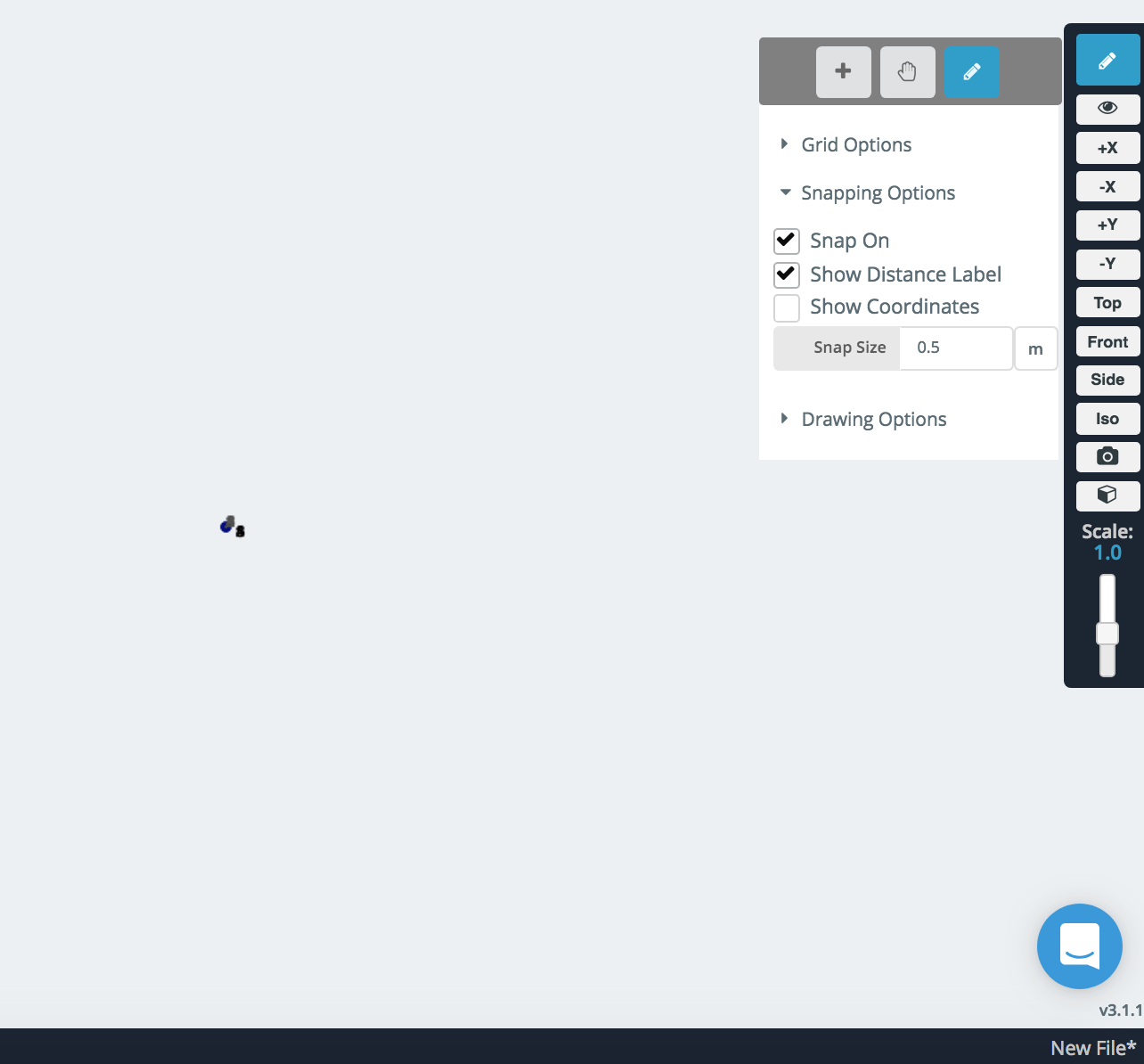
一个非常小的结构,具有很大的按扣尺寸
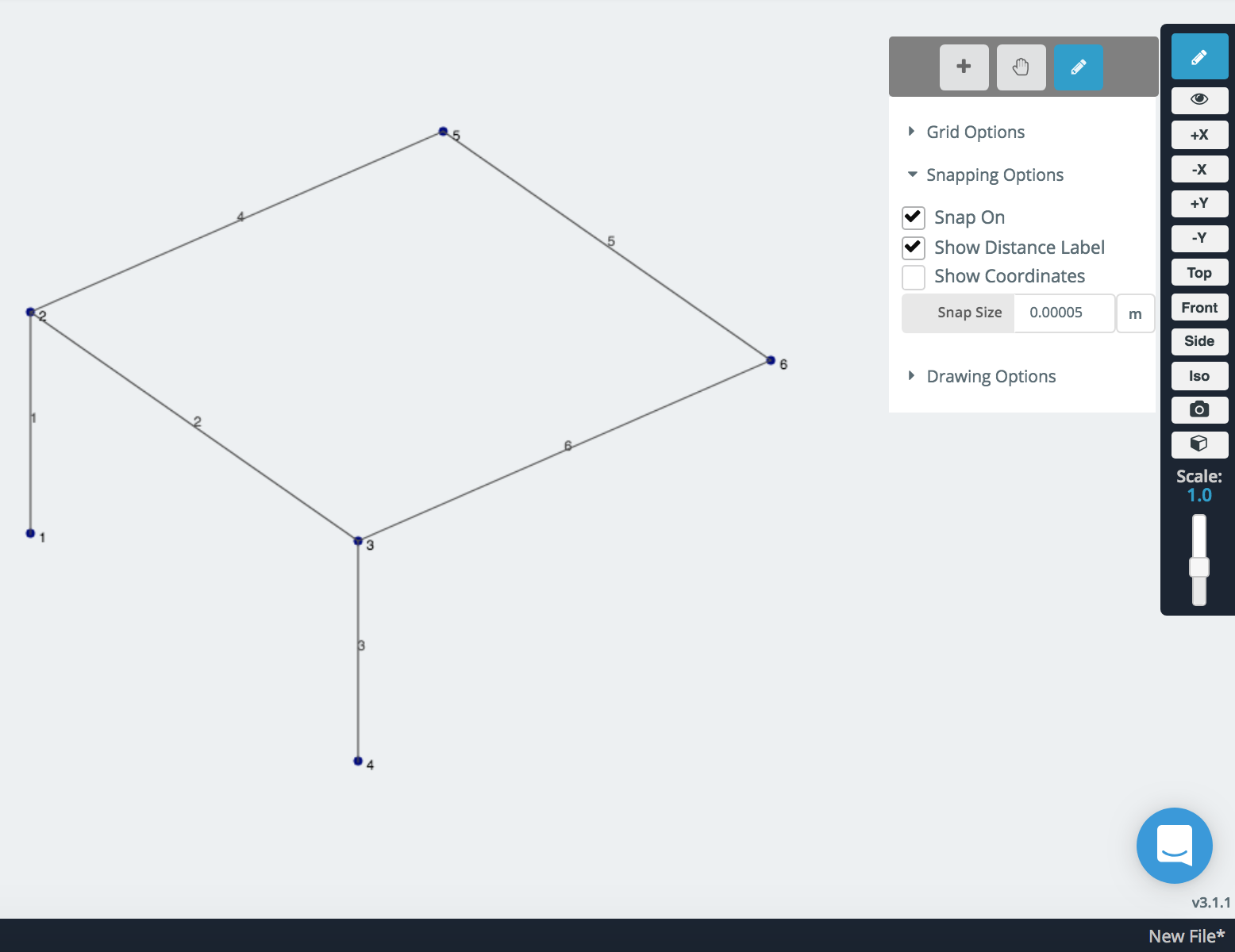
这可以通过减少快照大小来解决