在 SkyCiv Structural 3D 中对弯曲和螺旋构件进行建模
弯曲构件
SkyCiv 提供了许多高级操作来加快您的建模工作流程.
'弯曲的成员’ 操作允许您选择 (2) 节点并生成弧 (由成员组成) 它们之间. 此功能在对弯曲结构(如弯曲梁或拱门)进行建模时非常有用.
例: 为弯曲梁建模
在这个例子中, 我们将模拟一个弯曲的梁. 第一步是创建两个节点. 使用坐标 (0,0,0) 和 (10,0,0) 意味着我们的两个节点由 10 ft 在 x 方向.
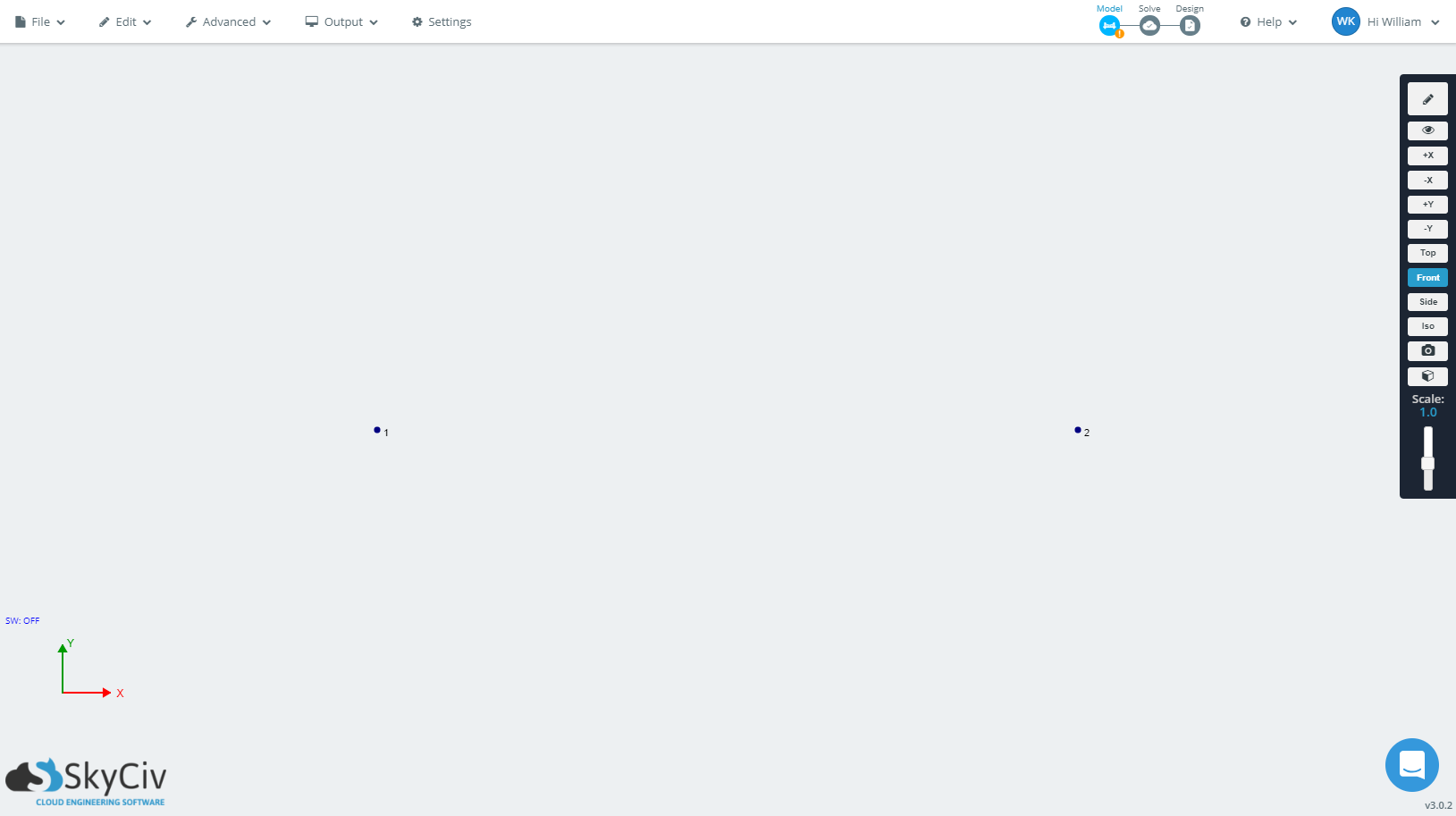
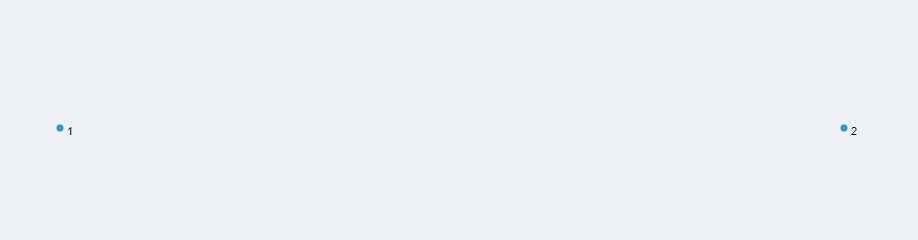
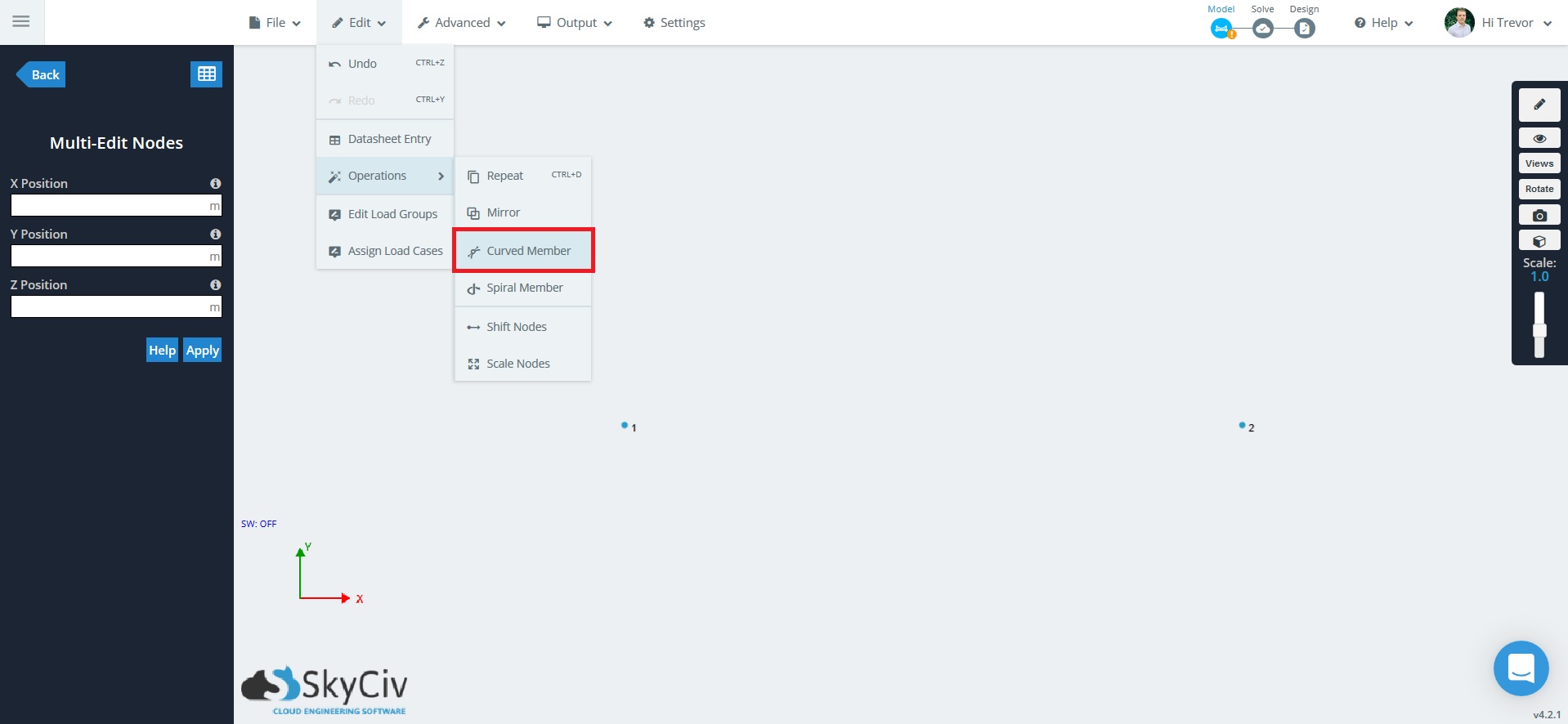
- 会员人数 – 用于制作曲率的成员数.
- 成员的部分 ID – 应用于每个成员的横截面 ID.
- 半径 – 两个节点之间的曲线半径. 半径的最小值是节点之间距离的一半
- 飞机 – 曲线将在哪个坐标平面中生成.
- 方向 – 正面或负面, 影响曲线的方向 “旅行”
例如, 我们将使用 20 成员组成曲线 (成员越多, 曲线表示得越准确,反之亦然). 对于半径, 最小值是两个节点之间的一半距离. 由于此示例中的两个节点由 10 英尺, 最小半距离是 5 英尺. 大于半径最小值的值将导致“更平坦”’ 曲线. 您还可以直接为曲线成员指定截面 ID,以为其分配特定的截面. 平面选项 (XY平面, XZ平面) 和方向 (积极的, 消极的) 也可以指定.
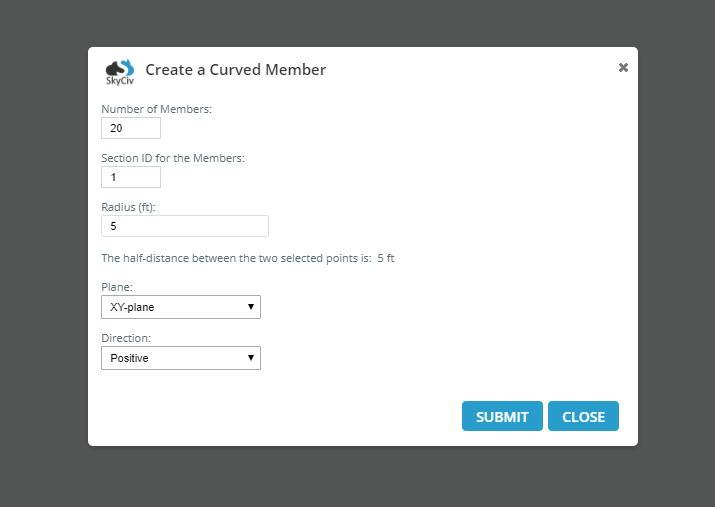
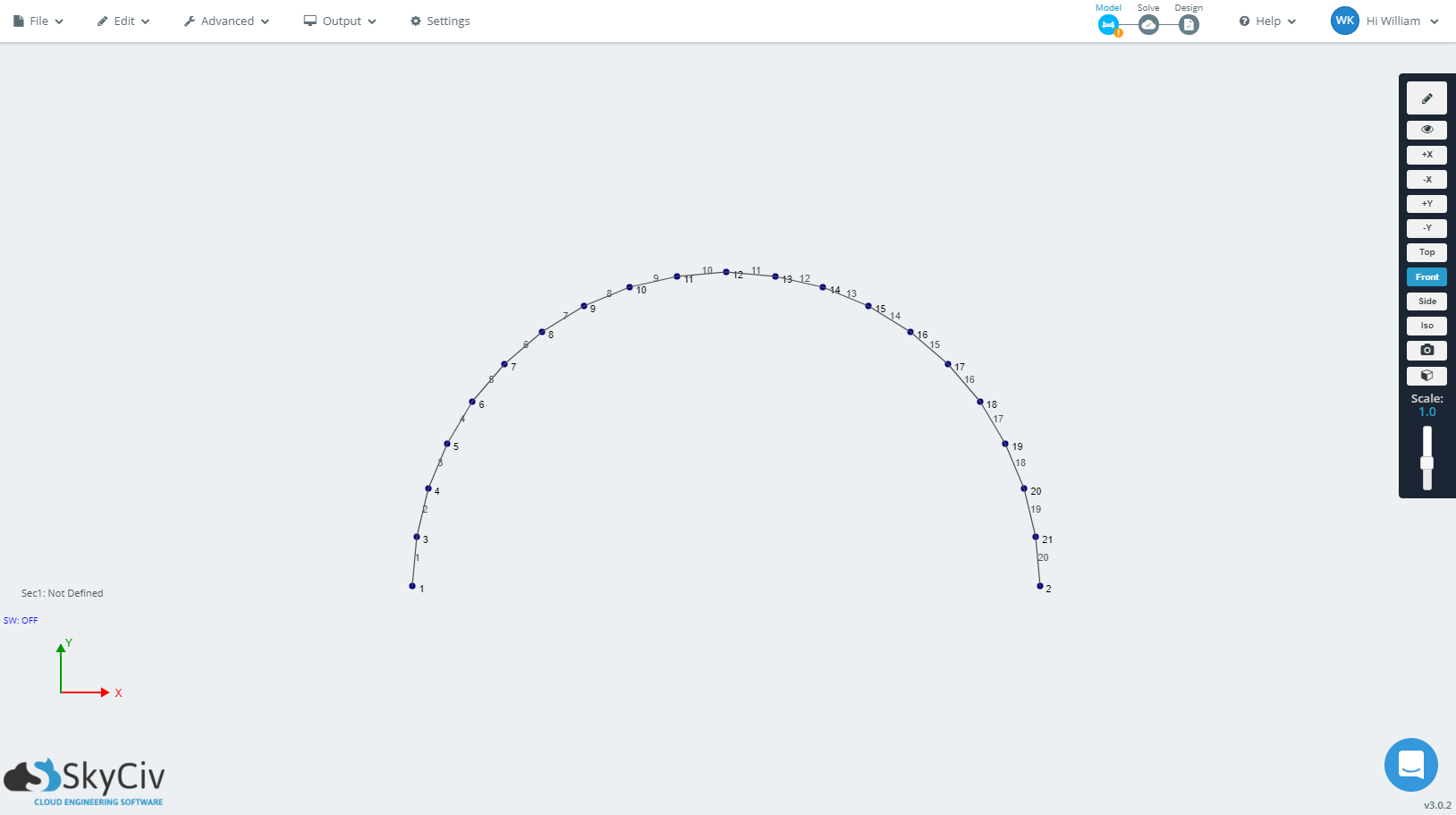
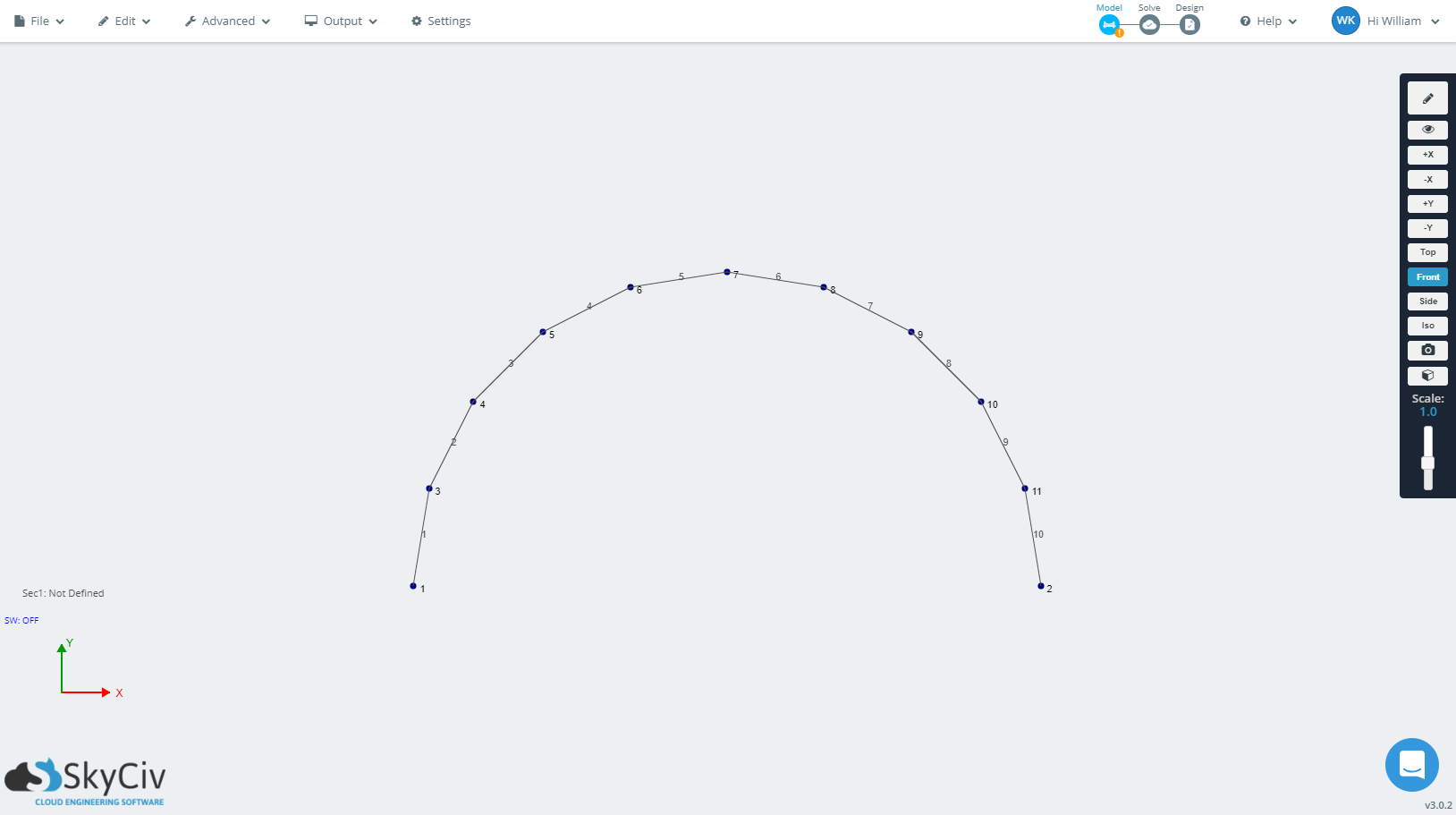
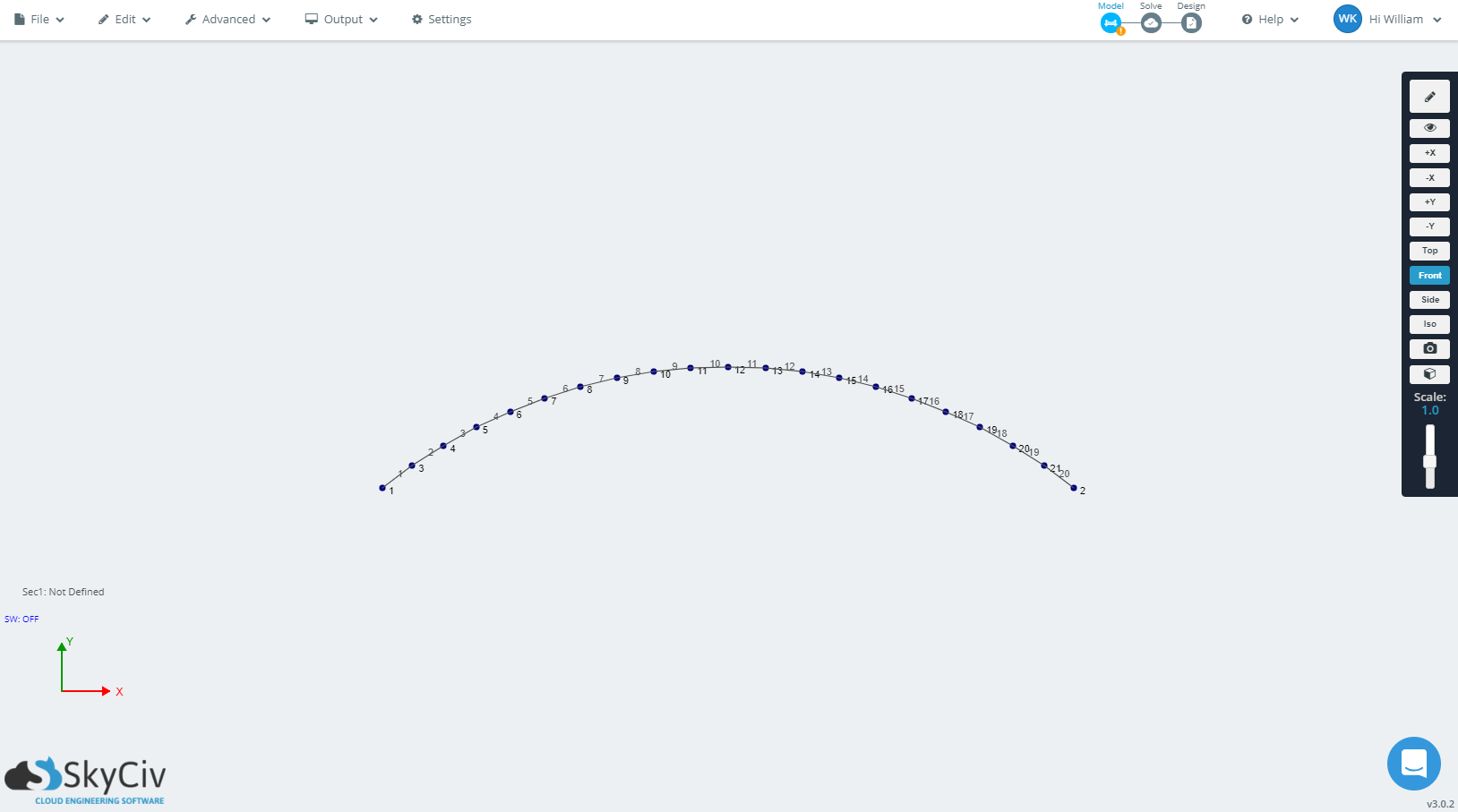
螺旋构件
“螺旋杆件”操作允许您选择一个节点作为起点, 并生成一个螺旋 (由成员组成). 此功能在对螺旋结构(例如某些类型的楼梯或栏杆)进行建模时很有用.
例: 螺旋结构建模
在这个例子中, 我们将模拟一个螺旋结构. 第一步是到原点的一个节点 (0,0,0).
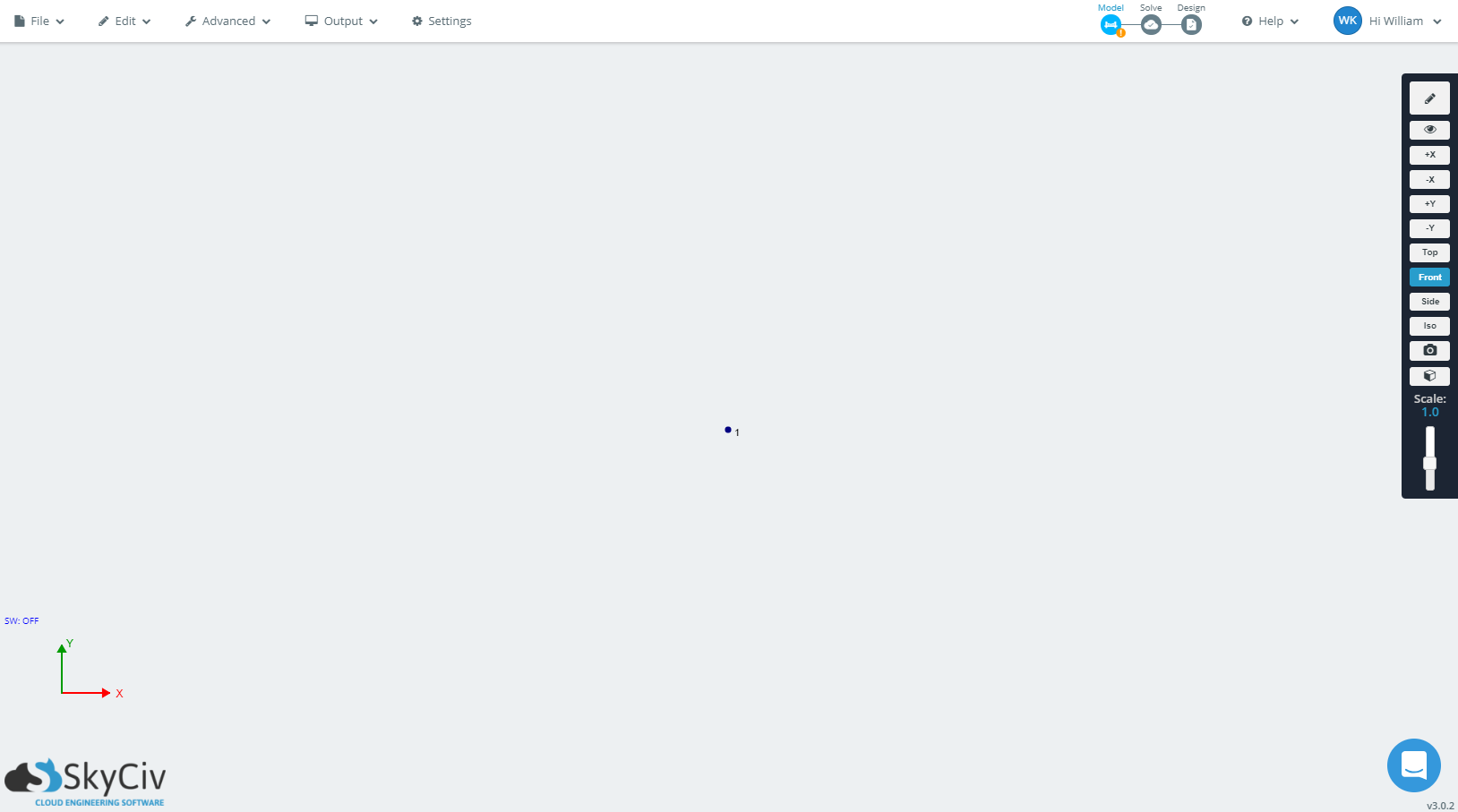
通过单击选择节点. 选择时, 节点将变为蓝色.
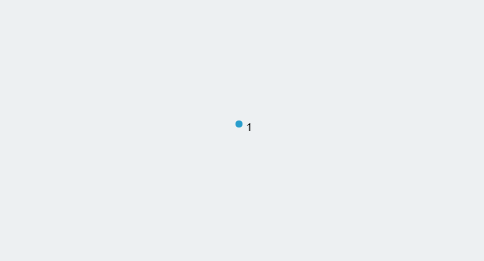
转到顶部工具栏, 然后 编辑 > 运作方式 > 螺旋构件.
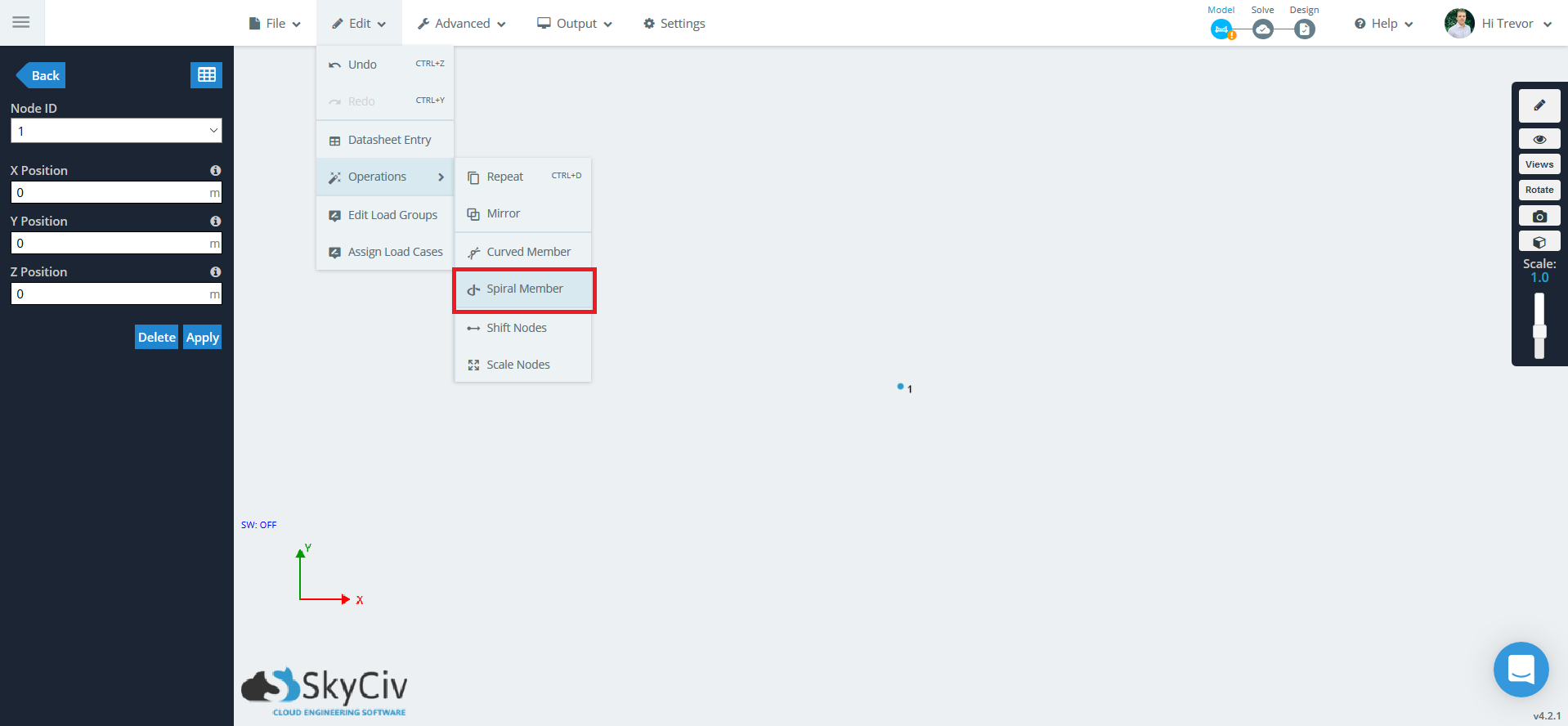
将出现一个弹出窗口,为您提供一些选项.
- 使用的成员总数 – 组成螺旋结构的成员数.
- 成员的部分 ID – 应用于每个成员的横截面 ID.
- 螺旋基点中心点 – 螺旋结构的中心. 输入 x, 和, z坐标.
- 螺旋长度 – 匝之间的长度, 在传播方向.
- 的数量 360 度数 – 整圈数.
- 方向 – 螺旋传播方向.
- 转向方向 – 螺旋将转向的方向 (顺时针 / 逆时针方向) 因为它在特定方向传播.
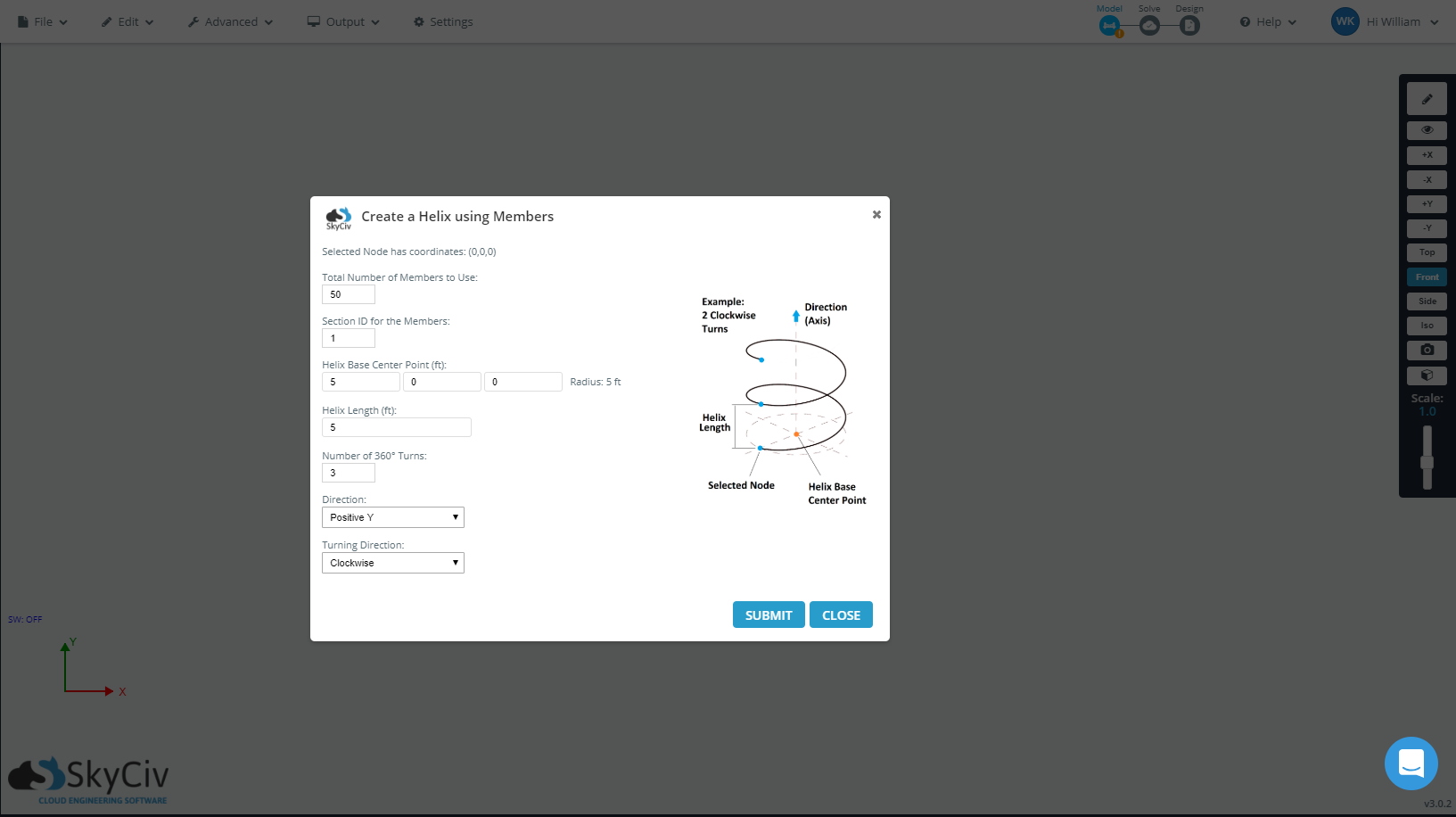
生成的螺旋结构如下图所示.
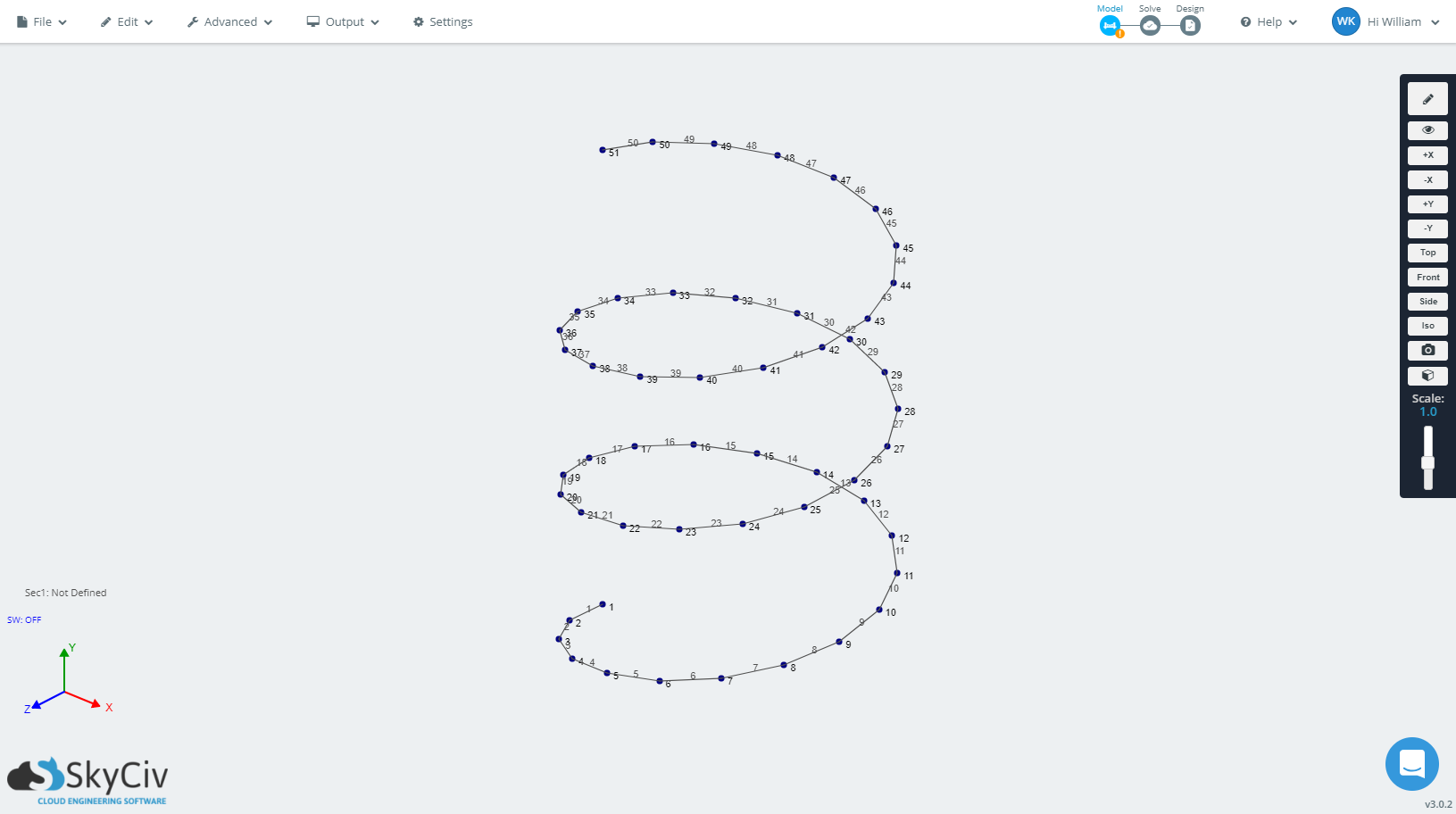
测试一下


