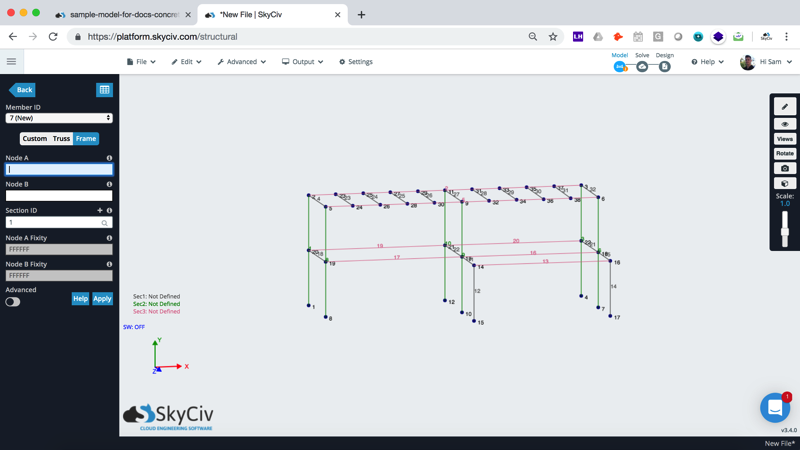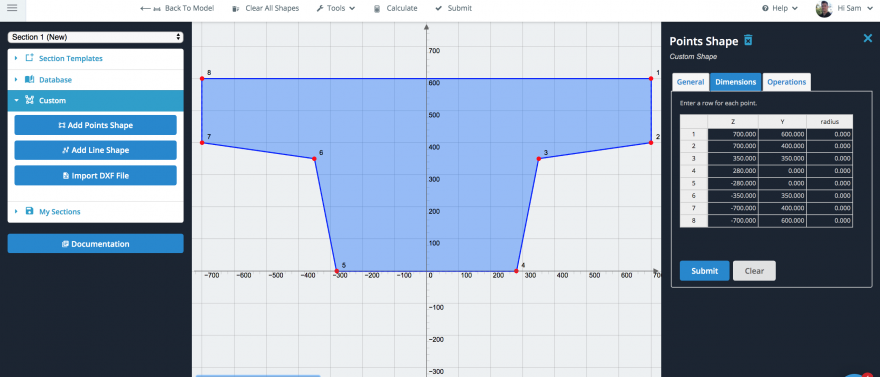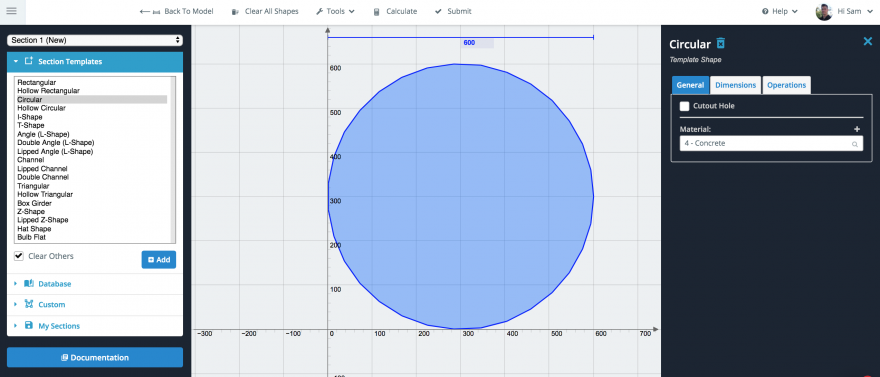Un guide pour modéliser une structure en béton dans le logiciel SkyCiv Structural 3D Analysis and Design
Bref
Dans cet article, nous montrerons un guide étape par étape sur la façon de modéliser une structure en béton, couvrant des sujets tels que les nœuds, les membrures, plaques, plaques et matériaux de maillage. Puisque nous avons un grand nombre d'utilisateurs conception de structures en béton, nous avons pensé que ce serait une bonne idée de passer par un exemple du début à la fin de la façon de modéliser une ossature en béton simple, avec quelques dalles et un balcon en porte-à-faux. Nous couvrirons principalement les aspects de modélisation et pas tant la conception proprement dite. L'exemple de structure ci-dessus est construit est SkyCiv Structural 3D – logiciel d'analyse et de conception entièrement accessible via votre navigateur Web.
Pour une analyse complète et des fonctionnalités de conception, essayez notre exemple-de-rapport-concret Pour compléter votre flux de travail de modélisation.
Exemple de modèle: exemple-de-structure-concret-docs.s3d
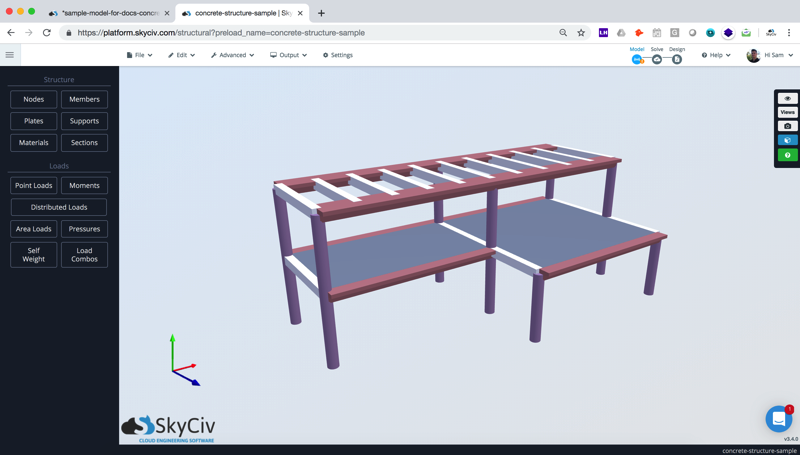
Regardez la vidéo du didacticiel:
Étape 1: Définir les nœuds et les membres
La façon dont vous définissez vos nœuds est généralement basée sur vos préférences. Certains utilisateurs ne jurent que par le Fiche technique (ou copier des nœuds directement depuis Excel), alors que certains utilisateurs, comme moi, préférez utiliser les fonctions de modélisation intégrées du logiciel. Dans le cas présent, Je définirai mes nœuds et membres en utilisant le Outil stylo et quelques-unes des fonctions de clic droit. Rappelles toi: vous n'êtes pas obligé d'utiliser l'outil crayon ici, vous pouvez simplement entrer les nœuds de la structure par le champ de gauche et les joindre en cliquant et en faisant glisser à l'aide du réticule.
Utilisez l'outil Plume pour définir la forme générale de la structure:
Commencez par modéliser le contour de la structure. Nous allons construire un simple 8 X 5.5 x 20 m. Comme cette structure n'a pas de membres complexes, il serait facile d'utiliser l'outil plume pour modéliser la structure:
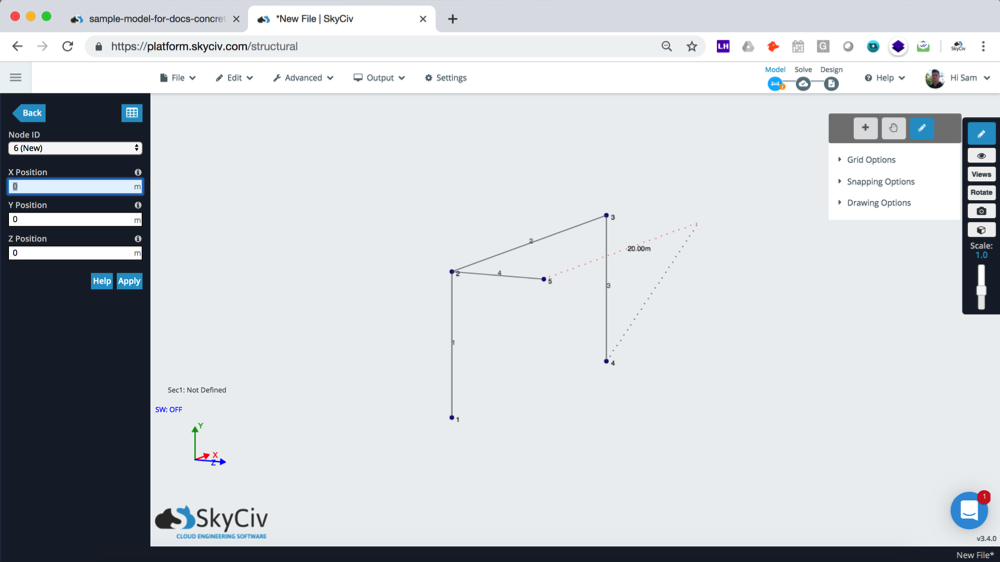
Vous pouvez également utiliser l'outil Plume pour effectuer un accrochage à partir d'un point médian, vous n'avez donc pas besoin de calculer manuellement ces positions. Ceci est utile lors de la construction de notre cantilever:
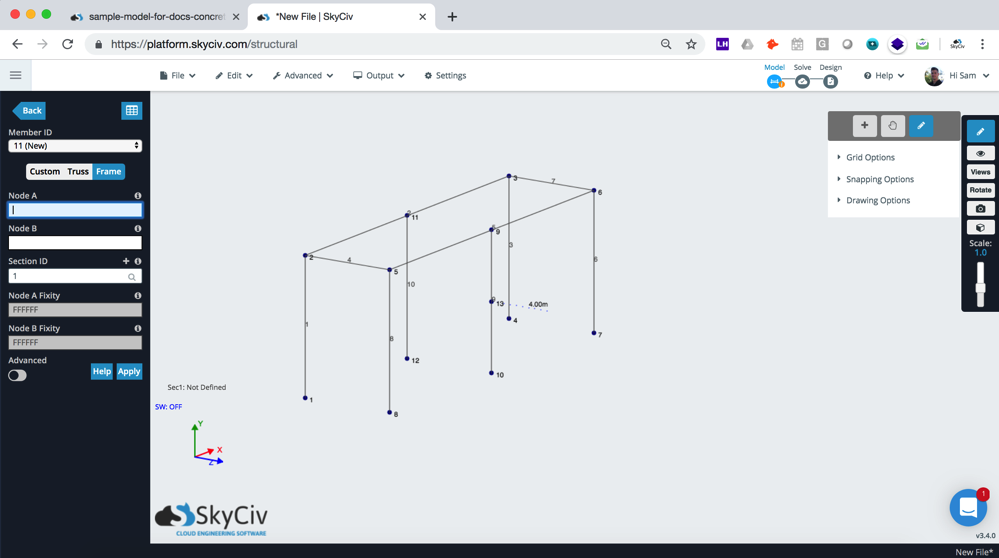
Attribuer différentes sections:
Puisque nous allons avoir 3 les sections: (1) colonnes en béton, (2) poutres transversales et (3) poutres extérieures, nous devrions commencer à définir les différents ID de section. La façon dont j'aime faire ça, utilise la CTRL + Cliquez sur la fonction glisser (faites glisser vers la droite pour mettre en surbrillance tout ce qui est en contact avec la zone de sélection). Pour faire ça, Je vais rallumer mon réticule (e.g. désactiver l'outil plume), puis sélectionnez les sections que je souhaite modifier, puis cliquez sur les membres pour éditer plusieurs fois un lot d'éléments:
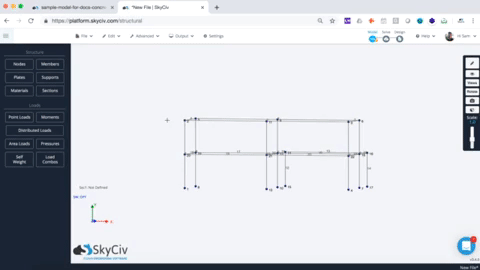
Ajouter plusieurs poutres:
Maintenant, nous voulons ajouter 10 poutres, espacées de 2 m le long des poutres supérieures. Nous pourrions modéliser cela manuellement, mais un moyen plus rapide serait d'utiliser le dupliquer fonctionnalité de copie sur une seule poutre – ce qui est beaucoup plus rapide. Le duplicata portera avec lui tous les attributs (ID de section, décalages, etc.…). Voici les étapes à suivre pour utiliser cette opération. Commencez par utiliser sélection inclusive (CTRL + Faites glisser vers la gauche) pour isoler la partie du modèle que vous souhaitez dupliquer. Cela ne sélectionnera que ce qui se trouve dans la boîte, facilitant l'isolement des membres et des nœuds que vous souhaitez dupliquer:
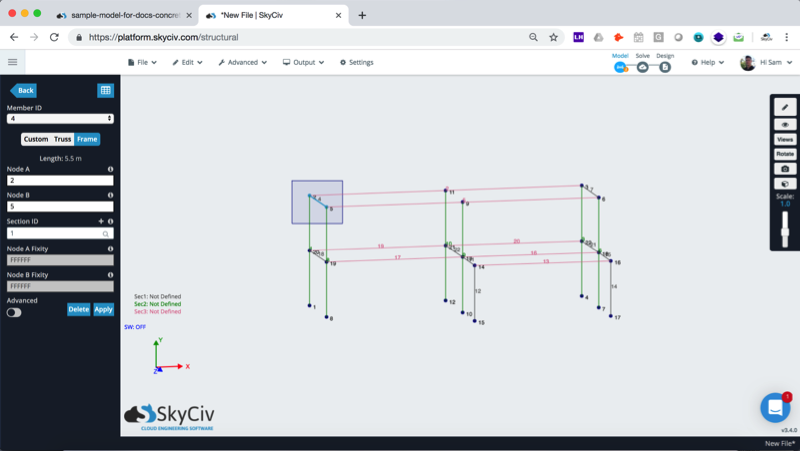
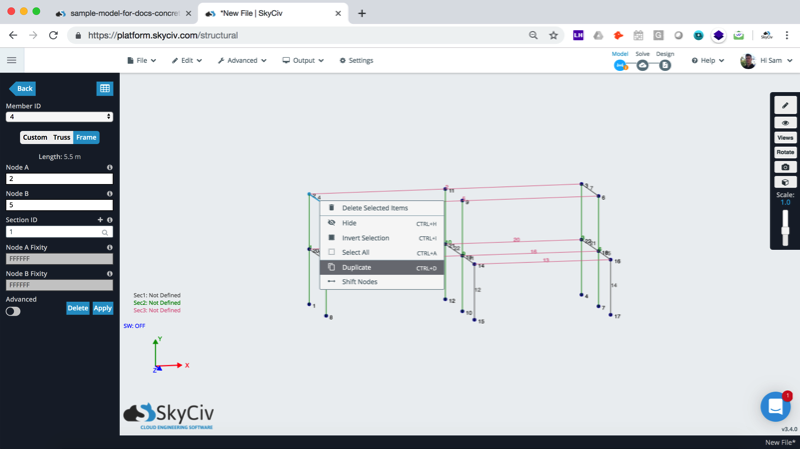
Après un clic droit sur l'élément en surbrillance, et en sélectionnant le dupliquer option, la fenêtre contextuelle suivante vous sera présentée. Ici, vous entrez la direction et le nombre de répétitions à ajouter:
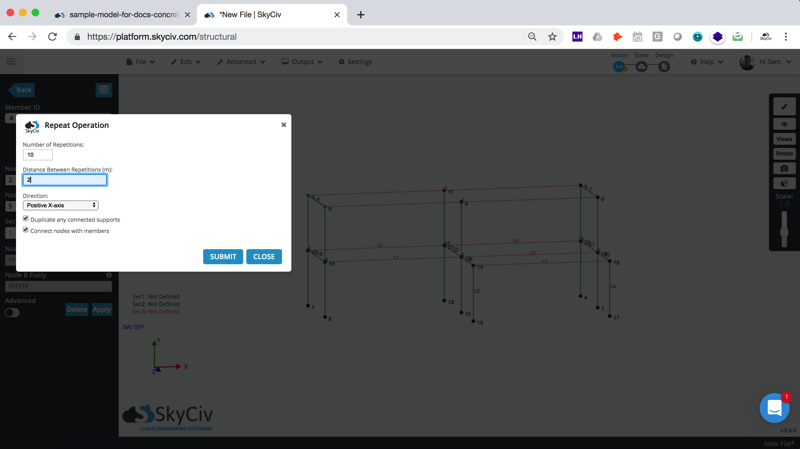
Ajouter des supports:
Pour ajouter des supports, Je vais utiliser un autre raccourci mais en maintenant CTRL et en faisant glisser la souris pour implémenter la boîte de sélection inclusive. De là, vous pouvez simplement cliquer sur la case Node ID pour inclure tous les nœuds sélectionnés:
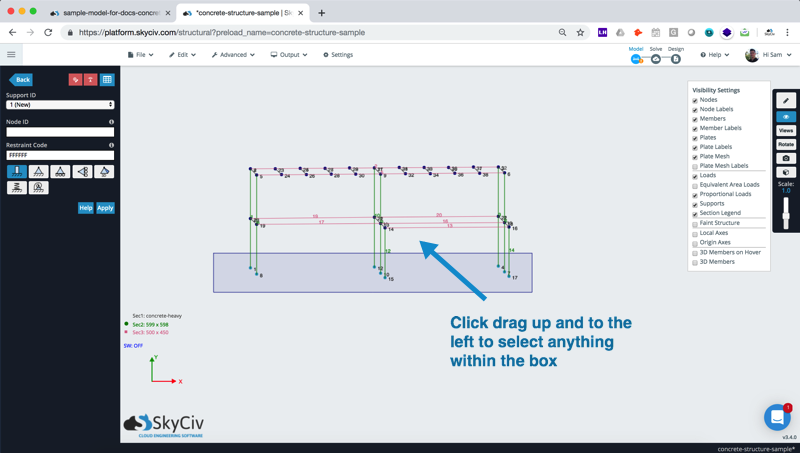
Étape 2: Attribuer des sections et des données de matériau
Nous voulons maintenant définir les sections et leurs matériaux. Nous devons définir quelles sont leurs sections transversales afin que le logiciel puisse comprendre la résistance des matériaux et les propriétés géométriques de nos poutres et poteaux. Ces informations sont nécessaires pour que le logiciel calcule les résultats tels que la déformation et les contraintes car ils définissent ce que l’élément E (Module d'Young) et moi (Moment d'inertie) entre autres propriétés sectionnelles. Dans le cas présent, nous appliquerons 3 sections pour représenter les trois sections que nous avons définies dans notre étape précédente.
Nos poutres auront une forme personnalisée, afin que nous puissions ajouter et concevoir le renforcement de ces sections dans le SkyCiv Concepteur de section génériques.
Nous ajouterons également un poteau en béton en ajoutant une circulaire forme de 600 mm et changement du matériau par défaut de l'acier structurel au béton. Nous pouvons ajouter un matériau personnalisé en cliquant sur "+’ signer et ouvrir la base de données de matériaux SkyCiv. Dans notre exemple, nous allons simplement utiliser le matériau de béton standard fourni par défaut, mais vous pouvez modifier ces propriétés à tout moment sous Matériaux dans l'interface utilisateur principale.
Étape 3: Ajouter des plaques (dalles de béton)
Nous pouvons ajouter des assiettes de différentes manières. Puisque Plaques SkyCiv ne sont pas limités par le nombre de nœuds, nous pourrions entrer dans l'assiette entière en une seule fois, puis utilisez le Maillage quadrilatéral fonction pour mailler automatiquement la plaque entière. Ceci est utile si vous avez des assiettes courbes ou irrégulières. Dans notre cas, la structure est assez régulière donc on peut construire trois plaques rectangulaires comme ça:
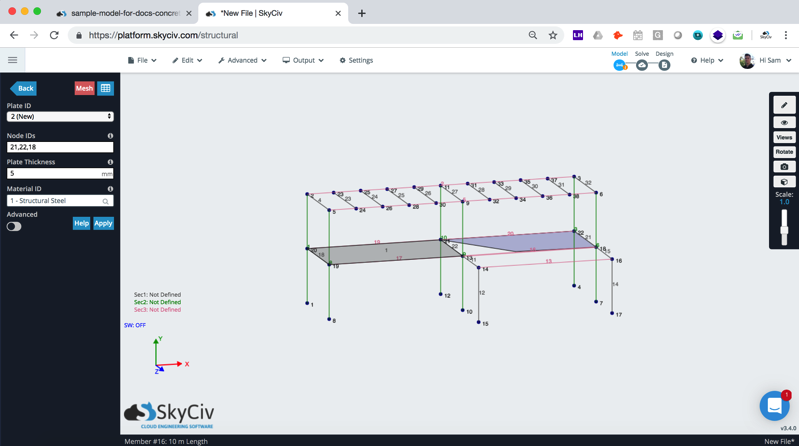
Nous maintenons ensuite CTRL et sélectionnons plusieurs fois les trois plaques, afin que nous puissions les mailler tous à la fois. Ceci est vraiment important car cela indique au logiciel que nous voulons que les plaques soient connectées par des nœuds communs.
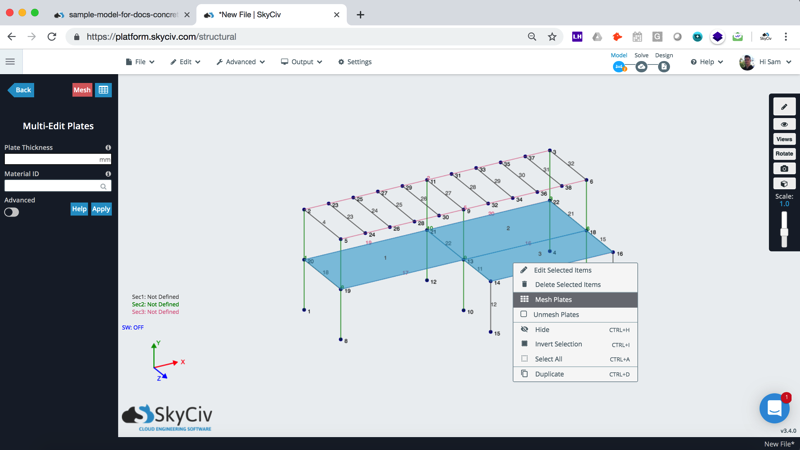
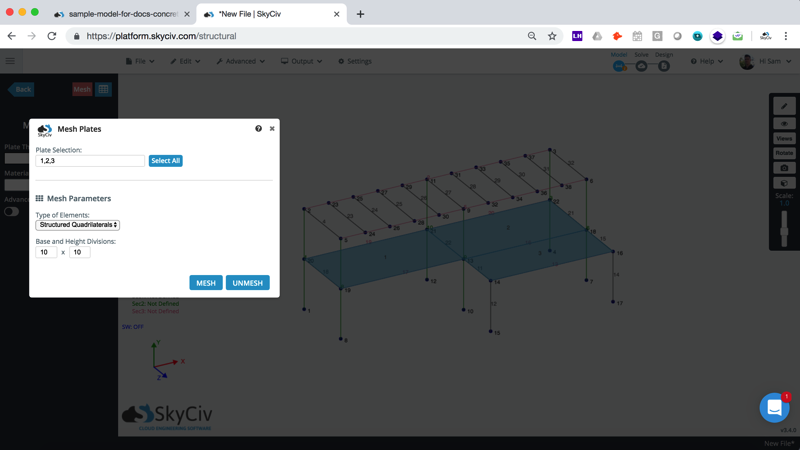
Inspection de notre maillage:
En inspectant notre maillage, nous pouvons voir quelques choses importantes:
- Il y a des nœuds le long des membres. Puisque les membres sont continu afin qu'ils prennent automatiquement et se connectent à tous les nœuds intermédiaires. Cela garantit que notre plaque est correctement connectée aux membres.
- Les plaques sont reliées par des nœuds communs
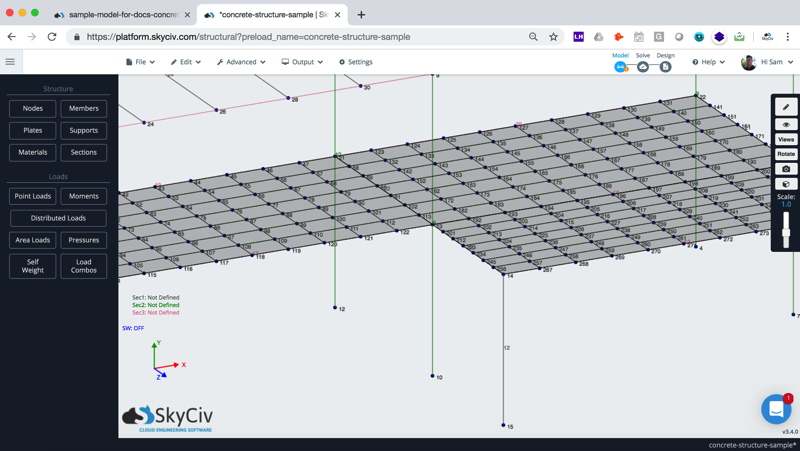
Remarque: Même s'il y a des incohérences dans le maillage (le 3ème maillage de plaque, est incompatible avec les deux premiers), c'est une première itération du design, il suffit de voir si la force des membres est satisfaite. Nous pouvons améliorer cela plus tard en remaillant nos plaques (clic-droit – Engrener), pour rendre le maillage plus cohérent sur la troisième plaque.
Modifier les matériaux, épaisseur et offset de nos plaques:
Personnellement, J'aime utiliser le 3rendu d pour revoir et modifier certaines parties du modèle. Cela m'aide à m'assurer que les dimensions du modèle sont construites correctement (par exemple, une section vraiment mince sera très évidente). Prenons nos assiettes par exemple; après avoir ouvert le moteur de rendu 3D, j'ai réalisé que j'avais oublié d'ajuster l'épaisseur de la plaque à partir de la valeur par défaut:
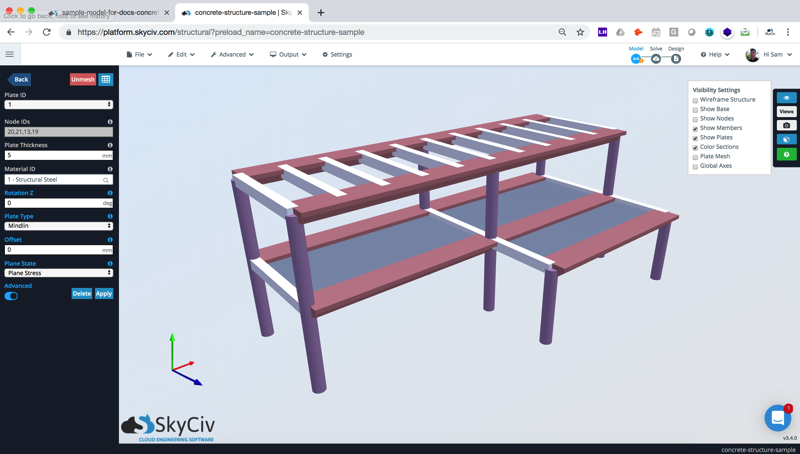
D'ici, J'ai assigné le 3 plaques de 200 mm d'épaisseur, changé le matériau en Béton et décale également la plaque de -140 mm (cela se déplacera vers le haut de la plaque car l'axe local de la plaque est Z vers le bas):
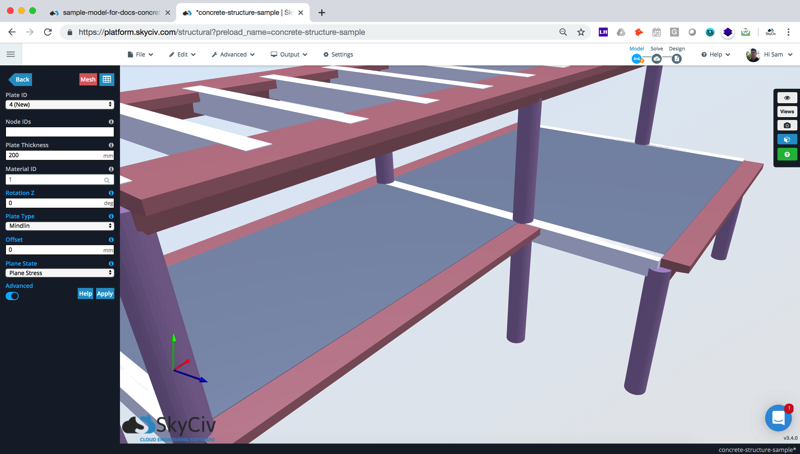
Nous pouvons également le voir en activant Filaire mode et en sélectionnant les éléments que vous souhaitez modifier (dans ce cas, je CTRL + cliqué sur la plaque interne et les deux poutres externes):
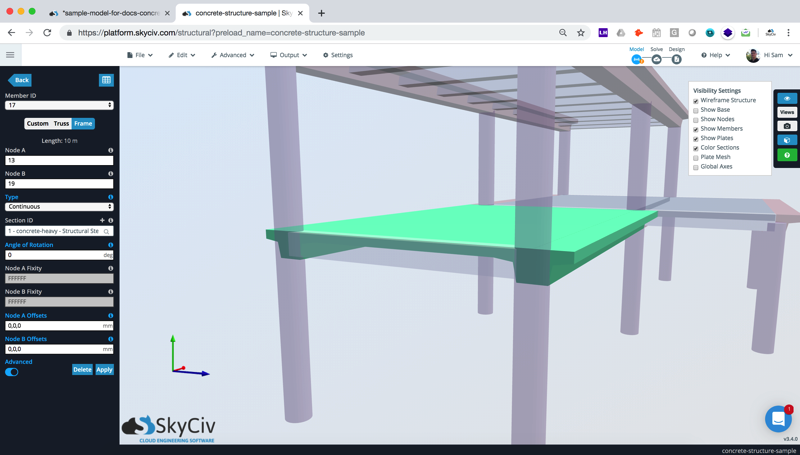
Voilà, vous pouvez ensuite attribuer des charges ou appliquer un poids propre et frapper Résoudre pour exécuter votre analyse.
Conception et analyse supplémentaires du béton:
Conception de poutres et de colonnes RC
Pour approfondir la conception de cette structure, les utilisateurs peuvent concevoir les colonnes, murs de cisaillement et poutres selon ACI 318, AS 3600, CSA A23 et Eurocode 2 pour la conception en béton armé. Cliquez ici pour en savoir plus sur la façon de commencer à concevoir vos poutres et poteaux en béton dans Structural 3D.
Conception de la fondation
Les fondations de ce bâtiment peuvent également être conçues selon ACI 318, AS 3600 normes de conception concrètes avec SkyCiv intégré Logiciel de conception de fondation.
Concepteur de section génériques
Des poutres et des formes de poteaux personnalisées peuvent être conçues à l'aide de Concepteur général SkyCiv. Entrez vos charges de l'analyse ci-dessus dans le GSD pour obtenir la capacité de moment et les ratios d'utilité de tous les membres personnalisés que vous pourriez concevoir:
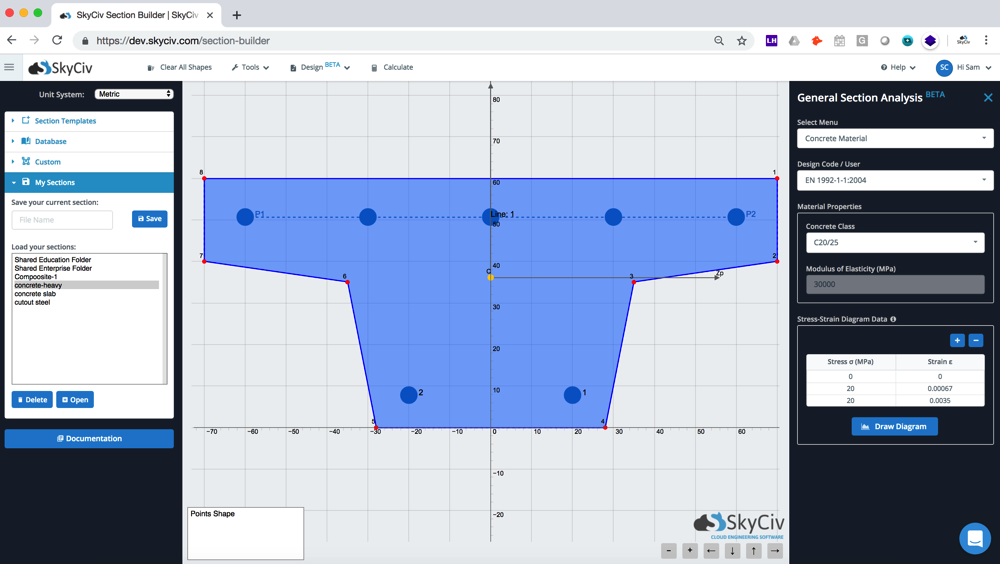
Tutoriels associés:
Pour un tutoriel mis à jour, consultez ou exemple sur Comment modéliser une structure en béton, murs et dalles avec SkyCiv Structurel 3D.