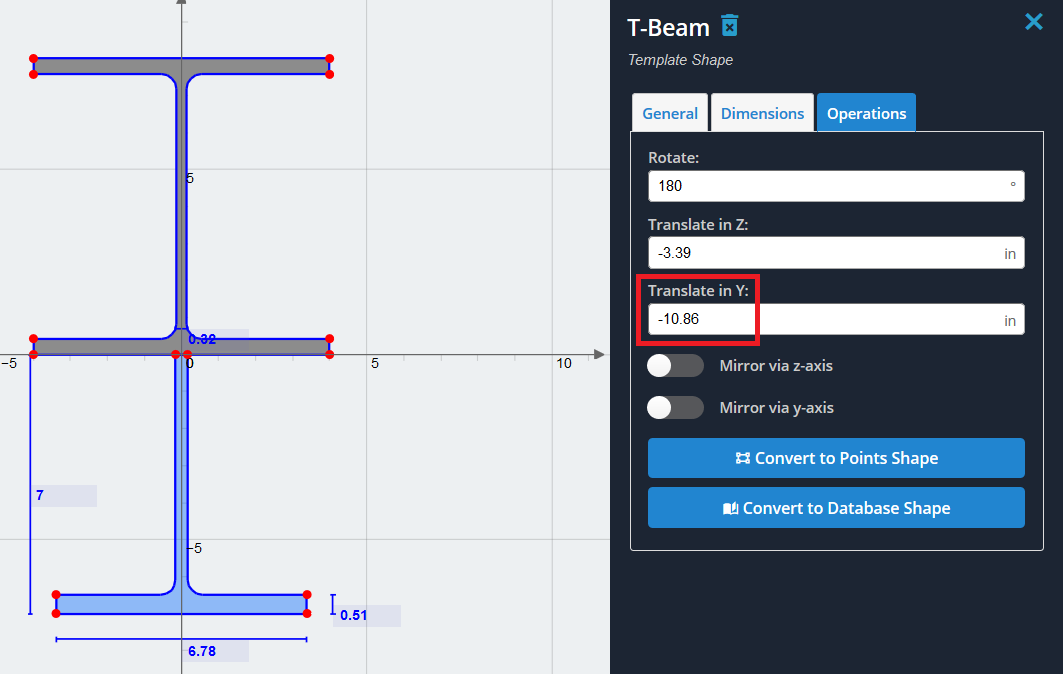Exemple: Forme en I renforcée par une section en T
Dans cet exemple, on va créer un profilé constitué d'un I renforcé sur sa semelle inférieure par un T renversé. Nous utiliserons les formes correspondantes par défaut dans les modèles de section pour cet exemple.
1) Commencez par ajouter la forme en I de la Modèles de section menu. Sélectionnez "I-forme’ dans le menu et cliquez sur "Ajouter".
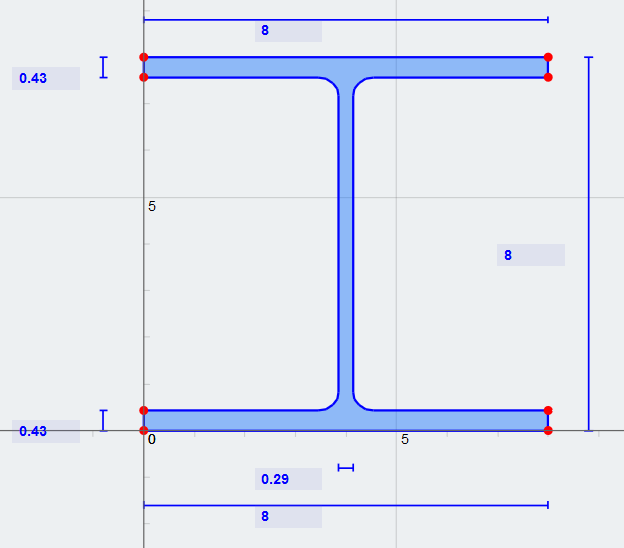
2) Pour garder une certaine simplicité, permet de déplacer la forme en I afin qu'elle soit centrée sur l'axe Y. Pour faire ça, nous voudrons translater la forme dans la direction Z négative de la moitié de sa largeur de bride (8/2 = 4 pouce). Mettre en (-4) dans la section "Traduire en Z’ sous le champ "Opérations’ languette’
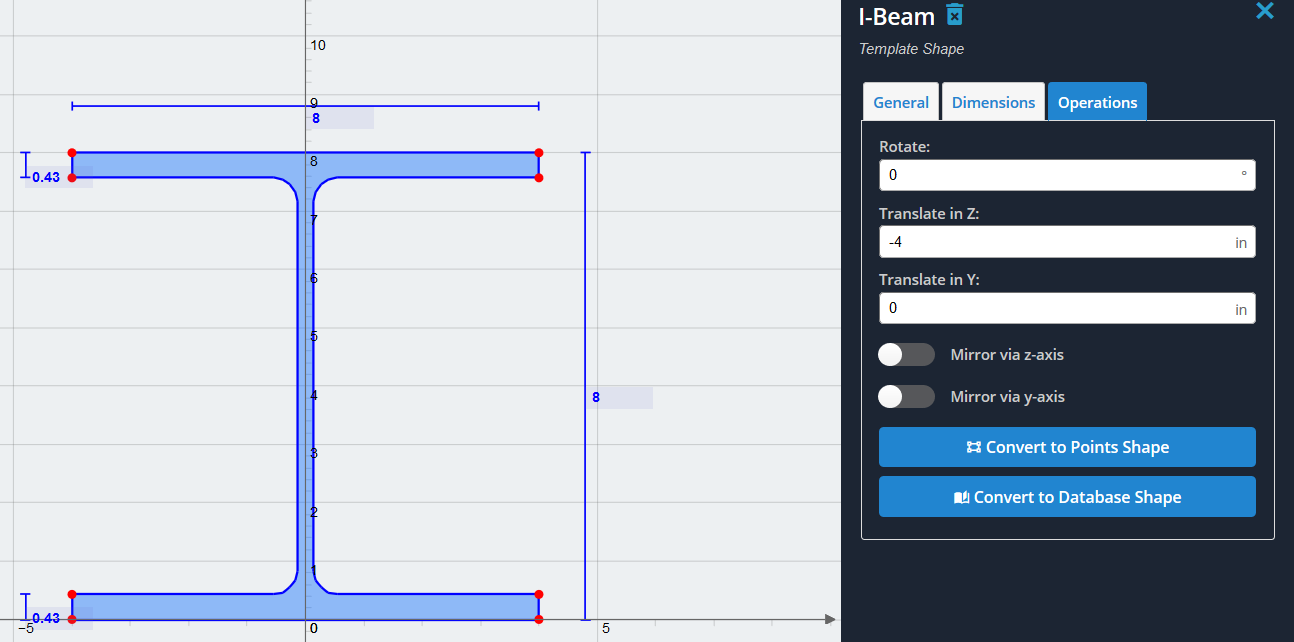
3) Ajoutons maintenant la forme en T et centrons-la également sur l'axe Y. Sélectionnez la forme en T’ dans la même liste de modèles de section et cliquez sur "Ajouter". Translatez-le tard dans la direction Z négative de la moitié de sa dimension Z globale (6.78/2 = 3.39 pouce). Les deux formes doivent maintenant être centrées sur l'axe Y, comme indiqué:
Remarque: assurez-vous que l'option "Effacer les autres’ l'option est décoché, ou bien cela effacera la forme en I que nous venons de générer.
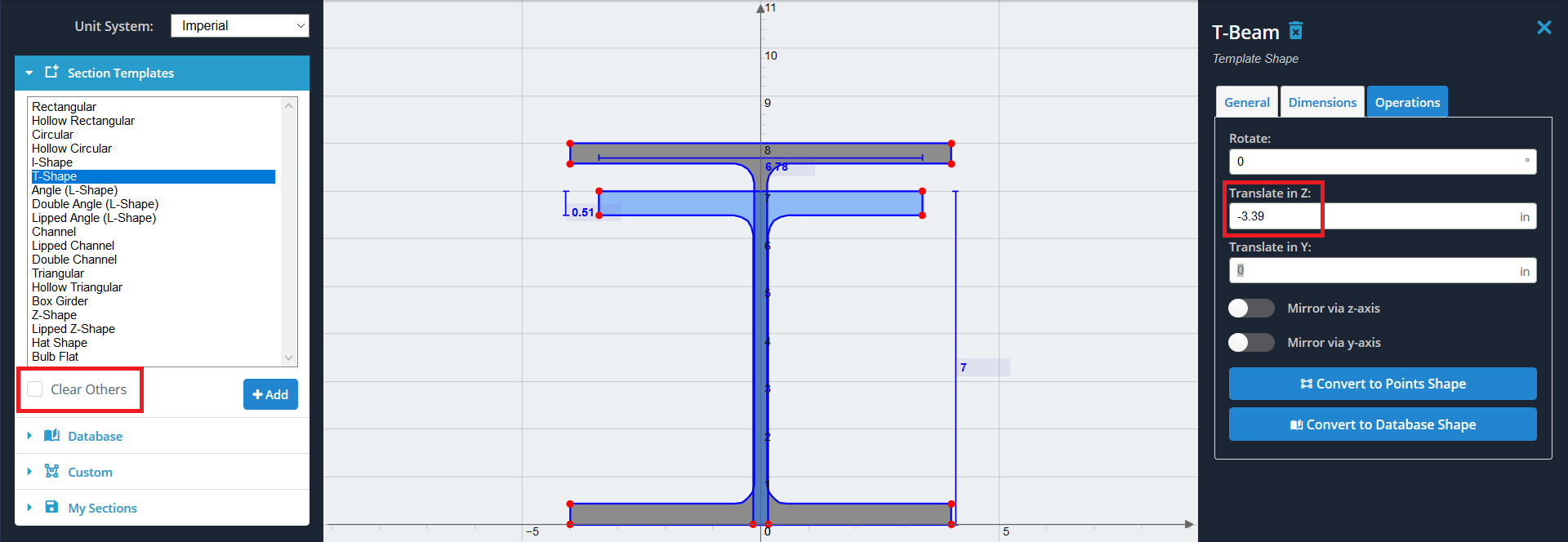
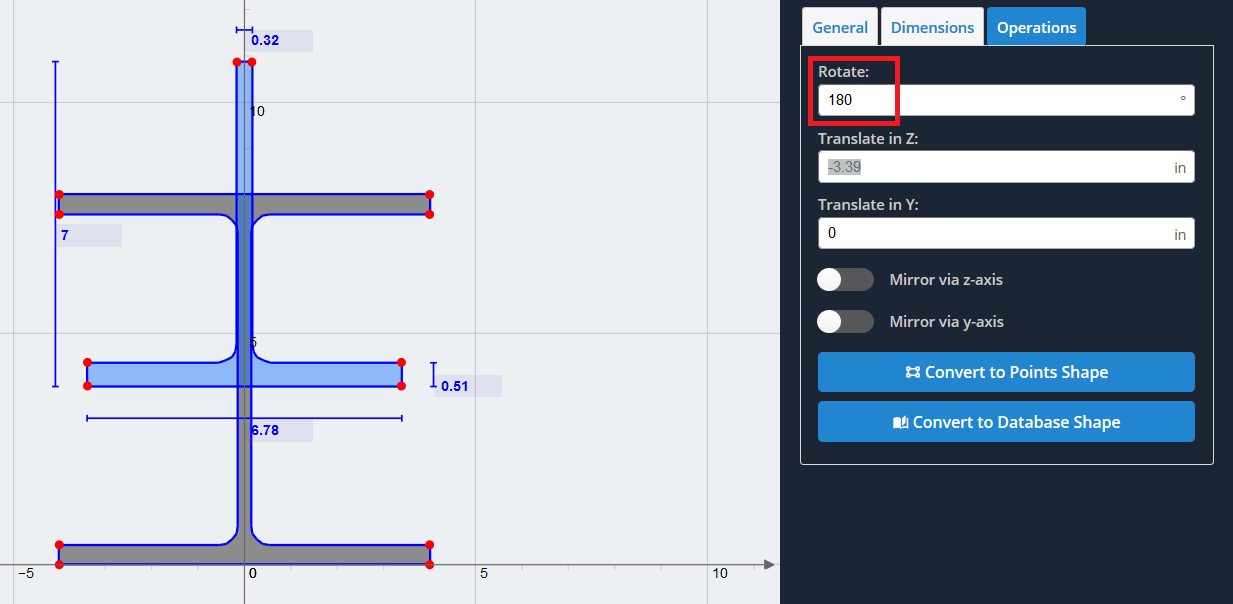
5) Maintenant, nous devons décaler la forme en T à l'envers pour qu'elle soit “connecté” au bas de la bride inférieure de la forme en I. Parce que nous voulons que ces points supérieurs aient une valeur d'axe Y de zéro, nous voulons le compenser par sa position actuelle. Pour visualiser la position de tout point indiqué par un point rouge, survolez-le avec la souris. Dans notre cas, la valeur de l'axe Y de la forme en T est (10.86)
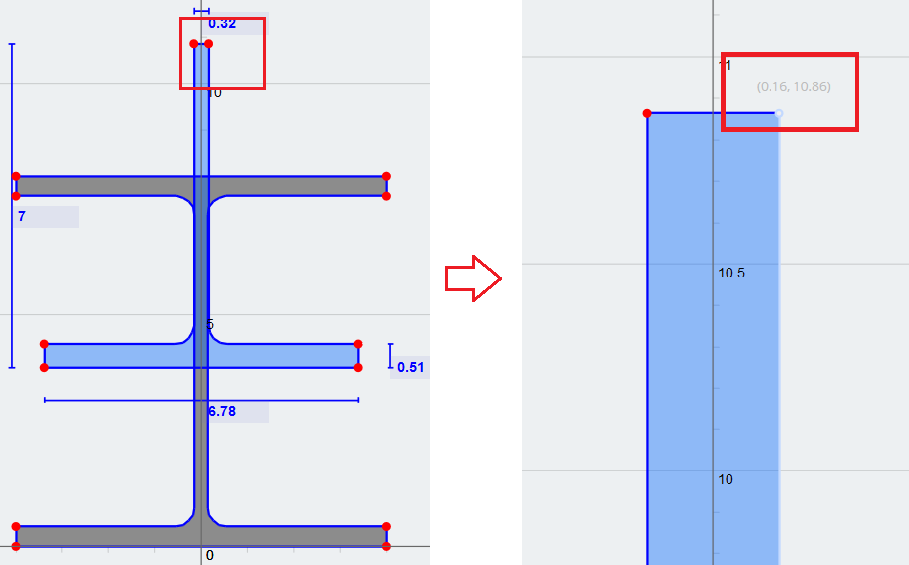
6) Ensuite, mettre dedans (-10.86) en tant que valeur pour 'Translate in Y’ champ pour obtenir la combinaison de formes souhaitée. Vous pouvez maintenant calculer les propriétés de la section à l'aide de l'outil "Calculer’ bouton dans la barre d'outils supérieure, et intégrez-le dans d'autres modules pour une analyse plus approfondie.