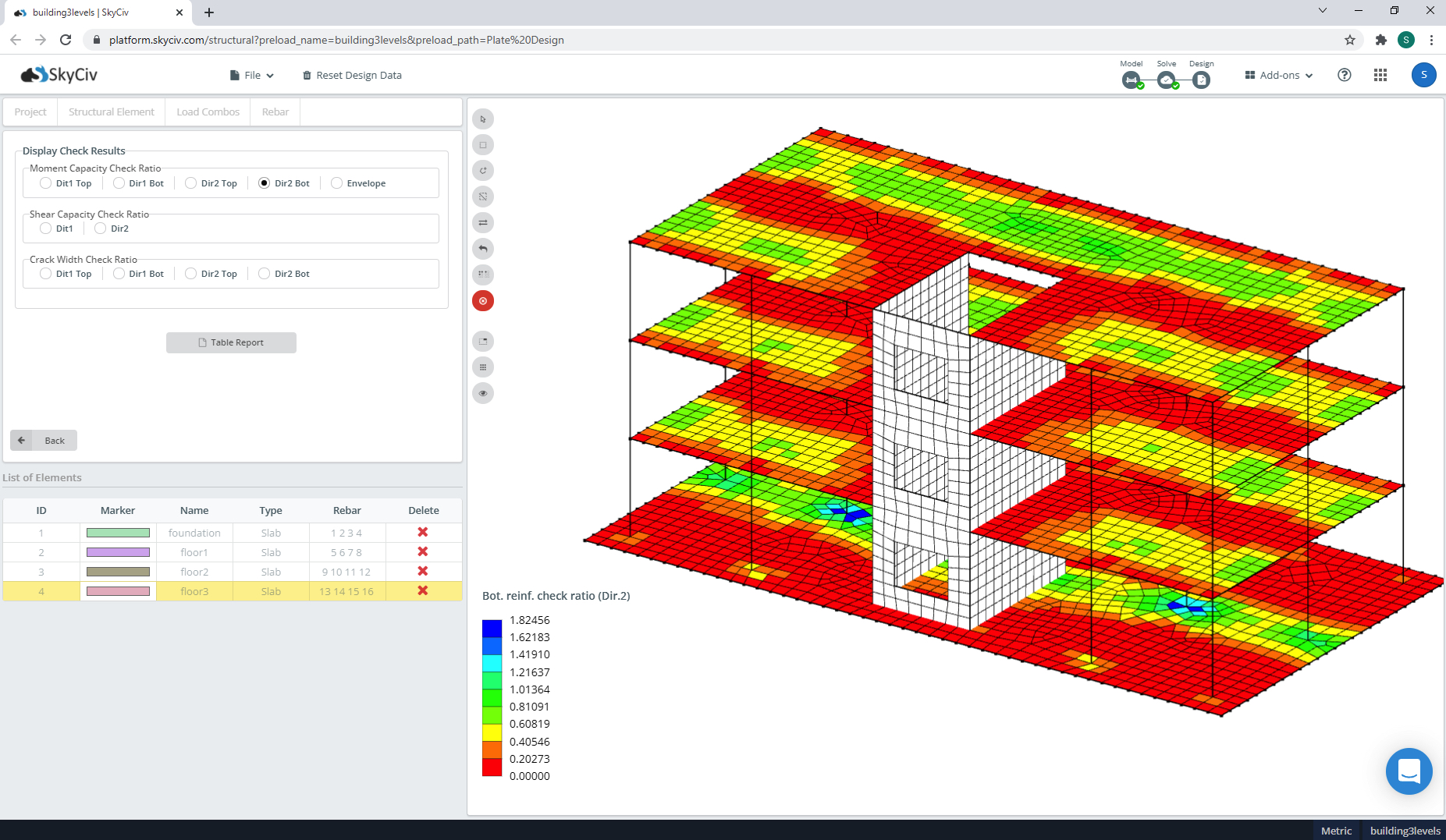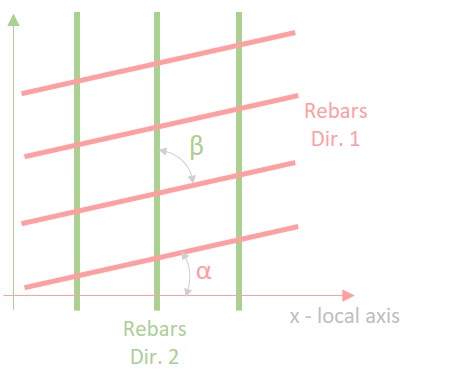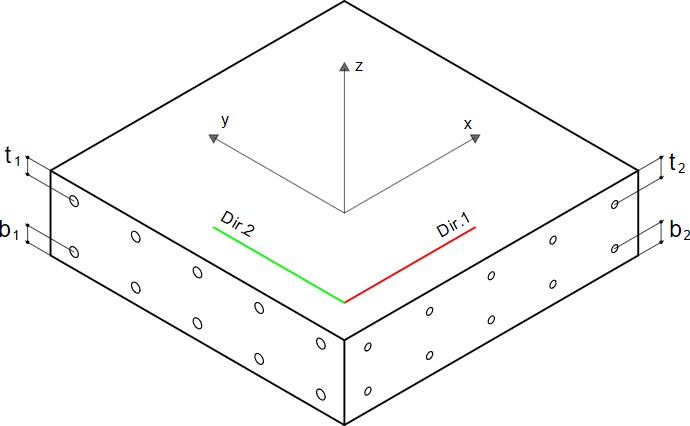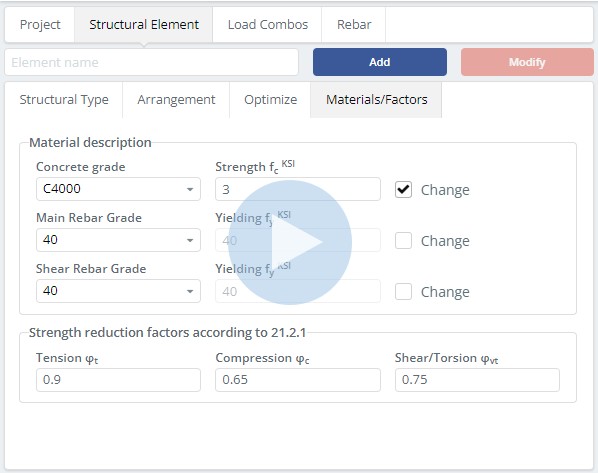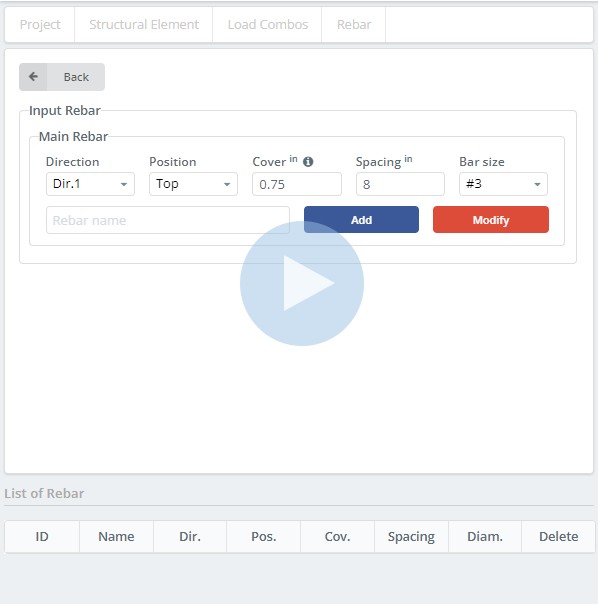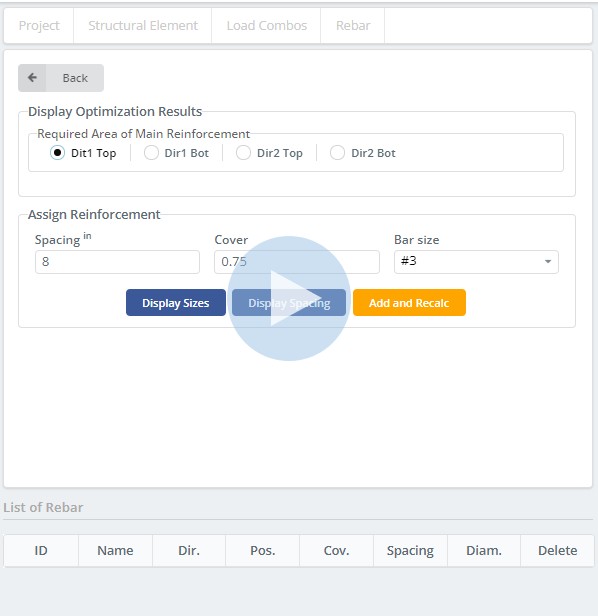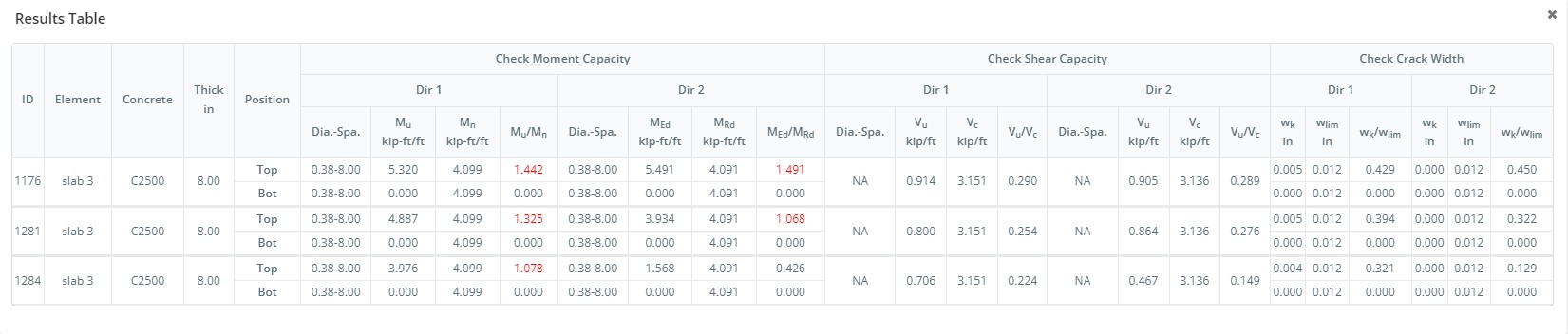Conception de dalles complexes rendue facile avec le module de conception de plaques SkyCiv
Le module SkyCiv Concrete Slab Design permet aux utilisateurs d'importer des plaques et des éléments de coque à partir du modèle structurel pour finaliser leurs conceptions de renforcement en béton. Ce module comprend la possibilité de:
- Extraire les résultats de l'analyse
- Définir des domaines ou des régions pour différents arrangements de renforcement
- Générer et vérifier manuellement ou automatiquement le ferraillage requis
- ACI prend en charge 318-19, AS 3600 et EN 1992-1-1:2004 Steel Design
Utilisation du module de conception de dalle RS
L'interface utilisateur fournit un flux de travail très clair et fluide pour la modélisation et la visualisation des résultats. Vous devrez définir les éléments structurels et leur attribuer des propriétés. Spécifiez ensuite les combinaisons de charges et affectez le ferraillage. À la fin, vous recevrez des informations sur le rapport de capacité des éléments structurels.
Où pouvez-vous trouver le module RS Slab Design?
Lorsque vous avez terminé votre modèle en S3D et que vous avez les résultats, vous pouvez accéder au module de conception en cliquant sur:
Conception > Commencer un nouveau code
puis DÉMARRER la conception de plaque RS et le code de conception
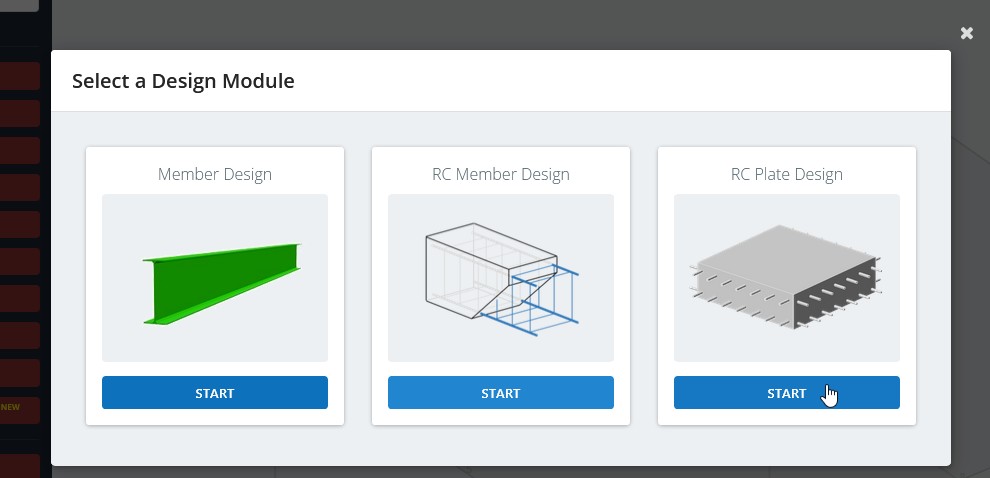
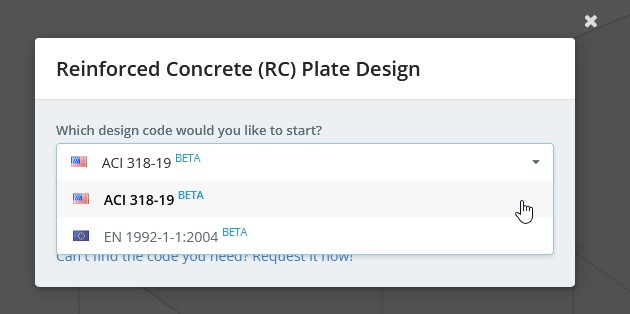
Étape 1 – Renseignements sur le projet
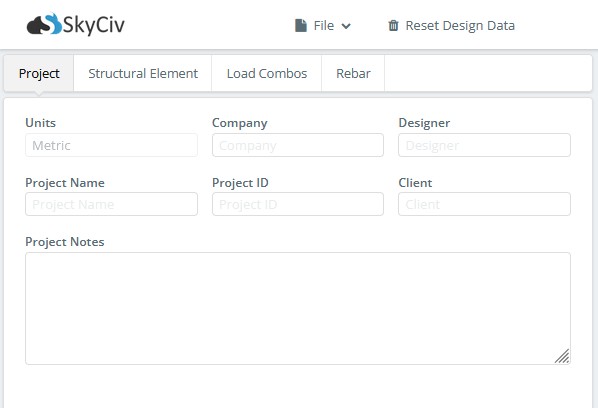
Enregistrer les informations générales du projet (nom du projet, Nom d'utilisateur, etc.).
Étape 2 – Définir les éléments structurels
L'élément structurel est saisi en sélectionnant certaines parties du modèle et en fournissant des données spécifiques via les onglets “Type de structure”, “Arrangement”, “Optimiser” et, “Matériaux/Facteurs”.
2.1 Onglet Type de structure
Un élément structurel est un groupe d'éléments EF qui représentent une partie d'une structure (dalle, mur, etc.).
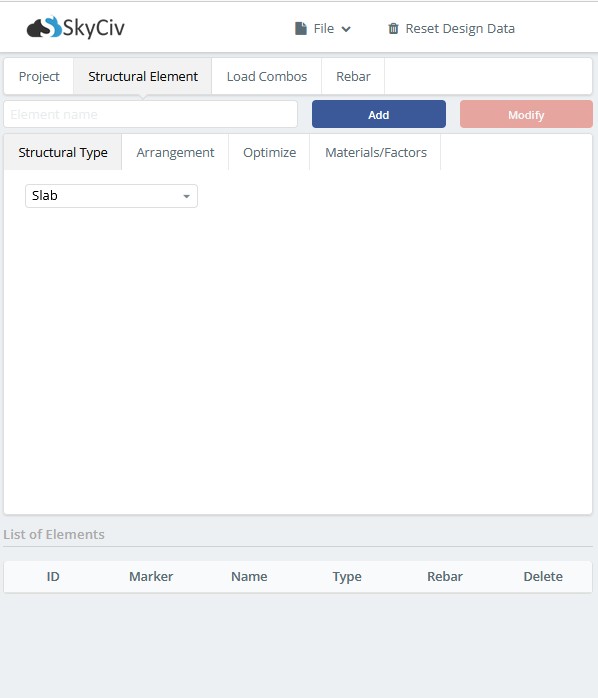
Actuellement, le module ne prend en charge que le “Dalle” type de structure. Cela signifie que seuls les efforts internes de moment fléchissant et les efforts tranchants seront pris en compte lors des vérifications de conception..
2.2 Onglet Disposition
Ici, la direction des barres d'armature et la limite de largeur de fissure pour l'élément structurel sont spécifiés.
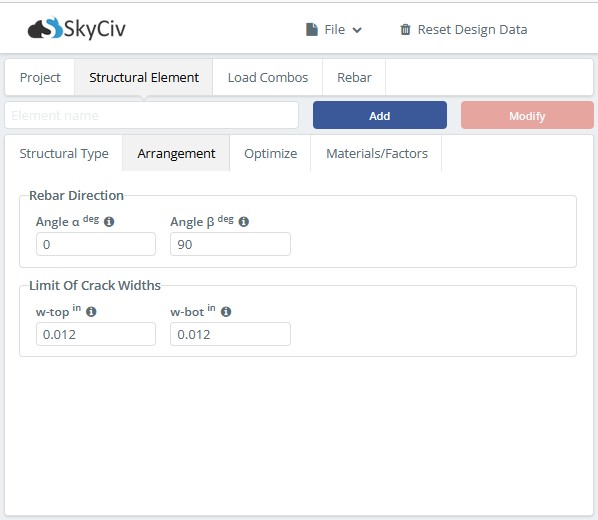
- La direction des barres d'armature est défini par deux paramètres – Angle une et angle b qui sont spécifiés en degrés.

- La limite des largeurs de fissure est défini pour le Haut et Bas surfaces de la structure de l'élément. Les valeurs par défaut sont prises en fonction du code de conception choisi.
2.3 Onglet Optimiser
Voici les paramètres à optimiser la zone requise de la barre d'armature principale. Actuellement, l'optimiseur prend uniquement en charge le contrôle de la résistance pour produire la zone requise de la barre d'armature principale. À l'avenir, des critères de durabilité seront également inclus.
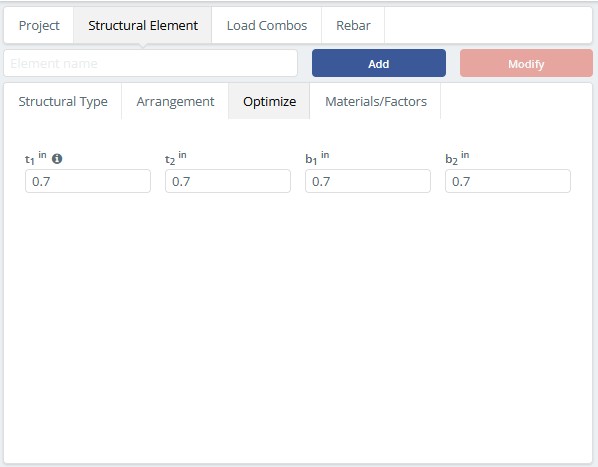
- t1 – est la distance entre la surface supérieure du béton et le centre de la couche d'armatures Dir.1.
- b1 – est la distance entre la surface inférieure du béton et le centre de la couche d'armatures Dir.1.
- t2 – est la distance entre la surface supérieure du béton et le centre de la couche d'armatures Dir.2.
- b2 – est la distance entre la surface inférieure du béton et le centre de la couche d'armatures Dir.2.
2.4 Onglet Matériaux/Facteurs
Voici les paramètres du matériau de béton et des barres d'armature. Les champs de saisie Résistance et Rendement affichent la résistance du matériau sélectionné. Il peut être modifié en cliquant sur la case à cocher Modifier.
Étape 3 – Charger des combos
Ici, il est spécifié quelles combinaisons de charges sont utilisées pour les contrôles de résistance et lesquelles pour les contrôles de service.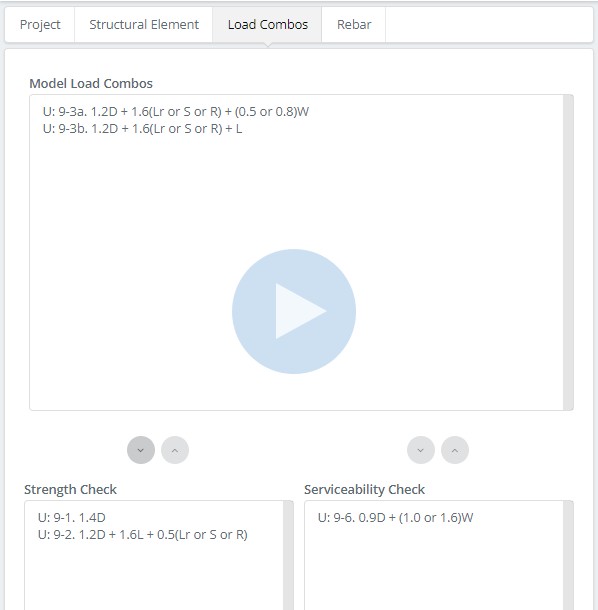
Étape 4 – Rebar
Par cet onglet, vous pouvez affecter l'armature de l'une des deux manières suivantes: en sélectionnant l'élément de structure dans le tableau Liste des éléments et en cliquant sur le bouton “Attribuer les données d'armature manuellement” ou “Attribuer des données d'armature en fonction du résultat d'optimisation”. Après avoir affecté le renforcement, il est possible de cliquer EFFECTUER le contrôle et analyser les ratios de capacité.
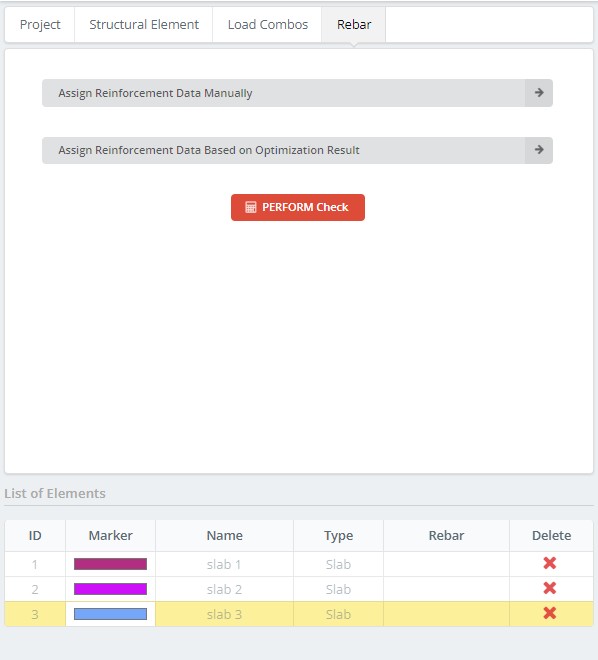
4.1 Attribuer les données d'armature manuellement
Pour ajouter un renfort, vous pouvez sélectionner l'élément structurel dans le tableau Liste des éléments en cliquant sur la cellule avec le “identifiant” ou “Nom” colonne.
- Direction: la direction des barres d'armature
- Position: attribué la position de barre d'armature
- Couverture: l'épaisseur s'étend du bord du béton à la surface la plus extérieure des barres d'armature.
- Espacement: la distance entre les barres d'armature
- Taille de la barre: tailles de barres d'armature standard utilisées pour la conception de la dalle
Pour ajouter la barre d'armature, clique sur le Ajouter bouton.
Pour modifier l'armature sélectionnée, clique sur le Modifier bouton après avoir modifié les paramètres requis.
4.2 Attribuer des données d'armature en fonction du résultat d'optimisation
- Dir1 Haut: afficher le contour de la zone d'armature principale requise pour la couche supérieure dans Dir 1
- Bot Dir1: afficher le contour de la zone d'armature principale requise pour la couche inférieure dans Dir 1
- Dir2 Haut: afficher le contour de la zone d'armature principale requise pour la couche supérieure dans Dir 2
- Bot Dir2: afficher le contour de la zone d'armature principale requise pour la couche inférieure dans Dir 2
Pour afficher la taille ou l'espacement de la barre d'armature pour la zone sélectionnée, clique sur le “Tailles d'affichage” ou “Espacement de l'affichage” boutons.
Pour affecter le ferraillage, clique sur le “Ajouter et recalculer” bouton. Le module calculera la nouvelle zone de ferraillage requise en tenant compte de la barre d'armature assignée.
4.3 EFFECTUER le contrôle
Une fois les renforts affectés, un contrôle de capacité peut être effectué en cliquant sur le “EFFECTUER le contrôle” bouton.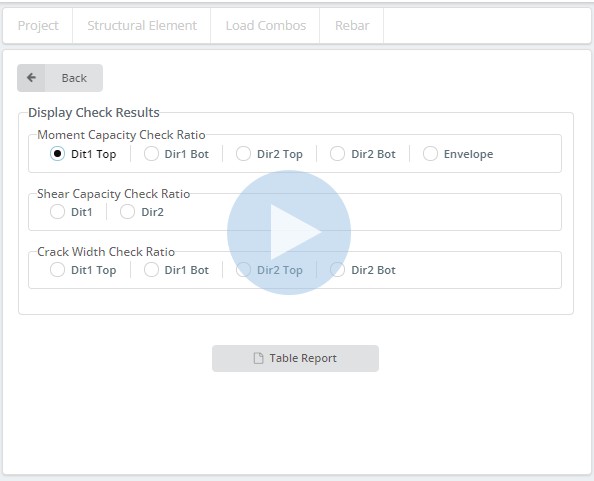
Rapport de contrôle de capacité de moment
- Dir1 Haut: afficher le contour du rapport moment-capacité pour la couche supérieure en Dir 1
- Bot Dir1: afficher le contour du rapport moment-capacité pour la couche inférieure dans Dir 1
- Dir2 Haut: afficher le contour du rapport moment-capacité pour la couche supérieure en Dir 2
- Bot Dir2: afficher le contour du rapport moment-capacité pour la couche inférieure dans Dir 2
- Enveloppe: afficher le contour de la valeur maximale du rapport moment-capacité de chaque couche et Dir
Rapport de vérification de la capacité de cisaillement
- Rép1: afficher le contour du rapport de capacité de cisaillement pour le Dir 1
- Rép2: afficher le contour du rapport de capacité de cisaillement pour le Dir 2
Fissure avec rapport de contrôle
- Dir1 Haut: afficher le contour du rapport de contrôle de largeur de fissure pour la couche supérieure dans Dir 1
- Bot Dir1: afficher le contour du rapport de contrôle de largeur de fissure pour la couche inférieure dans Dir 1
- Dir2 Haut: afficher le contour du rapport de contrôle de largeur de fissure pour la couche supérieure dans Dir 2
- Bot Dir2: afficher le contour du rapport de contrôle de largeur de fissure pour la couche inférieure dans Dir 2
Pour afficher le résultat détaillé pour chaque élément EF, sélectionnez les éléments EF et cliquez sur le “Rapport de tableau” bouton.