Utilisation du générateur de charge SkyCiv dans ASCE 7 Calculs de charge de vent pour les panneaux/cadres ouverts
Pour calculer les pressions de charge de vent pour les panneaux/cadres ouverts, le processus implique de sélectionner soit ASCE 7-16 ou ASCE 7-22 comme code de référence dans SkyCiv Load Generator. Par la suite, le flux de travail comprend la définition des données du site, Données de structure, et données sur la charge de vent.
Il est important de noter que l’accès à cette fonction de calcul de la charge de vent est limité aux utilisateurs payants.. Les utilisateurs avec un Compte professionnel ou ceux qui achètent le module autonome Load Generator peuvent bénéficier de toutes les fonctionnalités de ce calcul pour une durée illimitée.
Si vous êtes intéressé à acquérir le module générateur de charge autonome pour accéder à ces fonctionnalités, vous pouvez le faire via le lien suivant.
Notez que l'ASCE 7-16 et ASCE 7-22 peut être utilisé pour les unités impériales et métriques. Les utilisateurs devront définir les paramètres de haut en bas. Les sections suivantes détailleront les paramètres d'entrée que vous devrez définir pour générer les résultats du vent..
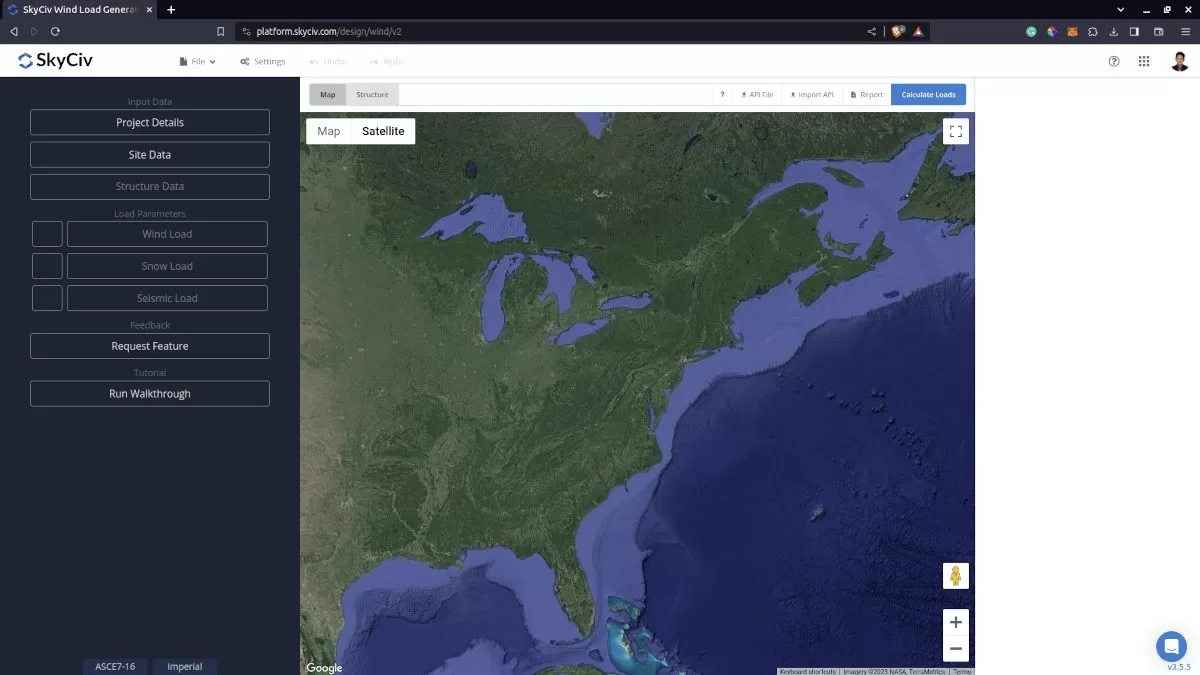
Figure 1. Interface utilisateur du générateur de charge SkyCiv
Données du site
Les utilisateurs peuvent obtenir la vitesse du vent par emplacement à partir de la base de données de cartes de vitesse du vent SkyCiv.. Utilisation de l'ASCE 7, il vous suffit de définir le Catégorie de risque de la structure et mettre l'adresse située aux USA, peu importe si c'est ASCE 7-16 ou ASCE 7-22. Vous pouvez également utiliser l'ASCE 7 procédure de calcul de la charge de vent même si l'emplacement est en dehors des États-Unis et de ses territoires. Il vous suffit de mettre l'adresse et de mettre manuellement la vitesse de base du vent.
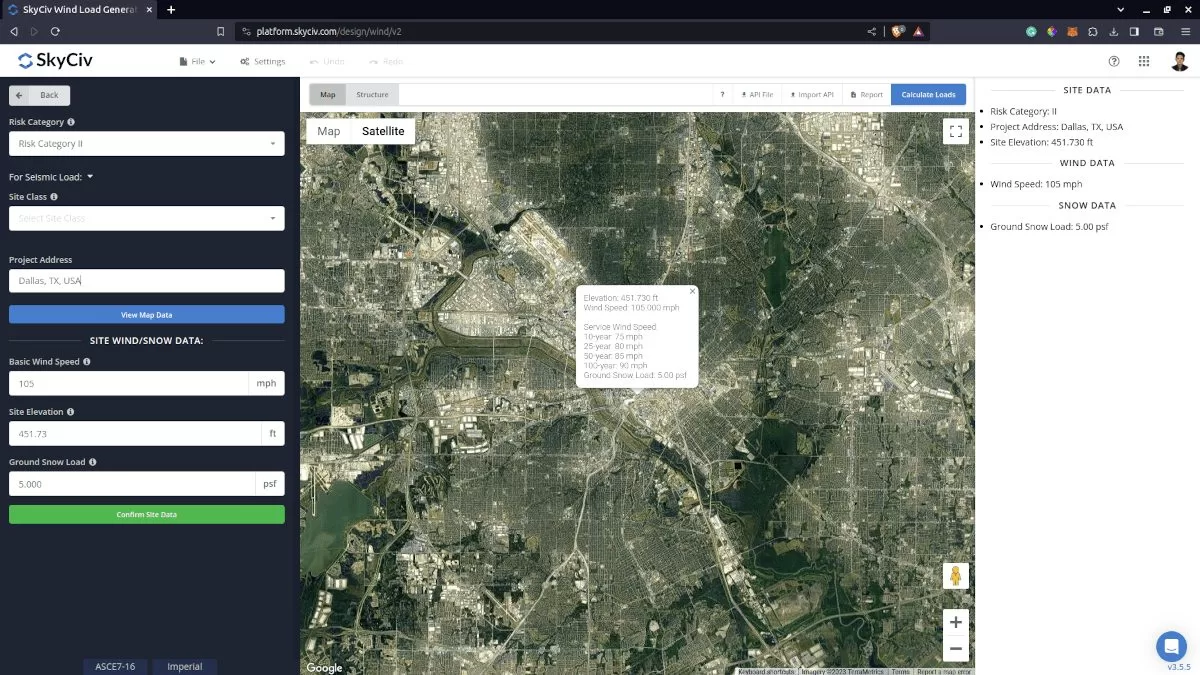
Figure 2. Données du site du générateur de charge SkyCiv
SkyCiv a numérisé la carte selon la norme de poche. Ça signifie, vous pouvez simplement entrer l'emplacement du site et le logiciel tirera automatiquement les vitesses du vent en fonction de cette entrée. Il y a une limite au nombre de fois que la vitesse du vent peut être calculée sur l'outil gratuit. Le logiciel utilisera notre interpolateur interne pour calculer les valeurs entre les contours, pour garantir l'utilisation de vitesses de vent précises dans vos conceptions. Le Élévation du site est pertinent pour calculer le facteur d'élévation du sol, Ke, pour les normes ASCE 7-16 et ASCE 7-22.
Paramètres d'entrée du site pour le calcul de la charge de vent
Catégorie de risque – Utilisé pour déterminer la vitesse de base du vent V value
Adresse du projet – Utilisé pour obtenir la vitesse du vent la plus proche en fonction de la catégorie de risque sélectionnée
Vitesse du vent de base – la vitesse de base du vent à utiliser pour calculer la pression du vent de conception. Ceci est automatiquement déterminé en fonction de la catégorie de risque et de l'adresse du projet et peut être modifié par l'utilisateur.
Élévation du site – utilisé pour calculer le facteur d'élévation Ke (pour les normes ASCE 7-16 et ASCE 7-22)
Une fois les paramètres ci-dessus complétés, on peut cliquer sur “Confirmer les données du site” pour vérifier si notre entrée est correcte (changera la couleur de la police du bouton du blanc au vert). Après ça, nous pouvons maintenant passer à la section Données de structure.
Données de structure
Les données de structure et les paramètres de vent et de neige sont séparés en différents accordéons. Afin de calculer les pressions de vent de conception, la case à cocher de la charge du vent doit être cochée. Vous devez d'abord définir le Structure vous analysez. À l'heure actuelle, les structures disponibles pour l'ASCE 7 sont les suivants:
- Bâtiment – prend en charge le profil de toit suivant:
- Gâble, hanche, Monoslope (enfermé, partiellement clos, ou partiellement ouvert)
- Auge, Pitched, Ouvrir Monoslope (ouvert)
- Tour en treillis
- Murs autoportants / enseignes solides
- Panneaux solaires
- Au sol
- la procédure de calcul de la charge de vent pour un toit monopente ouvert est utilisée pendant plus de
- Équipement/Structure sur le toit
- Panneaux/cadres ouverts
Dans cette documentation, nous nous concentrerons sur les panneaux/cadres ouverts.
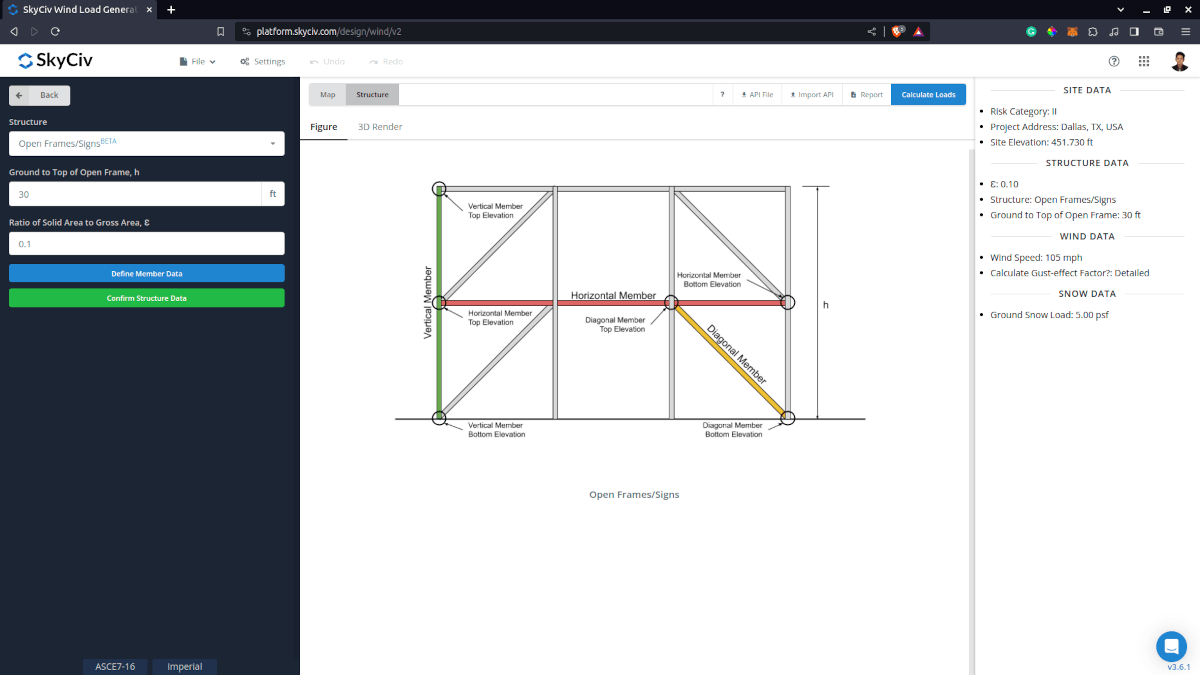
Paramètres d'entrée de structure pour le calcul de la charge de vent
Sol jusqu'au sommet du cadre ouvert – Utilisé pour calculer la pression de vitesse
Rapport entre la surface solide et la surface brute– Utilisé dans le calcul des coefficients de force nette Cf.. La valeur par défaut est égale à 0.1.
Définir les données des membres – définir les données de chaque membre (peut être automatisé en S3D) avec les données suivantes:
- ID membres – pour déterminer l'ID de l'élément en particulier en S3D
- Type de section – utilisé dans le calcul des coefficients de force nette Cf: Côté plat ou Arrondi. La valeur par défaut est Côté plat lorsque Détecter les données des membres est utilisé en S3D.
- Profondeur de section – la dimension de l'élément perpendiculaire à la direction du vent. La valeur par défaut est le maximum de la largeur et de la profondeur de section assignées dans S3D lorsque Détecter les données des membres est utilisé
- Orientation – les options sont verticales, Horizontal, ou diagonale. Détecté automatiquement en S3D.
- Elévation inférieure de la barre – utilisé pour calculer la pression du vent de conception. Détecté automatiquement en S3D.
- Elévation supérieure du membre – utilisé pour calculer la pression du vent de conception. Détecté automatiquement en S3D.
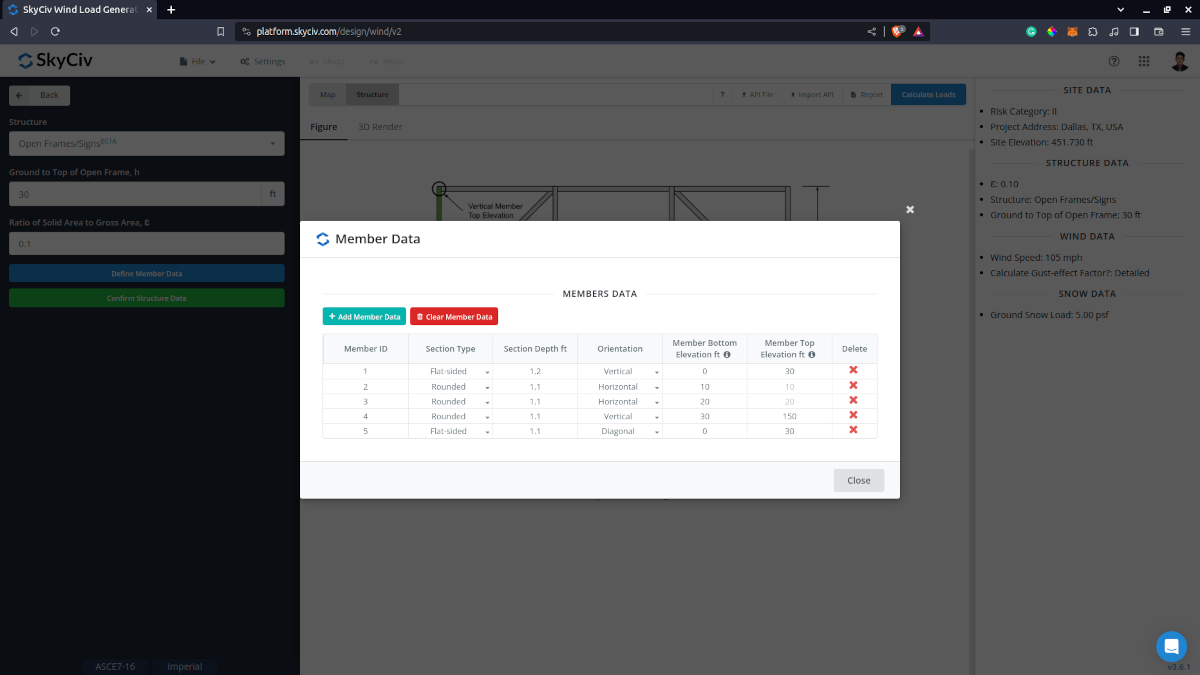
Figure 4. Saisie des données des membres pour les panneaux/cadres ouverts.
Une fois les paramètres ci-dessus complétés et validés (en cliquant sur Confirmer les données de structure), nous pouvons maintenant passer à la section Paramètres de charge de vent.
Données sur le vent
Pour procéder à notre calcul de charge de vent, nous devons d'abord cocher la case à côté du bouton Charge de vent. Par défaut, ceci est vérifié lorsque les données de vent du site ont été définies.
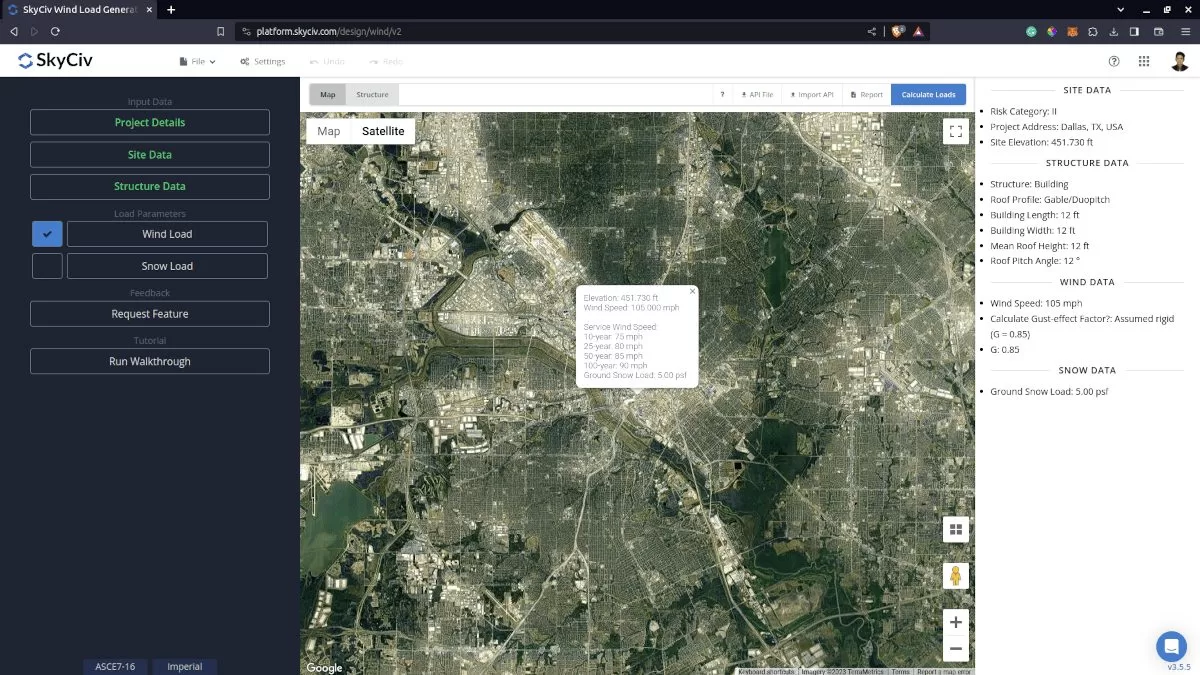
Figure 5. Case à cocher pour les données de charge de vent. La prochaine étape, est de définir le Direction de la source du vent le correspondant Catégorie d'exposition de la zone au vent.
Le paramètre Direction du vent est utilisé pour obtenir le vent au près (côté gauche) et vent arrière (côté droit) élévations du sol à calculer Facteur topographique, Kzt. en outre, l' Catégorie d'exposition est utilisé pour déterminer le Coefficient de pression de vitesse Kz. Pour les utilisateurs autonomes ou compte professionnel, vous pouvez déterminer la pire direction de la source de vent en cliquant sur le Afficher les entrées de vent de conception pour toutes les directions afin que vous puissiez définir la catégorie d'exposition en fonction de la direction de la source du vent au vent, représentée par un secteur de 45 degrés.. Notez que la catégorie d'exposition par défaut est définie sur Exposition D..
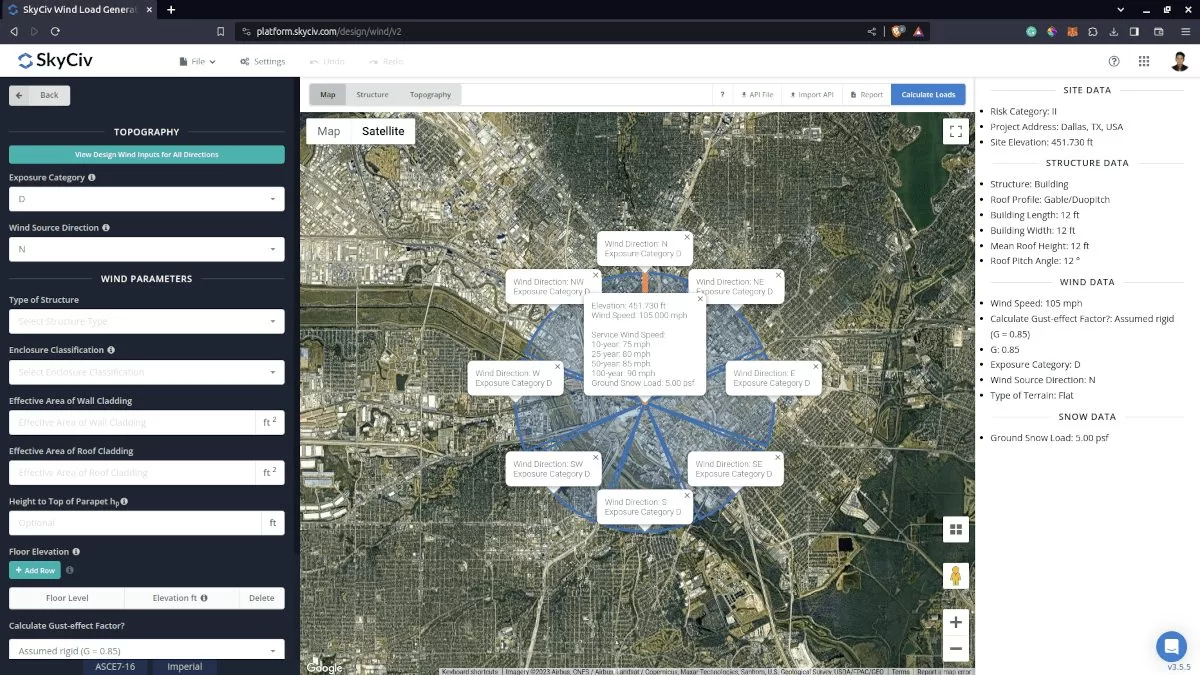
Figure 6. Conception de l'apport de vent pour toutes les directions.
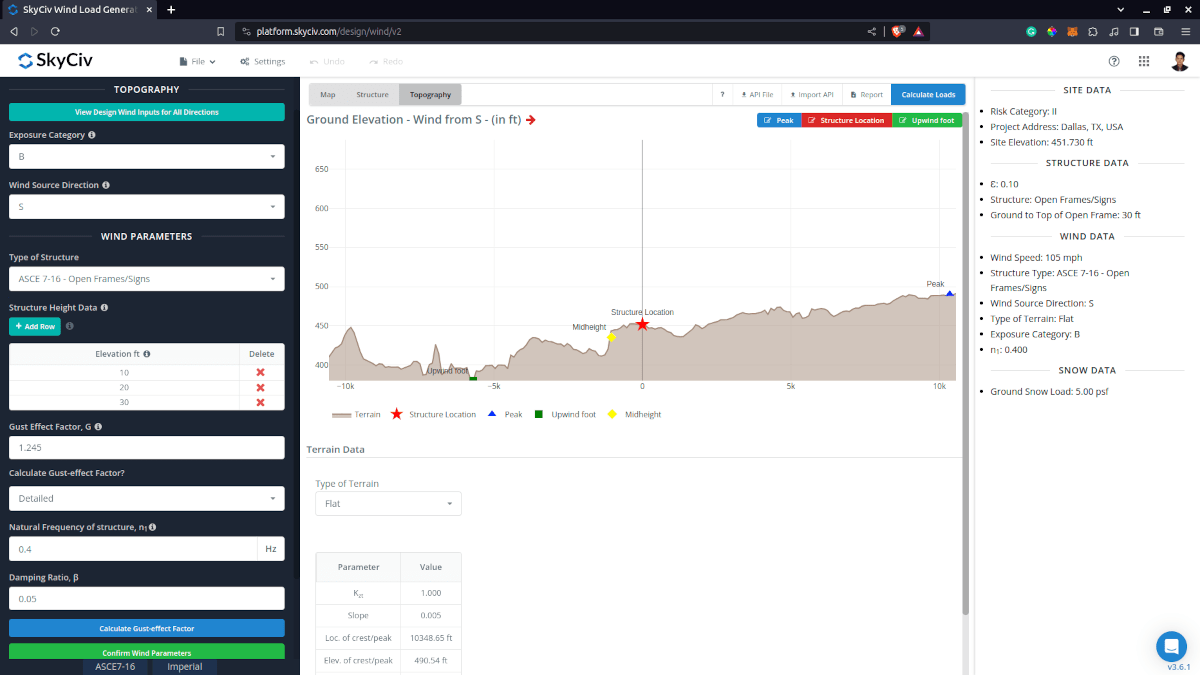
Figure 7. Données d'altitude de Google Maps pour la remontée au vent (la gauche) et côté sous le vent (droite).
Paramètres d'entrée de topographie
Catégorie d'exposition – Utilisé dans le calcul de Coefficient de pression de vitesse Kz et Facteur topographique, Kzt . Supposé être homogène pour chaque direction de source de vent
Direction de la source du vent – utilisé pour obtenir les données d'élévation sur une section de direction spécifique de la zone. Ces données d'altitude sont utilisées pour déterminer la Facteur topographique, Kzt
Type de terrain – Options pour sélectionner Plat, Colline, Escarpement, crête
H – Hauteur de l'obstacle/du terrain. Pour le type de terrain, l'option est autre que Terrain plat., ceci est utilisé pour calculer le Facteur topographique, Kzt
Lh – Distance horizontale du sommet à la hauteur moyenne de l'obstruction. Pour le type de terrain, l'option est autre que Terrain plat., ceci est utilisé pour calculer le Facteur topographique, Kzt
X – Distance horizontale de la structure jusqu'au sommet de l'obstruction avec le sommet comme point de référence. Pour le type de terrain, l'option est autre que Terrain plat., ceci est utilisé pour calculer le Facteur topographique, Kzt
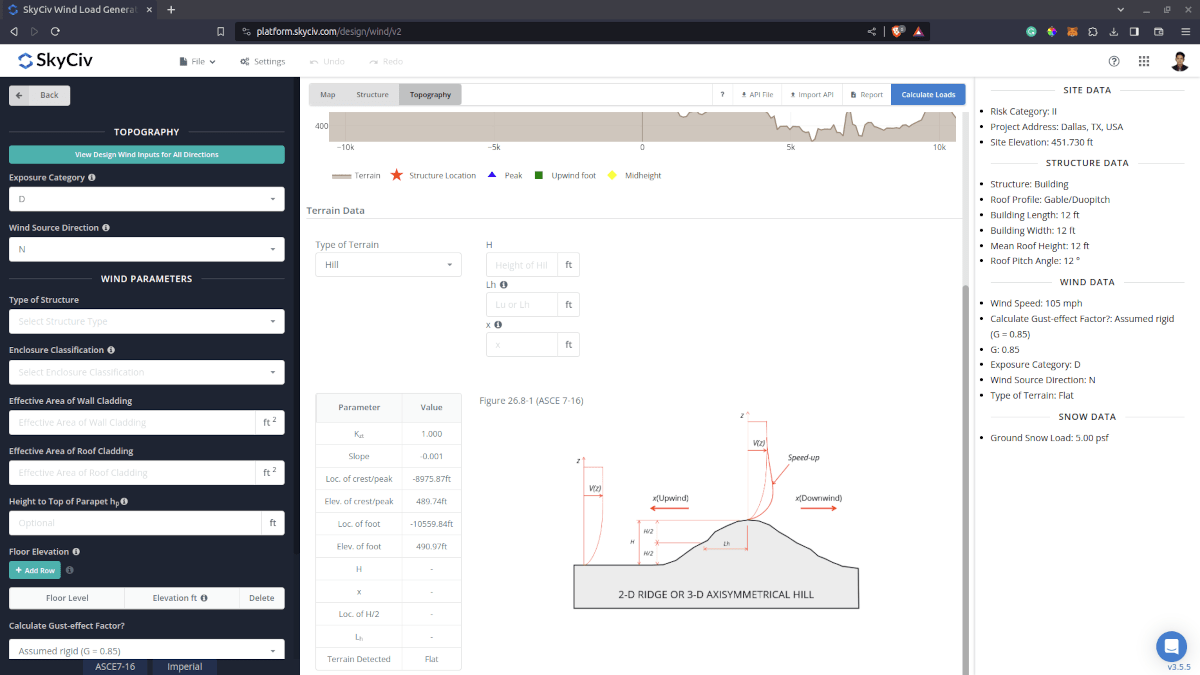
Figure 8. Paramètres topographiques pour ASCE 7.
Paramètres d'entrée de vent pour MWFRS
Type de structure – Doit être défini sur ASCE 7 Cadres/signes ouverts
Élévation – Puisque la pression du vent agissant au vent est de nature parabolique, ceci est utilisé pour approximer cette pression en attribuant plusieurs pressions rectangulaires agissant sur les éléments structurels entre les niveaux
Facteur d'effet de rafale – Utilisé pour calculer les forces du vent de conception. Remarque: La plus petite largeur des éléments est utilisée comme B et L dans le calcul du facteur d'effet de rafale. Le calcul sera affiché dans le rapport détaillé sur le vent. Il est recommandé de modifier l'utilisateur pour une valeur plus appropriée des forces de vent de conception.
Calculer le facteur d'effet de rafale – Il est recommandé de le régler sur “Détaillé” pour calculer le facteur d'effet de rafale pour une valeur plus appropriée des forces de vent de conception
Fréquence naturelle de la structure, n1 – Obligatoire lorsque le facteur d'effet de rafale détaillé est sélectionné.
Rapport d'amortissement, b – Obligatoire lorsque le facteur d'effet de rafale détaillé est sélectionné.
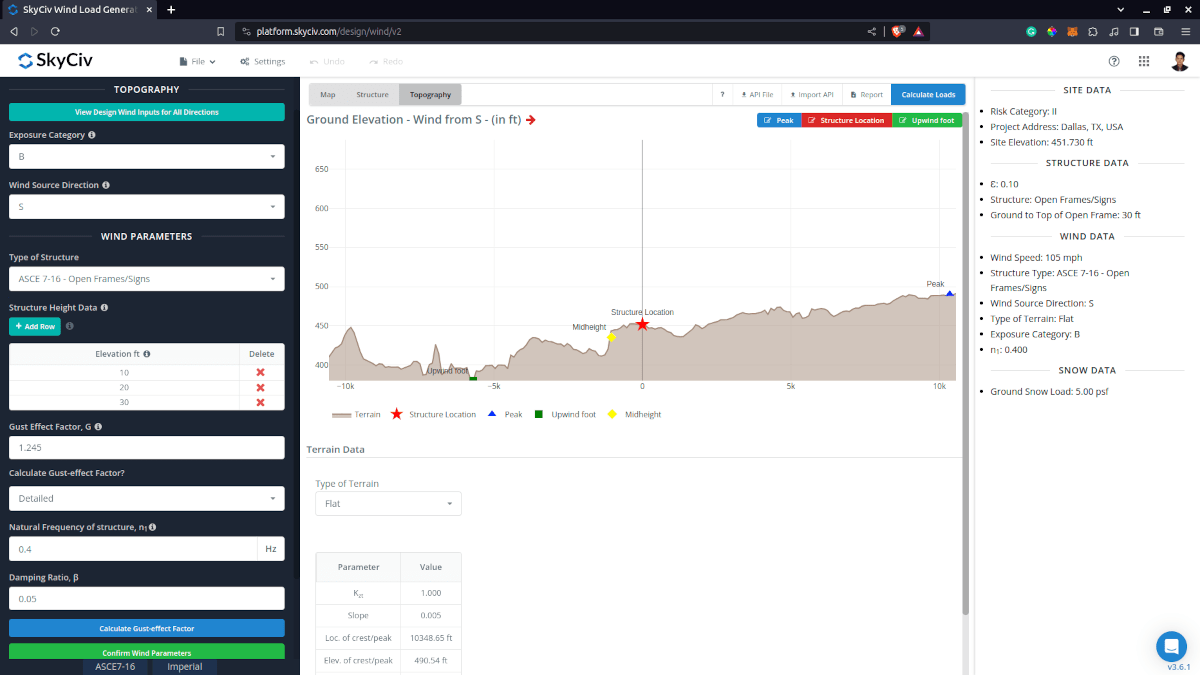
Figure 9. Paramètres de vent pour les panneaux/cadres ouverts.
Une fois tous ces paramètres définis, l'étape suivante consiste à cliquer sur Calculer les charges dans le coin supérieur droit de l'interface utilisateur..
Résultats
Les résultats du calcul sont présentés comme suit:
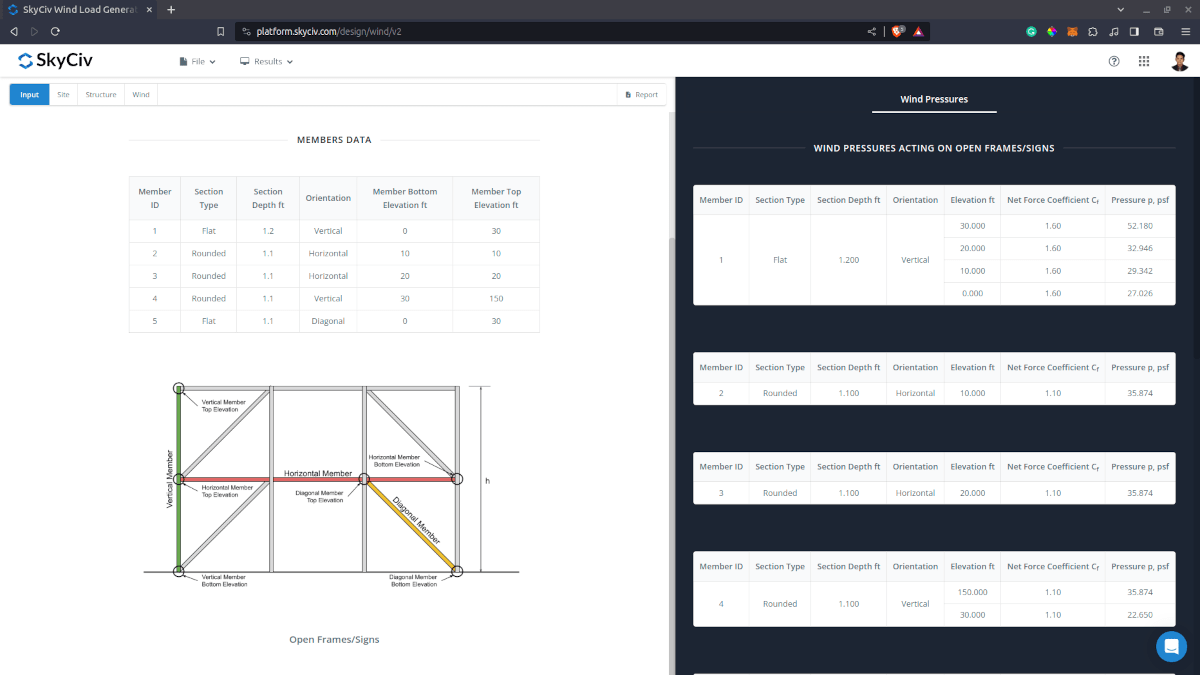
Les résultats résumés sont affichés sur le côté droit de l'écran. Notez que les résultats du vent sont affichés sous forme de pression. Ces valeurs de pression doivent être multipliées par la largeur correspondante de l'élément et la longueur correspondante de la charge pour déterminer la force résultante..
Calcul détaillé
Les calculs détaillés de la charge du vent ne sont accessibles que par Utilisateurs de comptes professionnels et ceux qui ont acheté le module générateur de charge autonome. Tous les paramètres et hypothèses utilisés dans le calcul sont affichés sur le rapport pour le rendre transparent pour l'utilisateur. Vous pouvez télécharger un exemple de calcul détaillé via les liens suivants:
ASCE 7-16 Charge de vent pour les panneaux/cadres ouverts
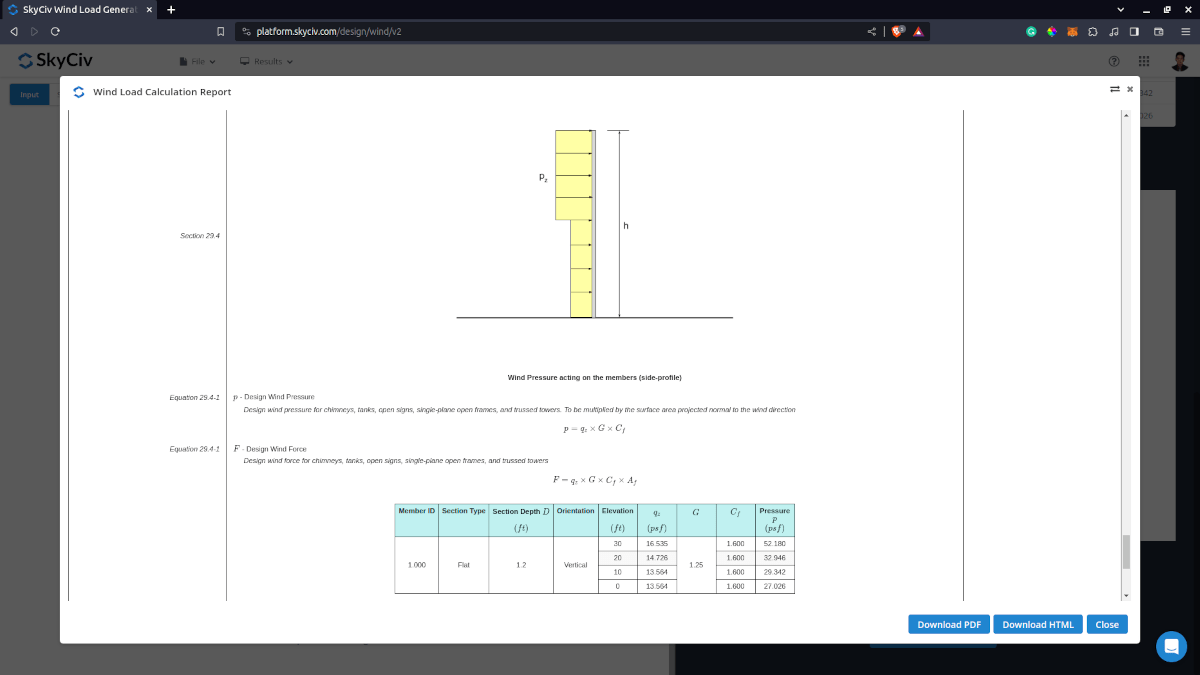
Figure 11. Rapport détaillé sur la charge de vent pour l’ASCE 7 Panneaux/cadres ouverts.
Utilisation en S3D
Utilisation du calcul de charge de vent pour les cadres ouverts en S3D, nous utiliserons le modèle d'échafaudage simple en S3D. Le modèle a une section ronde (Tuyau 4XXS) avec une hauteur maximale de 10 m.
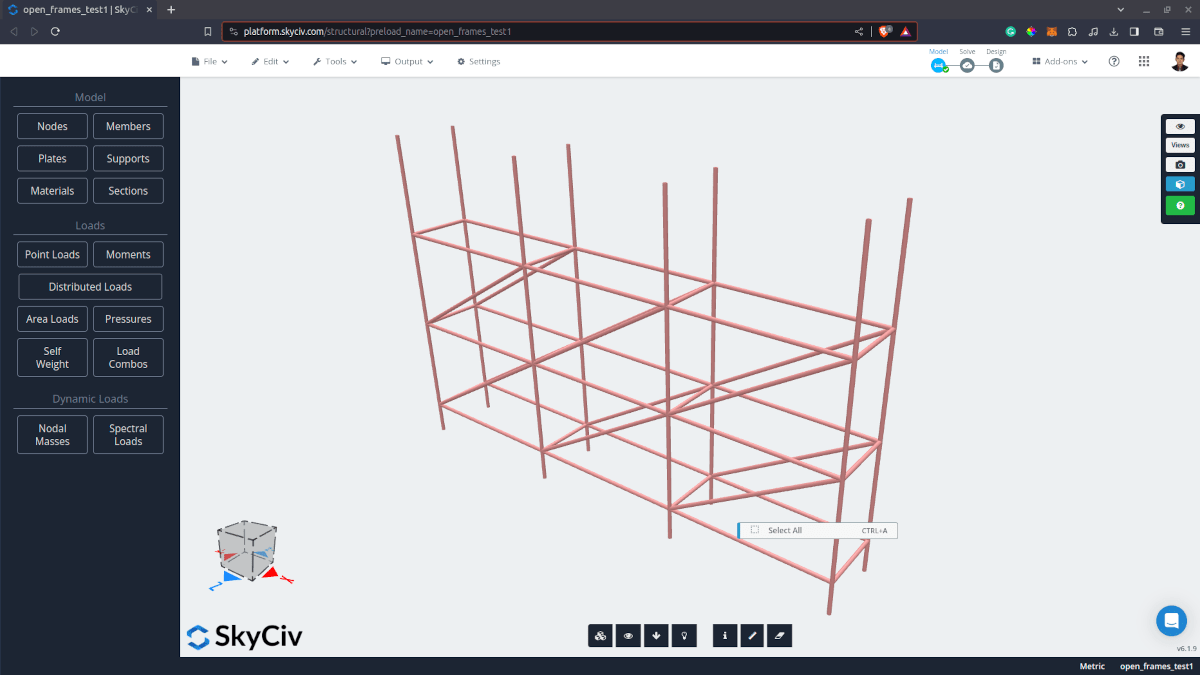
Figure 12. Modèle d'échafaudage en S3D à section ronde.
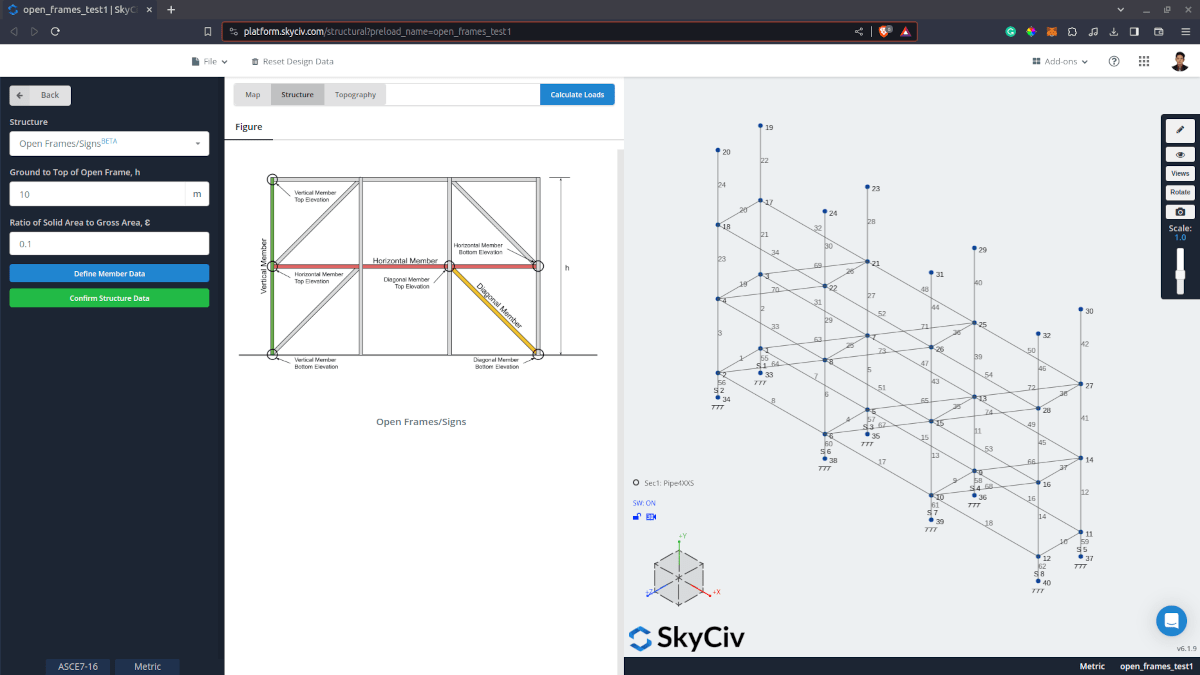
Figure 13. Entrée de données de structure pour les panneaux/cadres ouverts en S3D.
Lors de la définition des données des membres, vous pouvez détecter automatiquement les données de barre dans le modèle et les importer dans l'entrée du générateur de charge. Notez que le type de section est défini par défaut sur Type plat et que la profondeur de section est égale à la dimension maximale de la section en fonction de la section attribuée.. Vous devrez mettre à jour ces valeurs pour chaque membre en conséquence.
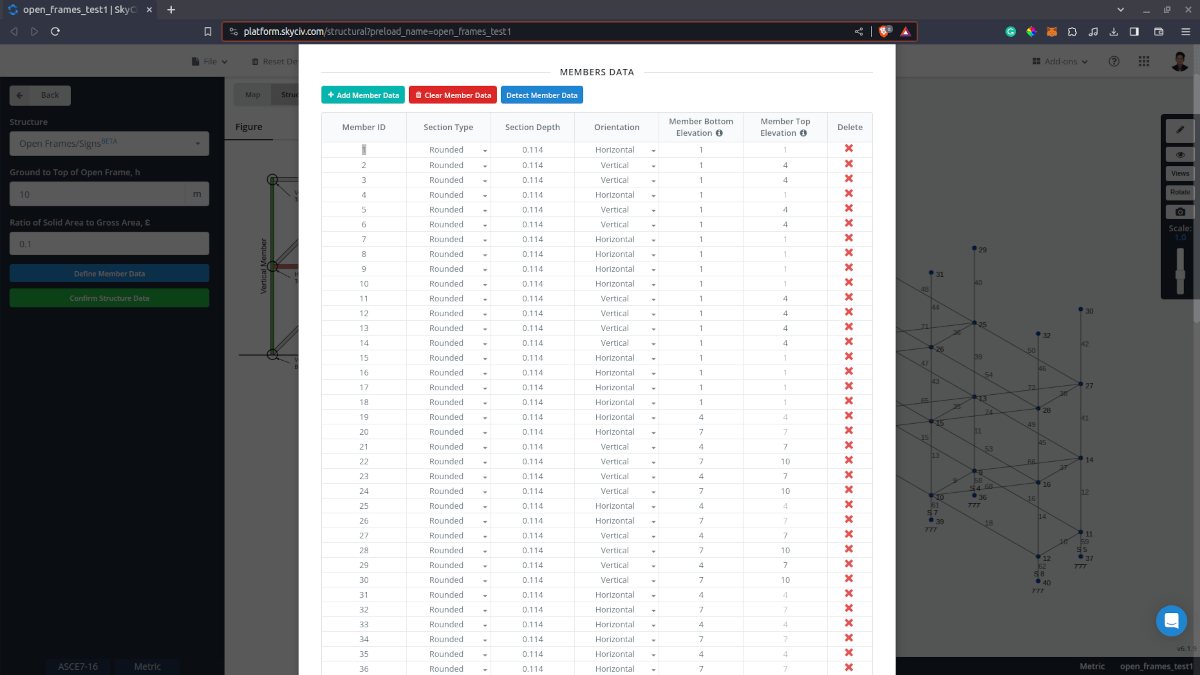
Figure 14. Entrée de données de membre détectée à partir du modèle S3D.
Une fois les données d'entrée prêtes, les résultats seront générés comme ceci:
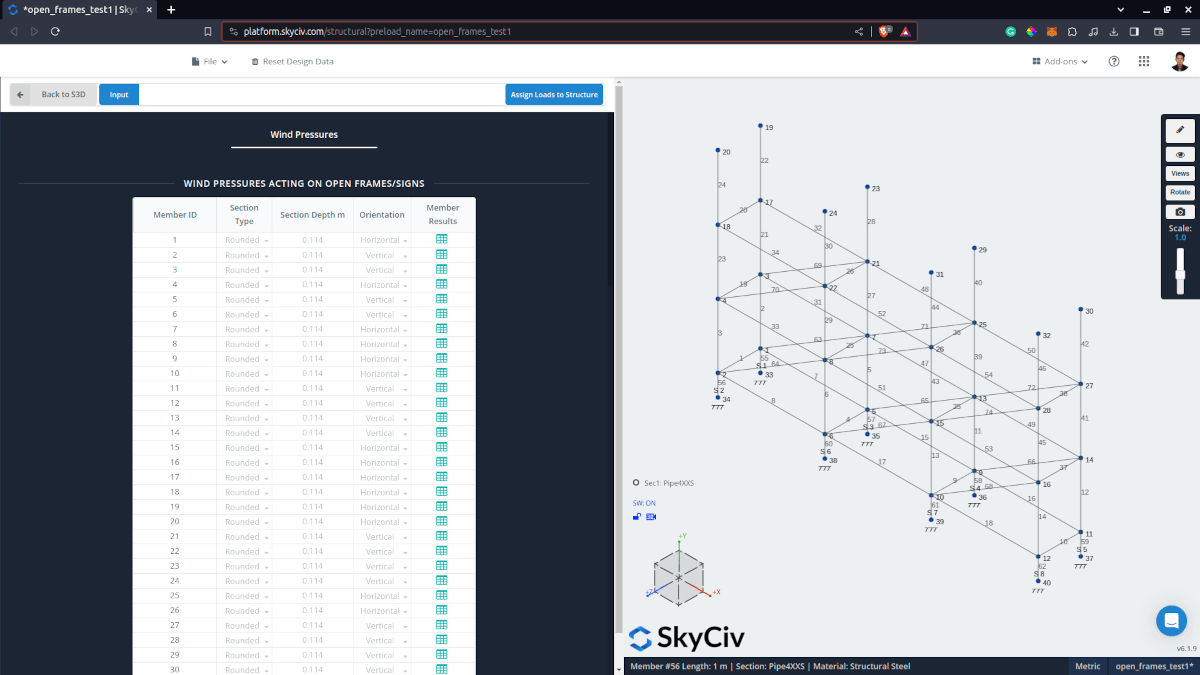
Figure 15. Résultats de vent résumés pour chaque membre.
Une fois que toutes les pressions du vent sont générées, nous pouvons créer nos cas de charge pour chaque direction de vent spécifiée. Pour une saisie facile des identifiants des membres, vous pouvez simplement sélectionner le membre dans le modèle, puis cliquer sur le champ de saisie ID de membre. Cela devrait importer automatiquement les ID de membre des éléments sélectionnés dans le modèle S3D. Une fois prêt, vous pouvez simplement cliquer sur le bouton Valider les charges pour appliquer les pressions du vent aux membres. Cela implique de convertir la pression du vent calculée pour chaque élément en une charge répartie appliquée dans tout l'élément.. Notez que pour l'ASCE 7, l'effet de protection n'est pas pris en compte, donc, les pressions du vent appliquées aux membres ne doivent pas être réduites.
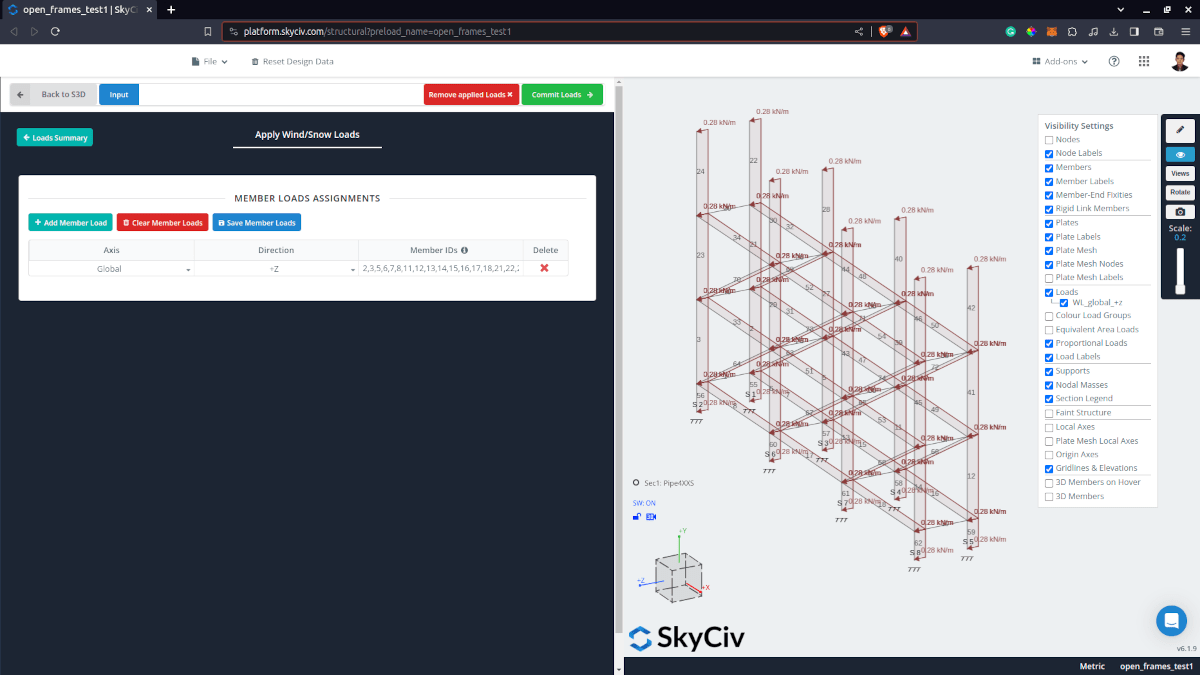
Figure 16. Pressions de vent appliquées et converties à chaque membre dans le modèle S3D.
Pour des ressources supplémentaires, vous pouvez utiliser ces liens pour référence:

