Définition du quadrillage et des élévations lors de la modélisation d'une structure, surtout un immeuble à plusieurs étages, peut aider beaucoup à accélérer le processus. Utilisation de SkyCiv S3D, il est possible de définir de tels quadrillages et élévations et d'en tirer pleinement parti.
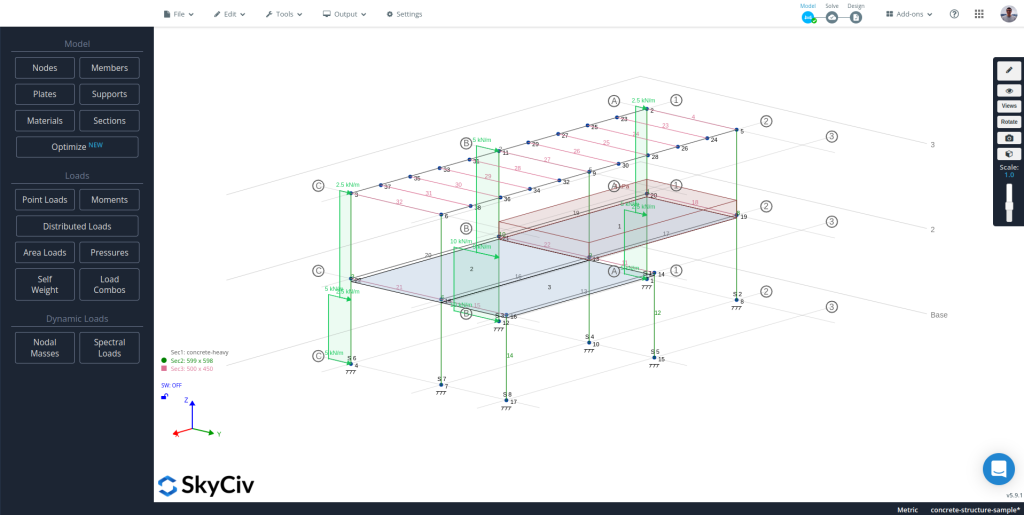
Regardez le tutoriel vidéo
Accéder au module quadrillage et élévations
Il existe trois manières différentes d'accéder au module de quadrillage et d'élévations:
- Utilisation de la barre supérieure: Aller vers “Outils” et cliquez “Quadrillage et élévations”.
- Utilisation de la barre de recherche: Appuyez sur Ctrl ou Cmd + “F” et tapez “Quadrillage & Élévations”, sélectionnez la première option.
- Utilisation du menu contextuel: Cliquez avec le bouton droit sur un niveau ou un quadrillage d'un modèle existant et cliquez sur “Modifier le niveau” ou “Modifier le quadrillage” en conséquence.
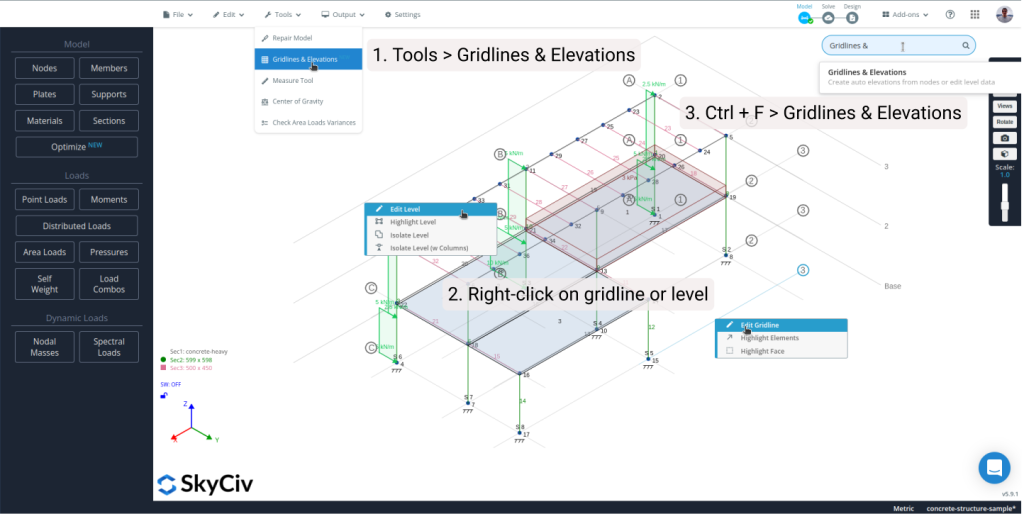
Création de quadrillages et d'élévations
Il existe deux flux de travail différents pour obtenir des élévations et des lignes de grille dans un modèle, un pour les nouveaux modèles et l'autre pour les modèles existants.
Création de niveaux et de quadrillages pour un nouveau modèle
Une fois dans le module, créer le niveau de base à l'aide de la “Ajouter” bouton dans le coin supérieur droit du panneau latéral gauche, vous verrez le nouveau niveau dans le tableau Elévations et l'éditeur graphique sera prêt à éditer. Avec le niveau de base créé, il est temps d'y ajouter tous les quadrillages en utilisant les capacités de l'éditeur graphique (reportez-vous à la section suivante). À partir du tableau sur le panneau de gauche, il est possible de:
- Modifiez le nom du niveau dans le première colonne, c'est le nom qui apparaîtra à chaque niveau de retour dans S3D
- Modifier l'élévation du niveau dans le deuxième colonne
- Définissez si le niveau doit être affiché ou non en S3D dans le troisième colonne
- Sélectionnez le niveau à modifier en cliquant sur l'icône quatrième colonne, et
- Supprimer un niveau en cliquant sur le “X” sur le cinquième colonne
Il est important de mentionner que l'ajout d'un nouveau niveau créera une copie exacte du dernier niveau de la liste, apportant toutes les grilles, poutres et poteaux associés au dernier niveau.
Création de niveaux et de quadrillages pour un modèle existant
Pour les modèles existants, une fois dans le module, clique le “Auto” bouton situé en haut à droite du panneau latéral gauche, un menu apparaîtra juste en dessous du bouton pour sélectionner les éléments qui doivent utiliser le logiciel pour détecter les niveaux et les lignes de grille, après avoir sélectionné celles souhaitées et cliqué sur “Générer”, le logiciel va analyser le modèle et chercher le niveau ainsi que le quadrillage en fonction des éléments sélectionnés, une fois que cela se termine, vous verrez les niveaux nouvellement créés sur le tableau dans le panneau de gauche.
Remarque: Chaque fois que le module effectue un travail en arrière-plan, un spinner apparaîtra dans le coin supérieur droit de l'éditeur graphique, il ne devrait pas bloquer l'interface utilisateur, pour que vous puissiez continuer à travailler. Il disparaîtra une fois le processus terminé.
Utilisation de l'éditeur graphique
Lors de la sélection d'un niveau à modifier, en utilisant l'éditeur graphique à droite, il est possible de créer un nouveau quadrillage pour ce niveau spécifique ou d'en modifier un existant, créer toutes les poutres et poteaux possibles avec le quadrillage donné, ou les modifier/supprimer, et téléchargez un fichier DXF contenant des lignes à utiliser comme quadrillage:
- Dessiner un nouveau quadrillage: Clique le “Ligne de la grille” bouton sur la rangée de boutons en haut du tracé et à l'aide de la souris cliquez sur deux points à l'intersection des grilles de base. L'espacement entre la grille de base peut être ajusté à l'aide du premier bouton de la colonne de boutons à gauche du tracé.
- Modification d'un quadrillage existant: Pour modifier le point de départ et d'arrivée d'un quadrillage, cliquez sur le point tracé à l'intersection entre le quadrillage et sa bulle, et un petit formulaire apparaîtra dans le coin supérieur droit du tracé avec un tableau pour modifier les coordonnées et l'étiquette du quadrillage. Pour modifier le rayon des bulles et la distance entre les bulles, utilisez les deuxième et troisième boutons sous celui pour changer l'espacement de la grille de base.
- Création de poutres et de poteaux: Une fois le quadrillage bien défini, Utilisez le “Tous les faisceaux” et “Toutes les colonnes” boutons situés en haut du tracé pour créer toutes les poutres et poteaux possibles en utilisant les intersections des lignes de grille définies. Pour changer l'ID de section attribué aux éléments que le module va créer, utilisez le quatrième bouton dans la colonne à gauche du tracé.
- Modifier ou effacer des poutres et des poteaux existants: Cliquez sur le point et le milieu de la travée pour le cas des poutres, et le point au centre de la section pour le cas des colonnes.
- Importer un DXF contenant le quadrillage: Parfois, il est plus rapide de tracer des lignes à l'aide d'un logiciel de CAO, utilisez le quatrième bouton en haut du tracé pour télécharger un fichier DXF et importer le quadrillage à partir des lignes définies dans ce fichier.
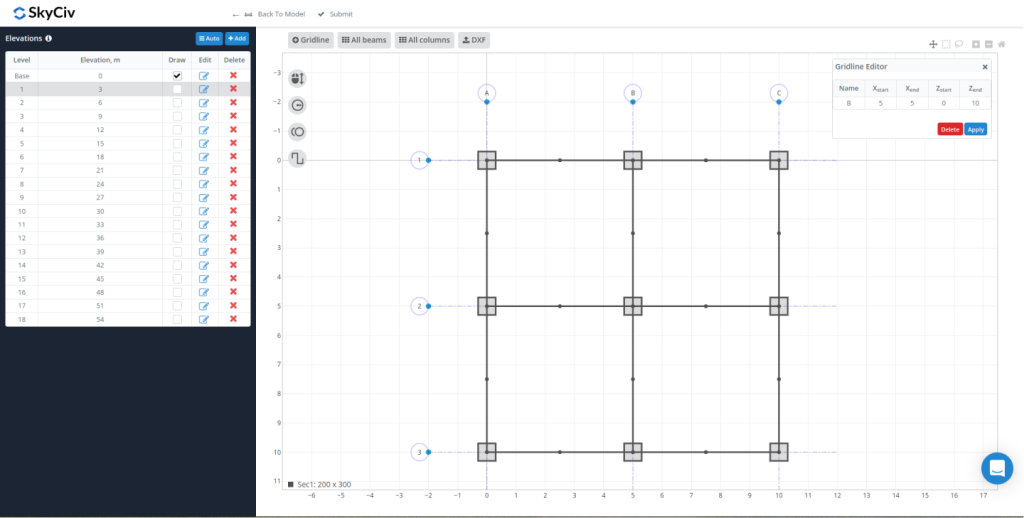
Remarque: En ce qui concerne maintenant, la partie la plus lente du module met à jour le tracé avec le quadrillage, poutres, et colonnes. Avoir une très petite taille de snap ralentira beaucoup le processus de rendu, il est donc recommandé de définir une grande taille d'accrochage pour le rendre plus rapide.
Renvoyer des données à S3D
Après avoir créé tous les niveaux, et tous les quadrillages, Colonnes, et poutres pour chaque niveau, Cliquez sur “Soumettre” et toutes ces données seront synchronisées avec votre modèle S3D. Revenez au module si vous avez besoin de changer quelque chose.
Interagir avec les niveaux et les quadrillages de S3D
Pour chaque niveau et chaque quadrillage dessiné dans S3D, il existe quelques options qui peuvent vous aider lorsque vous cliquez avec le bouton droit sur l'un de ces éléments.:
Pour les quadrillages:
- Modifier le quadrillage ouvrira le module de quadrillage et d'élévation avec ce quadrillage sélectionné et prêt à être modifié
- Mettre en surbrillance les éléments sélectionnera tous les membres et nœuds qui tombent sur cette ligne de grille
- Highlight Face sélectionnera tous les membres et nœuds qui tombent sur un plan vertical parallèle au quadrillage
Pour les niveaux:
- Modifier le niveau ouvrira le module de quadrillage et d'élévation avec ce niveau sélectionné et prêt à être modifié dans l'éditeur graphique
- Le niveau de surbrillance mettra en évidence tous les éléments de ce niveau
- Isoler le niveau isolera tous les membres et nœuds de ce niveau. Pour tout montrer, faites un clic droit n'importe où sur le canevas et sélectionnez “dimension gousset”
- Niveau d'isolement (w Colonnes) isolera tous les membres et nœuds de ce niveau et les colonnes qui y sont connectées au-dessus ou au-dessous. Pour tout montrer, faites un clic droit n'importe où sur le canevas et sélectionnez “dimension gousset”

