Comment importer un fichier DWG dans un logiciel d'analyse structurelle
DWG est un outil très courant binaire format de fichier de dessin d'Autodesk. Il s'agit d'un format de fichier difficile à traiter pour les logiciels d'analyse., étant donné que les données sont très différentes. Les fichiers DWG contiennent des informations sur les lignes, points et texte – alors que les logiciels d'analyse ont principalement besoin d'éléments structurels, informations sur les sections et les nœuds afin d'effectuer une analyse par éléments finis appropriée.
Par contre, partir d'un dessin 2D (au format DWG) l'accès à un modèle d'analyse est un processus très courant pour les ingénieurs en structure, SkyCiv a donc créé des fonctionnalités pour aider les ingénieurs à passer du DWG à l'analyse en quelques étapes simples. Dans ce guide, nous vous expliquerons comment importer des modèles DWG dans SkyCiv Structural 3D. Remarque: vous aurez besoin d'accéder à SkyCiv Professional pour utiliser cette fonctionnalité.
Étape 1: Importez votre fichier DWG
Vous pouvez le faire en cliquant Fichier – Importer – DWG ou simplement en glissant-déposant votre fichier DWG dans le logiciel:
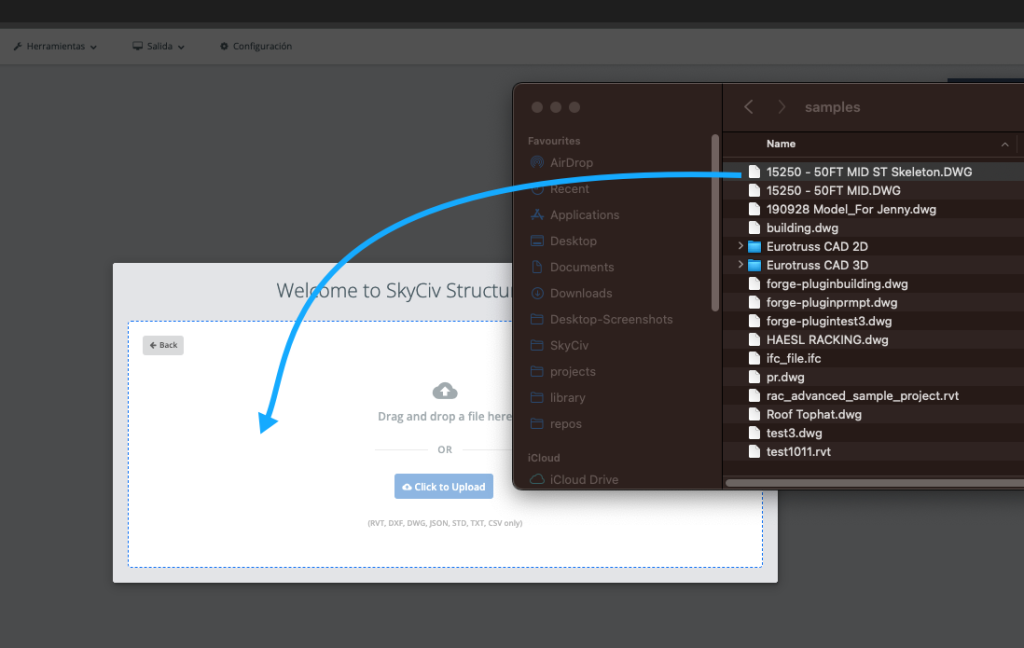
Au cours de ce processus, SkyCiv téléchargera votre fichier et le traitera à l'aide de l'API Forge d'Autodesks. Cela peut prendre une minute pendant la lecture et le traitement de votre fichier pour préparer l'étape 2.
Étape 2: Lancez l'outil de traçage SkyCiv
Une fois que votre DWG s'affiche, vous verrez également une barre d'outils inférieure qui affiche le logo SkyCiv:
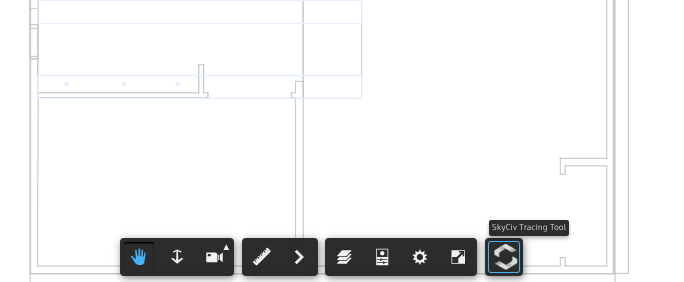
Une fois que vous avez cliqué dessus, vous verrez un panneau de gauche apparaître et l'outil curseur se transformera en outil de balisage. Vous pouvez maintenant commencer à annoter votre modèle en vous accrochant aux lignes:
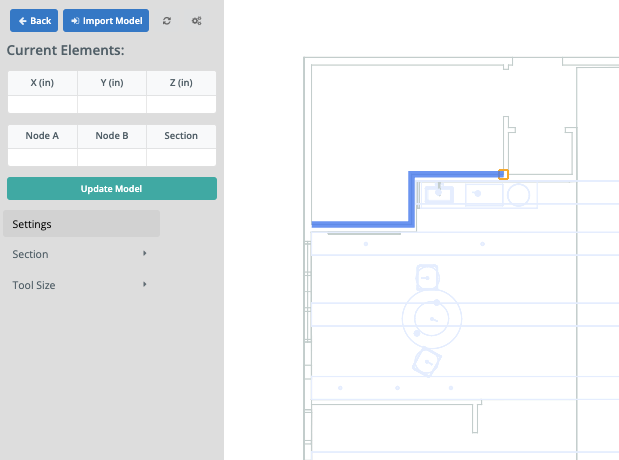
Il est utile de connaître les raccourcis suivants:
- Double-cliquez pour terminer l'élément
- Esc la clé annulera le membre
- Une fois qu'un membre est ajouté, vous pouvez cliquer pour sélectionner puis appuyer Supprimer retirer
- Si les lignes de dessin sont trop fines, vous pouvez changer le Taille de l'outil pour vous aider à visualiser vos éléments tracés
- Modifier les numéros d'identification de section pour ajouter d'autres sections (qui apparaîtra dans différentes couleurs)
- Faites défiler votre souris vers l'avant ou vers l'arrière pour zoomer, facilitant le processus de traçage
Étape 3: Extraire les données du dessin vers la table
Vos membres et nœuds actuels apparaîtront dans les tableaux de gauche sous Éléments actuels. Pour extraire les informations de votre panneau de droite (l'interface graphique de dessin) dans ces tableaux, cliquez simplement sur la sarcelle Mettre à jour les tableaux bouton. Cela gérera également les nœuds en double dans une certaine tolérance pour garantir que vous importez des informations précises..
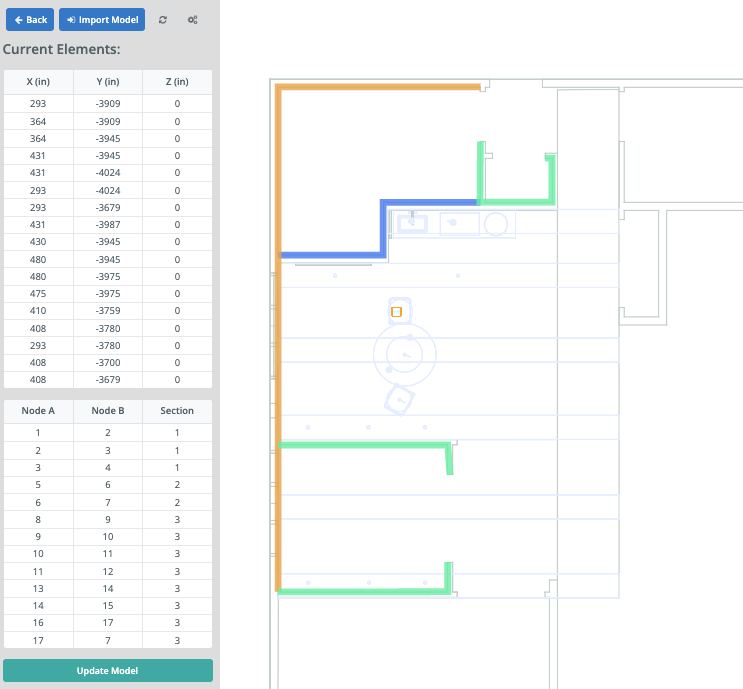
Une fois que vous êtes satisfait des données qui arrivent sur les onglets, cliquez sur le bleu Importer le modèle pour amener ces éléments dans Structural 3D:
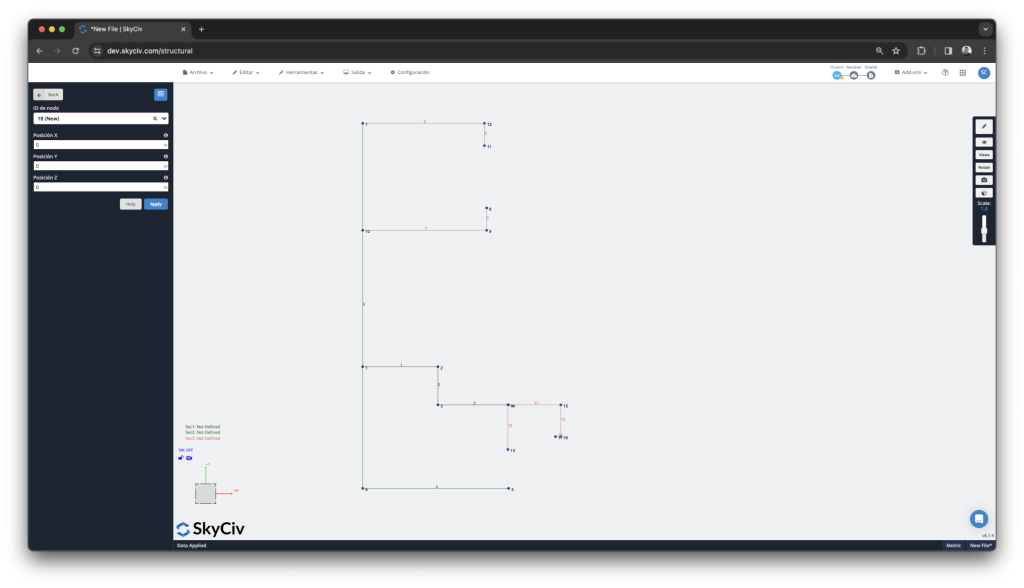
Votre modèle est maintenant importé avec les identifiants de section définis. Vous pouvez maintenant commencer à définir les propriétés de la section, application de charges et définition de conditions aux limites. Nous vous recommandons également d'effectuer une analyse rapide Modèle de réparation pour capturer tout élément accidentel ou incorrect (par exemple deux membres ne se connectent pas, quand ils sont vraiment proches).
Vous pouvez également revenir au dessin en cliquant sur Fichier – Importer – DWG de nouveau, vos éléments de modèle et de ligne seront là où vous les avez laissés!
Nous espérons que cela vous fera gagner du temps lors du passage de votre DWG aux modèles d'analyse structurelle.!

