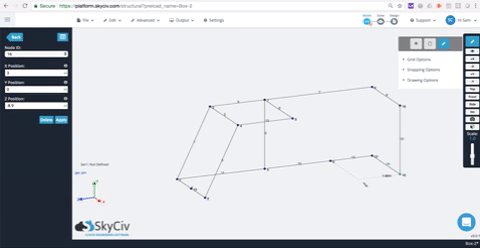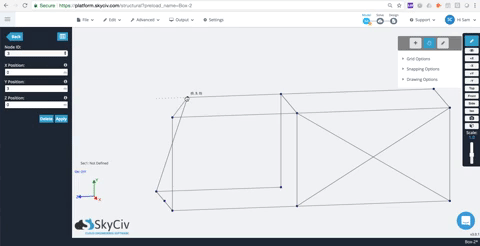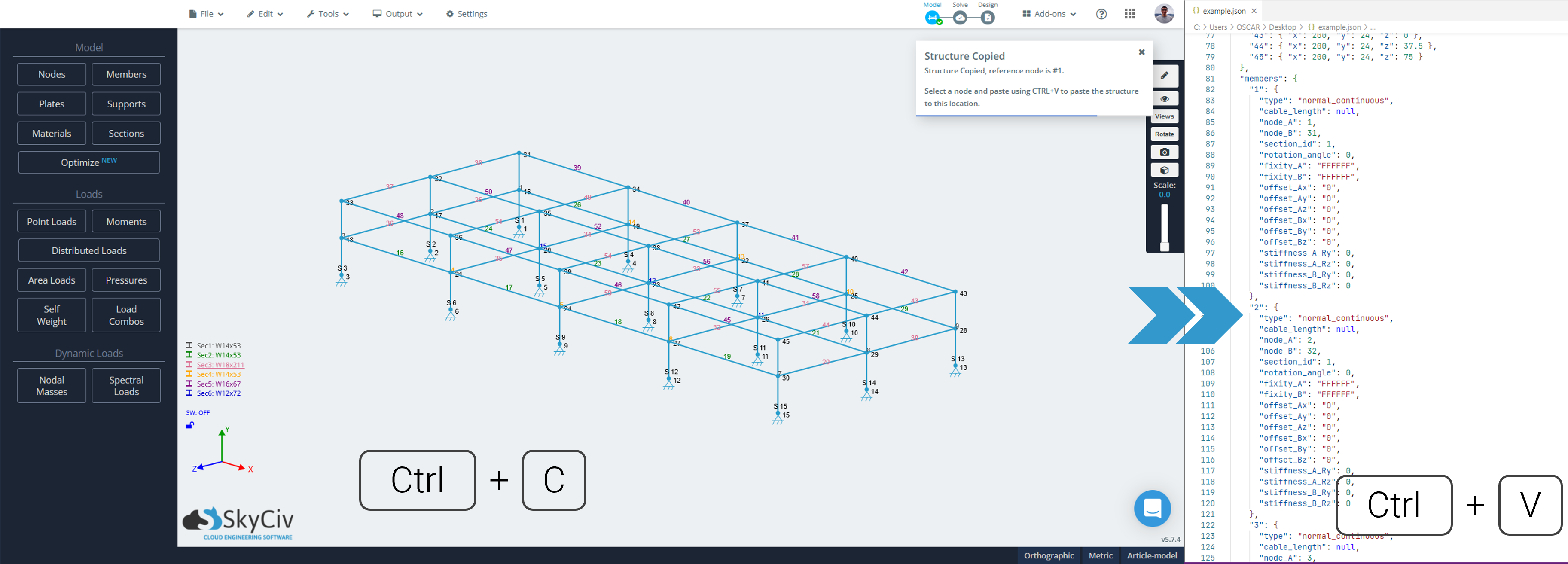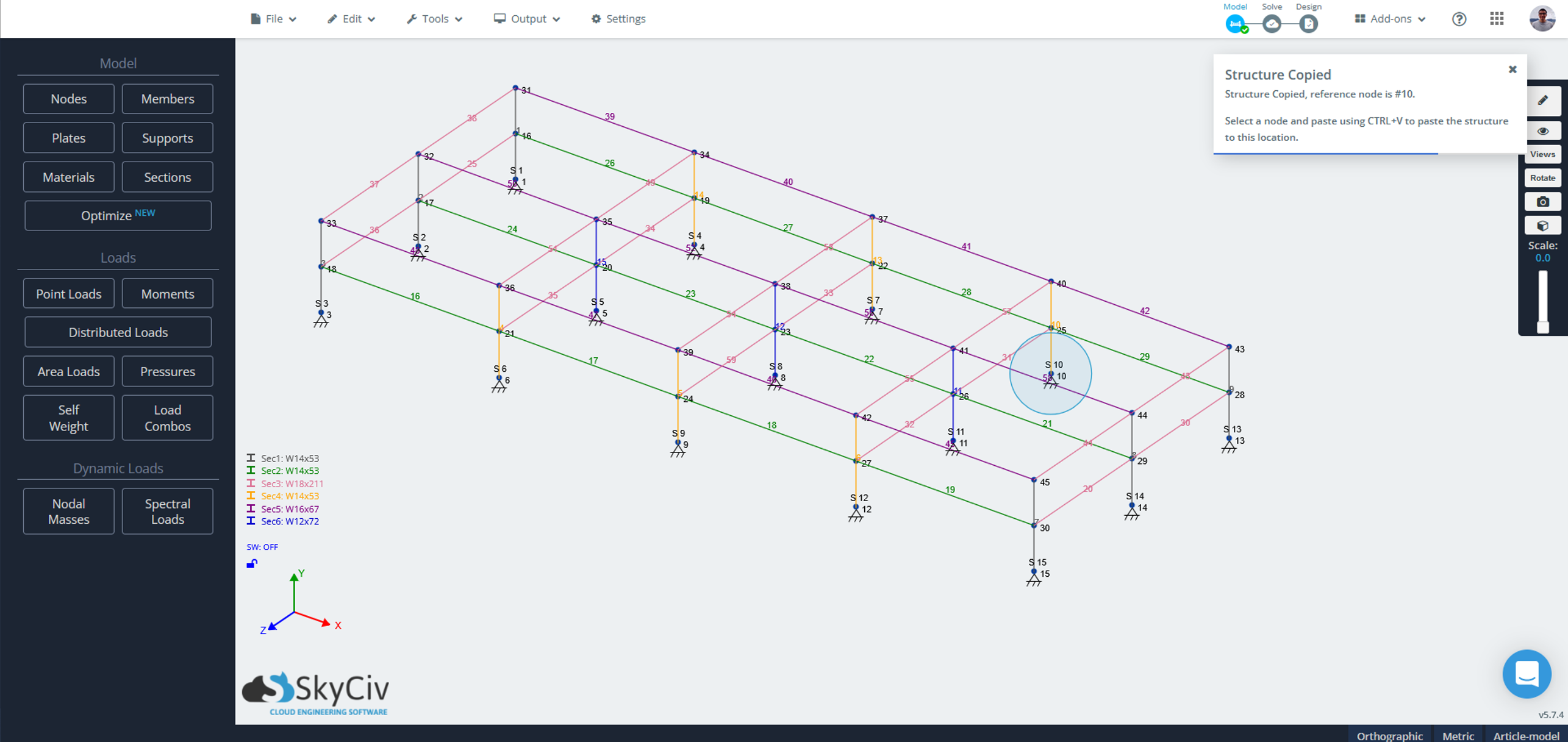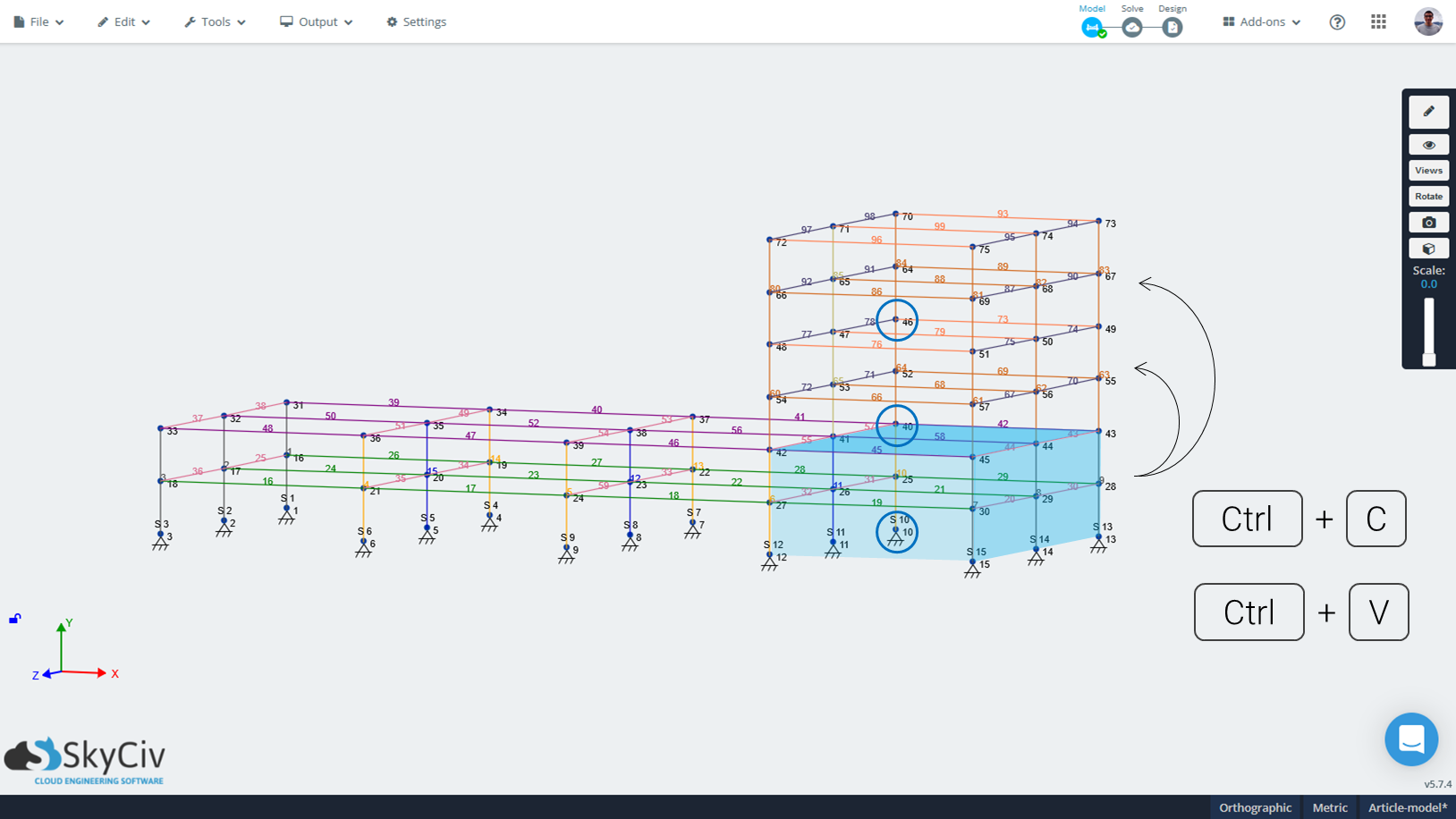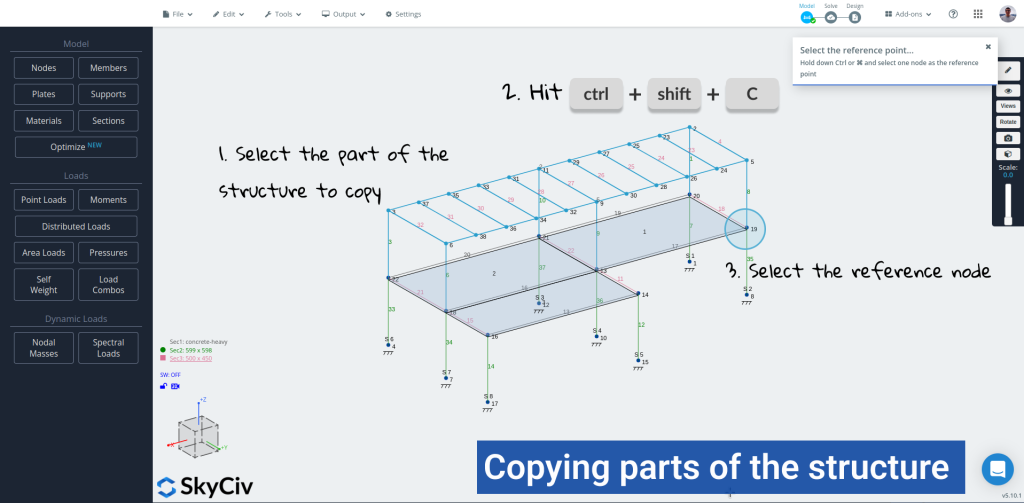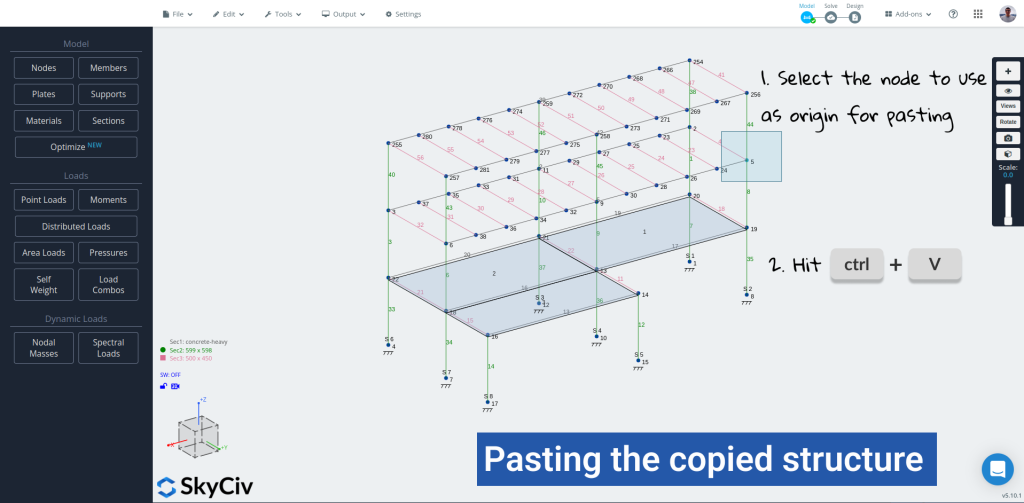Accélérez votre modélisation avec ces commandes clavier / souris pratiques, raccourcis, et astuces
Raccourcis clavier
Voici quelques-uns des raccourcis clavier pour accélérer la saisie de vos données dans le logiciel d'analyse structurelle SkyCiv.
- Ctrl + S: sauver
- Ctrl + N: Nouveau
- Ctrl + Z: annuler
- Ctrl + Y: Refaire
- Ctrl + A: Tout sélectionner
- Ctrl + ré: Copie (Dupliquer)
- Ctrl + C: Copie (parties sélectionnées de la structure)
- Ctrl + Décalage + C: Copie demandant le nœud de référence (parties sélectionnées de la structure)
- Ctrl + V: Pâte (partie de la structure copiée)
- N: Nœuds
- M: Membrures
- E: Sections
- LES: Des moments
- P: Charges ponctuelles
- ré: Charges réparties
- U: appuis illimités
- B: Bouton retour / Formulaire de sortie
- Supprimer: Supprimer des membres ou des plaques après leur sélection.
- Esc: Annuler le traitement en cours.
Si à tout moment, vous souhaitez voir la liste des raccourcis que nous proposons, aller à Aidez-moi > Raccourcis et astuces S3D comme indiqué dans le coin supérieur droit de l'écran:
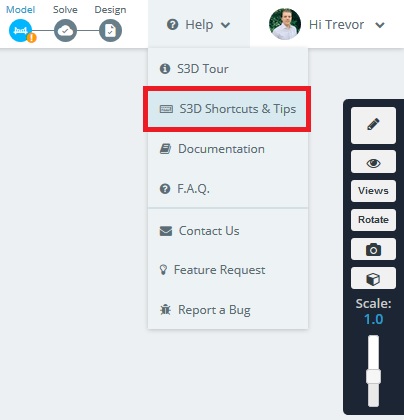
Voici un aperçu des raccourcis et des astuces qui aident les utilisateurs à accélérer leur processus de modélisation:
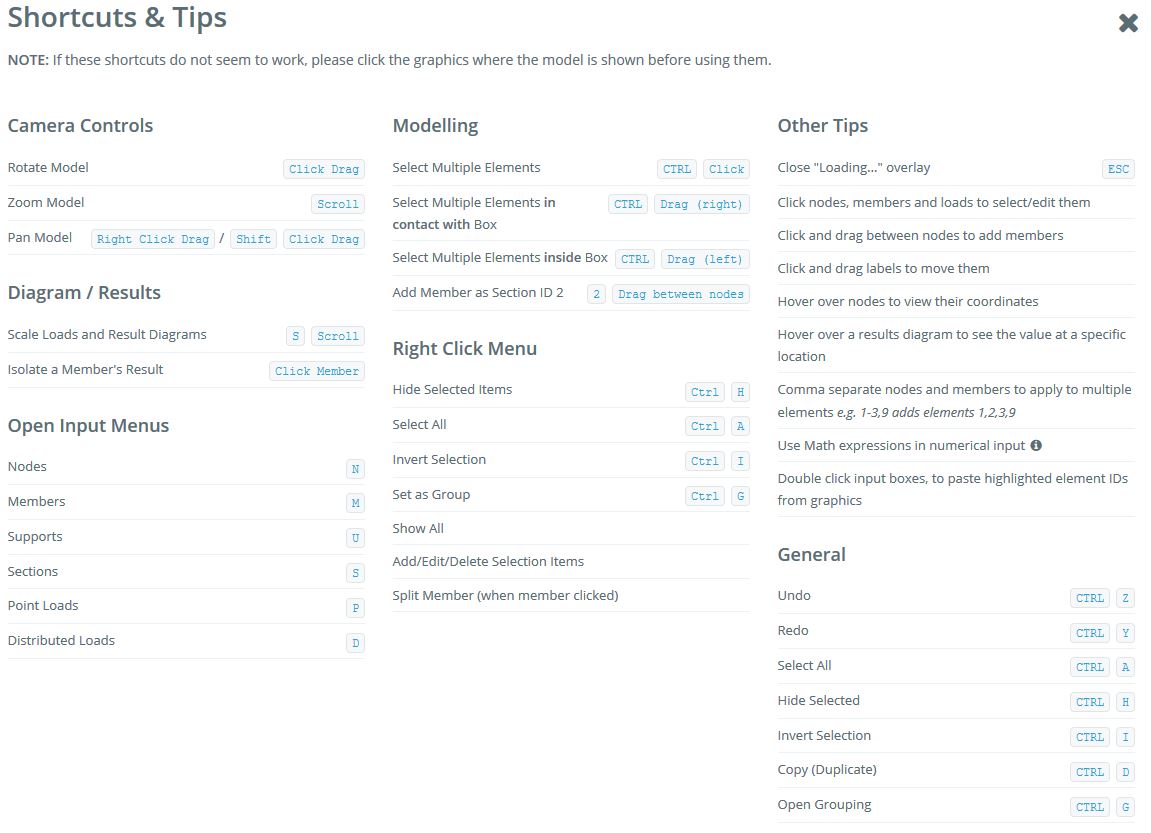
Commandes de la souris
SkyCiv a développé une gamme de fonctionnalités qui rendent le processus de modélisation extrêmement rapide et facile. L'un de ces grands ensembles de fonctions de clic de souris, qui autrefois, peut permettre aux utilisateurs de simuler un modèle en quelques clics.
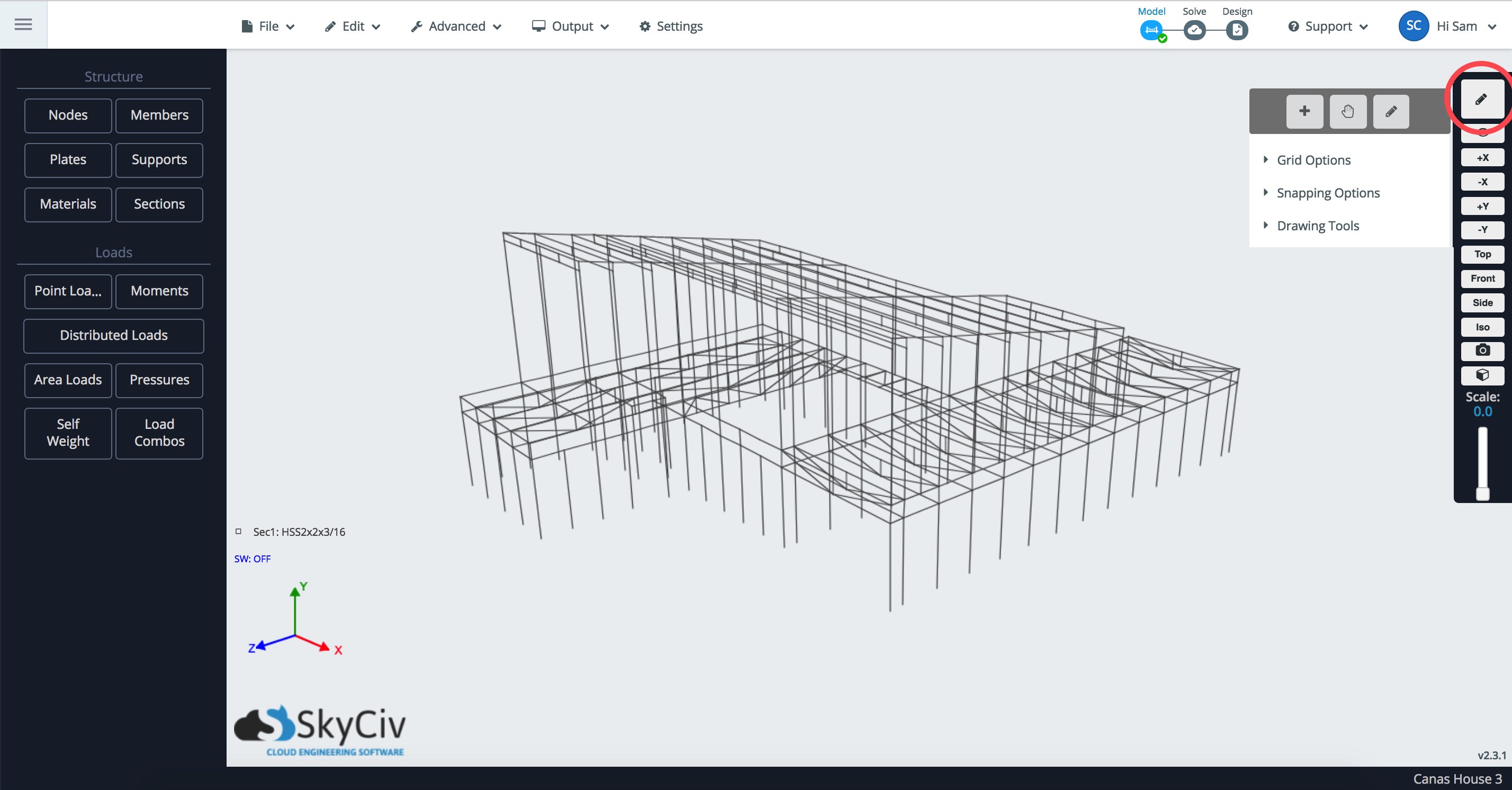
Outil par défaut
L'outil par défaut, indiqué par l'icône de la souris en croix, présente les caractéristiques suivantes:
- Cliquez sur + Faites glisser entre les nœuds pour créer un membre. Maintenez un numéro pour créer un membre avec l'ID de section de ce numéro:
- Avec Plaques menu ouvert: Cliquez entre les nœuds pour créer une plaque:
- Maintenez CTRL + Faites glisser pour sélectionner plusieurs:
- Tournant – Faites un clic gauche et faites glisser pour faire pivoter votre structure.
- Panoramique – Faites un clic droit et faites glisser pour faire un panoramique. Aussi, utiliser Maj + Click gauche.
- Zoomer – Faites défiler la souris vers l'avant / l'arrière pour effectuer un zoom avant / arrière sur le modèle.
- Sélectionner – Cliquez avec le bouton gauche sur un membre / nœud / plaque / support / charge.
- Sélection multiple – Ctrl + Click gauche.
- Créer un membre – Clic gauche sur le nœud de départ, faire glisser vers le nœud final, et relâchez au nœud final.
- Cliquez sur le membre, nœud, ou tout autre objet à afficher/modifier/supprimer
- Cliquez sur le membre pour afficher uniquement ce résultat (Post-résolution uniquement)
- Ctrl + Cliquez sur: Sélection d'objets multiples
- Faire défiler + S: Résultat d'échelle / charges
Remarque: Si le zoom ne fonctionne pas sur Chrome, essayez de vérifier les extensions
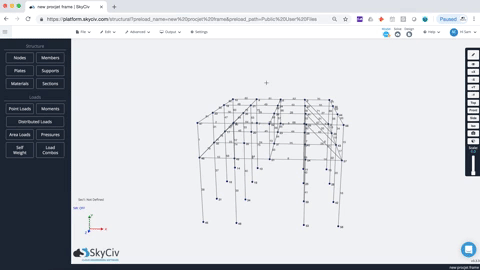
Outil de dessin
- Survolez ou cliquez sur un nœud, cela deviendra votre Noeud de référence, à partir d'ici, vous pouvez utiliser le Accrochage / Grille pour tracer un nœud:
- Avec le Connecter un membre case à cocher sélectionnée, vous pouvez à la fois supprimer un nœud et connecter les nœuds en tant que membre:

- La case Longueur affichera automatiquement la longueur de la distance depuis le nœud de référence (et donc la longueur du membre). À tout moment, vous pouvez entrer une longueur et appuyez sur Entrée, ou cliquez sur, pour appliquer cette longueur de membre.
- Entrez une longueur et cliquez sur le (fermer à clé) icône pour verrouiller la longueur. Vous pouvez maintenant créer des membres fixés à cette longueur.
Outil de saisie
- Cliquez et faites glisser un nœud pour le déplacer et l'aligner sur un point de référence:

Clic-droit (Rapide) Réparations
SkyCiv a introduit quelques fonctions de réparation rapide qui permettent aux utilisateurs de détecter et de réparer facilement les problèmes avec votre modèle. Ceci est légèrement différent de SkyCiv Modèle de réparation fonctionnalité qui réparera tout votre modèle. Ceci est axé sur vos éléments mis en évidence que l'utilisateur peut facilement identifier. Par exemple, deux nœuds étroitement ensemble peuvent être fusionnés en utilisant le Fusionner les nœuds fonctionnalité. Voici la liste complète des réparations rapides qui sont automatiquement détectées par le logiciel lorsque vous mettez en surbrillance et faites un clic droit sur des parties de votre structure.
Fusionner les nœuds
Remarquez que vous avez deux nœuds qui sont vraiment proches. C'est un problème assez courant qui peut entraîner des déconnexions dans votre modèle. Mettez simplement en évidence les nœuds (CTRL + CLIQUEZ SUR & TRAÎNE) puis faites un clic droit et cliquez Fusionner les nœuds:
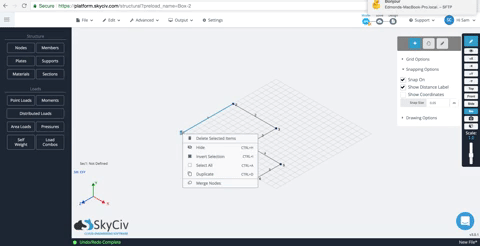
Intersection des membres
Parfois, les membres peuvent être tirés les uns sur les autres. Bien que difficile à remarquer, ceux-ci peuvent avoir des effets désastreux sur votre modèle, car ce modèle aura un double et surestimera la force de ce membre (par un facteur de 2). Mettez simplement en surbrillance les membres qui se chevauchent et faites un clic droit. Le logiciel détectera automatiquement les membres comme se chevauchant. Pour réparer cela, il suffit de cliquer Fusionner les membres qui se chevauchent pour fusionner les deux membres. Ça devrait ressembler a quelque chose comme ca:
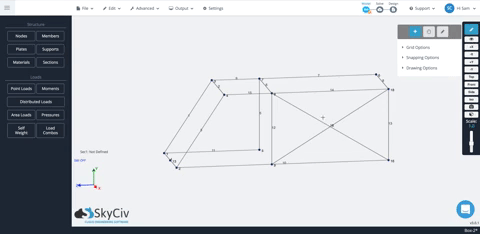
Membres qui se chevauchent
Parfois tu veux te séparer (et connectez) membres par leur intersection. Rappelles toi, les membrures ne sont connectés que s'ils ont un nœud commun. Donc, si vous avez deux membres qui se croisent sans nœud commun, ils ne sont pas connectés. Encore une fois, mettez en surbrillance les membres et faites un clic droit pour réparer cela et ajouter un nœud au point de leur intersection. Pour faire ça, faites simplement un clic droit et cliquez Intersection des membres. Cela ajoutera un nœud à l'intersection et séparera les membres en éléments plus petits:
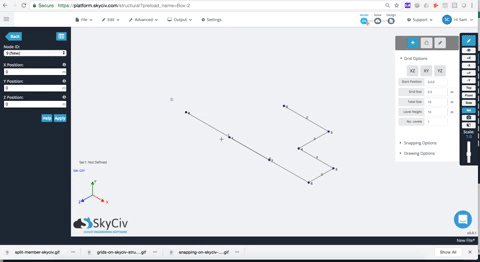
Membre fractionné
Un outil utile qui vous permet d'ajouter un nœud et de diviser le membre en fonction de certaines entrées. Les membres peuvent être divisés en fonction des nœuds croisés, membres qui se croisent, nombre de sections, ou à un endroit avec le membre:
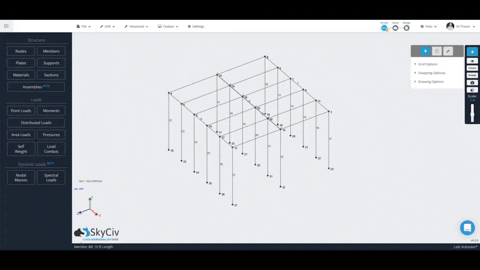
Regardez le didacticiel vidéo sur la fonctionnalité de clic droit dans SkyCiv 3Logiciel d'analyse structurelle D
Copier et coller
quelquefois, il y a des parties de la structure qui se répètent à différents endroits et la fonctionnalité de duplication n'est pas suffisante pour accélérer le processus. Avoir la possibilité de copier et coller facilement des parties de la structure dans le même modèle ou dans un nouveau peut aider à gagner beaucoup de temps lors de la modélisation. La fonctionnalité copier-coller fonctionne de manière assez similaire à la façon dont elle fonctionne dans un éditeur de texte, la première étape consiste à sélectionner ce qu'il faut copier et à appuyer sur Ctrl+C (Faire glisser de gauche à droite sélectionnera tout ce que la zone de sélection touche + C dans Mac), puis décidez et sélectionnez l'endroit où il va être collé, et enfin appuyez sur Ctrl + V (Faire glisser de gauche à droite sélectionnera tout ce que la zone de sélection touche + V dans Mac) pour le coller à l'emplacement souhaité. Lors de l'utilisation de Ctrl+C (Faire glisser de gauche à droite sélectionnera tout ce que la zone de sélection touche + C dans Mac), le logiciel choisira automatiquement le point de référence (le plus proche de l'origine), alternativement, en appuyant sur Ctrl+Maj+C (Faire glisser de gauche à droite sélectionnera tout ce que la zone de sélection touche + Décalage + C dans Mac) attendra que l'utilisateur sélectionne le nœud de référence sur l'écran.
Copie du modèle sous forme de texte
Etant donné que le modèle de la structure en S3D est représenté en arrière-plan par un objet JSON, une fois Ctrl+C (Faire glisser de gauche à droite sélectionnera tout ce que la zone de sélection touche + C dans Mac) le logiciel écrira la représentation du modèle sélectionné au format JSON dans le presse-papiers. Il est possible de coller ces informations dans n'importe quel éditeur de texte, soit à des fins de développement, soit pour modifier rapidement le modèle en recherchant et en remplaçant du texte.
Copier des parties d'un modèle dans le même modèle
Utilisation de Ctrl+C (Faire glisser de gauche à droite sélectionnera tout ce que la zone de sélection touche + C dans Mac) – Point de référence automatique
- Faites glisser-sélectionnez les parties du modèle à copier (nœuds, les membrures, les appuis, de charges, etc…). S'il y a des parties de la sélection que vous souhaitez exclure, faites un clic droit et allez dans “Filtrer la sélection”
- Appuyez sur Ctrl + C. Une alerte devrait apparaître indiquant que la structure a été copiée avec succès dans le presse-papiers ainsi que l'ID du nœud de référence.
- En plus de l'alerte, une bulle apparaîtra autour du nœud de référence dans le modèle.

- Indiquez au logiciel où coller la structure copiée. Pour ça, il y a deux options:
Sélectionnez un nœud dans le modèle qui correspondra à l'emplacement du nœud de référence une fois la structure collée, ou
Ne sélectionnez rien et tapez une coordonnée où le nœud de référence devrait être une fois la structure collée - Appuyez sur Ctrl + V. La structure sera placée à l'emplacement sélectionné à l'étape précédente

- Si les modifications ne sont pas celles souhaitées, il est toujours possible de les annuler, appuyez simplement sur Ctrl + Z ou allez dans Modifier > annuler
Utilisation de Ctrl+Maj+C (Faire glisser de gauche à droite sélectionnera tout ce que la zone de sélection touche + Décalage + C dans Mac) – Sélection du point de référence à l'écran
- Faites glisser-sélectionnez les parties du modèle à copier (nœuds, les membrures, les appuis, de charges, etc…). S'il y a des parties de la sélection que vous souhaitez exclure, faites un clic droit et allez dans “Filtrer la sélection”
- Appuyez sur Ctrl + Décalage + C. Une alerte devrait apparaître demandant de sélectionner le nœud à utiliser comme point de référence
- Sélectionnez le nœud de référence en maintenant la touche Ctrl enfoncée (Faire glisser de gauche à droite sélectionnera tout ce que la zone de sélection touche) et cliquer-glisser, assurez-vous de ne sélectionner qu'un seul nœud

- Indiquez au logiciel où coller la structure copiée. Pour ça, il y a deux options:
Sélectionnez un nœud dans le modèle qui correspondra à l'emplacement du nœud de référence une fois la structure collée, ou
Ne sélectionnez rien et tapez une coordonnée où le nœud de référence devrait être une fois la structure collée - Appuyez sur Ctrl + V. La structure sera placée à l'emplacement sélectionné à l'étape précédente

- Si les modifications ne sont pas celles souhaitées, il est toujours possible de les annuler, appuyez simplement sur Ctrl + Z ou allez dans Modifier > annuler
Copier des parties d'un modèle vers un nouveau modèle
Si un modèle ou des parties de celui-ci doivent être utilisés dans un nouveau modèle, il n'y a pas besoin de “enregistrer sous”, sélectionnez simplement les parties de la structure à copier, appuyez sur Ctrl + C puis ouvrez un nouveau modèle dans un autre onglet ou fenêtre et appuyez sur Ctrl + V là pour coller la structure.