Cet article est un guide utile sur l'exportation de modèles à partir de Revit –> S3D en utilisant le Plugin SkyCiv, ou la Fichier – Importer – RVT via l'interface S3D. Il existe un large éventail de considérations, mais dans ce guide, nous nous concentrerons sur les principaux. À savoir:
- Assurez-vous qu'il y a un modèle analytique du côté de Revit
- Assurez-vous que les éléments sont « structurels »
- Connexion correcte des membres et des plaques
- Définition des sections (Familles)
- Définition des matériaux
- Définition des supports (optionnel)
- Définition des charges (optionnel)
- Exportation IFC
- Liste complète des données requises
1. Assurez-vous qu'il y a un modèle analytique du côté de Revit
Création d'un modèle analytique – Votre modèle doit avoir des éléments analytiques sous forme de poutres/plaques, etc.. Si Revit n'a pas de modèle analytique généré en lui-même, mais uniquement un modèle 3D, alors l'exportation ne fonctionnera pas correctement. Pour voir si le modèle Revit est associé au modèle analytique ou quel est le modèle analytique , vous pouvez visiter le lien suivant:
Les modèles sont basés sur le modèle analytique de Revit. Donc, dans le modèle d'essai, tous les éléments analytiques Revit sont importés dans SkyCiv avec la section, les matériaux, nœuds, décalages et toute autre information affectée à ces éléments. Ci-dessous un exemple:
Modèle analytique Revit:
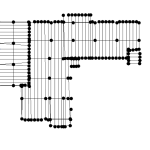
Après exportation vers S3D:
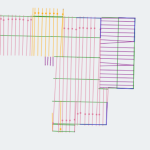
2. Assurez-vous que les éléments sont « structurels »
Ceci est aligné avec le point ci-dessus. Pour tous les articles (Poutres/Murs/Colonnes/Planchers), il faut cocher la case « Structurel » et “Activer le modèle analytique” comme indiqué ci-dessous:
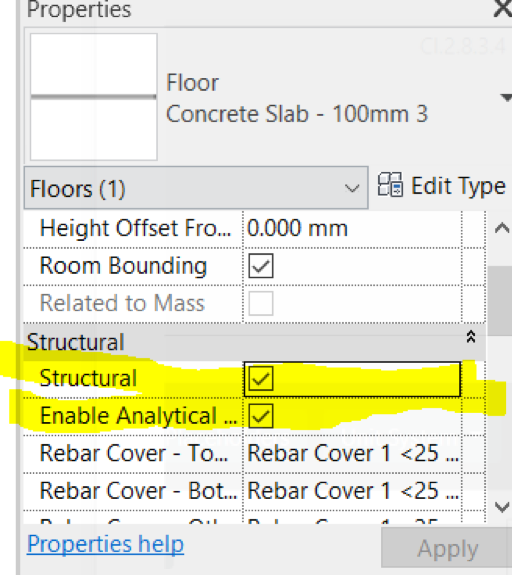
3. Connecter correctement les membres et les plaques
Un autre problème courant que nous voyons du côté de Revit, c'est que les membres ne sont pas connectés correctement, ou ils sont construits d'une manière qui a du sens pour les architectes, mais pas forcément pour les ingénieurs. Lors de la création d'un modèle Revit précis (à des fins d'analyse structurelle), la même logique s'applique – les membres/plaques doivent être connectés par des nœuds. Sinon, les éléments ne sont pas connectés et les résultats seront inexacts.
La connectivité est généralement le principal problème ici. Par exemple, dans le modèle Revit suivant, il y a une déconnexion entre le chevron en surbrillance et la poutre adjacente:
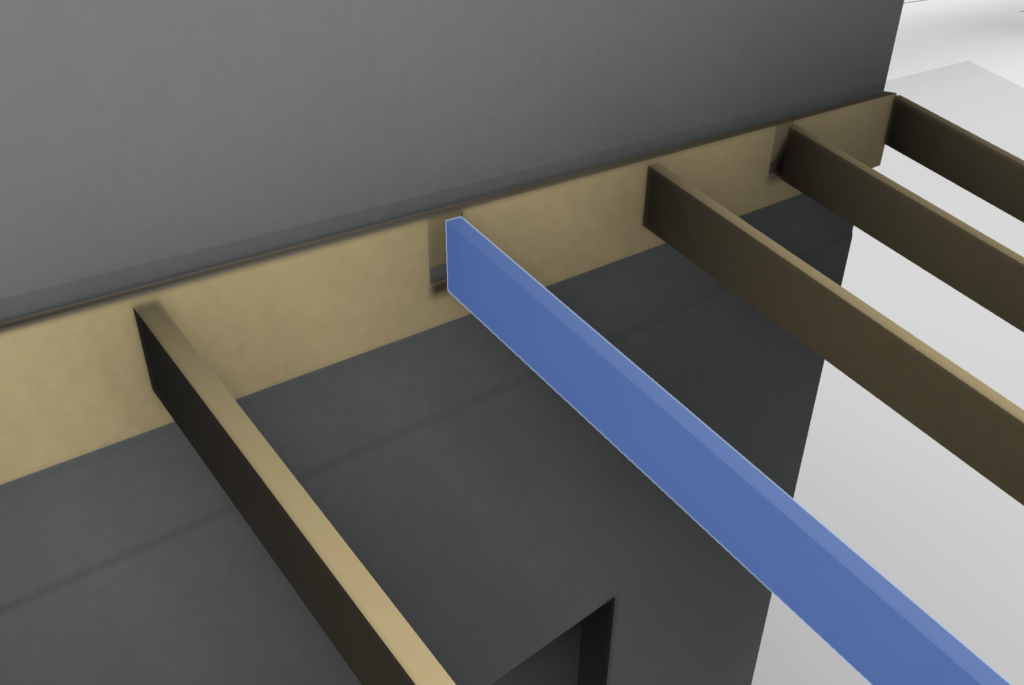
Un autre problème courant est que le modélisateur déplace le membre d'une valeur absolue, plutôt que d'utiliser la fonction de décalage de Revit. Le décalage d'un membre s'assurera qu'il y a toujours un nœud commun reliant les éléments. Vous trouverez ci-dessous un exemple où cela peut être le cas:

Dans le cas présent, les éléments ne sont pas connectés correctement car les chevrons ont été explicitement positionnés au-dessus de la poutre, au lieu d'utiliser la fonction de décalage des membres dans Revit:
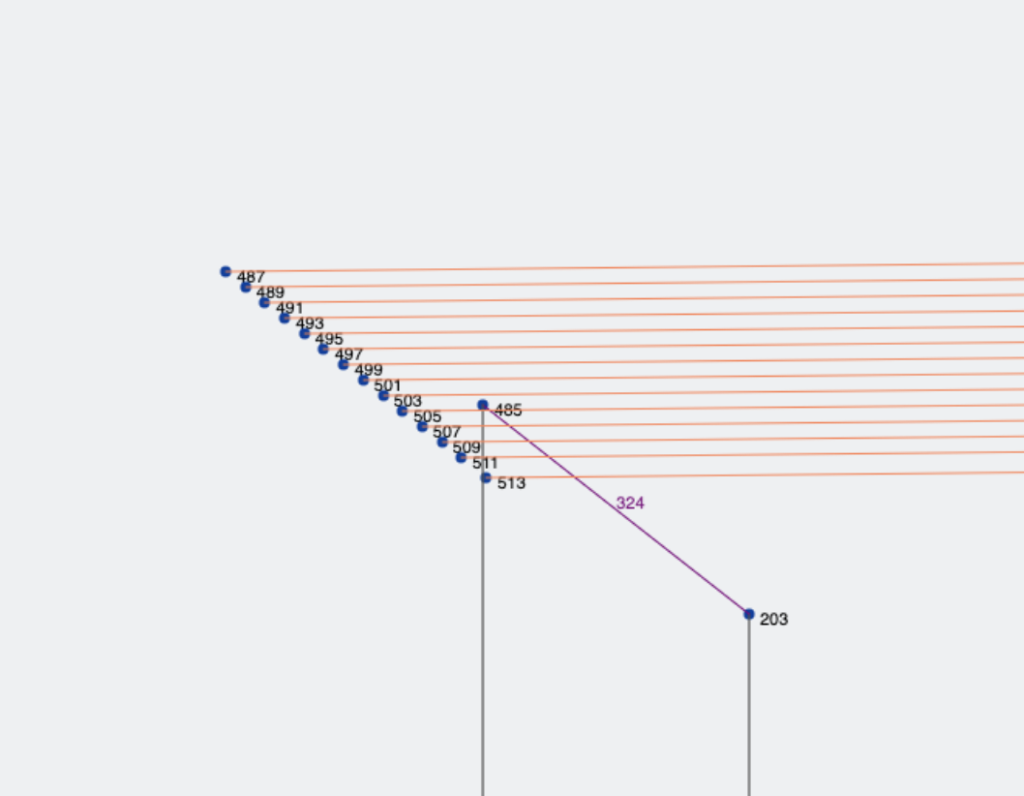 Remarque: dans ce cas, il peut être judicieux de diviser les éléments de chevron dans Revit afin que la partie en porte-à-faux de la poutre soit un élément séparé.
Remarque: dans ce cas, il peut être judicieux de diviser les éléments de chevron dans Revit afin que la partie en porte-à-faux de la poutre soit un élément séparé.
Exemple de connectivité
Afin d'assurer une bonne connectivité entre les membres, il peut être utile d'utiliser un exemple. Le modèle suivant, une barre n'est pas connectée dans le modèle analytique:
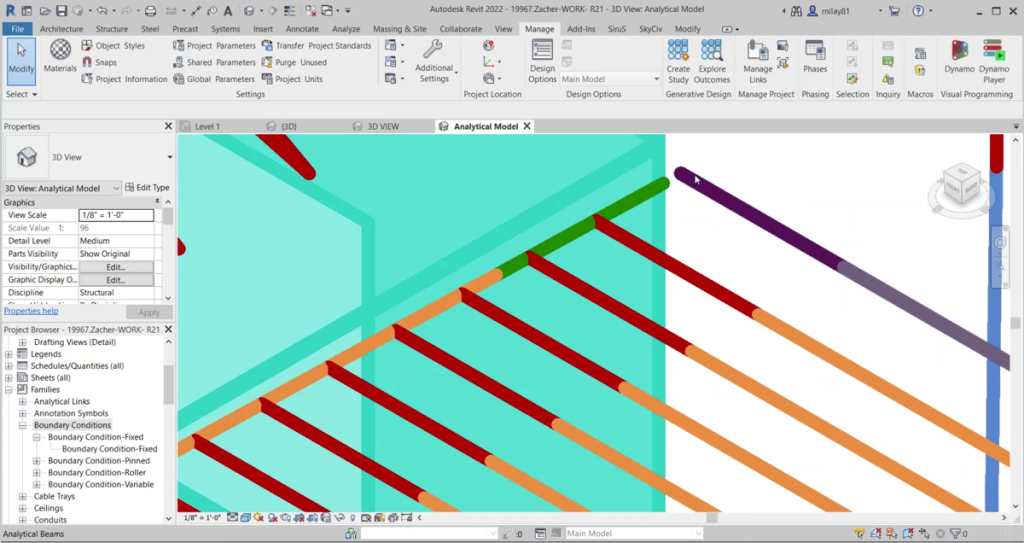
L'utilisateur peut simplement modifier la position de ce membre afin que le membre vert ait la même coordonnée d'extrémité que le membre violet pour fixer cette connexion. Aussi, les utilisateurs peuvent également utiliser la fonction "Ajustement analytique" de Revit. Le guide étape par étape ci-dessous:
Étape 1: Forces/moments de déviation Analyse non linéaire à l'aide de la théorie des petits déplacements Les résultats 3D structurels ont été comparés à un logiciel d'analyse tiers Ajuster le modèle analytique dans Revit:
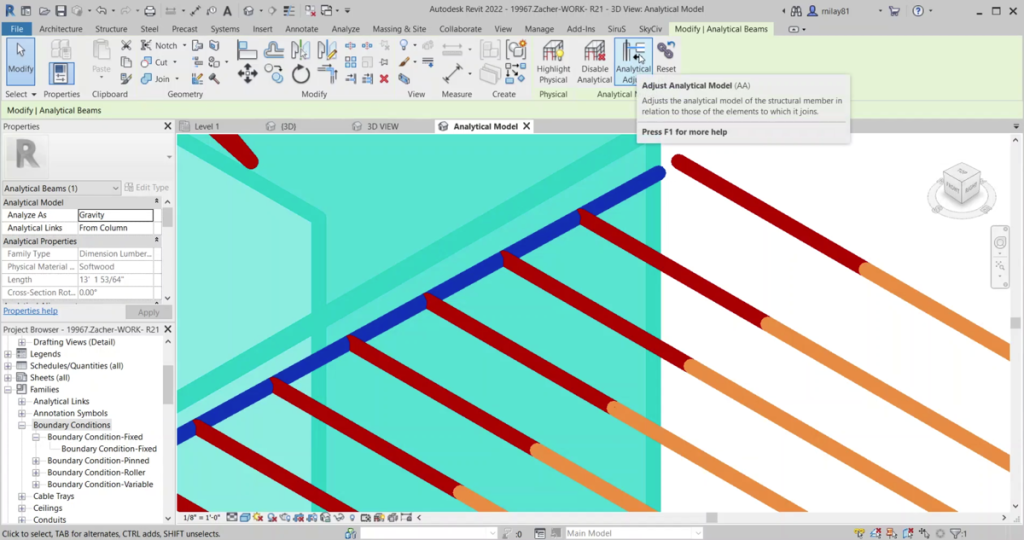
Étape 2: Cliquez entre les deux points de terminaison pour vous connecter via un lien analytique:
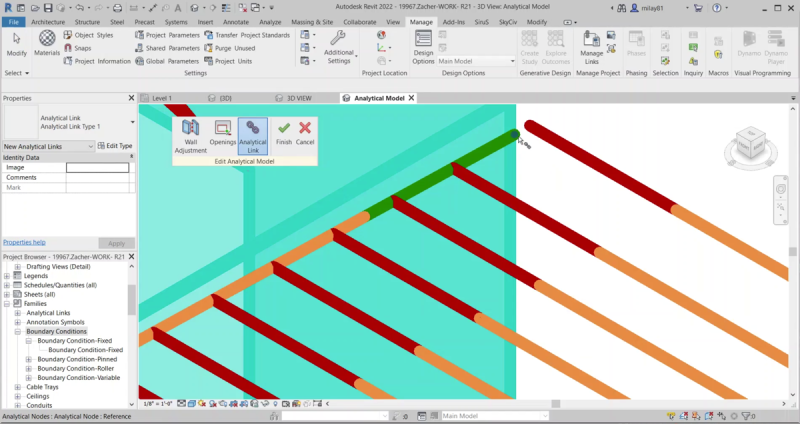
Les membres seront désormais connectés via un lien rigide:
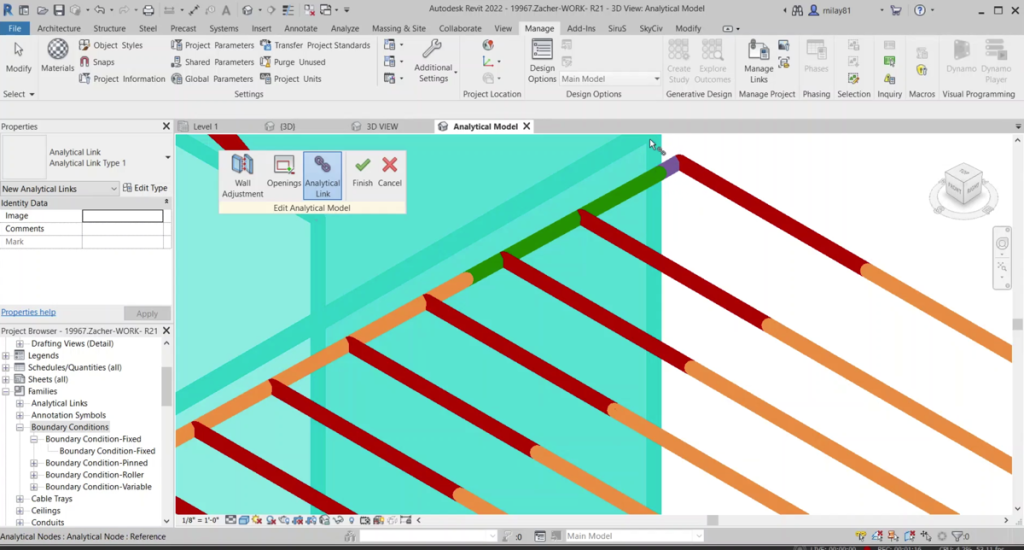
4. Définition des sections (Familles)
Si le modèle Revit est associé à des familles personnalisées externes (Encadrement structurel, Colonnes, poutres etc.. ), l'utilisateur doit alors déclarer ses propriétés dans Revit pour obtenir des informations telles que:
- Forme de section
- Dimensions structurelles à savoir. Largeur, Profondeur, Épaisseur etc..
Ceci est nécessaire car le plugin essaie de trouver la section correspondante à la fin de SkyCiv par les informations fournies du côté Revit. Il essaie d'abord de mapper les sections avec les propriétés fournies et s'il ne peut pas, alors le Plugin essaiera à nouveau avec seulement le nom de la Famille. Le cas échéant, il ne peut pas trouver la section SkyCiv cartographiée, il exportera avec la section "Non défini" afin que l'utilisateur puisse traiter cela du côté S3D.
Pour les sections standards, Revit a les paramètres correctement définis. Mais pour les sections personnalisées, nous devons nous assurer que nous avons des attributs/dimensions correctement définis. À un haut niveau, le tableau ci-dessous vous donnera une idée sur le type de section et les dimensions attendues:
| Forme/Sections | Dimensions/attributs | Nom Revit |
| Sections rectangulaires | Profondeur | la taille |
| Largeur | Largeur | |
| Sections rectangulaires creuses | Profondeur | la taille |
| Largeur | Largeur | |
| Épaisseur | Épaisseur de conception de mur/
Épaisseur nominale du mur |
|
| Rayon extérieur du congé | Congé extérieur | |
| Congé intérieur Rayon | Congé intérieur | |
| Sections circulaires creuses | Profondeur | Diamètre |
| Épaisseur | Largeur | |
| Je rayonne / J'ai façonné des sections | Largeur de la bride supérieure | Largeur |
| Épaisseur de la semelle supérieure | L'épaisseur de la bride | |
| Largeur de la bride inférieure | Largeur | |
| Épaisseur de la semelle inférieure | L'épaisseur de la bride | |
| Hauteur/Profondeur totale | la taille | |
| Épaisseur du Web | Épaisseur Web | |
| Rayon ( le cas échéant ) | WebFilet | |
| Poutre en T / Sections en forme de T | Largeur de la bride supérieure | Largeur |
| Épaisseur de la semelle supérieure | L'épaisseur de la bride | |
| Hauteur/Profondeur totale | la taille | |
| Épaisseur du Web | Épaisseur Web | |
| Rayon ( le cas échéant ) | WebFilet | |
| Faisceau en L / Sections d'angle / Forme en L | Largeur de la bride inférieure | Largeur |
| Épaisseur inférieure | Épaisseur Web | |
| Hauteur/Profondeur totale | la taille | |
| L'épaisseur de la bride | L'épaisseur de la bride | |
| Rayon ( le cas échéant ) | WebFilet | |
| Sections de canal / Sections C | Largeur de la bride supérieure | Largeur |
| Épaisseur de la semelle supérieure | L'épaisseur de la bride | |
| Largeur de la bride inférieure | Largeur | |
| Épaisseur de la semelle inférieure | L'épaisseur de la bride | |
| Épaisseur du Web | Épaisseur Web | |
| Rayon ( le cas échéant) | WebFilet | |
| Hauteur totale / Profondeur | la taille | |
| Canal à lèvres | Hauteur/Profondeur totale | |
| Largeur de la bride supérieure | ||
| Épaisseur de la semelle supérieure | L'épaisseur de la bride | |
| Largeur de la bride inférieure | ||
| Épaisseur du Web | ||
| Profondeur des lèvres | ||
| Rayon ( le cas échéant ) | ||
| Forme en Z / Section Z | Hauteur totale | la taille |
| Largeur de la bride supérieure | Largeur | |
| Largeur de la bride inférieure | Longueur de la bride inférieure | |
| Épaisseur du Web | Épaisseur de conception de mur/
Épaisseur nominale du mur |
|
| Rayon ( le cas échéant) | Congé intérieur |
5. Définition des matériaux
Le modèle Revit doit avoir un matériau approprié attribué aux sections. Si le matériel est personnalisé, il doit avoir ses propriétés mécaniques correctement définies, y compris:
- Module d'élasticité
- Densité
- Coefficient de Poisson
- Limite d'élasticité (pour les contrôles de conception)
- Force ultime (pour les contrôles de conception)
- D'autres paramètres peuvent être requis en fonction de l'utilisation (Coefficient thermique, module de cisaillement)
6. appuis illimités + Charges (optionnel)
Le modèle Revit doit avoir des conditions aux limites (appuis illimités) défini pour les éléments respectifs. Ce n'est pas nécessaire pour la fonctionnalité d'exportation, mais si les conditions aux limites ne sont pas présentes, une analyse structurelle ne peut pas être effectuée. Ces informations sont facultatives et uniquement nécessaires si vous souhaitez exporter un modèle prêt pour l'analyse.
Pour les conditions aux limites, nous devons suivre les étapes ci-dessous:
- Chargez d'abord la famille pour les conditions aux limites. Pour le chargement, prière de se référer à Charger des familles | Revit 2020 | Réseau de connaissances Autodesk
- Une fois que vous chargez les familles, alors vous pouvez suivre ce post pour les paramètres des conditions aux limites: Paramètres des conditions aux limites | Revit 2020 | Réseau de connaissances Autodesk
- L'étape suivante consisterait à attribuer les conditions aux limites à la colonne respective. Pour cela allez dans « Modèle analytique » et suivez « Analyser » à « Conditions aux limites » et sélectionnez le nœud approprié . Si vous voulez changer le type de BC , alors vous pouvez aller dans la liste déroulante "État" et modifier l'option en conséquence.
7. Charges et combinaisons de charges:
Les charges suivantes peuvent être appliquées dans Revit et transférées aux éléments suivants (Remarque: ces informations sont facultatives et uniquement nécessaires si vous souhaitez exporter un modèle prêt pour l'analyse)
- Nœuds – Charges ponctuelles
- Poutres – Charge ponctuelle, Charge uniformément répartie
- Plaques – Charges de pression
Tous les cas de charge primaires déclarés dans le modèle Revit seront apportés tels quels dans le S3D.
Actuellement, nous ne prenons pas en charge l'exportation des combinaisons de charges en raison de la différence dans la manière dont les combinaisons de charges sont gérées dans Revit et S3D. Mais S3D a la capacité de générer automatiquement les combinaisons de charge ou l'utilisateur peut également définir les combinaisons de charge après l'exportation du modèle vers S3D.
8. IFC
A partir de maintenant, si le modèle est importé au format IFC dans Revit, alors il ne contiendra pas le modèle analytique du côté de Revit. Ainsi, l'exportation n'inclura pas les données structurelles pertinentes pour votre modèle. C'est quelque chose qui s'améliore, donc nous espérons avoir cela à l'avenir.
9. Liste complète des informations requises
De nombreuses données peuvent être ajoutées à votre modèle Revit, mais ce qui suit devrait être le strict minimum pour effectuer une analyse structurelle:
- Membrures
- Section/Définition de la famille
- Angle de rotation
- Décalages
- Fin des versions
- Plaques
- Matériau
- Épaisseur
- Matériaux
- les jeunes
- Poissons
- Densité
- Autres (par exemple. Coefficient de dilatation thermique en cas d'application de charges thermiques)


