Complément Excel pour la conception et la modélisation de l'analyse structurelle de l'API SkyCiv V3
introduction
Excel est un tableur emblématique largement utilisé en science et en ingénierie. En ingénierie structurelle, la puissance d'Excel, surtout en conjonction avec des macros, est réputé pour son accessibilité, flexibilité et puissance de calcul. SkyCiv pour Excel innove dans l'intégration de logiciels d'ingénierie en fournissant aux utilisateurs une suite complète d'outils d'analyse structurelle et de conception à partir de Microsoft Excel. Il convient également de noter que le plugin est une application intégrée, pas seulement une feuille ou une macro VBA.
Cette page de documentation couvre les aspects suivants du plugin SkyCiv Excel:
Commencer
Installation
Pour installer SkyCiv pour Excel, aller vers cette page et cliquez “Obtenez le maintenant”. Suivez les invites d'installation et une fois installé, vous devriez voir l'onglet SkyCiv dans le client Excel. Aussi, vous pouvez installer ce module complémentaire directement à partir d'Excel (recherchez simplement l'AppSource pour SkyCiv):
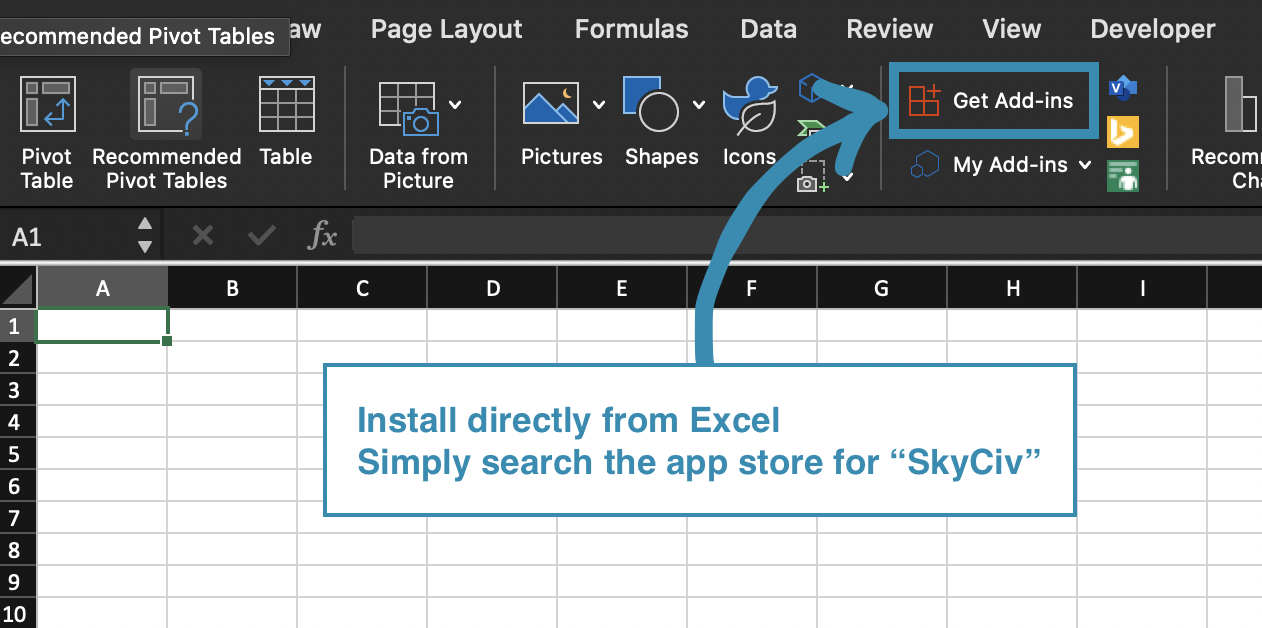
Une fois installé, cliquez sur l'onglet et vous serez présenté avec un nouveau ruban d'outils comme indiqué ci-dessous.

Outils disponibles & Fonctionnalité
Voici une brève explication de chaque bouton du ruban de gauche à droite.
- Authentification: C'est là que vous entrez vos informations d'identification de l'API SkyCiv. Ceux-ci sont nécessaires pour vous permettre d'exécuter l'analyse, divers, accéder à la base de données des sections et ouvrir ou enregistrer des modèles. Ceci n'est pas nécessaire pour créer votre modèle ou pour l'afficher dans le moteur de rendu.
- Forces/moments de déviation Analyse non linéaire à l'aide de la théorie des petits déplacements Les résultats 3D structurels ont été comparés à un logiciel d'analyse tiers: C'est ici que vous pouvez accéder à tous vos modèles SkyCiv, même ceux construits sur le site. Lors de la sélection, le modèle sera importé dans le classeur. Si vous n'avez pas sélectionné le bouton Configuration avant de sélectionner un modèle, cela se fera automatiquement pour que vous puissiez créer les tables.
- sauver: C'est ici que vous pouvez enregistrer votre modèle sur la plateforme SkyCiv.
- Ouvrir dans S3D: Cela enregistrera votre modèle Excel sous le nom "temp-excel’ puis ouvrez-le dans le navigateur. Permettre 10 secondes environ pour que cette action se termine.
- Installer: Cela créera des tables vides vous permettant de construire un modèle à partir de zéro.
- Sections: Cela présentera une interface où vous pourrez sélectionner différentes sections de membres et les insérer dans le tableau des sections.
- Analyser: C'est ici que vous pouvez exécuter une analyse sur votre modèle. Les résultats seront fournis dans de nouvelles fiches.
- Conception: C'est ici que vous pouvez exécuter une conception sur votre modèle. Les résultats seront fournis dans de nouvelles fiches.
- Rendre: Cela ouvrira le moteur de rendu SkyCiv dans Excel. Vous verrez votre modèle mis à jour en direct dans le moteur de rendu au fur et à mesure de sa modification.
- À propos: Ce bouton ouvrira cette page dans le navigateur par défaut.
- Docs: Ce bouton ouvrira les documents de l'API SkyCiv dans le navigateur par défaut. C'est ici que vous pouvez voir quelle est l'entrée autorisée pour chaque colonne de la feuille de calcul SkyCiv.
La modélisation
La meilleure façon de commencer la modélisation est de cliquer sur le bouton Configuration, puis de choisir métrique ou impérial. La feuille de calcul SkyCiv sera créée avec différents tableaux. Développez les sections nœuds et membres en cliquant sur le petit + boutons au-dessus des étiquettes de colonne. Maintenant, cliquez sur le bouton Render dans le ruban SkyCiv et vous verrez le volet des tâches Renderer ouvert sur le côté droit du classeur.
L identité’ colonne pour n'importe quelle table doit commencer à 1 et augmenter – alors entrez 1,0,0,0 dans le premier de la table des nœuds. Cela crée un nœud avec un ID de 1 au x,Y,coordonnées z 0,0,0. Maintenant dans la ligne suivante, ajouter un autre nœud: 2,0,1,0. Cela créera un nœud avec un ID de 2 à 0,1,0. Le moteur de rendu devrait maintenant afficher deux nœuds, un à l'origine, et un autre au dessus. Si vous ne voyez pas les deux nœuds, revérifiez que les deux lignes sont à l'intérieur du tableau des nœuds en faisant glisser la petite flèche en bas à droite du tableau pour inclure les deux lignes. C'est ce que vous devriez avoir jusqu'à présent.
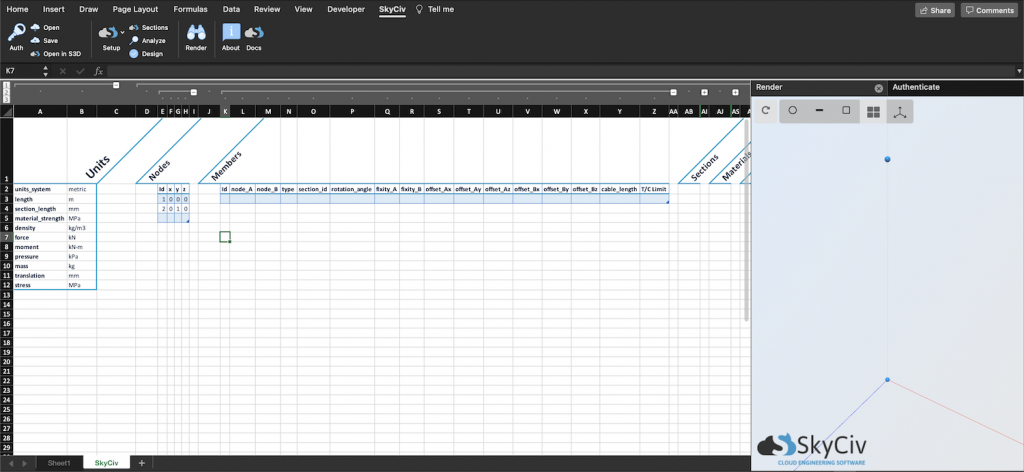
Ajoutons maintenant un membre. Chez les membres’ table, créer un nouveau membre en ajoutant '1’ pour l'ID dans la première ligne des membres’ table. Définissez 'nœud_A’ à 1, 'nœud_B’ à 2 et donner un ID de section de '1'. L'ID de section correspond à la ligne du tableau des sections avec cet ID. A noter qu'à ce stade, le moteur de rendu ne représentera les sections que sous forme de carrés pleins. Maintenant, vos tables devraient ressembler à ce qui suit.
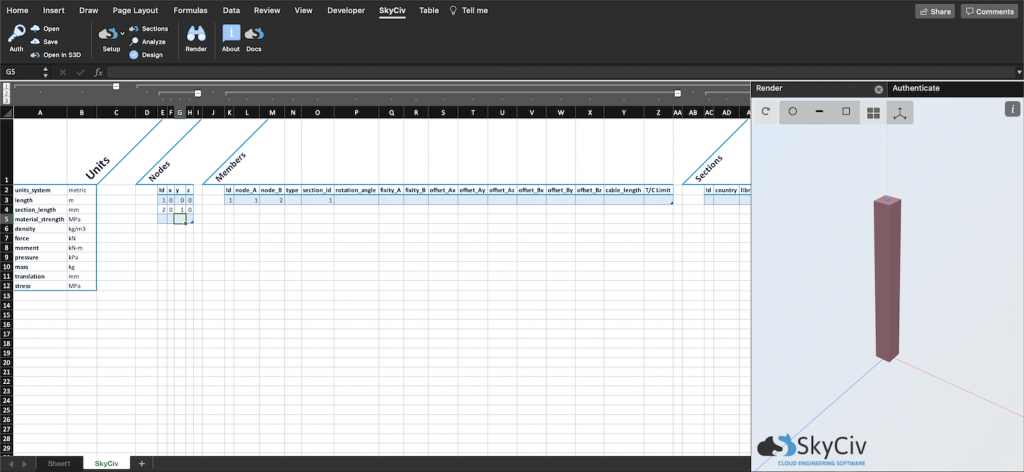
Un autre excellent moyen de se familiariser avec le complément consiste à ouvrir un modèle de base via le bouton Ouvrir et à inspecter l'apparence du modèle lorsqu'il est représenté par des tableaux..
Notez que les entrées doivent être exactes, par exemple, si nous devions changer l'une des unités telles que kg/m3 en g/m^3, l'utilisation du '^’ entraînera un échec. Pour voir les entrées autorisées pour n'importe quelle colonne, cliquez sur le bouton Docs et vous arriverez sur la page de documentation de l'API pour créer un modèle. Cela vaut aussi pour les en-têtes de tableau, ne changez pas ces.
Analyse
Une fois authentifié à l'aide de l'onglet Auth, vous pouvez exécuter une analyse via l'onglet Analyser. Vous pouvez choisir le type d'analyse, et quels cas de charge et combinaisons exécuter. Notez que l'inclusion de tous les cas et combinaisons représente beaucoup de données! Pour augmenter la vitesse, ne sélectionnez que ceux dont vous avez besoin.
Une fois complété, de nouvelles feuilles de travail seront créées avec le nom du cas de charge et de la combinaison et chaque feuille contiendra toutes les données de résultats. Nous avons créé une section de recherche de résultats pour vous aider à vérifier rapidement les données de toutes les feuilles de résultats.

Conception
Une fois authentifié à l'aide de l'onglet Auth, vous pouvez exécuter des contrôles de conception via l'onglet Conception. Choisissez le code de conception correct pour votre modèle et cliquez sur conception. Une fois complété, les résultats de conception seront ajoutés à une nouvelle feuille nommée “Résultats de conception”. Le volet des tâches de conception fournira un résumé de l'ensemble de la conception ainsi qu'une section permettant d'inspecter rapidement n'importe quel membre et même de télécharger un rapport de conception pour le membre.. Utilisation du modèle de l'analyse ci-dessus, l'image suivante est le résultat de la conception. Le code CSA a été sélectionné car le modèle a été créé à l'aide de sections canadiennes et du système métrique.
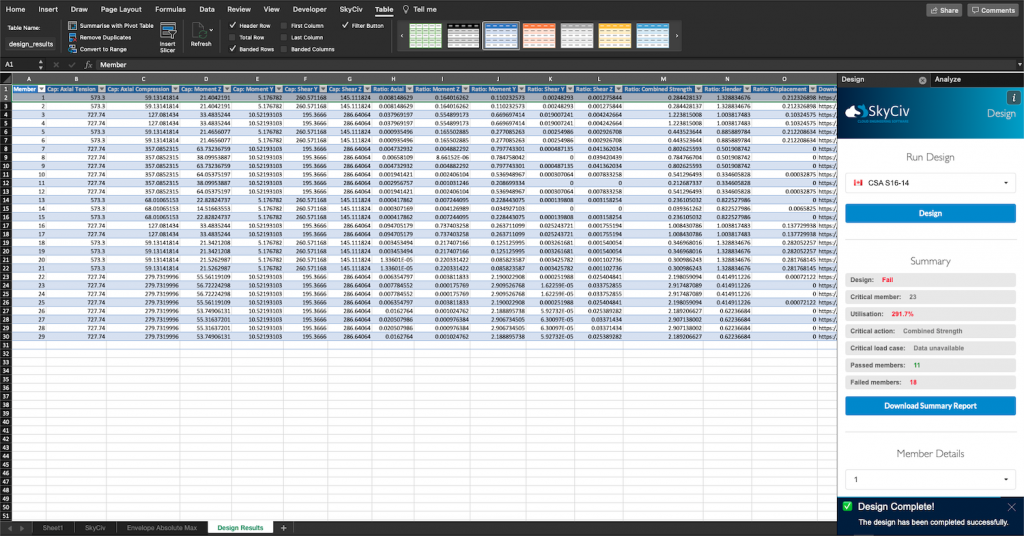
Actuellement, le plugin Excel prend en charge les vérifications des codes de conception suivants:
- AISC 360 2016 ASD & Dispositions LRFD
- Eurocode 3
- AS 4100
- CSA S16 2014
- BS 5950
- AISI S100
- AS 4600
- EST 800 ONG & WSM
Soutien
Besoin d'aide en cours de route? N'hésitez pas à nous envoyer un email à [email protected] ou via notre Live Chat une fois connecté à la plateforme. Pour plus d'informations sur nos termes et conditions pour cette application, visitez notre Page Termes et Conditions.


