Modélisation de la poutre, les appuis, et charges dans SkyCiv Beam
Vous pouvez créer votre modèle en SkyCiv Beam en quelques étapes simples. Ajoutez simplement une poutre, spécifier une section transversale, spécifier les supports, puis appliquez vos charges. Vous pouvez également éventuellement ajouter une charnière à votre modèle.
Cette documentation couvrira:
- Définition d'une longueur de poutre
- Ajouter une section à votre poutre
- Ajouter un support à votre poutre
- Ajout de charges ponctuelles à votre poutre
- Ajout de charges réparties à votre poutre
- Ajouter une charnière à votre poutre
- Ajout de combinaisons de charges à votre modèle
- Ajouter un poids propre à votre modèle
- Modifier et supprimer des éléments
- Ouverture de votre modèle dans S3D
1. Ajouter un faisceau
Utilisation du menu de gauche, cliquez sur le bouton "Beam". Dans le domaine de la longueur du faisceau, entrez la longueur de votre poutre et cliquez sur "Ajouter".
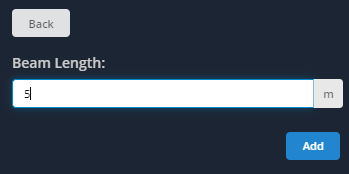
Une poutre sera ajoutée à l'écran à la longueur spécifiée. Un axe X est présent pour montrer la longueur (dans ce cas 5m):
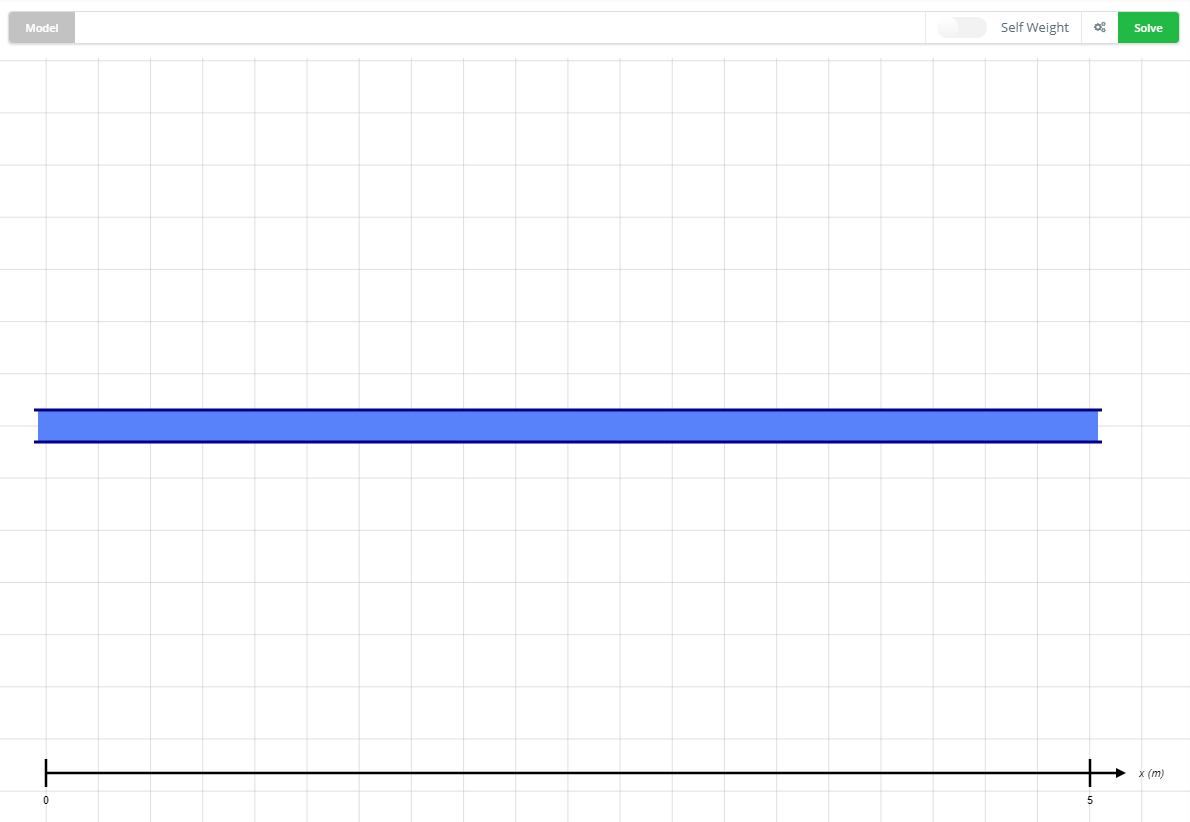
2. Ajouter / modifier une section
Cliquez sur le bouton "Section" sur la gauche pour ouvrir un panneau vous demandant comment vous souhaitez spécifier votre section.. Il y a deux options, utilisez le générateur de sections pour coter graphiquement votre section ou utilisez une forme de bibliothèque, ou saisissez les valeurs du module de Young (E) et le moment d'inertie (Iz). La section suivante expliquera comment utiliser le générateur de sections en détail. Dans cet exemple, entrez simplement les valeurs comme indiqué dans la capture d'écran. Notez que les champs de formulaire prennent en charge la notation scientifique. Cliquez sur "Retour" lorsque vous avez terminé.
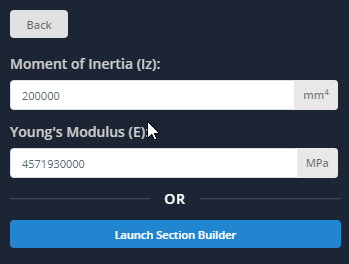
Notez que le tableau de droite sera rempli avec les informations de section de poutre. Si les champs pour "Forme", 'Profondeur', «Centroid Y», et «Matériel’ afficher «N / A’ c'est parce que le générateur de sections n'a pas été utilisé.
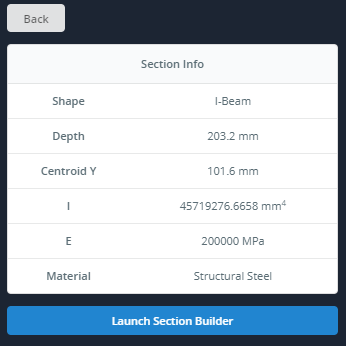
3. Ajouter un support
Cliquez sur le bouton "Supports" dans le menu de gauche pour afficher un panneau vous demandant de sélectionner un type de support et où l'appliquer. Il y a 4 types de support au choix:
- L'appui rotulé
- L'appui rouleau
- L'appui fixe
- Le ressort (Nécessite également une valeur de rigidité du ressort)
Pour l'emplacement du support, ce champ demande la distance depuis la gauche de la poutre pour appliquer le support. Vous pouvez utiliser l'axe X horizontal comme guide. Dans cet exemple, appliquer un «support fixe» sur le côté le plus à gauche de la poutre (e.g. à 0 mètres). Cliquez sur "Ajouter" lorsque vous avez terminé.
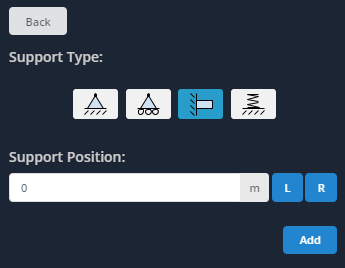
Répétez cette opération pour un "Pin Support’ au milieu de la poutre (e.g. à 2.5 mètres de la gauche).
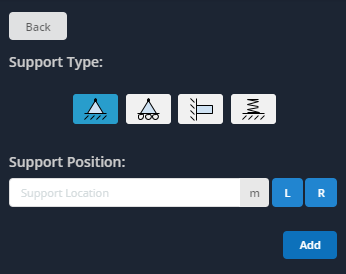
Les supports seront ajoutés à l'écran, comme indiqué ci-dessous.
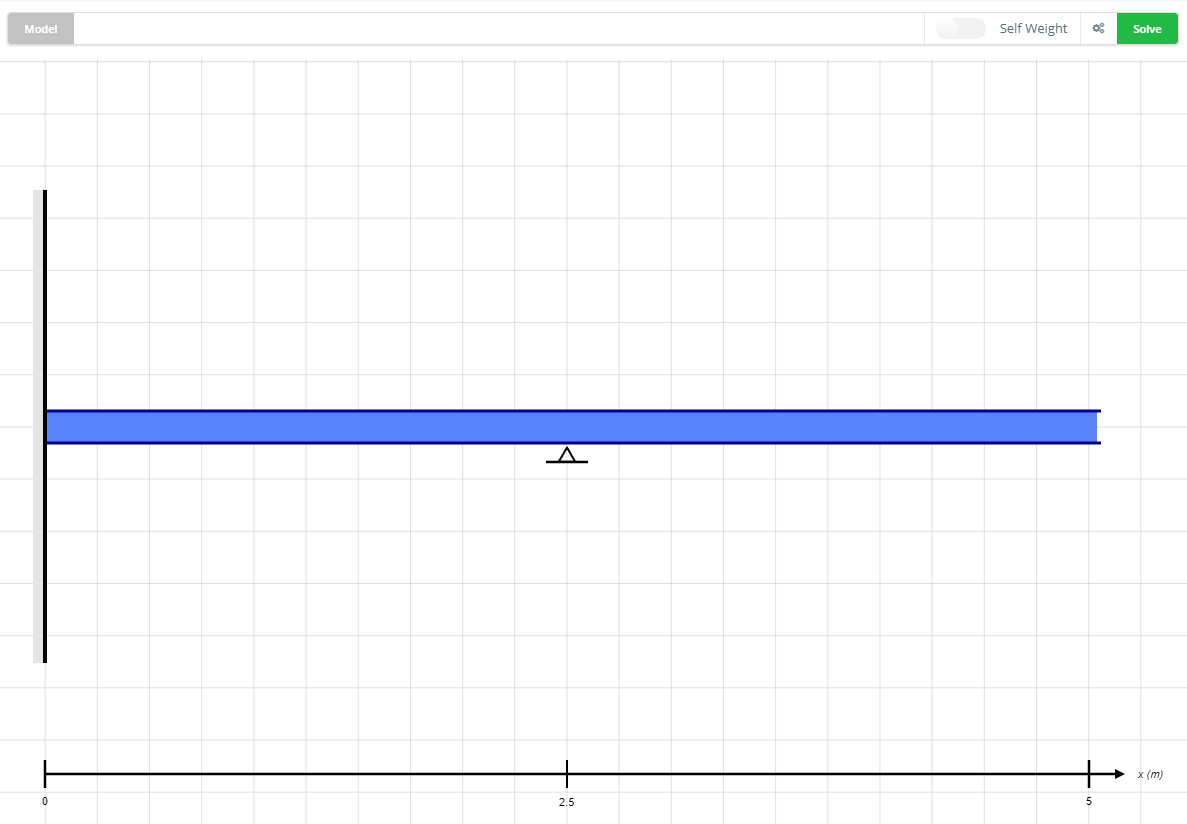
4. Ajouter une charge ponctuelle
Cliquez sur le bouton "Charges ponctuelles" sur la gauche pour faire apparaître un panneau vous demandant de sélectionner une direction, emplacement, et l'ampleur de votre charge ponctuelle. Dans cet exemple, Appliquer un 10 charge ponctuelle kN, pointant vers le bas, à 1.25 mètres de la gauche du faisceau. Notez que les magnitudes doivent être des valeurs positives. Les flèches de direction vous permettront de spécifier la direction appropriée (vers le bas, haut, ou coudé). Cliquez sur "Ajouter" lorsque vous avez terminé.
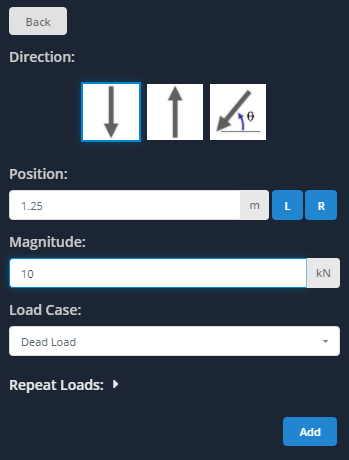
La charge ponctuelle sera ajoutée à l'écran, comme indiqué ci-dessous.
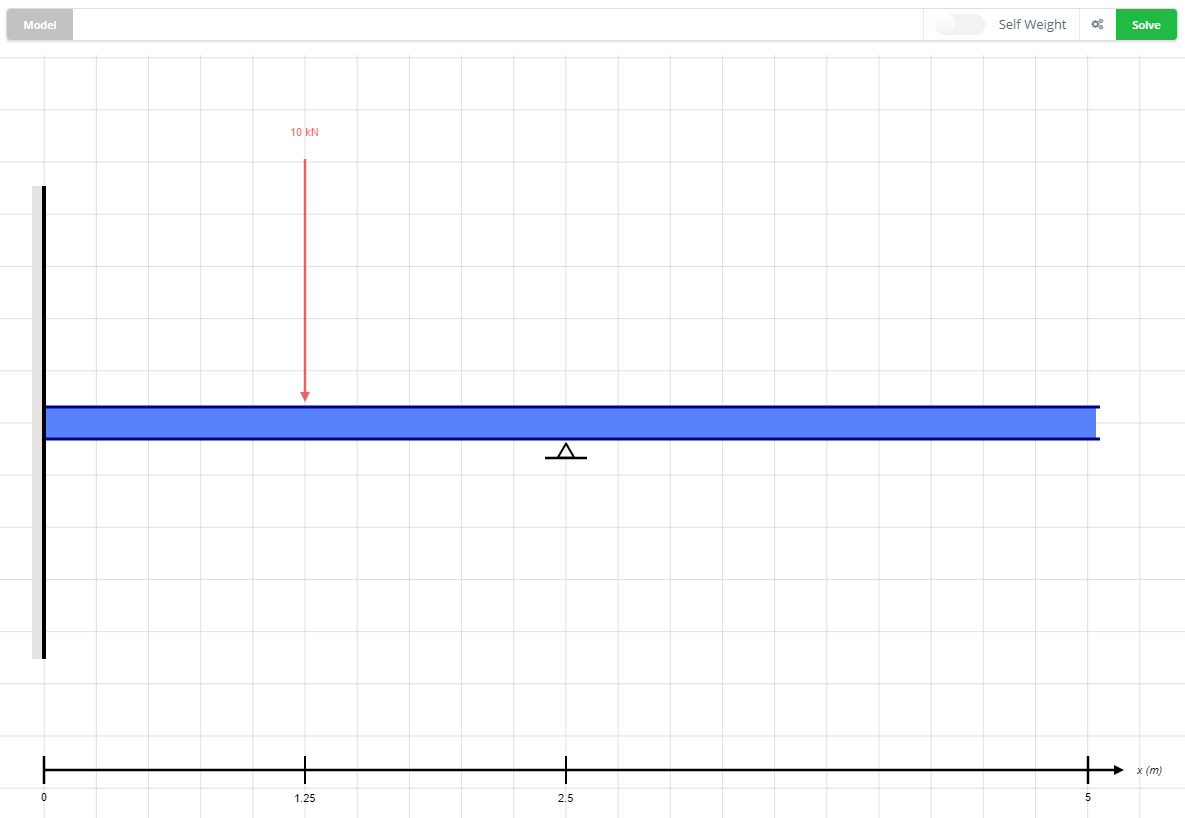
5. Ajouter un moment
Cliquez sur le bouton "Moments" sur la gauche pour faire apparaître un panneau vous demandant de sélectionner une direction, emplacement, et magnitude (similaire à la spécification d'une charge ponctuelle). Dans cet exemple, Appliquer un 5 kN.m moment à 3.75 m le long du faisceau dans le sens anti-horaire. Encore une fois, notez que les valeurs doivent être saisies comme positives. Cliquez sur "Ajouter" lorsque vous avez terminé.
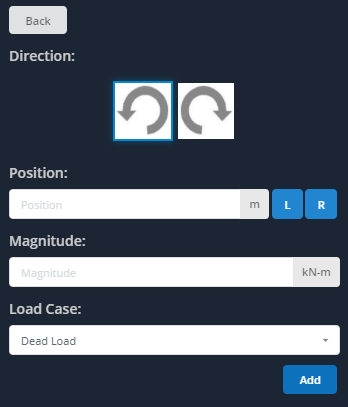
Le moment sera ajouté à l'écran, comme indiqué ci-dessous.
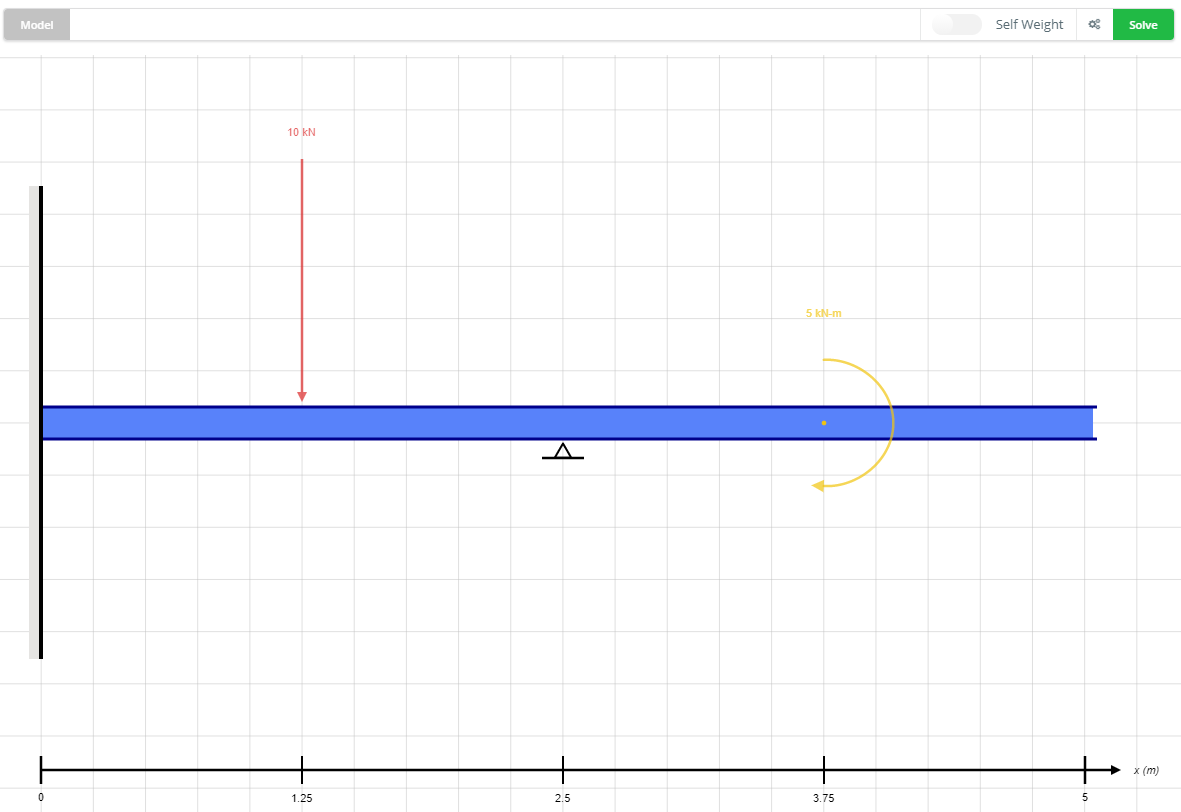
6. Ajouter une charge distribuée
Cliquez sur "Charges distribuées’ bouton à gauche pour faire apparaître un panneau vous demandant de sélectionner les valeurs de début et de fin des charges’ emplacement et ampleur. Dans cet exemple, spécifier une charge répartie non uniforme entre 2 m et 3 m, avec des magnitudes de 5 kN / m et 10 kN / m, respectivement. Cliquez sur "Ajouter’ Une fois terminé.
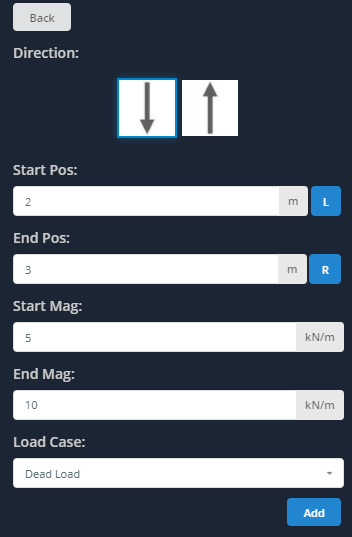
La charge distribuée non uniforme sera ajoutée à l'écran, comme indiqué ci-dessous. Une charge répartie uniforme (CUP) aurait pu être spécifié en entrant des valeurs égales.
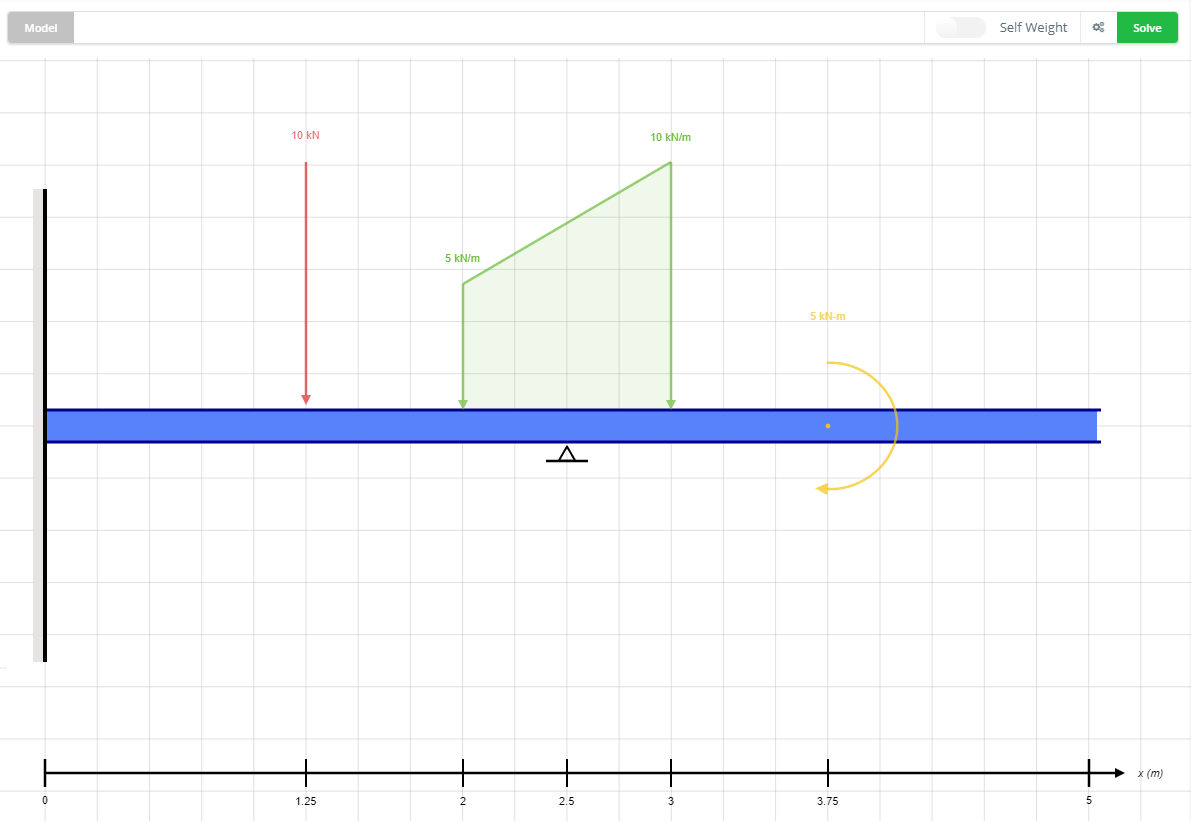
7. Ajouter une charnière (Optionnel)
Cliquez sur "Charnières’ bouton sur la gauche pour faire apparaître un panneau vous demandant de spécifier l'emplacement de la charnière dans le milieu de la poutre. Notez que les charnières ne peuvent pas être spécifiées aux extrémités de la poutre ou à l'emplacement des appuis. Dans cet exemple, spécifier la charnière à 0.625 m de la gauche. Cliquez sur "Ajouter’ Une fois terminé.
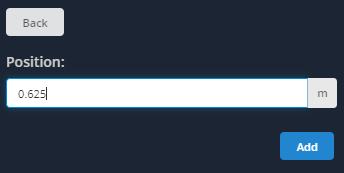
La charnière sera ajoutée à l'écran, comme indiqué ci-dessous.
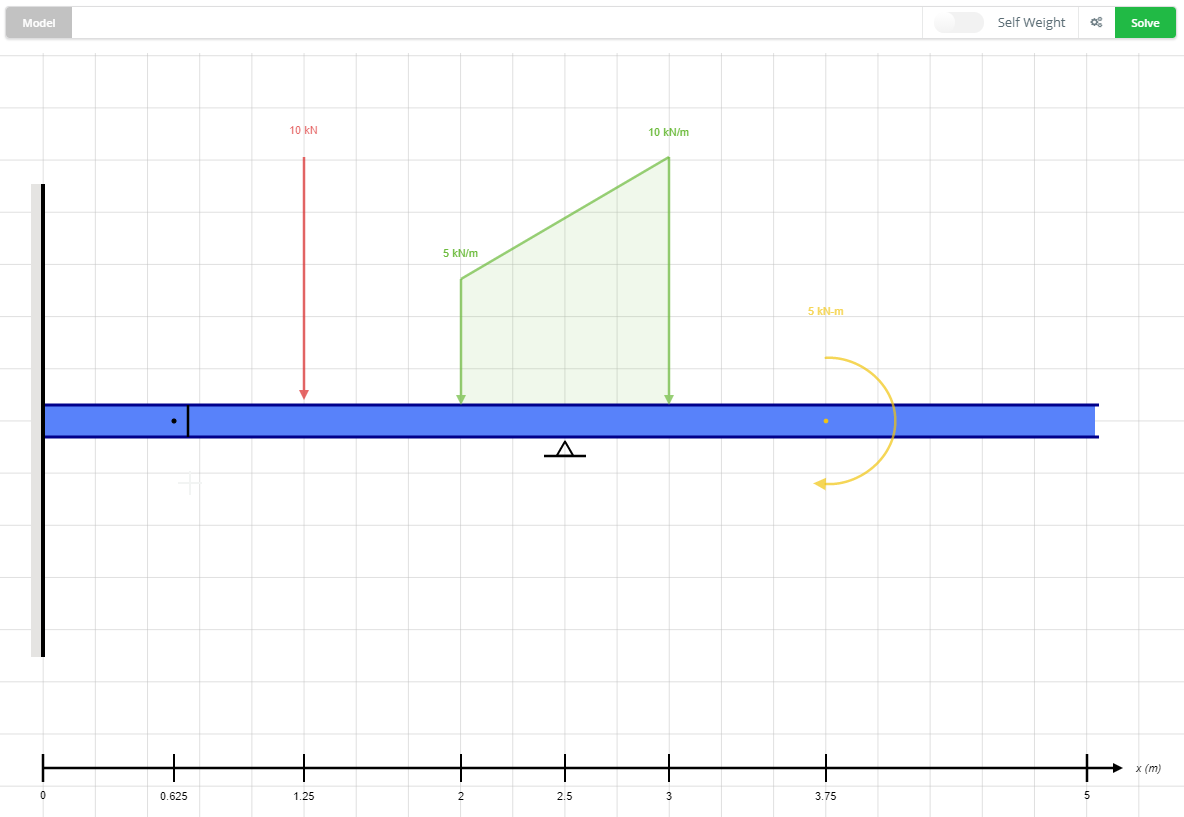
8. Ajouter des combinaisons de charges (Optionnel)
Si vous avez besoin de combinaisons de charges pour votre modèle, cliquez sur le bouton «Charger les combinaisons» sur la gauche pour afficher le tableau des combinaisons de charges. À partir de ce tableau, vous pouvez définir des combinaisons de charges en fonction des cas de charge répertoriés en haut du tableau. Chaque charge peut se voir attribuer un cas de charge dans la liste déroulante de l'éditeur.
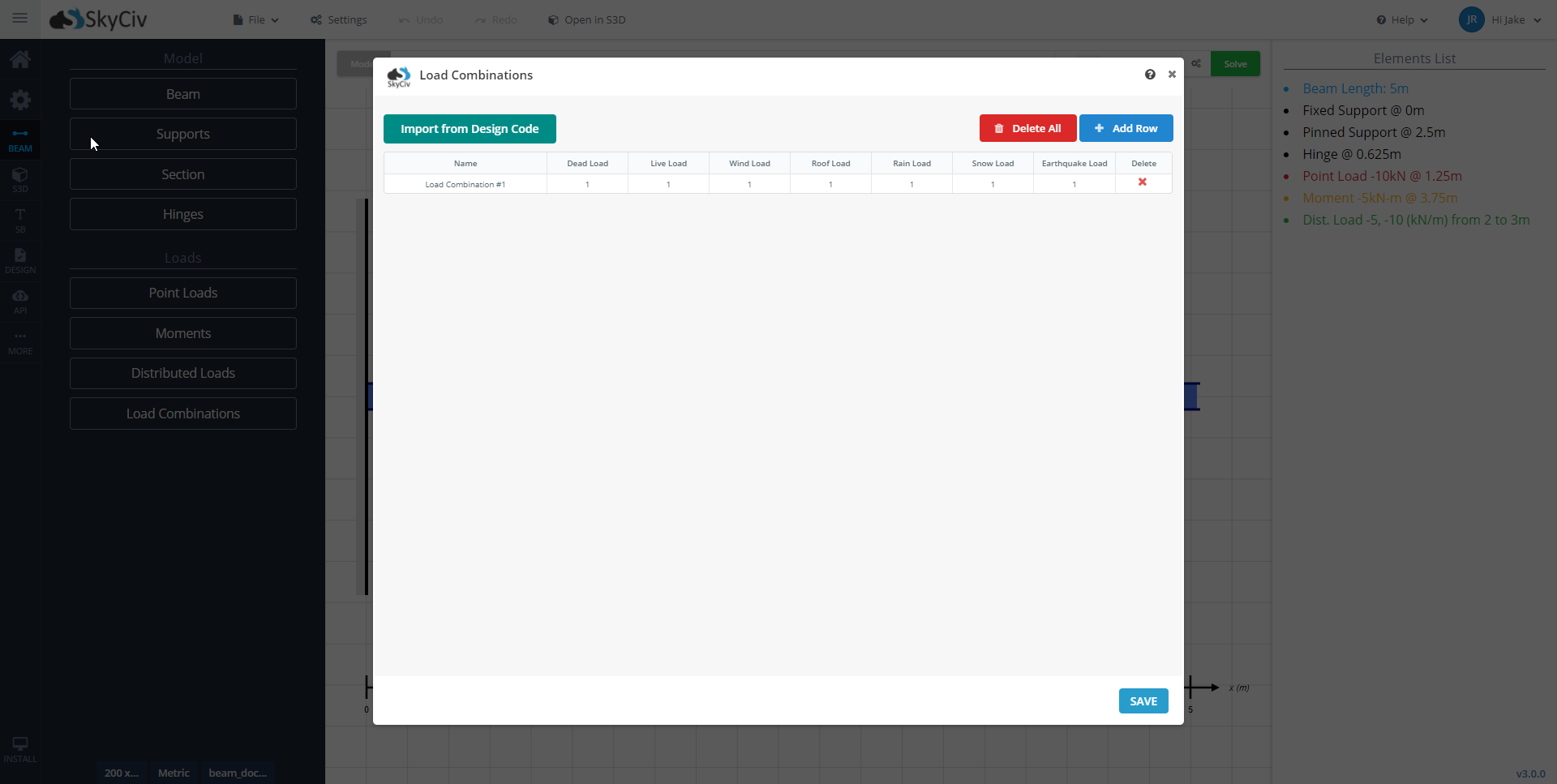
Les combinaisons de charges peuvent également être importées à partir d'un code de conception spécifié. Pour importer des combinaisons de charges, sélectionnez «Importer à partir du code de conception’ dans le coin supérieur gauche de l'écran Charger la table.
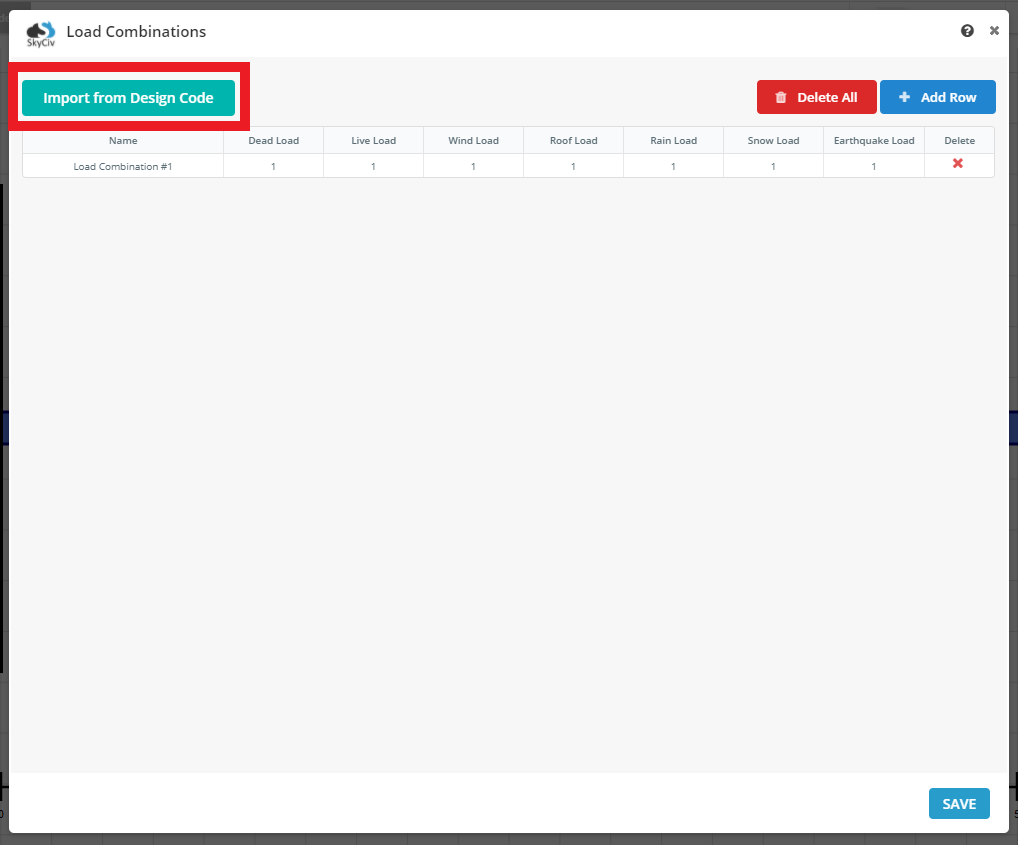
Sélectionnez le pays et le code de conception dans les listes déroulantes de la zone Sélectionner le code de conception. Cliquez sur "Afficher’ pour générer les combinaisons de charges. Vous pouvez attribuer des cas de charge et sélectionner les combinaisons de charges à effectuer. Une fois que vous êtes satisfait des combinaisons de charges, sélectionnez "Importer’ pour charger les combinaisons dans le tableau.
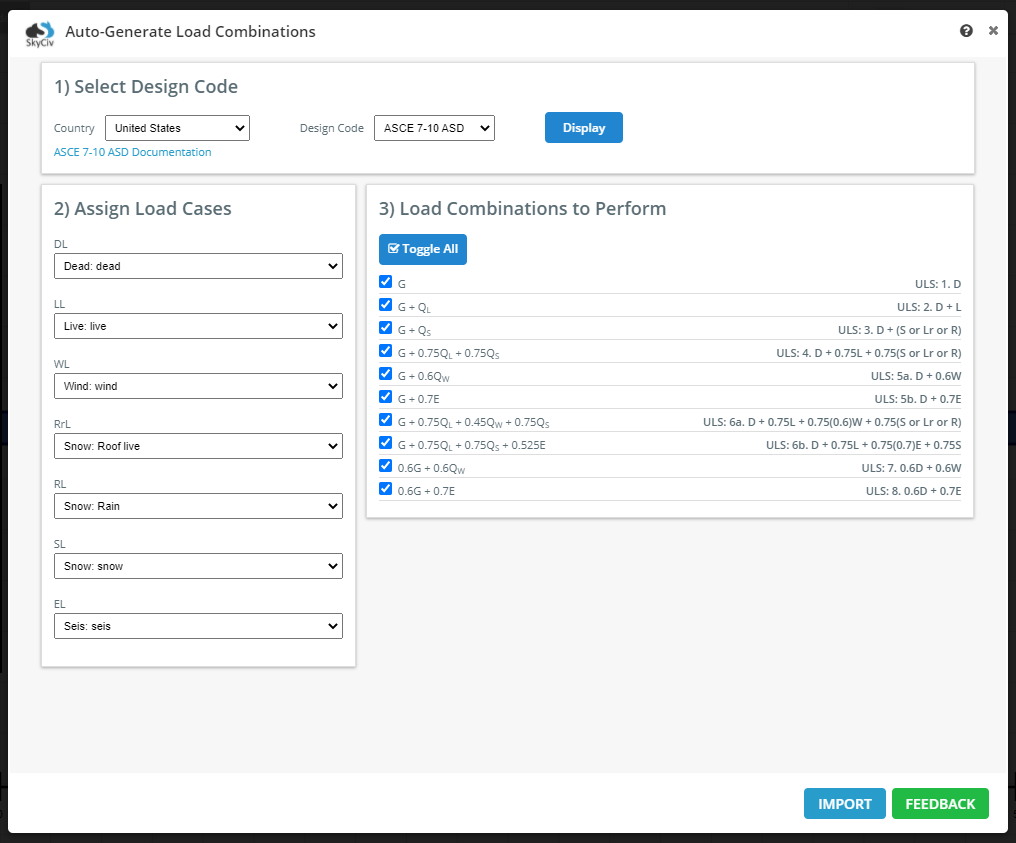
Une fois que vous êtes prêt à confirmer les combinaisons de charges dans le tableau, sélectionnez "Enregistrer’ pour importer les combinaisons dans votre modèle.
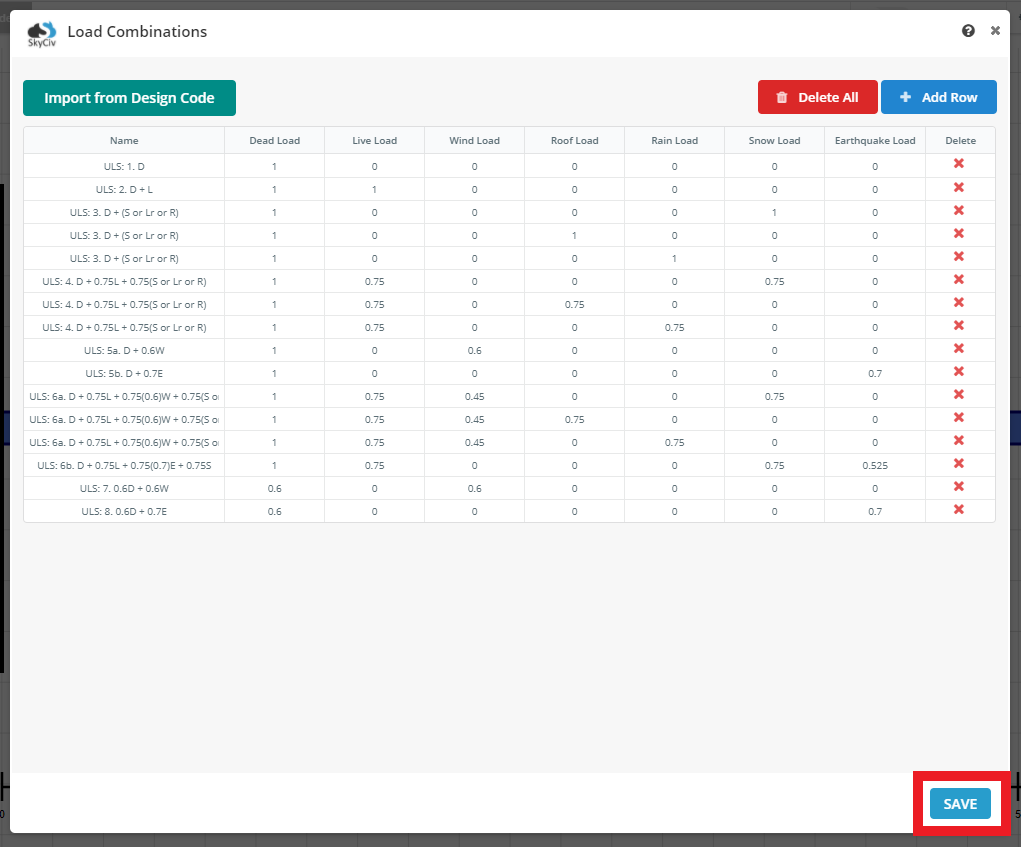
9. Ajouter un poids propre (Optionnel)
Un poids propre peut être ajouté à votre modèle à l'aide de la bascule située en haut à droite de votre modèle. Une section valide doit être présente dans le modèle afin d'ajouter un poids propre.
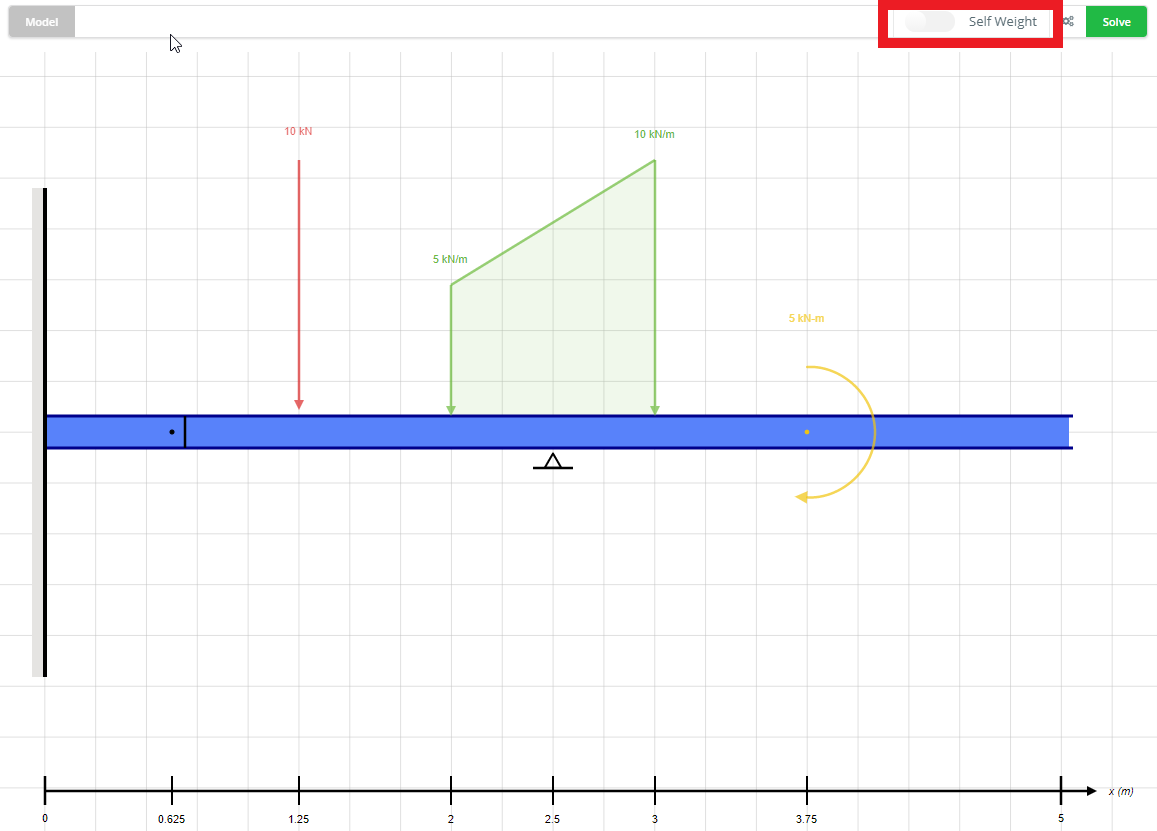
Remarque: Le poids propre est compté comme une charge permanente (DL) pour les combinaisons de charges
10. Modifier et supprimer des éléments (Optionnel)
Des modifications à l'une des entrées peuvent être effectuées en sélectionnant l'élément dans la liste sur le panneau de droite. Survolez l'élément que vous souhaitez modifier et cliquez pour ouvrir l'élément dans l'élément du panneau latéral gauche de l'éditeur. Depuis le panneau de gauche, vous pouvez ajuster votre élément à l'aide des entrées ou le supprimer à l'aide du bouton rouge de suppression en bas à droite du champ de saisie.
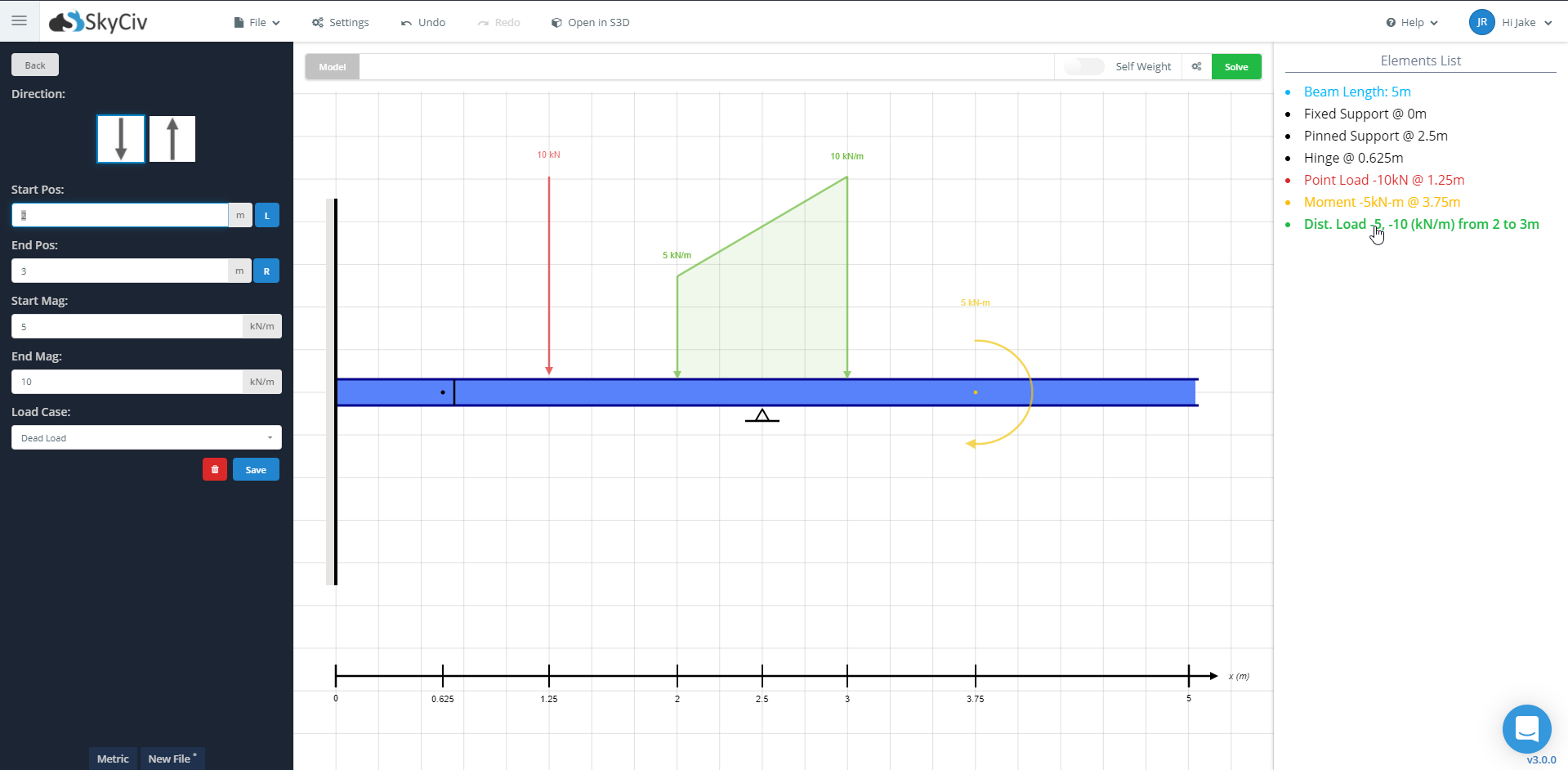
11. Ouvrir dans S3D (Optionnel)
Si vous souhaitez exécuter votre analyse ou votre conception dans SkyCiv Structural 3D, vous pouvez exporter votre modèle de poutre depuis la page de modélisation. Cliquez sur "Ouvrir dans S3D", et votre modèle de poutre sera ouvert en tant que modèle S3D dans un nouvel onglet de votre navigateur. Se référer au Documentation S3D pour utiliser ce logiciel.
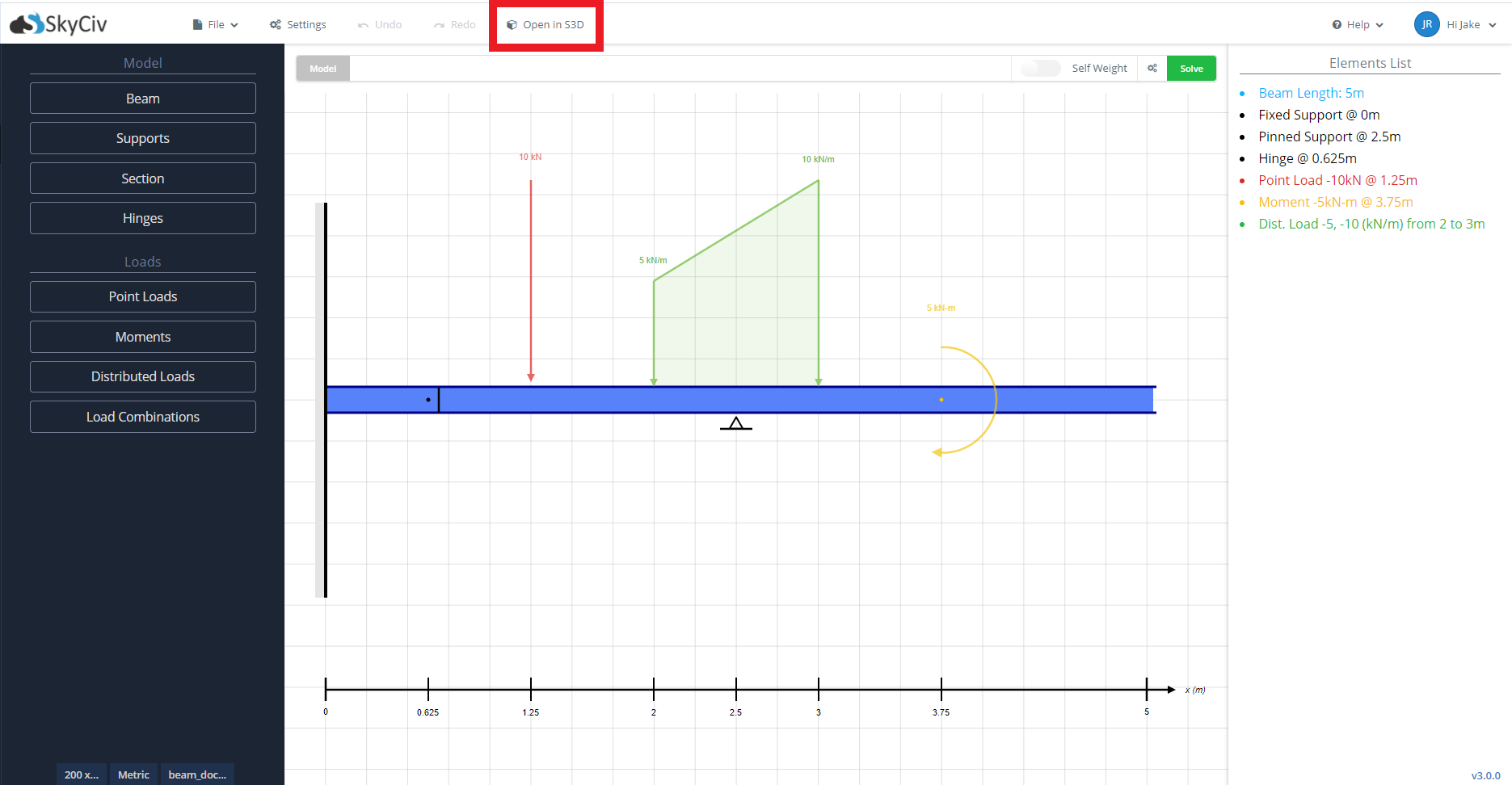
11. Ajouter des notes aux éléments de poutre (Optionnel)
Vous pouvez ajouter des notes à votre modèle de poutre pour référence à une date ultérieure. Des notes peuvent être ajoutées à toutes les charges, les appuis, et charnières dans votre modèle. Pour ajouter une note à un élément de poutre, cliquez sur l'élément sur le diagramme du modèle ou sur la liste des éléments à droite.’ Dans cet exemple, on utilisera le support fixe à gauche de la poutre. Une fois que vous avez ouvert l'élément sur le panneau de saisie de gauche, vous pouvez trouver un bouton ajouter une note en haut à droite.
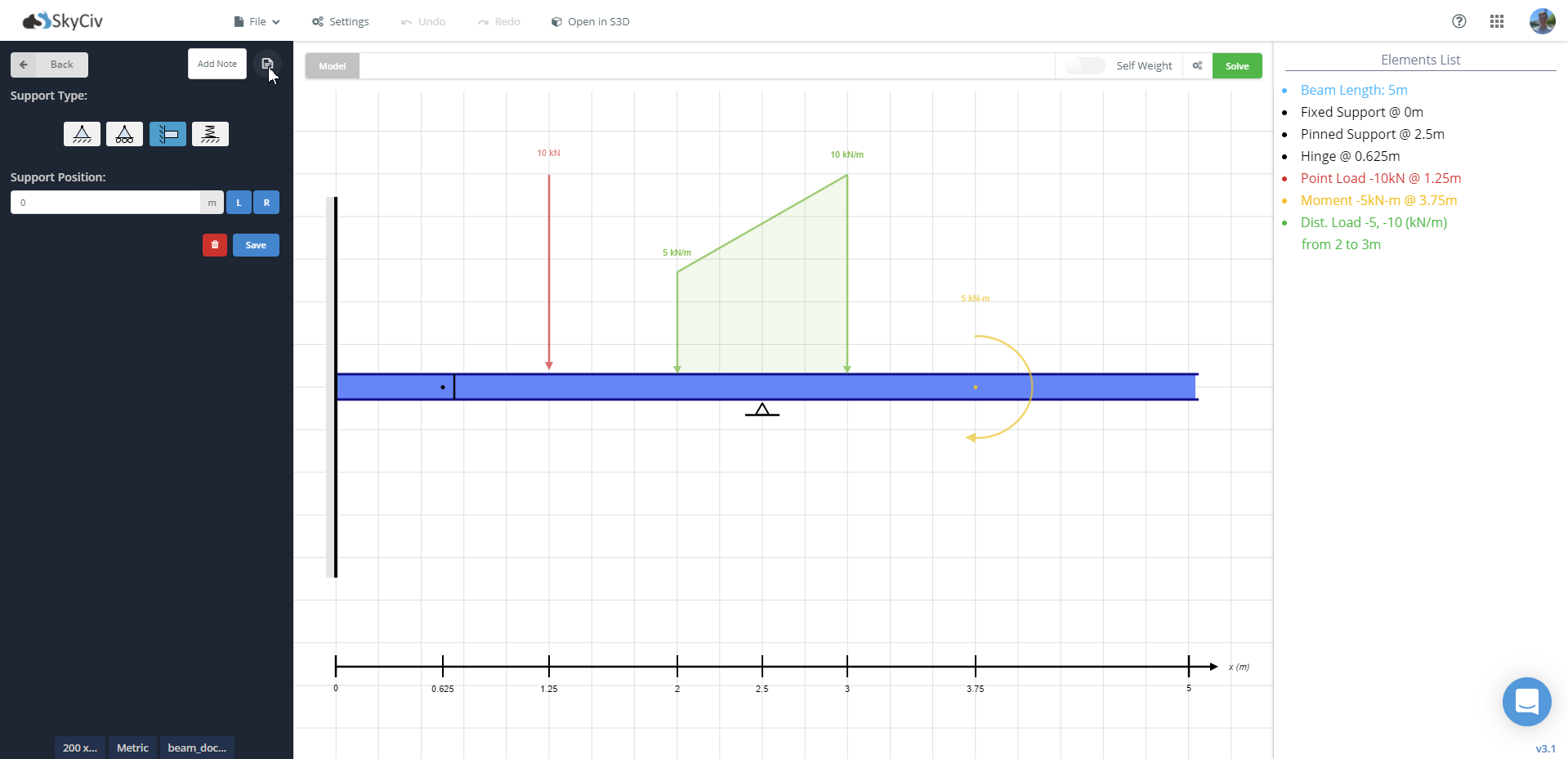
Cliquez sur ce bouton pour afficher la saisie de note pour ce support. Une fois que vous avez terminé votre note, cliquez sur « Ajouter une note ». Assurez-vous d'enregistrer votre modèle afin que votre note soit enregistrée pour référence future.
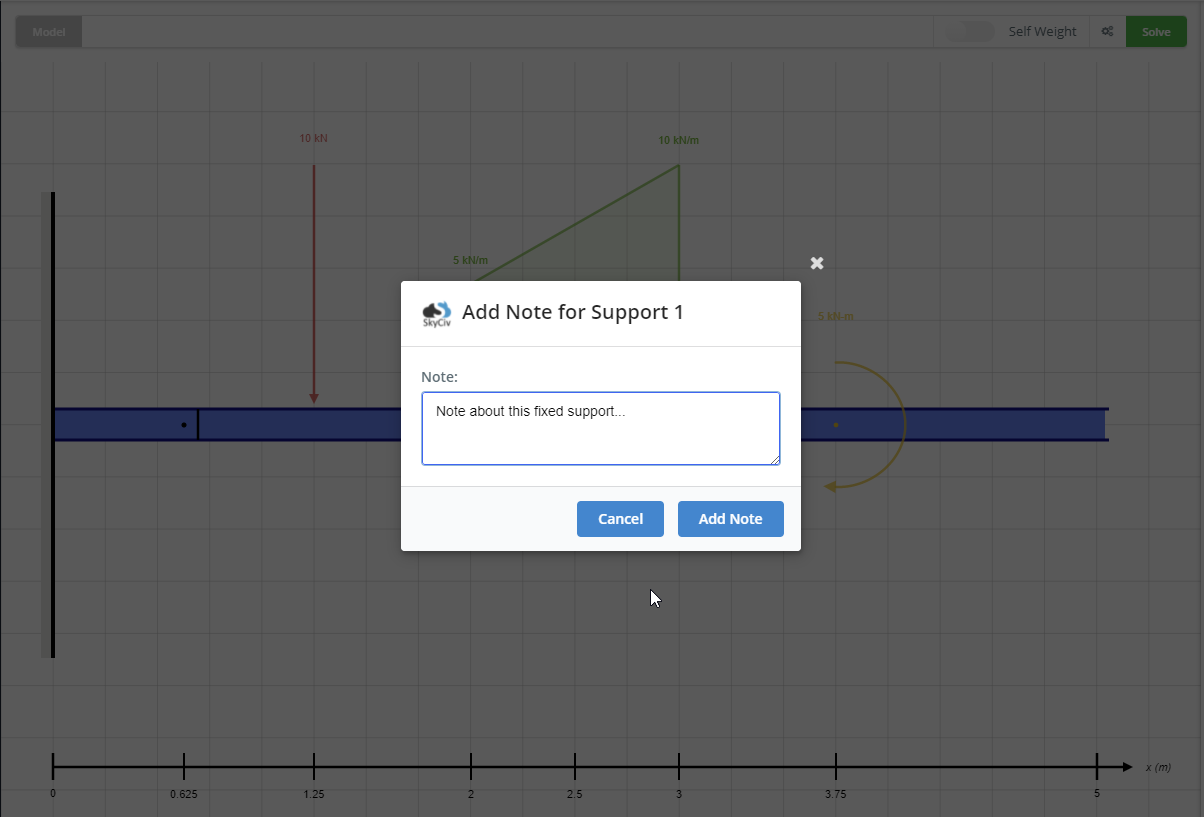
Vous pourrez alors voir votre note sur le côté droit « Liste des éléments’ en survolant l'icône de note. En revisitant le bouton note, vous pouvez modifier votre note et afficher toutes les notes du modèle.
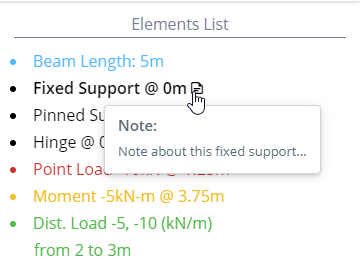
Essayez le calculateur de faisceau gratuitement
Toujours pas sûr? Essayez notre gratuit Solveur de faisceau pour avoir un aperçu de ce que SkyCiv Beam peut offrir. L'outil vous permet de calculer les réactions, les efforts tranchants, moments de flexion, flèche et contrainte pour les poutres en porte-à-faux ou simplement supportées, le tout GRATUITEMENT! Alors testez-le maintenant!


