L'espace 3D de SkyCiv permet aux utilisateurs de manœuvrer autour de leur modèle de différentes manières pour permettre une expérience de modélisation optimale.
Regroupement dans SkyCiv Structural 3D (S3D) donne à l'utilisateur le pouvoir de mettre en évidence et d'isoler des groupes de membres, nœuds, et des plaques pour donner une image claire de ce qui se passe dans le modèle. Aussi, les groupes facilitent la conception de quelques groupes de membres plutôt que de chaque membre individuel dans l'espace du modèle 3D.
La fonction Masquer offerte par Structural 3D permet à l'utilisateur d'isoler sa vue jusqu'à une plus petite proportion d'éléments et de nœuds lorsque cela est souhaitable. Cette fonction est particulièrement utile lorsqu'une structure entière est modélisée, mais l'utilisateur veut regarder une seule image dans la structure.
Ces deux fonctions combinées permettent de désencombrer facilement les modèles aux visuels similaires au modèle présenté ci-dessous:
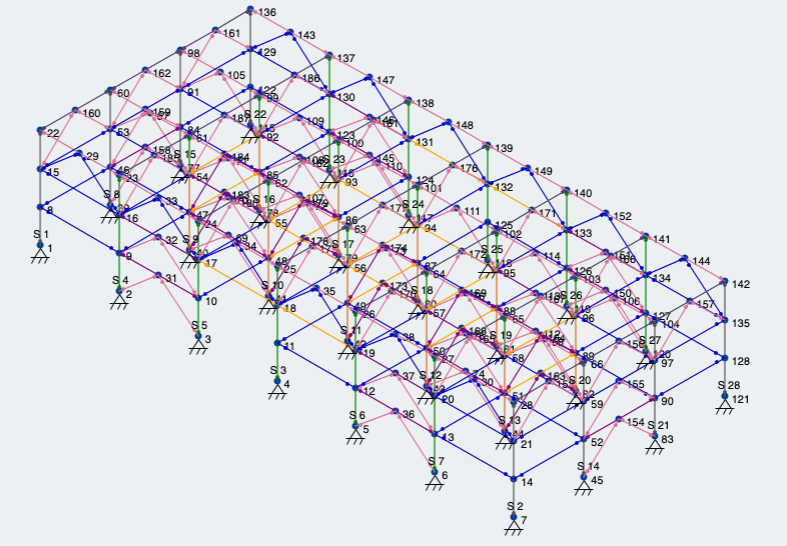
Figure 1: Projet réel réalisé via SkyCiv avec plusieurs sections et orientations
Regroupement
Pour accéder à l'onglet des groupes de modèles, soit appuyez sur CTRL + g, ou cliquez sur Groupes sous le Onglet Avancé.
Ajouter un nouveau groupe
Pour créer un nouveau groupe, cliquez simplement sur Ajouter un groupe. e design Design bien accepté et utilisé Inconvénients de Pratt Truss Pas aussi avantageux si la charge n'est pas verticale: Nœuds, e design Design bien accepté et utilisé Inconvénients de Pratt Truss Pas aussi avantageux si la charge n'est pas verticale. ensuite, identifier ce type d'élément 3D dans le champ de l'ID, identifier ce type d'élément 3D dans le champ de l'ID. identifier ce type d'élément 3D dans le champ de l'ID.
Fusionner des groupes
Si vous souhaitez regrouper deux groupes ou plus en un seul, vous n'avez qu'à CTRL + Cliquez sur les groupes que vous voulez, puis cliquez sur le Fusionner des groupes bouton. Ceci est particulièrement utile si vous avez plusieurs groupes de membres que vous souhaitez concevoir en une seule taille.
Groupement automatique
L'un des outils les plus utiles de S3D est l'outil de regroupement automatique. SkyCiv analysera automatiquement votre modèle et les membres du groupe en utilisant des critères tels que la longueur, directions/orientations, et les propriétés de la section. Pour grouper automatiquement votre modèle, aller simplement à Groupes et cliquez sur le Groupe automatique bouton
Exemple
Regardons le modèle de la figure 1. Première, permet d'utiliser la fonction de regroupement automatique pour obtenir certains groupes de membres. Donc, l'outil SkyCiv nous donne 16 différents groupes de membres, comme indiqué dans la figure 2.
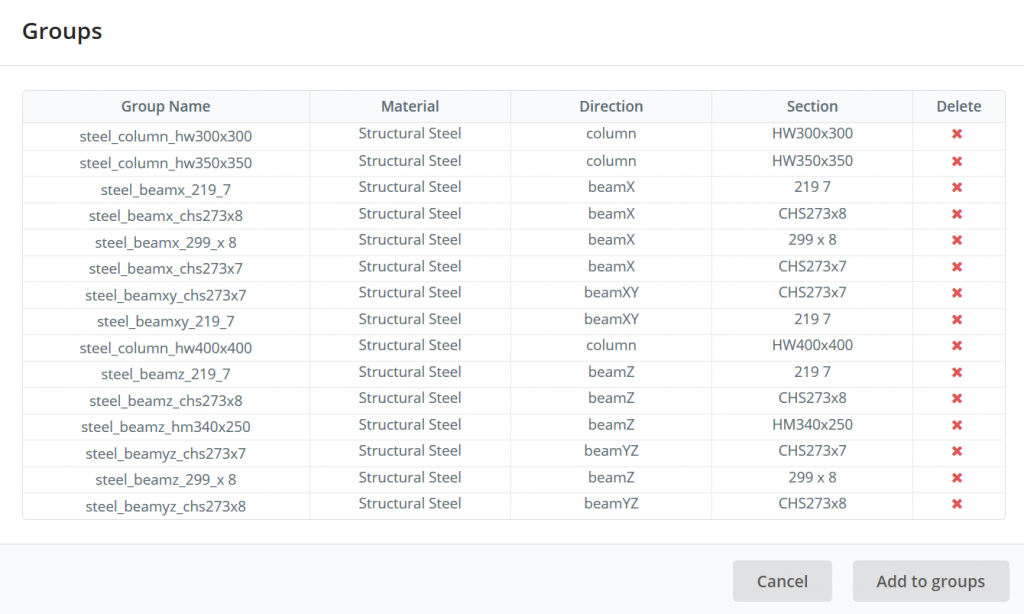
Figure 2: Regroupement automatique de tous les différents membres de la figure 1
Maintenant que nous avons des groupes membres, jetons un coup d'œil à eux dans l'espace modèle. Cliquez simplement sur un groupe dans le tableau et ces membres seront mis en surbrillance et la structure restante sera faible. Désactivez les étiquettes de membre et de nœud pour obtenir une image encore plus claire. Ceci est illustré dans la figure 3 ci-dessous:
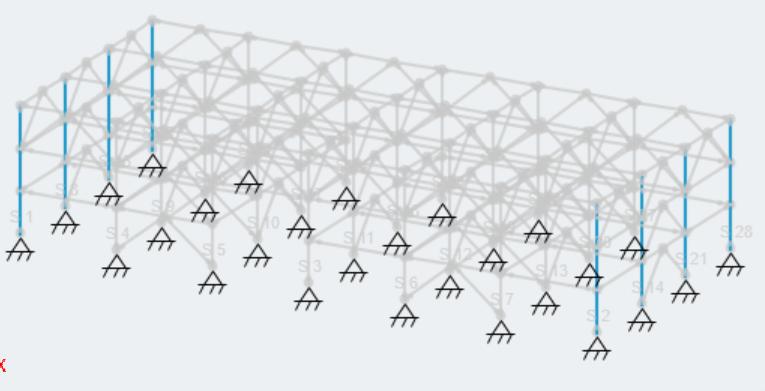
Figure 3: Un groupe de colonnes mises en surbrillance dans l'espace objet à l'aide de la Groupes outil
Prochain, permet de consolider tous les groupes de colonnes pour créer un groupe. CTRL et cliquez sur les groupes avec le préfixe de colonne dans leur nom, puis appuyez Fusionner des groupes. Remarque, lorsque vous consolidez des groupes, les propriétés de la section à ne pas fusionner. Par contre, parce qu'ils peuvent tous être facilement sélectionnés en même temps, vous pouvez changer la section pour tout le groupe. Notre résultat comme le montre la figure 4:
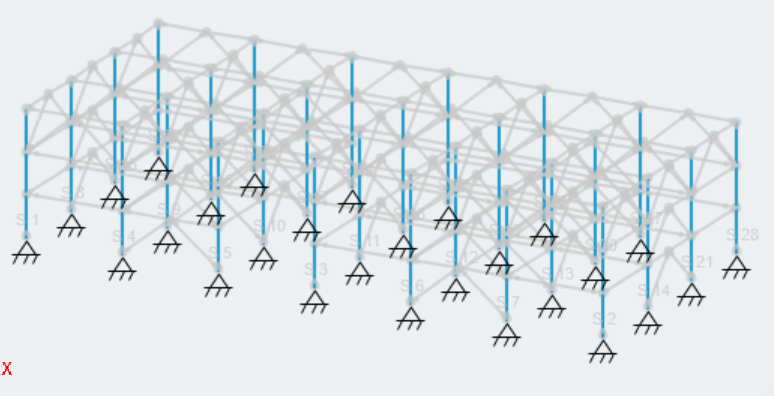
Figure 4: La consolidation de tous nos groupes de colonnes en un seul groupe.
Paramètres et outils de visibilité
L'espace modèle 3D dans SkyCiv Structural 3D permet à l'utilisateur une personnalisation illimitée en ce qui concerne ce que vous voulez voir. Passons en revue certains des paramètres de visibilité et des outils du modélisateur 3D.
Vues du modèle
Pour accéder rapidement à l'une des vues prédéfinies de votre modèle, allez dans la barre d'outils sur le côté droit de l'espace modèle et cliquez sur le Remplissez les champs bouton. Vous pouvez ensuite sélectionner l'une des vues prédéfinies pour bien comprendre votre modèle:
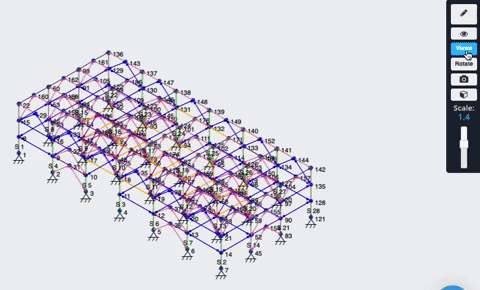
Basculer la visibilité des éléments
Lorsque votre modèle a amassé un grand nombre de nœuds, les membrures, et finalement, les charges, l'espace 3D peut sembler encombré lorsque tous ces éléments sont visibles: Pour activer et désactiver l'affichage de certains éléments, allez dans la barre d'outils de droite et cliquez sur le Symbole de l'oeil, autrement connu sous le nom de Paramètres de visibilité. Une liste d'éléments devrait apparaître que vous pouvez maintenant sélectionner ou désélectionner pour affiner davantage ce que vous essayez de regarder dans votre modèle.
Un exemple d'activation et de désactivation des charges dans votre modèle:
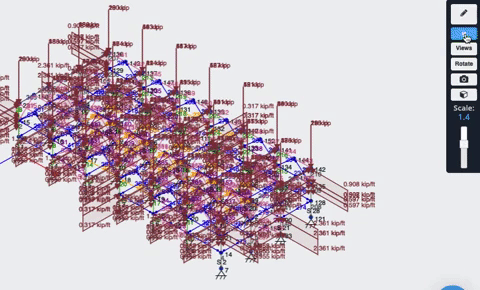
Vous pouvez ensuite désencombrer davantage en activant le membre, étiquettes de nœud, les appuis, ou une combinaison:
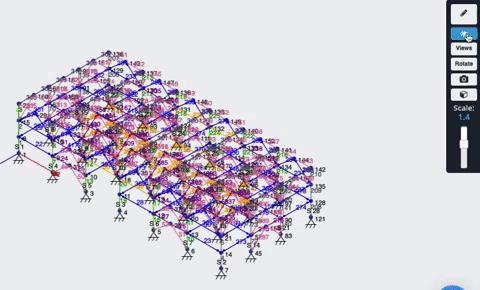
Une autre bascule utile consiste à évanouir la structure pour examiner les charges:
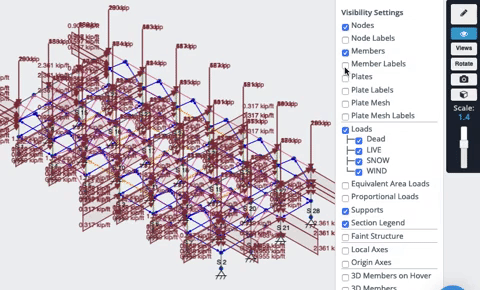
En regardant des charges, vous pouvez basculer leur proportionnalité et ajuster leur échelle. L'échelle globale est affichée sur la barre d'outils et peut être ajustée avec le curseur comme indiqué:
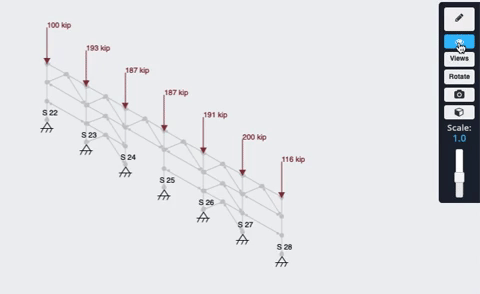
Masquer/Afficher et sélectionner
Pour masquer quoi que ce soit dans l'espace modèle, sélectionnez-le simplement, puis appuyez soit sur CTRL + H, ou Clic-droit pour montrer une variété d'options disponibles, y compris Masquer la sélection.
Sélection et masquage de plusieurs éléments
L'efficacité du masquage d'objets provient de la sélection de plusieurs éléments à la fois, puis de leur masquage, plutôt que de cacher les éléments un par un. Vous pouvez sélectionner individuellement les éléments un par un en appuyant sur la touche CTRL et en la maintenant enfoncée, puis en cliquant sur les membres supplémentaires que vous souhaitez sélectionner. Une fenêtre entière d'éléments peut être sélectionnée en maintenant la touche CTRL enfoncée, puis en cliquant et en faisant glisser votre souris pour créer une fenêtre rectangulaire pour englober les membres.
Tenir CTRL + Cliquez sur pour sélectionner des éléments individuels
Maintenez CTRL, Cliquez et faites glisser le curseur de De droite à gauche pour sélectionner les éléments contenus entièrement dans la fenêtre:
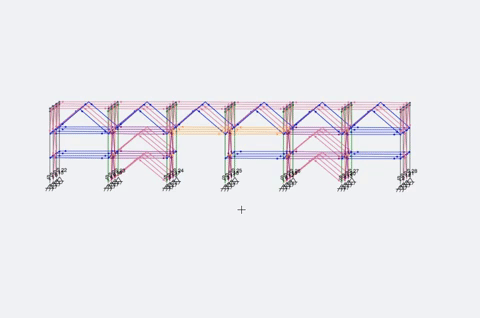
Maintenez CTRL, Cliquez et faites glisser le curseur de De gauche à droite à pour sélectionner des éléments touchant la fenêtre:
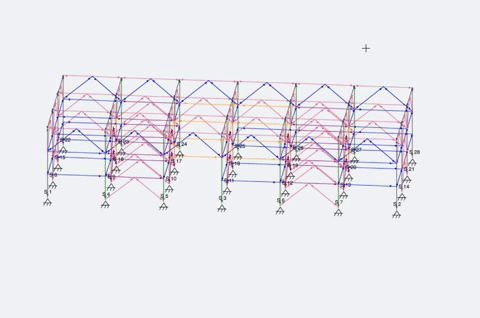
Afficher les éléments masqués
Pour afficher les éléments masqués, cliquez avec le bouton droit n'importe où dans l'espace modèle et sélectionnez “dimension gousset” dans le menu contextuel.
Isoler les éléments
Si vous souhaitez tout masquer à l'exception de quelques éléments de modèle, il existe plusieurs façons de les isoler dans l'espace modèle.
Parcourir les différentes vues du modèle, De face, Remplissez les champs, Haut, etc, et cachez les choses que vous ne voulez pas voir en sélectionnant d'abord les membres, puis les cacher:
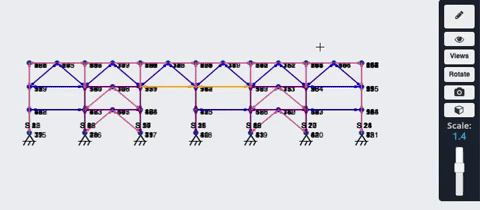
CTRL + Cliquez sur toutes les pièces du modèle que vous souhaitez isoler afin qu'elles apparaissent toutes sélectionnées en même temps. ensuite, soit appuyez sur CTRL + I, ou Clic-droit et appuyez sur Inverser la sélection pour inverser la sélection. Ensuite, soit appuyez sur CTRL + H, ou Clic-droit et appuyez sur Masquer la sélection.
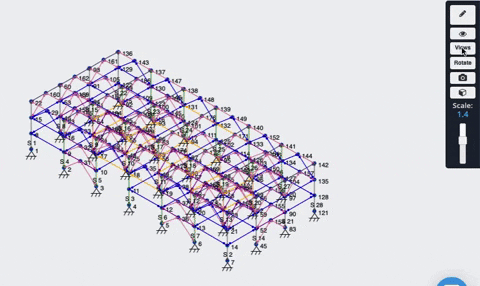
Le résultat devrait être le nombre raffiné d'éléments 3D que vous avez identifiés.
Ensemble, Le regroupement et le masquage accélèrent la modélisation de votre structure réelle et permettent à l'utilisateur de se concentrer sur l'analyse et la conception.


