Ajouter une section
Ajouter une section à votre modèle dans SkyCiv Beam vous permettra de voir les résultats du stress, 3Rendu D et accédez aux options de conception pour votre poutre.
Pour commencer à ajouter votre section, cliquez sur le bouton « Section » dans le menu de gauche pour afficher un panneau vous demandant comment vous souhaitez spécifier votre section. Il y a deux options,
- Utilisez le générateur de section pour dimensionner graphiquement votre section
- Entrez simplement les valeurs du module de Young (E) et le moment d'inertie (Iz)
Dans l'exemple précédent pour "Créer votre modèle", nous avons entré les valeurs pour E et Iz directement.
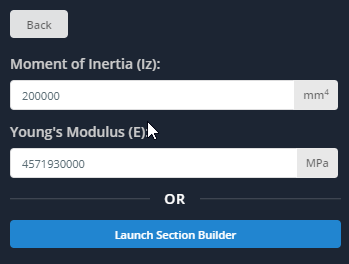
Cliquez sur le bouton « Lancer le générateur de sections » pour définir votre section graphiquement à la place. Le générateur de sections est un logiciel complet qui vous permet de spécifier les dimensions des sections ou de créer des sections personnalisées pour vos poutres. Il y a une section entière consacrée à expliquer toutes les fonctionnalités de Section Builder, toutefois, cette section couvrira brièvement ce que le générateur de section peut faire.
- Modèles – Ajouter une section de modèle et modifier les dimensions.
- Base de données – Utilisez l'un de nos nombreux catalogues internationaux pour sélectionner une section.
- Douane – Créer une section personnalisée qui n'existe pas dans les modèles ou la base de données.
- Ma bibliothèque – sauver, charge, et supprimez toutes les sections précédentes pour une utilisation future.
Notez que les sections construites et les sections avec des trous et des découpes peuvent également être spécifiées.
Exemple: Ajouter une section de modèle
Dans cet exemple, toutefois, vous n'avez qu'à
- Cliquez sur "Modèles’ bouton,
- Sélectionnez «I-beam», et cliquez sur "Ajouter’ bouton.
- Cliquez sur la poutre en I, et cliquez sur "Général’ languette. Le matériau par défaut sera l'acier de construction – les propriétés du matériau peuvent être modifiées, cependant, pour cet exemple, laissez-les tels quels.
- Cliquez sur "Dimensions’ l'onglet vous permettra de changer les dimensions – cependant pour cet exemple, utilisez simplement les dimensions par défaut pour la poutre en I.
- Cliquez sur "Soumettre’ bouton une fois terminé.
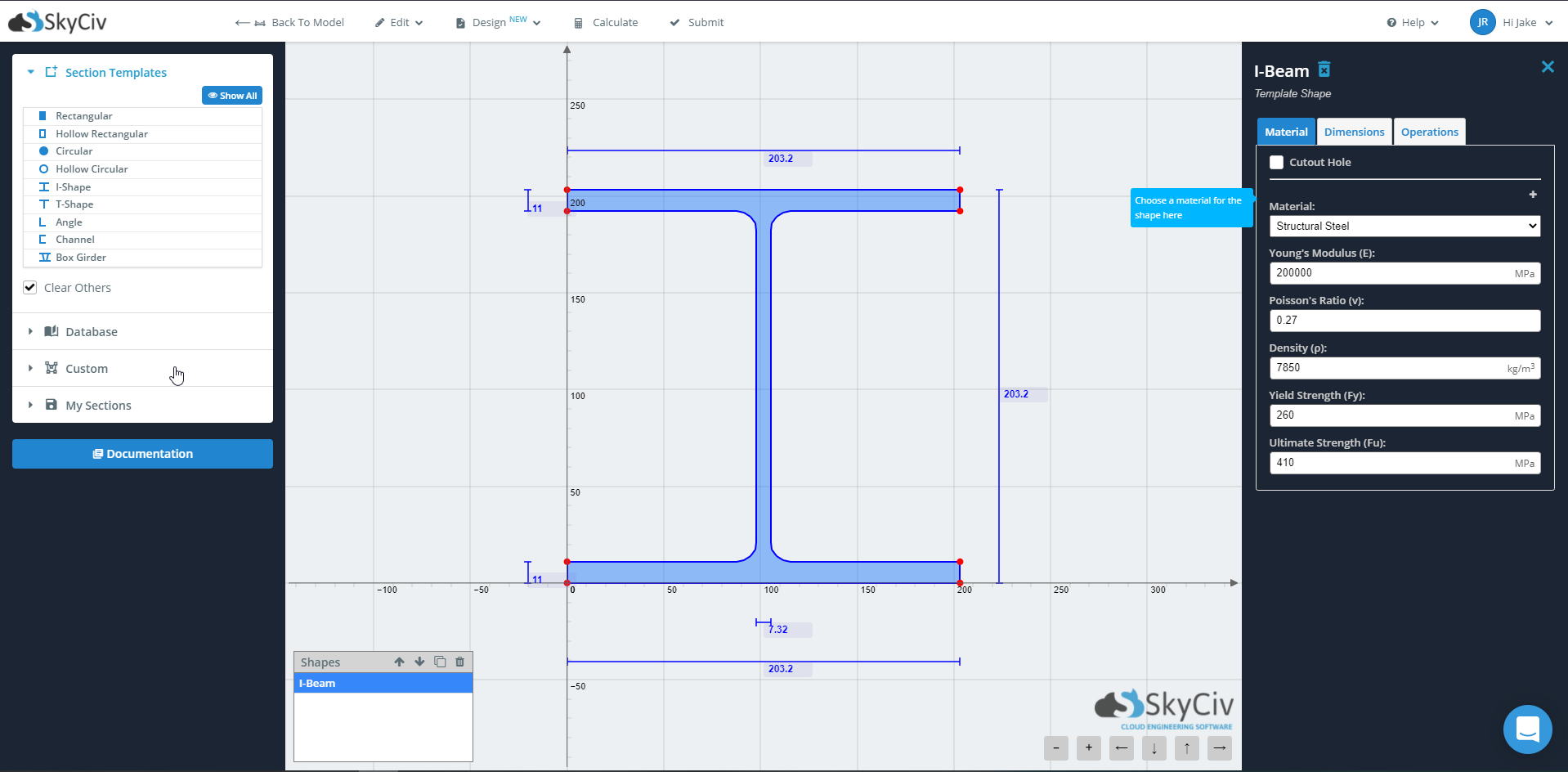
Une fois la section soumise, notez que le tableau à droite de votre modèle sera rempli d'informations sur votre section.
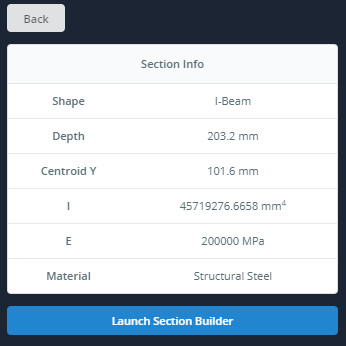
Calculateur de poutre gratuit
Je veux d'abord l'essayer? Découvrez nos Calculateur de poutre gratuit maintenant disponible avec une interface utilisateur plus élégante et davantage de fonctions supplémentaires pour avoir un avant-goût de ce que SkyCiv Beam peut offrir!


