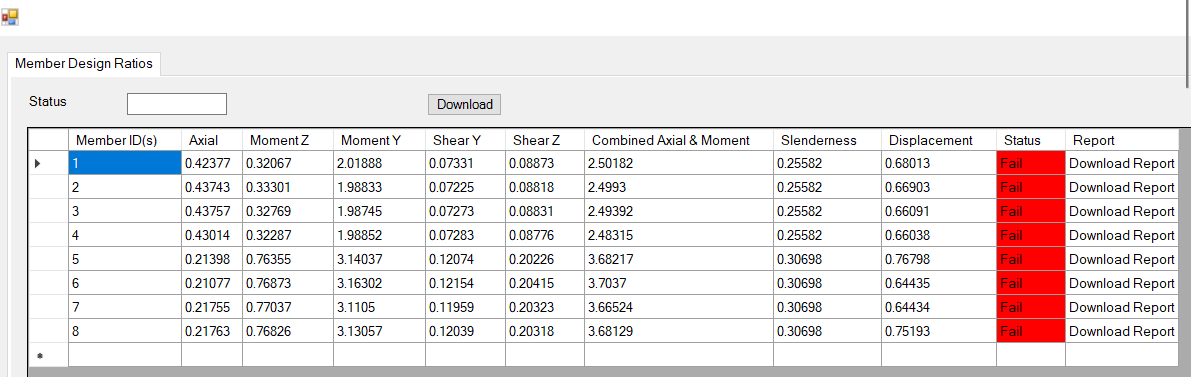Plugin Autodesk® Revit® pour importer vos modèles dans SkyCiv S3D
Commencer
Le plugin Revit de SkyCiv permet aux utilisateurs d'importer leurs modèles Revit existants dans S3D pour l'analyse structurelle. Le plugin gérera toutes les informations nécessaires à l'analyse structurelle (nœuds, les membrures, les sections, matériaux etc.…) la seule exigence étant l'emplacement du fichier d'un utilisateur sur le gestionnaire de fichiers SkyCiv et les détails de son API.
Remarque: SkyCiv peut également exporter des modèles depuis SkyCiv Structural 3D -> Revit. Cliquez ici pour cet article sur comment exporter un modèle Revit de SkyCiv Structural 3D.
Il y a deux façons d'aborder cela, utilisateurs ayant accès à une application Revit (2018-2023) pourront utiliser le plugin Revit local et ceux sans, avoir la possibilité de télécharger leur modèle sur S3D via notre plugin cloud où il gérera l'importation du modèle.
Compatibilité
Ce plugin Revit a été testé et optimisé pour l'API Revit et est entièrement fonctionnel pour 2018 – 2024 les versions. Nous avons également publié les versions bêta pour Revit 2025 & Revit 2026. Le téléchargement des modèles des versions précédentes prendra plus de temps car le modèle doit d'abord être mis à niveau vers la version actuelle de Revit.
Les modèles Revit doivent également contenir un modèle analytique. C'est le modèle qui sera importé car il contient les informations structurelles nécessaires telles que les matériaux, nœuds, conditions aux limites, propriétés de la section et charges.
Configuration du plug-in local
Pour les utilisateurs ayant accès à Revit, ils peuvent télécharger le plug-in depuis la boutique de plug-ins Revit ou en utilisant le bouton ci-dessous
Après avoir téléchargé le fichier, double-cliquez sur le programme d'installation (.msi) fichier et ouvrez Revit.
Une question de sécurité sera posée lorsque Revit est ouvert avec le plug-in pour la première fois. C'est normal, en cliquant “Toujours charger” chargera toujours le plug-in à chaque ouverture de Revit.
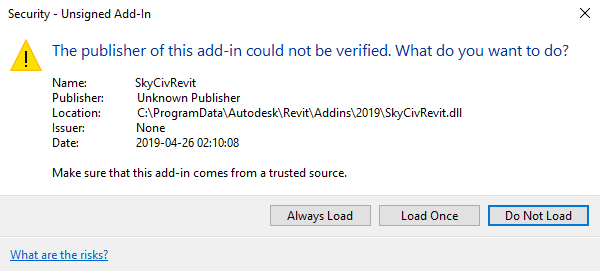
Si le plugin a été chargé avec succès, l'onglet SkyCiv et les paramètres devraient apparaître sous “SkyCiv” Panneau comme ça

En cliquant sur le “réglages” bouton, un formulaire apparaîtra permettant aux utilisateurs de configurer leurs paramètres, y compris la saisie de leurs détails API
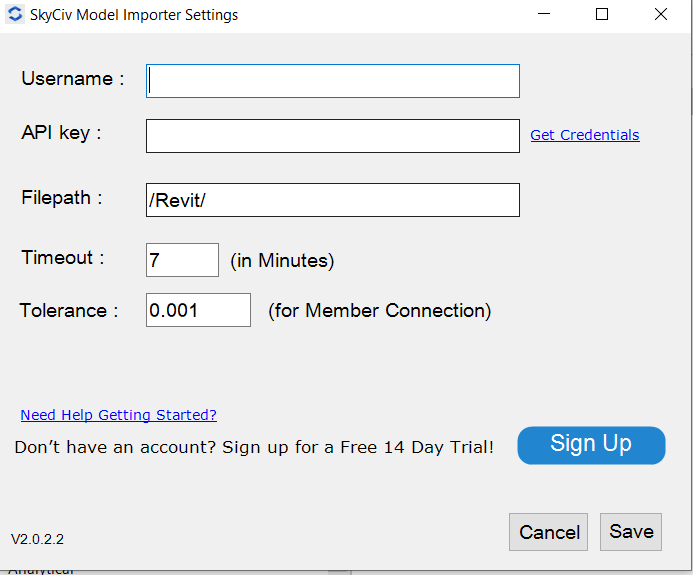
Modèle d'exportation
Pour exporter le modèle Revit vers la plate-forme S3D de SkyCiv, L'utilisateur peut cliquer sur le “Modèle d'exportation” une fois qu'ils sont prêts avec le modèle. Cela transférera le modèle vers SkyCiv afin que l'utilisateur puisse continuer son voyage sur la plate-forme SkyCiv ainsi que pour l'analyse et la conception du modèle.. Après une exportation réussie, l'utilisateur recevra le message indiquant que le modèle a été exporté avec succès.
Exécuter l'analyse
Pour les utilisateurs qui ne souhaitent pas accéder à la plateforme S3D, nous avons également la possibilité d'exécuter l'analyse à partir de Revit lui-même. L'utilisateur sera présenté avec les options comme indiqué ci-dessous une fois cliqué sur le “Analyse” .
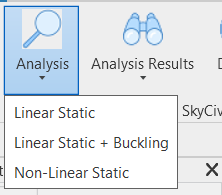
Après avoir sélectionné l'une des options d'analyse , le système fera l'analyse et donnera le message de réussite ou d'échec ainsi
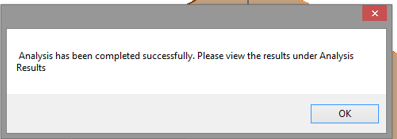
En cas d'erreur, le système signalera l'erreur appropriée comme indiqué.
Les résultats d'analyse
Le plugin offre diverses options à l'utilisateur pour voir les résultats.
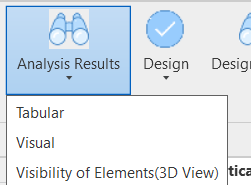
- Résultats de l'analyse tabulaire – L'utilisateur pourra voir les résultats de l'analyse sous forme tabulaire. Actuellement, Le système affichera les réactions, Forces d'extrémité des membres, Déplacements nodaux, Déplacements de membres, Contraintes des membres, Résultats de pointe des membres, Résultats de la plaque ( si la plaque fait partie du modèle) et quelques autres résultats comme indiqué ci-dessous.
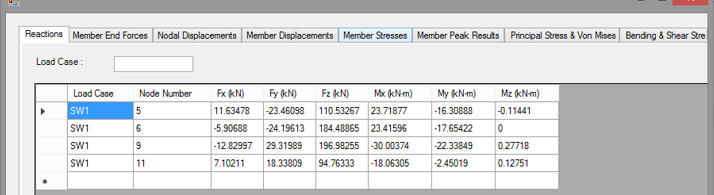
Cela vous donnera également une fonctionnalité de recherche intéressante sur le cas de charge. Les utilisateurs peuvent également cliquer sur les colonnes pour les trier dans l'ordre croissant ou décroissant. Le dernier onglet donnera à l'utilisateur la possibilité de télécharger tous les résultats ou les résultats sélectionnés sous forme d'Excel lorsqu'il est cliqué sur “Exporter vers Excel”. Il téléchargera l'Excel sur la machine de l'utilisateur et donnera le message avec le chemin une fois téléchargé. Cet onglet donnera également à l'utilisateur la possibilité de télécharger ou de visualiser les résultats dans un autre format comme HTML à partir du cloud de SkyCiv.
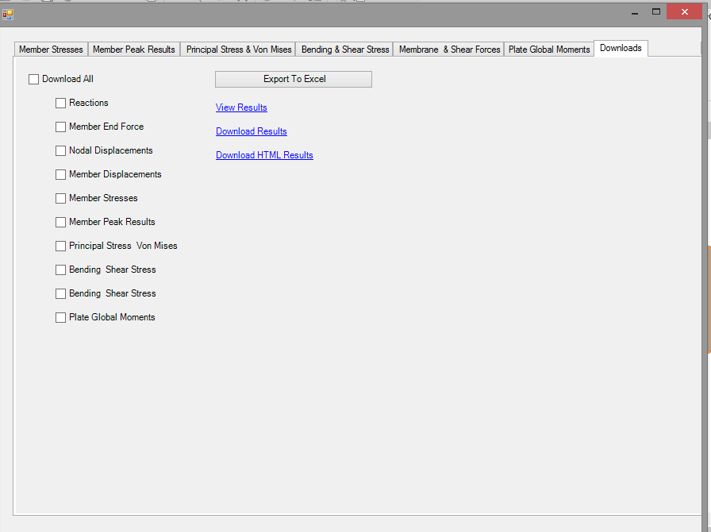
Résultats de l'analyse visuelle – Pour les modèles contenant les structures Face like ( Plaques, Des murs, Sols ) , l'utilisateur aura également la possibilité de visualiser les résultats de l'analyse. Pour cet utilisateur devra cliquer sur le “Visuel “. Le système permettra aux utilisateurs de sélectionner un seul visage à la fois pour la visualisation. Les utilisateurs sélectionneront le visage pour lequel les résultats sont nécessaires. Une fois le visage sélectionné, le système demandera à l'utilisateur de sélectionner le type de résultat à visualiser ainsi que le cas de charge pour lequel les résultats doivent être affichés
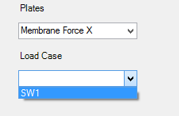
Après avoir fait une sélection et cliqué sur Ok, le plugin affichera les résultats sur Revit comme indiqué. 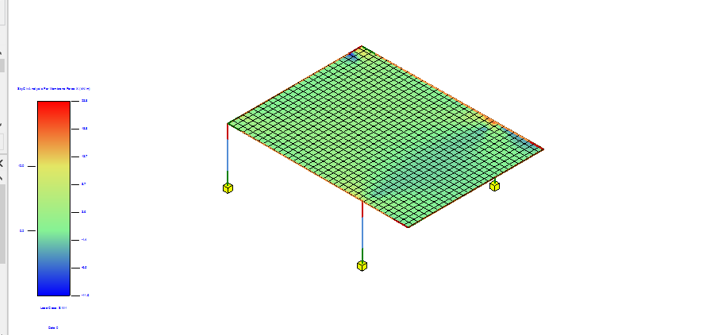
- Visibilité des éléments (3Vue D) – L'utilisateur peut l'utiliser pour obtenir le nombre de nœuds, les membrures, ou des maillages plats sur le modèle. Pour que cette fonctionnalité fonctionne, l'utilisateur devra être sur le modèle 3D dans le Revit.
Exécuter la conception
Pour les utilisateurs qui ne souhaitent pas accéder à la plateforme S3D, nous avons également la possibilité d'exécuter la conception à partir de Revit lui-même. Cet onglet donnera également à l'utilisateur la possibilité de télécharger ou de visualiser les résultats dans un autre format comme HTML à partir du cloud de SkyCiv “Conception”.
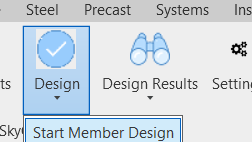
Après avoir cliqué sur le “Démarrer la conception des membres”, les utilisateurs se verront présenter les codes de conception parmi lesquels choisir:
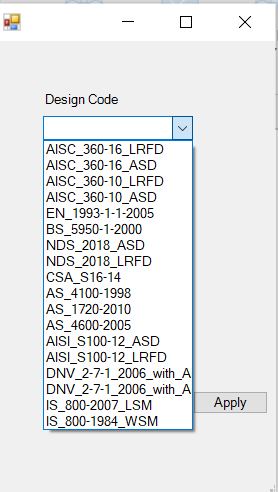
Une fois que le code souhaité est sélectionné et que l'utilisateur clique sur “Appliquer”, la conception commence. À la fin avec Succès ou Échec, le système donnera le message comme indiqué ci-dessous
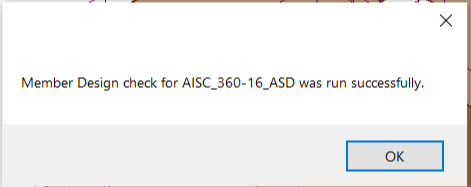
En cas d'erreur, le système signalera l'erreur appropriée comme indiqué. À l'heure actuelle, nous ne prenons en charge que les membres en acier pour la conception. Dans le modèle où nous avons des membres en acier et non en acier, le système exclura les membres non-acier. Il demandera également une confirmation à l'utilisateur dans ce cas.
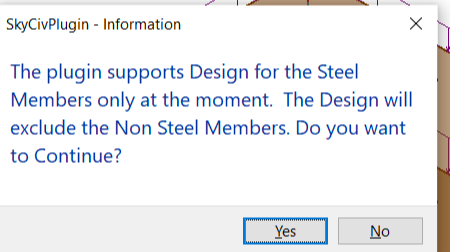
Dans le cas où le Modèle n'a que des Membres non-acier ( Par exemple, seuls les membres concrets ), le système ne continuera pas et donnera le message à l'utilisateur en conséquence.
Résultats de conception
Le plugin donne diverses options à l'utilisateur pour voir les résultats de la conception.
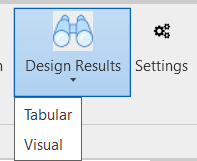
- Résultats de conception tabulaires – Cet onglet donnera également à l'utilisateur la possibilité de télécharger ou de visualiser les résultats dans un autre format comme HTML à partir du cloud de SkyCiv. Actuellement, le système affichera des rapports tels que Axial, Moment, Tondre, Combiné, Finesse, Déplacement avec statut pour chaque membre. Le tableau donnera également la possibilité de télécharger le rapport individuel pour l'utilisateur comme indiqué dans la dernière colonne ci-dessous.

Cela vous donnera également une fonctionnalité de recherche intéressante sur le cas de statut . L'utilisateur peut également cliquer sur les colonnes pour les trier dans l'ordre croissant ou décroissant. Le bouton Télécharger donnera à l'utilisateur la possibilité de télécharger les résultats sous forme d'Excel lorsqu'il est cliqué . Il téléchargera l'Excel sur la machine de l'utilisateur et donnera le message avec le chemin une fois téléchargé.
Résultats de l'analyse visuelle – Pour les modèles contenant les structures Face like ( Plaques, Des murs , Sols ) , l'utilisateur aura également la possibilité de visualiser les résultats de l'analyse. Pour cet utilisateur devra cliquer sur le “Visuel “. Le système permettra à l'utilisateur de sélectionner un seul visage à la fois pour la visualisation. L'utilisateur sélectionnera le visage pour lequel les résultats sont nécessaires.Une fois le visage sélectionné, le système demandera à l'utilisateur de sélectionner le type de résultat à visualiser ainsi que le cas de charge pour lequel les résultats doivent être affichés
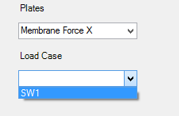
Après avoir fait une sélection et cliqué sur Ok, le plugin affichera les résultats sur Revit comme indiqué. 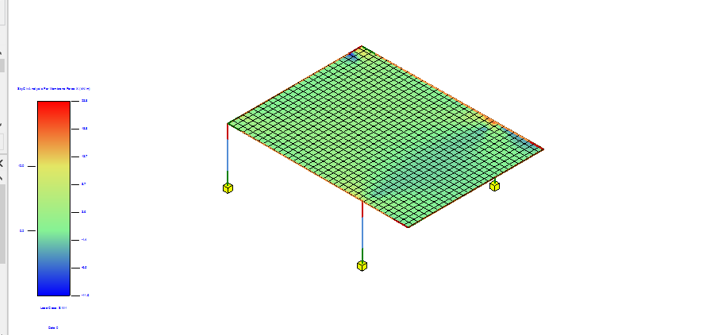
- Visibilité des éléments (3Vue D) – L'utilisateur peut l'utiliser pour obtenir le nombre de nœuds , éléments ou maillages plats sur le modèle. Pour que cette fonctionnalité fonctionne , l'utilisateur devra être sur le modèle 3D dans Revit .
Importation de modèles Revit sans Revit
Pour les utilisateurs qui n'ont pas accès à Revit, ils peuvent utiliser le plug-in cloud pour exporter leur modèle Revit vers un modèle SkyCiv. Le plug-in cloud permet aux utilisateurs de visualiser leur modèle Revit téléchargé avant de l'exporter vers S3D. 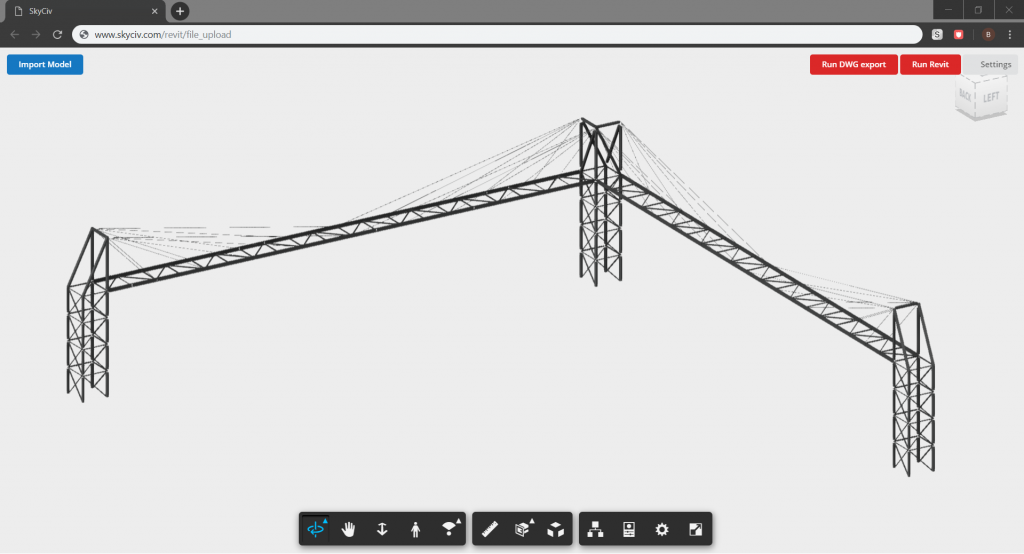
Problèmes d'importation d'un modèle Revit?
SkyCiv est un programme d'analyse structurelle qui se traduit par un besoin de données analytiques. Pour importer avec succès un modèle Revit complet dans l'espace de travail SkyCiv, le modèle Revit doit avoir un modèle analytique attaché dans son modèle complet. Pour vérifier la présence d'un modèle analytique dans Revit, Suivez ces étapes.
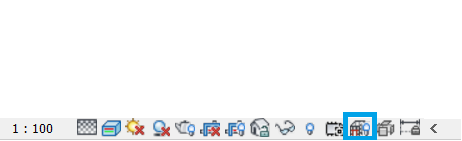
Mis en évidence dans bleu est le bouton pour révéler tous les éléments analytiques dans le modèle Revit lui-même. Par contre, certains des éléments analytiques peuvent être obstrués par le modèle architectural comme si:
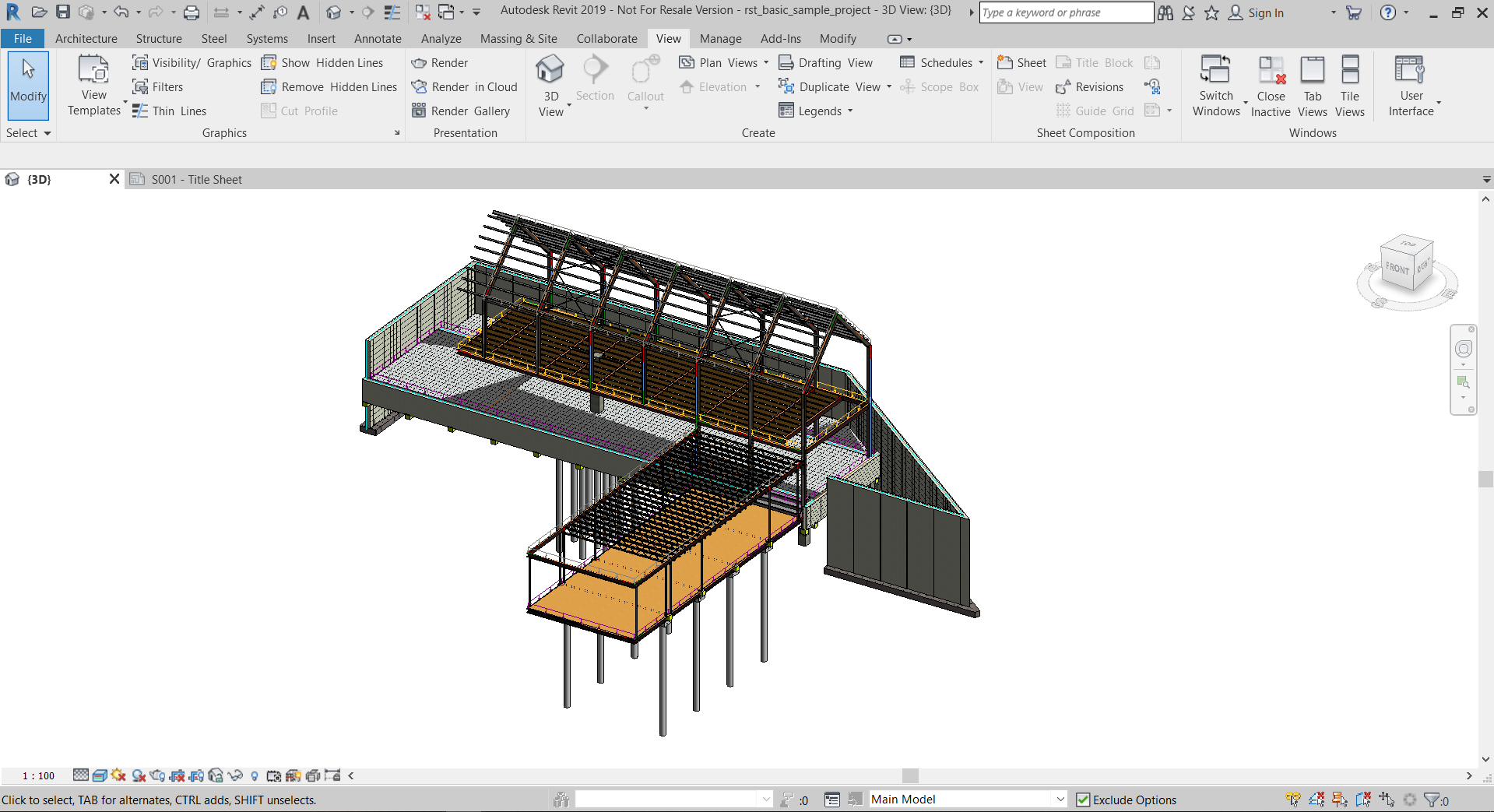
Pour résoudre ce, le modèle architectural peut être caché de la vue elle-même. Cela peut être fait sous le “vue” languette, sur le “visibilité / Graphique” onglet du ruban qui déclenchera un modal.
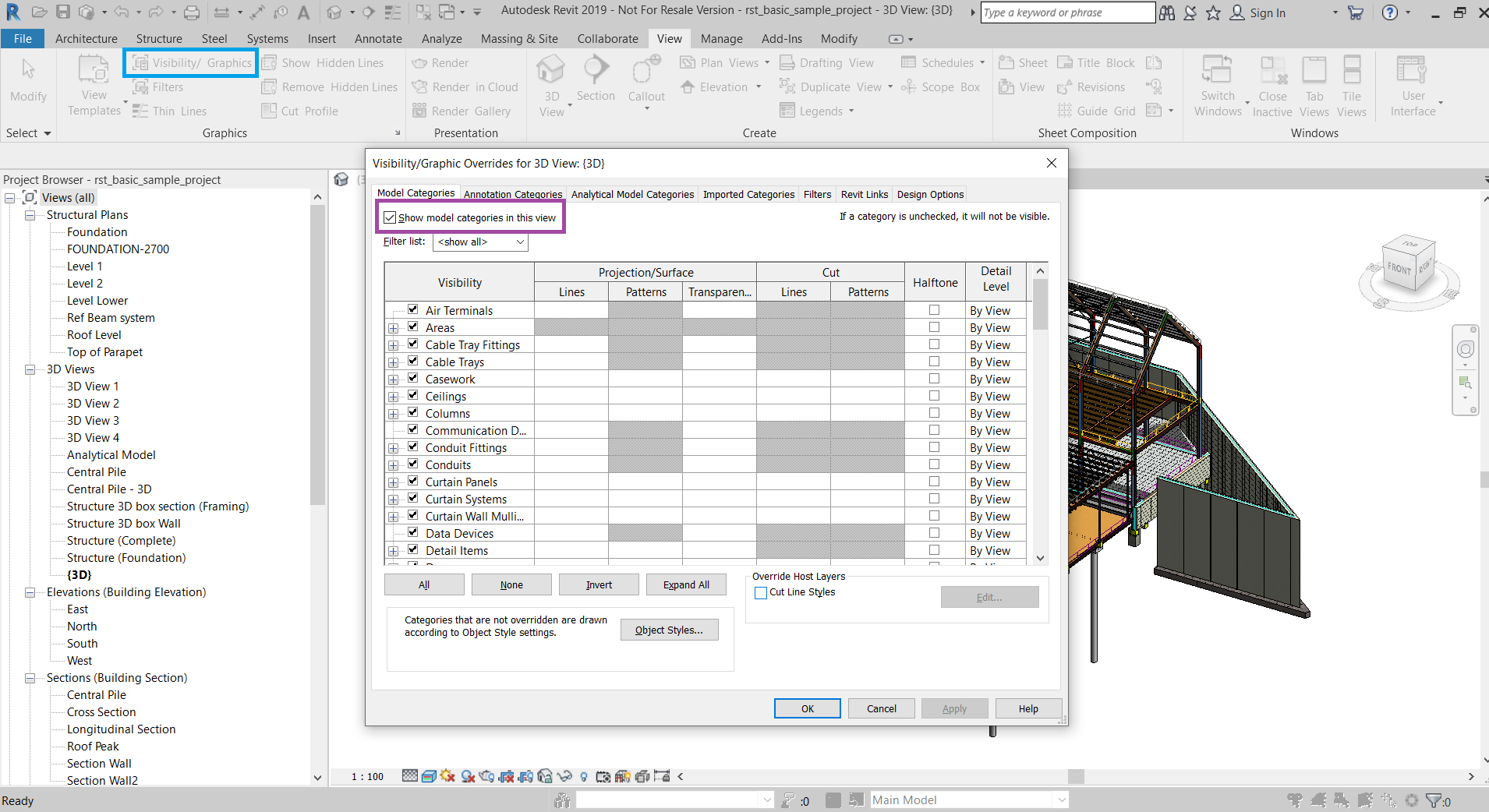
Décocher le “Afficher les catégories modales dans cette vue” masquera le modal architectural de cette vue, ne laissant que le modèle analytique dans la vue courante. La création d'une nouvelle vue avec le modèle analytique et l'autre avec le modèle architectural permet une vue approfondie de l'ensemble du modèle.
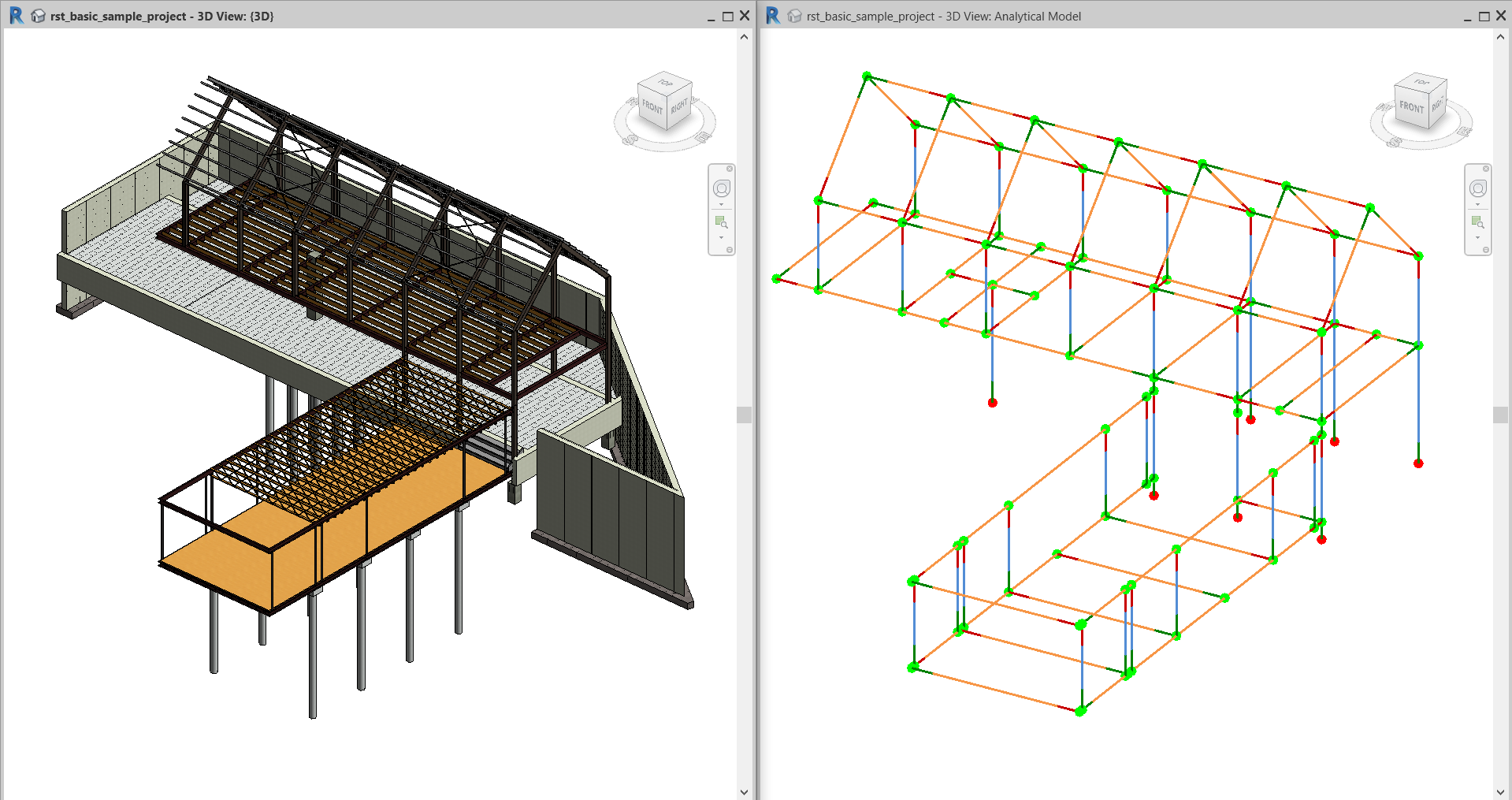
Pour des informations détaillées qui aideront à préparer le modèle pour le plug-in Exporter depuis Revit, vous pouvez visiter
TechTip: Préparation de votre modèle Revit pour l'exportation vers S3D (skyciv.com)
Exemples de fichiers Revit
Vous trouverez ci-dessous une liste d'exemples de fichiers et de modèles Revit:
- rac_basic_sample_project.rvt
- Entrepôt.rvt
- STEELPORTALFRAME.rvt
- plusieursétages.rvt
- LACEDCOLUMN.rvt
- Derrick.rvt
- Complexe-commercial.rvt
- bâtiment.rvt
- 2d-trussframe.rvt