Premiers pas avec le plugin SkyCiv-Grasshopper
Veuillez noter qu'il s'agit de l'ancienne version du plugin. Veuillez vous diriger vers Sauterelle V2 | Ingénierie SkyCiv Pour la dernière version.
introduction
Cet article concerne le plugin SkyCiv en cours de développement pour transformer les modèles complexes construits à l'aide des fonctionnalités uniques offertes par GH et pour résoudre/analyser/concevoir la même géométrie dans la plate-forme SkyCiv S3D qui est un outil d'analyse polyvalent et puissant.
Commencer
Le plugin de SkyCiv permet aux utilisateurs d'importer leurs modèles dynamiques complexes construits dans GH dans S3D pour l'analyse structurelle & divers. Le plug-in gérera la géométrie complexe et la transformera par toutes les informations nécessaires à l'analyse structurelle (nœuds, éléments, les sections, les matériaux, de charges, soutient etc…). Le plugin générera le modèle et la sortie sous la forme d'un fichier json qui peut être utilisé sur la plate-forme S3D pour exécuter l'analyse. Les versions suivantes s'appuieront également sur cette plate-forme pour relier les résultats de l'analyse aux conceptions spécifiques au pays afin d'utiliser pleinement l'écosystème de SkyCiv..
Pour les utilisateurs ayant accès à GH, ils peuvent télécharger le plugin à partir du magasin de plugins SkyCiv ou en utilisant le bouton ci-dessous:
Versions précédentes: Versions précédentes
Après avoir téléchargé le fichier, double-cliquez sur le programme d'installation (.EXE) fichier et ouvrez Rhino > GH. Si le plugin est chargé avec succès, l'onglet SkyCiv et les paramètres devraient apparaître dans le menu des outils GH comme ceci:
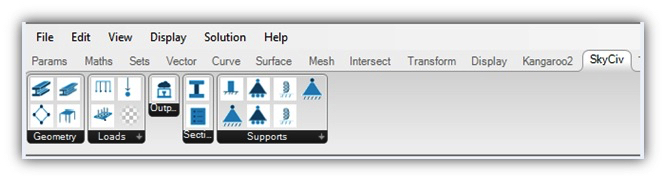
Après avoir construit votre modèle, vous devriez pouvoir lancer SkyCiv Structural 3D directement depuis le plugin, en utilisant le Extrants Composants. Vous pouvez lier votre Grasshopper à un modèle 3D structurel, de sorte que vous modifiez les paramètres dans Grasshopper, le modèle sera instantanément mis à jour en S3D. Pour ce faire, vous devrez également télécharger SkyCiv Desktop. Pour faire ça, connectez-vous et cliquez sur l'icône du bureau dans le coin inférieur gauche.
Un flux de travail typique pour l'exécution de la conception via le plugin
Un plugin SkyCiv pourrait aider à compléter le flux de travail pour les ingénieurs, en modelant, enregistrer et résoudre l'analyse et les conceptions de leurs modèles. Après l'installation, divers outils sont visibles sur l'onglet composant SkyCiv dans Grasshopper.
- Les utilisateurs peuvent créer la géométrie souhaitée à l'aide des fonctions de modélisation paramétrique de Grasshopper.
- La géométrie dynamique une fois prête doit ensuite être transformée à l'aide de composants SkyCiv pour la préparer à l'analyse/la conception. (Un format compatible avec SkyCiv Solver)
- Chaque solveur nécessite des entrées sous forme de connectivité, conditions aux limites, charges et sections transversales pour effectuer l'analyse d'une géométrie basée sur les principes de la mécanique appliquée.
- Utilisation du plugin SkyCiv, l'utilisateur devra déclarer :
- Définition de l'élément: Les lignes et les surfaces présentes dans la géométrie peuvent être transformées sous forme de « poutres » & « Plaques ».
- Conditions aux limites sous forme d'affectation de supports aux nœuds
- Charges: Différents types de charges telles que les charges nodales, Charges réparties, Les pressions, etc. sont disponibles au choix de l'utilisateur pour les affecter aux nœuds/poutres/plaques.
- Matériaux: Le plugin de SkyCiv contient une bibliothèque de matériaux, à savoir l'acier de construction, Béton, Charpente, Verre, Plastique renforcé de fibre de carbone, Aluminium etc..
- Propriétés de la Section: L'utilisateur doit choisir la section transversale souhaitée parmi la bibliothèque disponible en fonction des formes/profils et des bases de données spécifiques au pays
- Après avoir attribué les paramètres mentionnés ci-dessus pour TOUS les éléments faisant partie de la géométrie, les composants doivent être assemblés sous l'onglet "Assembler le modèle", où les entrées déclarées par l'utilisateur sont collectées et organisées dans un format spécifique.
- Le modèle est prêt pour l'écriture du script au format JSON à l'aide de l'outil appelé « ModelWriter » qui lancera le modèle dans SkyCiv Structural 3D
- Le JSON qui est formé peut être récupéré dans le SkyCiv, Plateforme S3D où l'API d'analyse sera envoyée au solveur structurel. L'utilisateur peut voir les éléments, vue rendue, engrener, numéros de balise etc etc. dans S3D pour la géométrie qui a été modélisée dans GH et a collaboré à l'aide du plugin SkyCiv
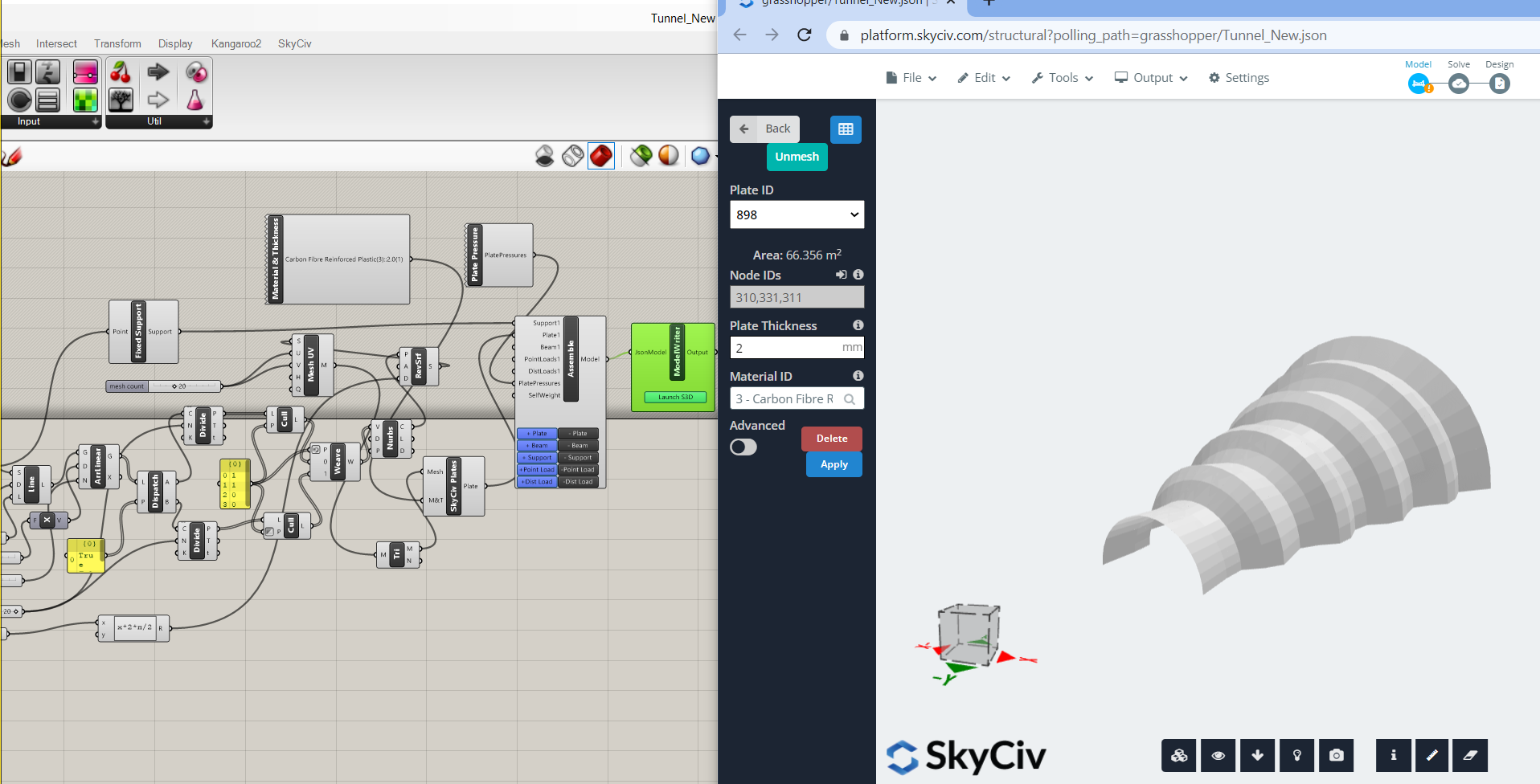
Liste des fonctions
Géométrie:
Ligne2Faisceau
Convertit les segments droits en éléments de poutre structurelle. L'exigence d'entrée pour ces composants est toujours toutes les lignes droites qui ont des bords de nœud de début et de fin particuliers de la géométrie maillée. Plusieurs faisceaux peuvent être ajoutés et connectés sous ce composant en utilisant le bouton "+" respectif disponible dans la partie d'entrée du composant. Vous pouvez également supprimer les composants en cliquant sur le bouton '-' disponible dans la partie entrée du composant.
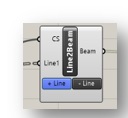
Point2Faisceau:
Convertit deux points ou plus en éléments de poutre structurelle. Les points peuvent être entrés sous forme de sortie à partir des fonctions arc/cercle/courbe/grille radiale.
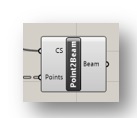
Plaques:
Convertit la géométrie maillée triangulaire/rectangulaire en éléments de plaque structurelle (Soit 3 nœuds ou 4 nœuds selon le type de maillage)
Dans cette version du plugin, seules les plaques coplanaires sont considérées. Le composant de plaque doit être analysé sur la base de la théorie des plaques de Mindlin. Les plaques seront interprétées sous deux formes, à savoir les plaques (plaque mère) et plaques grillagées.
Assembler:
Assemble l'ensemble du modèle structurel (Poutres &/ Plaques) déclaré dans une géométrie particulière avec des supports, charges et propriété de section.
Sortie de soutien, de charges (selon le type de charge) et la section transversale doit être connectée à l'entrée de ce composant. La sortie du poids propre doit également être connectée sous ce composant. Plusieurs poutres/supports/charges peuvent être connectées sous Assembler en utilisant le bouton '+' respectif disponible dans la partie d'entrée du composant Assembler. Vous pouvez également supprimer les composants en cliquant sur le bouton '-' disponible dans la partie entrée de Assembler le composant.
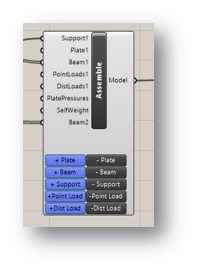
appuis illimités:
Support fixe: Pour définir la condition de retenue comme “FFFFFF” pour la rotation en x, Y & axe z respectivement & traduction en x,Y & axe z respectivement
3Prise en charge de DPin: Pour définir la condition de retenue comme “FFFRRR” pour la rotation en x, Y & axe z respectivement & traduction en x,Y & axe z respectivement
Prise en charge XY épinglée: Pour définir la condition de retenue comme “FFFFRR” pour la rotation en x, Y & axe z respectivement & traduction en x,Y & axe z respectivement
Support de rouleau en Y: Pour définir la condition de retenue comme “FRFRRR” pour la rotation en x, Y & axe z respectivement & traduction en x,Y & axe z respectivement
Prise en charge du printemps Y: Pour définir la condition de retenue comme “FSFRRR” pour la rotation en x, Y & axe z respectivement & traduction en x,Y & axe z respectivement
Support du rouleau X: Pour définir la condition de retenue comme “RFFRRR” pour la rotation en x, Y & axe z respectivement & traduction en x,Y & axe z respectivement
Prise en charge du printemps XY: Pour définir la condition de retenue comme “FFFFRS” pour la rotation en x, Y & axe z respectivement & traduction en x,Y & axe z respectivement
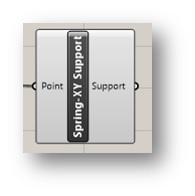
Charges:
Charge nodale:
Entrez la charge ponctuelle sous forme de charge concentrée qui peut agir à n'importe quelle position sur la longueur des éléments de poutre ou aux nœuds:
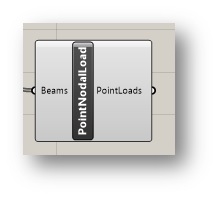
L'utilisateur doit cliquer avec le bouton droit sur le composant, puis remplir les détails des valeurs de charge et de la position selon l'instantané ci-dessous.
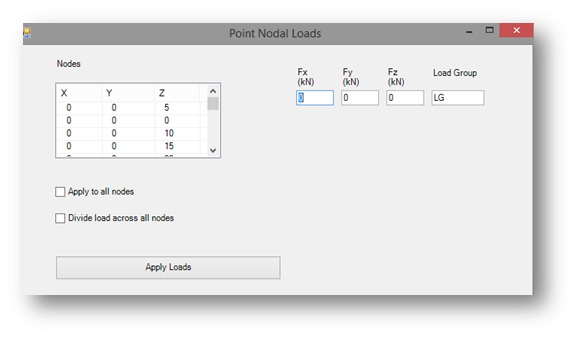
La convention de signe de l'entrée de charge est aussi positive « + » vers le haut. Le groupe de charge peut être le nom du cas de charge souhaité. Les utilisateurs peuvent également spécifier s'ils souhaitent appliquer cette force à tous les nœuds affichés ou répartis sur tous les nœuds. Cela garantira que les charges sont correctement appliquées, indépendamment du fait que le nombre de charges change.
Charge distribuée:
Appliquer des charges réparties. Contribution “Charge distribuée” pour les éléments de poutre
Il peut être appliqué en tant que charge uniformément répartie ou charge uniformément variable.
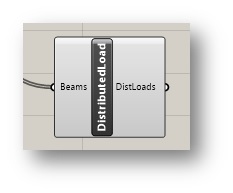
L'utilisateur doit cliquer avec le bouton droit sur le composant, puis remplir les détails des valeurs de charge et de la position selon l'instantané ci-dessous.
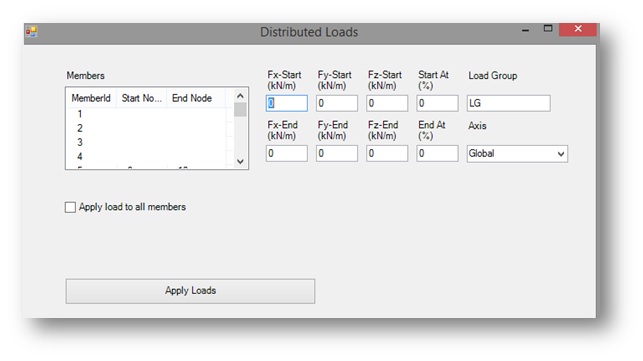
Pression:
Saisissez le “Charge de pression uniforme” pour les éléments en plaque.
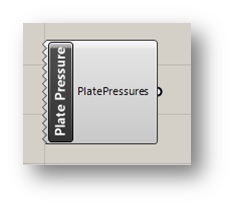
L'utilisateur doit cliquer avec le bouton droit sur le composant, puis remplir les détails des valeurs de charge et de la position selon l'instantané ci-dessous.
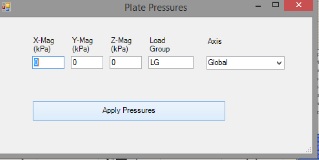
Sections:
Ce composant est utilisé pour définir la propriété de matériau et de section pour “ÉLÉMENT POUTRE”
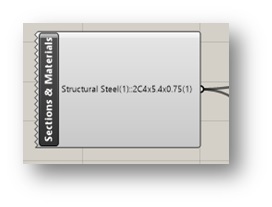
Faites un clic droit sur les rubriques & Matériaux pour entrer le choix de la section transversale et des matériaux selon l'instantané ci-dessous.
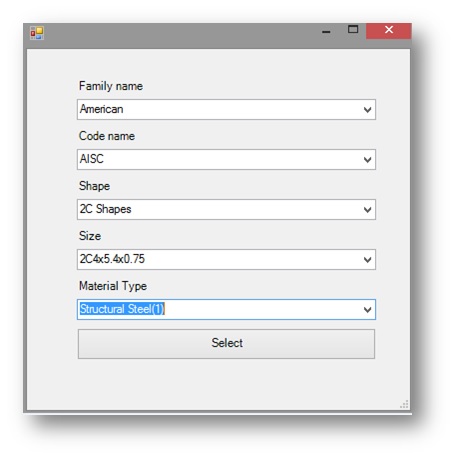
Le plugin SkyCiv offre une variété de choix en tant que bibliothèque intégrée à l'utilisateur pour attribuer une section transversale et un matériau.
Matériau & Épaisseur:
Ce composant peut être définir le matériau et l'épaisseur pour “ÉLÉMENT DE PLAQUE”. Faites un clic droit sur le composant de plaque SkyCiv puis, l'utilisateur peut saisir l'épaisseur de la plaque et sélectionner le choix de matériau souhaité pour la plaque.
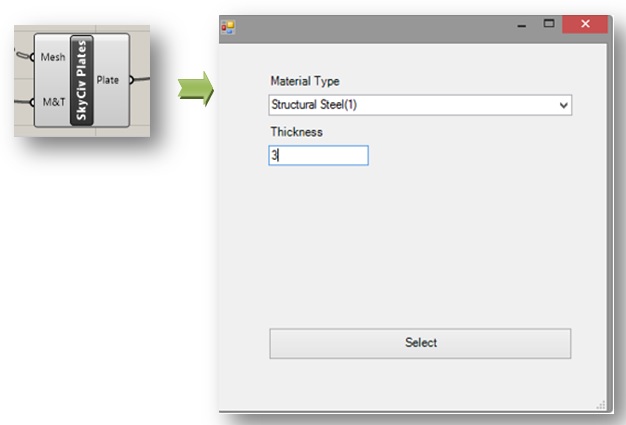
Extrants:
ModèleWriter: Représentation du modèle structurel en JSON (Notation d'objet JavaScript) format. La sortie du composant Assemble doit être transmise à l'entrée de ModelWriter. ModelWriter permettra à l'utilisateur de lancer son modèle Grasshopper directement dans S3D. Toute modification apportée au modèle dans Grasshopper apparaîtra instantanément dans S3D.
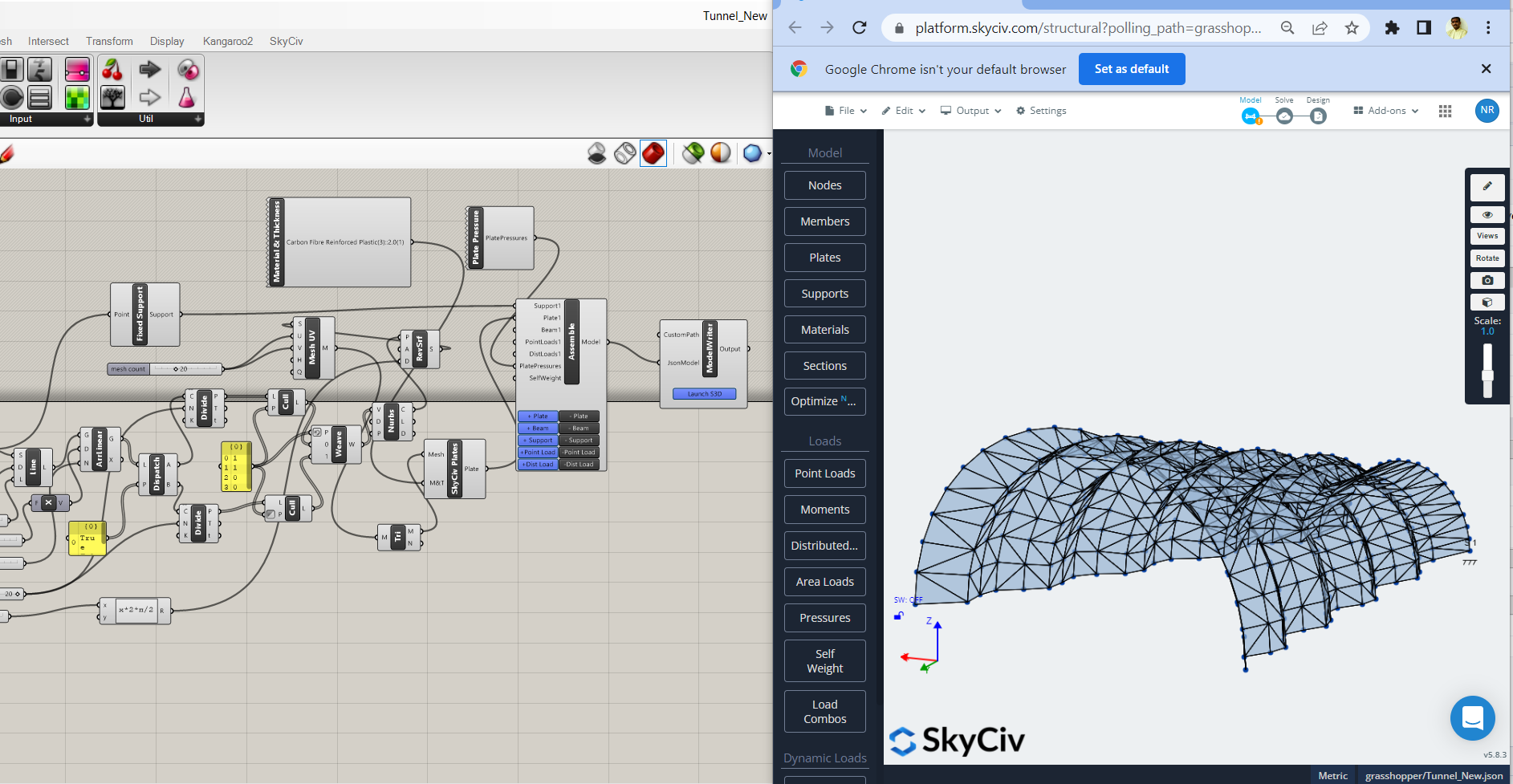
ModelWriter a également une option permettant à l'utilisateur de spécifier le chemin personnalisé ( le répertoire) dans lequel la sortie sera écrite. Ce n'est normalement pas nécessaire et les paramètres par défaut seraient suffisants, mais dans certains cas où l'utilisateur n'a pas le contrôle sur le chemin par défaut ou dans certains problèmes d'accès, ce serait bénéfique.
Pour sélectionner le chemin personnalisé, nous devrons sélectionner le répertoire comme indiqué ci-dessous
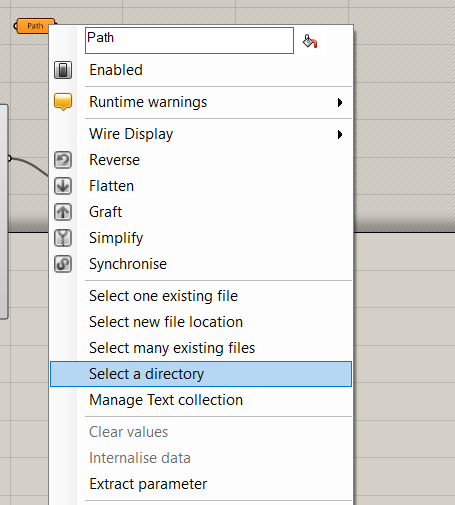
Une fois le répertoire sélectionné , nous pouvons donner la sortie de Path au ModelWriter.
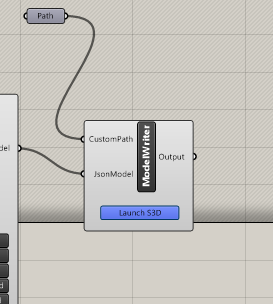
Exemples de fichiers
Voici quelques modèles structurels de sauterelles pour vous aider à télécharger pour vous aider à démarrer:
Tunnel.gh (au dessus)
Bâtiment Rectangulaire.gh
Flatslabbuilding.gh
Construction trapézoïdale-3.gh (ci-dessous)
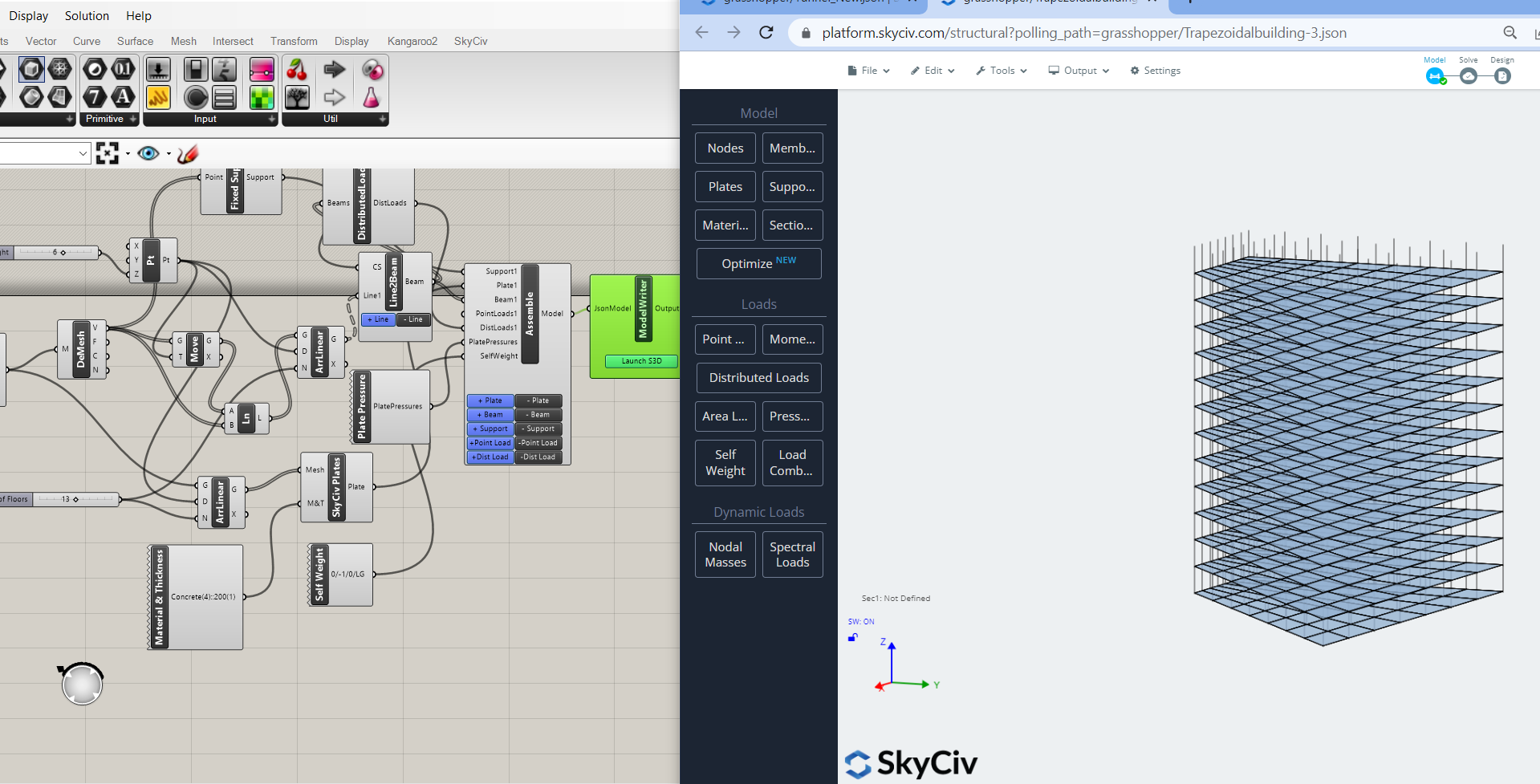
Dépannage
Il est possible que vous rencontriez l'erreur suivante lorsque vous essayez de lier votre modèle Grasshopper à SkyCiv Structural 3D:
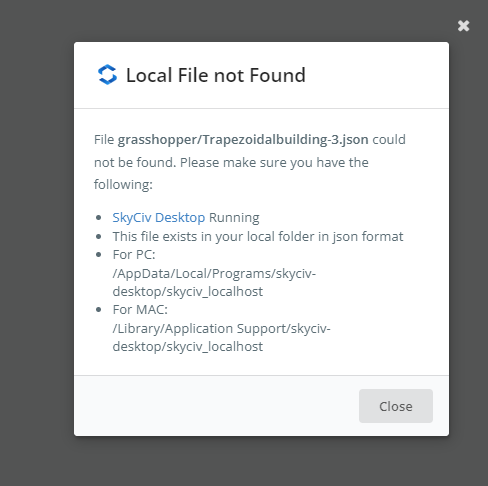
Veuillez essayer les étapes du message d'erreur. Si l'erreur persiste, veuillez visiter notre documentation sur notre lien de fichier local pour plus d'informations.


