Este artículo es una guía útil sobre la exportación de modelos desde Revit. –> S3D usando el Complemento SkyCiv, o el Expediente – Importar – RVT a través de la interfaz S3D. Hay una amplia gama de consideraciones, pero en esta guía nos centraremos en los principales. A saber:
- Asegúrese de que haya un modelo analítico en el lado de Revit
- Asegúrese de que los elementos sean "estructurales"
- Conexión adecuada de miembros y placas
- Definición de secciones (Familias)
- Definición de materiales
- Definición de soportes (Opcional)
- Definición de cargas (Opcional)
- Exportación IFC
- Lista completa de datos requeridos
1. Asegúrese de que haya un modelo analítico en el lado de Revit
Creación de un modelo analítico – Su modelo debe tener elementos analíticos en forma de vigas/placas, etc.. Si Revit no tiene un modelo analítico generado dentro de sí mismo, pero solo tiene un modelo 3D, entonces Exportar no funcionará correctamente. Para ver si el modelo de Revit tiene asociado el modelo analítico o qué es el modelo analítico , puedes visitar el siguiente enlace:
Los modelos aparecen basados en el modelo analítico de Revit.. Entonces, en el modelo de prueba, todos los elementos analíticos de Revit se importan a SkyCiv con la sección, materiales, nodos, compensaciones y cualquier otra información asignada a estos elementos. A continuación se muestra un ejemplo:
Modelo analítico de Revit:

Después de exportar a S3D:
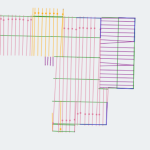
2. Asegúrese de que los elementos sean "estructurales"
Esto está alineado con el punto anterior.. Para todos los artículos (Vigas/Paredes/Columnas/Pisos), es necesario hacer clic en la casilla de verificación en "Estructural" y “Habilitar modelo analítico” Como se muestra abajo:
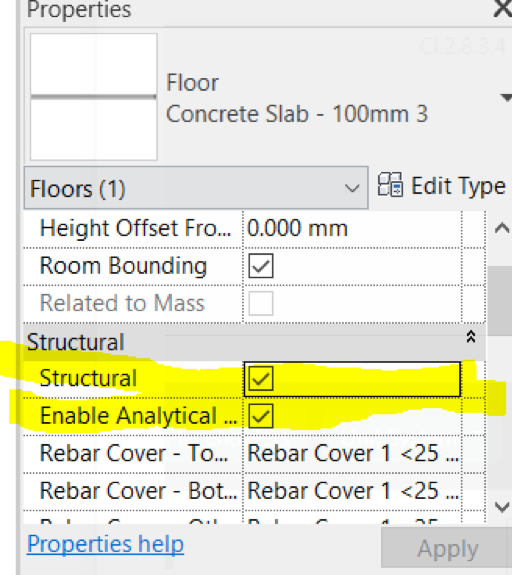
3. Conectar adecuadamente los miembros y las placas
Otro problema común que vemos en el lado de Revit, es que los miembros no están conectados correctamente, o están construidos de una manera que tiene sentido para los arquitectos, pero no necesariamente para ingenieros. Al construir un modelo de Revit preciso (para fines de análisis estructural), se aplica la misma lógica – los miembros/placas necesitan estar conectados por nodos. De lo contrario, los elementos no están conectados y los resultados serán inexactos.
La conectividad suele ser el problema principal aquí. Por ejemplo, en el siguiente modelo de Revit, hay una desconexión entre la viga resaltada y la viga adyacente:

Otro problema común es que el modelador mueve el miembro por un valor absoluto, en lugar de utilizar la función de compensación de Revit. Compensar un miembro asegurará que todavía haya un nodo común que conecte los elementos. A continuación se muestra un ejemplo de donde este puede ser el caso:

En este caso, los miembros no están conectados correctamente ya que las vigas se han colocado explícitamente sobre la viga, en lugar de utilizar la función de desplazamiento de miembros en Revit:
 Nota: en este caso, podría ser una buena idea dividir los elementos de viga en Revit para que la parte saliente de la viga sea un miembro separado.
Nota: en este caso, podría ser una buena idea dividir los elementos de viga en Revit para que la parte saliente de la viga sea un miembro separado.
Ejemplo de conectividad
Con el fin de garantizar la correcta conectividad entre los miembros, podría ayudar usar un ejemplo. el siguiente modelo, un miembro no está conectado en el modelo analítico:
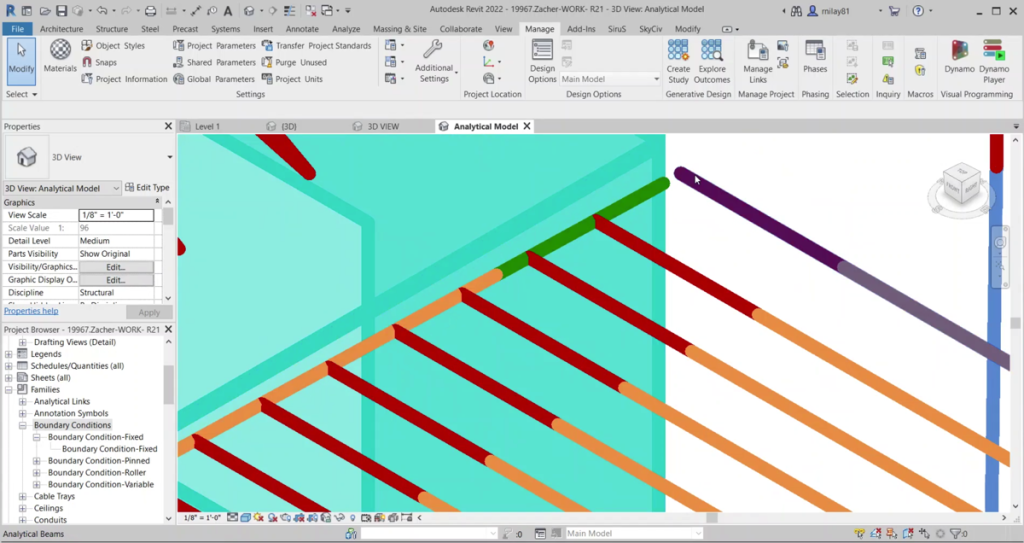
El usuario puede simplemente modificar la posición de ese miembro para que el miembro verde tenga la misma coordenada final que el miembro morado para arreglar esta conexión.. Alternativamente, los usuarios también pueden usar la función "Ajuste analítico" de Revit. La siguiente guía paso a paso:
Paso 1: Abierto Ajustar modelo analítico en Revit:
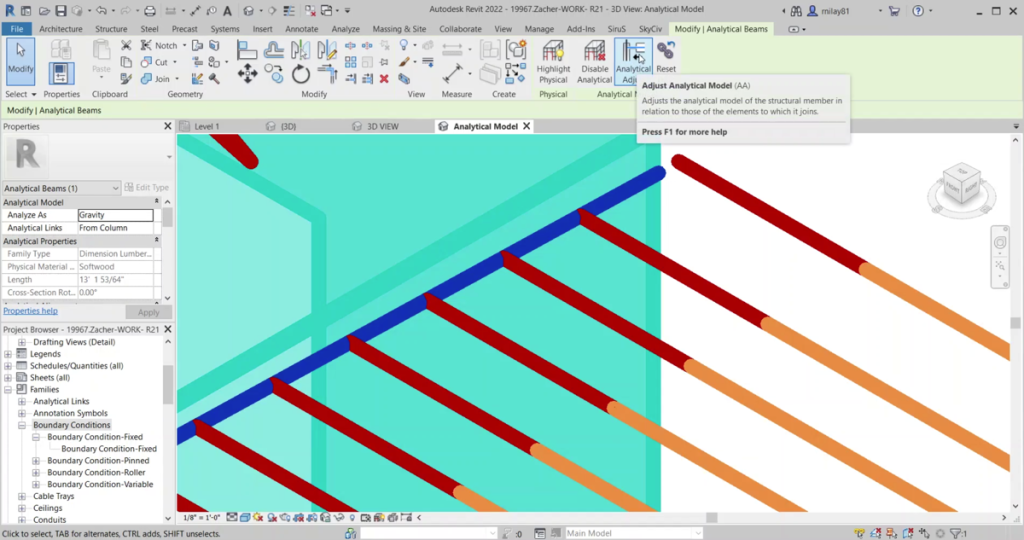
Paso 2: Haga clic entre los dos puntos finales para conectarse a través de un enlace analítico:
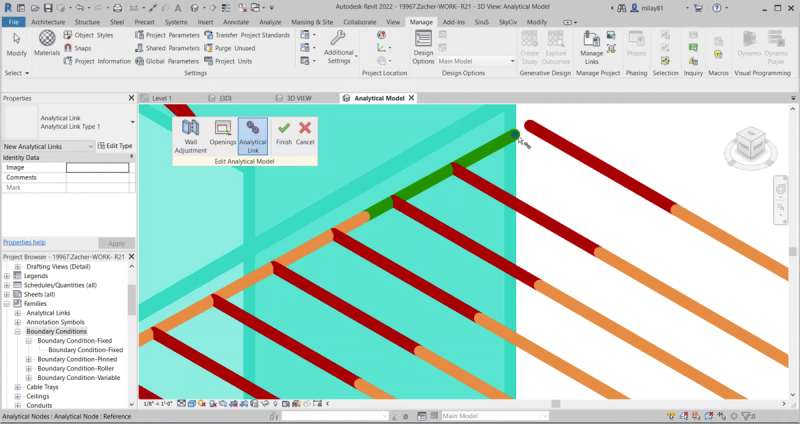
Los miembros ahora estarán conectados a través de un enlace rígido.:

4. Definición de secciones (Familias)
Si el modelo de Revit tiene familias personalizadas externas asociadas (Marco estructural, columnas, vigas, etc.. ), entonces el usuario debe declarar sus propiedades en Revit para obtener información como:
- Forma de sección
- Dimensiones estructurales a saber. Anchura, Profundidad, Espesor, etc..
Esto es necesario porque el complemento intenta encontrar la sección correspondiente en SkyCiv al final de la información proporcionada en el lado de Revit.. Primero intenta mapear las secciones con las propiedades proporcionadas y si no puede, entonces el complemento volverá a intentarlo solo con el nombre de la familia. Si no puede encontrar la sección SkyCiv mapeada, exportará con la sección "No definido" para que el usuario pueda procesar esto en el lado S3D.
Para las secciones estándar, Revit tiene los parámetros correctamente definidos. Pero para secciones personalizadas, debemos asegurarnos de que tenemos los atributos/dimensiones correctamente definidos. A un nivel alto, la siguiente tabla le dará una idea sobre el tipo de sección y las dimensiones esperadas:
| Forma/Secciones | Dimensiones/Atributos | Nombre de Revit |
| Secciones Rectangulares | Profundidad | Altura |
| Anchura | Anchura | |
| Secciones rectangulares huecas | Profundidad | Altura |
| Anchura | Anchura | |
| Grosor | Espesor del diseño de la pared/
ParedEspesorNominal |
|
| Radio de filete exterior | filete exterior | |
| Radio de filete interno | filete interno | |
| Secciones circulares huecas | Profundidad | Diámetro |
| Grosor | Anchura | |
| Viga en I / Secciones en forma de I | Ancho de brida superior | Anchura |
| Grosor de la brida superior | Grosor de la brida | |
| Ancho de brida inferior | Anchura | |
| Grosor de la brida inferior | Grosor de la brida | |
| Altura/profundidad totales | Altura | |
| Espesor web | Espesor web | |
| Radio ( si es aplicable ) | filete web | |
| Viga en T / Secciones en forma de T | Ancho de brida superior | Anchura |
| Grosor de la brida superior | Grosor de la brida | |
| Altura/profundidad totales | Altura | |
| Espesor web | Espesor web | |
| Radio ( si es aplicable ) | filete web | |
| Haz L / Secciones de ángulo / Forma de L | Ancho de brida inferior | Anchura |
| Espesor inferior | Espesor web | |
| Altura/profundidad totales | Altura | |
| Grosor de la brida | Grosor de la brida | |
| Radio ( si es aplicable ) | filete web | |
| Secciones de canal / Secciones C | Ancho de brida superior | Anchura |
| Grosor de la brida superior | Grosor de la brida | |
| Ancho de brida inferior | Anchura | |
| Grosor de la brida inferior | Grosor de la brida | |
| Espesor web | Espesor web | |
| Radio ( si es aplicable) | filete web | |
| Altura total / Profundidad | Altura | |
| Canal con labios | Altura/profundidad totales | |
| Ancho de brida superior | ||
| Grosor de la brida superior | Grosor de la brida | |
| Ancho de brida inferior | ||
| Espesor web | ||
| Profundidad de labios | ||
| Radio ( si es aplicable ) | ||
| Forma Z / Sección Z | Altura total | Altura |
| Ancho de brida superior | Anchura | |
| Ancho de brida inferior | Longitud de la brida inferior | |
| Espesor web | Espesor del diseño de la pared/
ParedEspesorNominal |
|
| Radio ( si es aplicable) | filete interno |
5. Definición de materiales
El modelo de Revit debe tener el material apropiado asignado a las Secciones. Si el material es personalizado., debe tener sus propiedades mecánicas correctamente definidas, incluidos:
- Módulo de elasticidad
- Densidad
- El coeficiente de Poisson
- Fuerza de producción (para comprobaciones de diseño)
- Fuerza final (para comprobaciones de diseño)
- Es posible que se requieran otros parámetros según el uso. (Coeficiente térmico, módulo de corte)
6. Suportes + Cargas (Opcional)
El modelo de Revit debe tener condiciones de contorno (Suportes) definido para los respectivos elementos. Esto no es necesario para la funcionalidad Exportar, pero si las condiciones de límite no están presentes, no se puede realizar un análisis estructural. Esta información es opcional y solo necesaria si desea exportar un modelo listo para el análisis.
Para condiciones de contorno, tenemos que seguir los siguientes pasos:
- Primero cargue la familia para condiciones de contorno. para cargar, por favor refiérase a Cargar familias | Revit 2020 | Red de conocimientos de Autodesk
- Una vez que cargue las familias, entonces puede seguir esta publicación para la configuración de las condiciones de límite: Configuración de condiciones de contorno | Revit 2020 | Red de conocimientos de Autodesk
- El siguiente paso sería asignar las condiciones de contorno a la columna respectiva. Para esto, vaya a "Modelo analítico" y siga "Analizar" à "Condiciones de contorno" y seleccione el nodo apropiado . Si desea cambiar el tipo de BC , luego puede ir al menú desplegable "Estado" y cambiar la opción en consecuencia.
7. Cargas y combinaciones de carga:
Las siguientes cargas se pueden aplicar en Revit y transferir a los siguientes elementos (Nota: esta información es opcional y solo necesaria si desea exportar un modelo listo para el análisis)
- Nodos – Cargas puntuales
- Vigas – Carga puntual, Carga uniformemente distribuida
- Placas – Cargas de Presión
Todos los casos de carga primarios declarados en el modelo de Revit se traerán tal como están en el S3D..
Actualmente, no admitimos la exportación de las combinaciones de carga debido a la diferencia en la forma en que se manejan las combinaciones de carga en Revit y S3D. Pero S3D tiene la capacidad de generar automáticamente las combinaciones de carga o el usuario también puede definir las combinaciones de carga después de exportar el modelo a S3D..
8. IFC
A partir de ahora, si el modelo se importa como IFC en Revit, entonces no contendrá el modelo analítico en el extremo de Revit. Por lo tanto, la exportación no incluirá los datos estructurales relevantes para su modelo.. Esto es algo que se está mejorando., así que esperamos tener esto en el futuro.
9. Lista completa de información requerida
Hay una gran cantidad de datos que se pueden agregar a su modelo de Revit, pero lo siguiente debe ser el mínimo indispensable para realizar un análisis estructural:
- barras
- Sección/Definición de familia
- Ángulo de rotación
- Compensaciones
- Finalizar lanzamientos
- Placas
- Material
- Grosor
- Materiales
- jóvenes
- Piscis
- Densidad
- Otros (ej. Coeficiente de expansión térmica si se aplican cargas térmicas)


