Modelando la viga, soportes, y cargas en SkyCiv Beam
Puedes construir tu modelo en SkyCiv Beam en unos sencillos pasos. Simplemente agregue una viga, especificar una sección transversal, especificar soportes, y luego aplica tus cargas. También puede agregar opcionalmente una bisagra a su modelo.
Esta documentación cubrirá:
- Definición de una longitud de viga
- Agregar una sección a su viga
- Agregar un soporte a su viga
- Agregar cargas puntuales a su viga
- Agregar cargas distribuidas a su viga
- Agregar una bisagra a su viga
- Agregar combinaciones de carga a su modelo
- Agregar un peso propio a su modelo
- Editar y borrar elementos
- Abriendo su modelo en S3D
1. Agregar haz
Usando el menú del lado izquierdo, haga clic en el botón "Transmitir". En el campo de longitud de la viga, ingrese la longitud de su viga y haga clic en "Agregar".
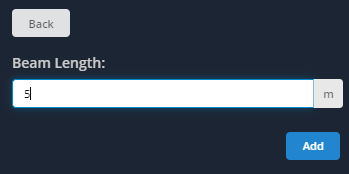
Se agregará una viga a la pantalla a la longitud especificada. Un eje X está presente para mostrar la longitud (en este caso 5m):
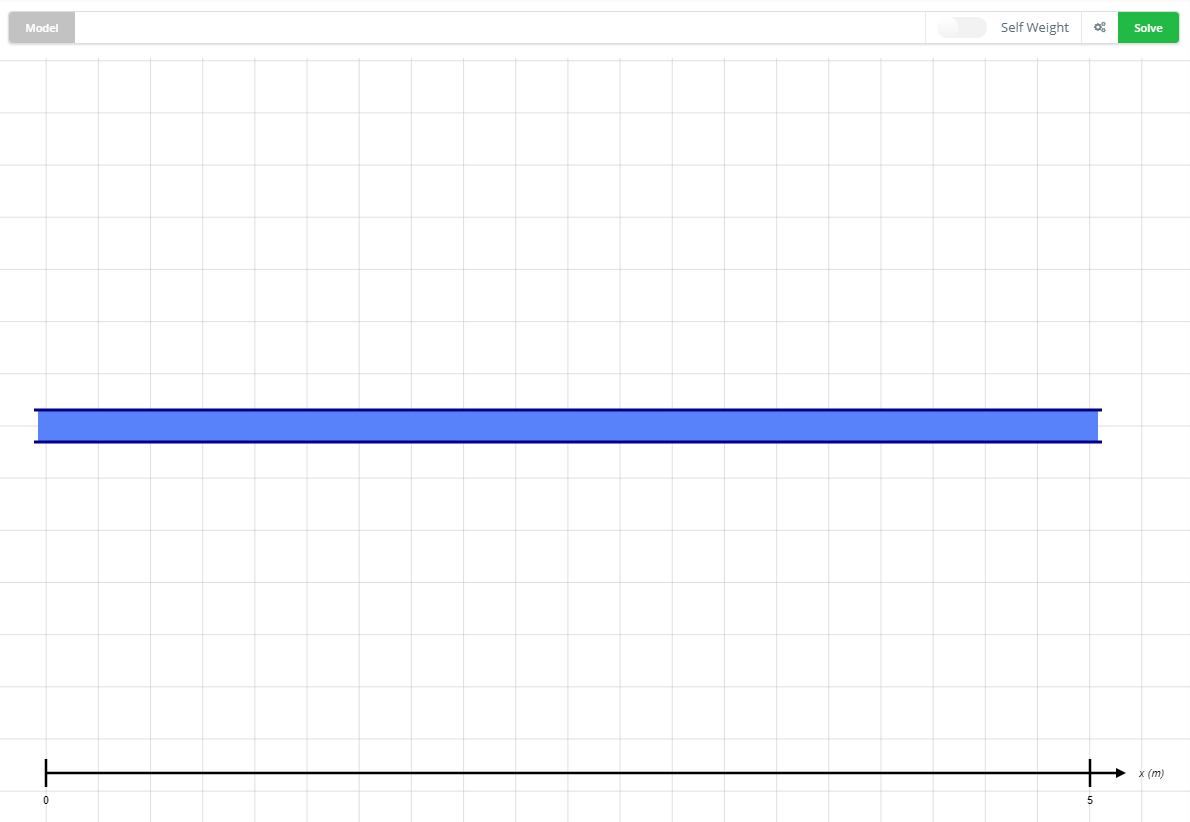
2. Agregar / editar sección
Haga clic en el botón "Sección" a la izquierda para abrir un panel que le preguntará cómo le gustaría especificar su sección.. Hay dos opciones, use el Generador de secciones para dimensionar gráficamente su sección o use una forma de biblioteca, o ingrese los valores para el módulo de Young (E) y momento de inercia (Iz). La siguiente sección cubrirá cómo usar el Generador de secciones en detalle. Para este ejemplo, simplemente ingrese los valores como se muestra en la captura de pantalla. Tenga en cuenta que los campos del formulario admiten la notación científica. Haga clic en "Atrás" cuando haya terminado..
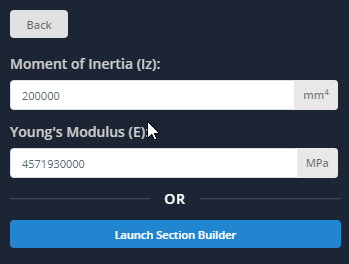
Tenga en cuenta que la tabla de la derecha se completará con la información de la sección de la viga. Si los campos de "Forma", 'Profundidad', "Centroide Y", y "Material’ mostrar "N / A’ esto se debe a que no se utilizó el generador de secciones.
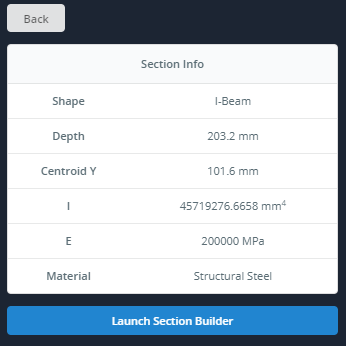
3. Agregar soporte
Haga clic en el botón "Apoyos" en el menú de la izquierda para que aparezca un panel que le pide que seleccione un tipo de apoyo y dónde aplicarlo.. Existen 4 tipos de soporte para elegir:
- Soporte Pin
- Soporte de rodillo
- Soporte fijo
- Soporte de resorte (También requiere un valor de rigidez del resorte)
Para la ubicación de soporte, este campo solicita la distancia desde la izquierda de la viga para aplicar el soporte. Puede utilizar el eje X horizontal como guía. En este ejemplo, aplicar un "soporte fijo" en el lado más a la izquierda de la viga (Es decir. a 0 metros). Haga clic en "Agregar" cuando haya terminado..
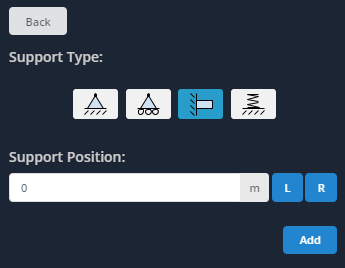
Repita esto para un "Pin Support’ en el medio de la viga (Es decir. a 2.5 metros de la izquierda).
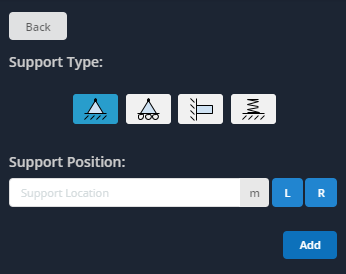
Los soportes se agregarán a la pantalla., Como se muestra abajo.
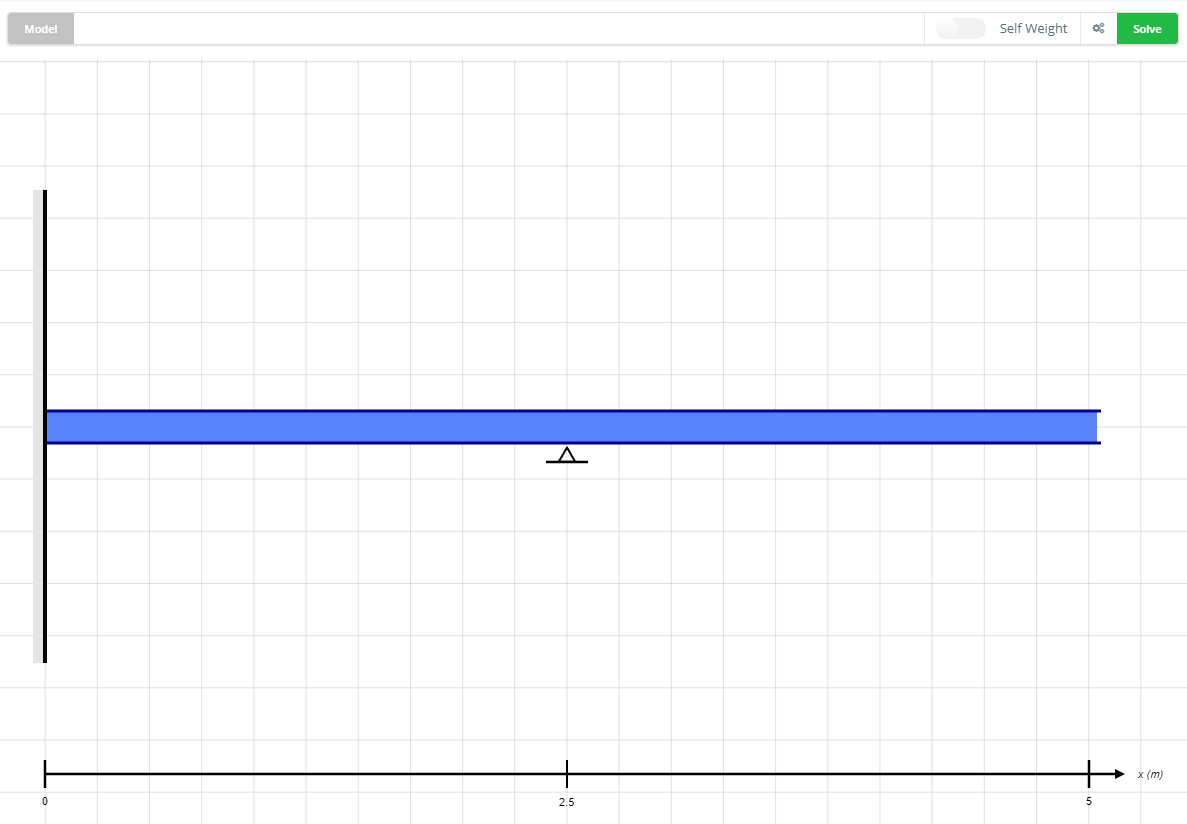
4. Agregar carga puntual
Haga clic en el botón "Cargas puntuales" a la izquierda para que aparezca un panel que le pide que seleccione una dirección, ubicación, y magnitud para su carga puntual. En este ejemplo, aplicar un 10 carga puntual kN, apuntando hacia abajo, a 1.25 metros de la izquierda de la viga. Tenga en cuenta que las magnitudes deben ser valores positivos. Las flechas de dirección le permitirán especificar la dirección apropiada (abajo, arriba, o en ángulo). Haga clic en "Agregar" cuando haya terminado..
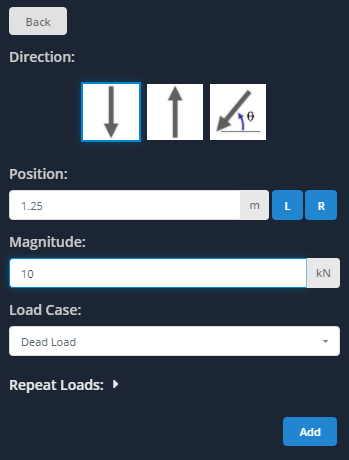
La carga puntual se agregará a la pantalla, Como se muestra abajo.
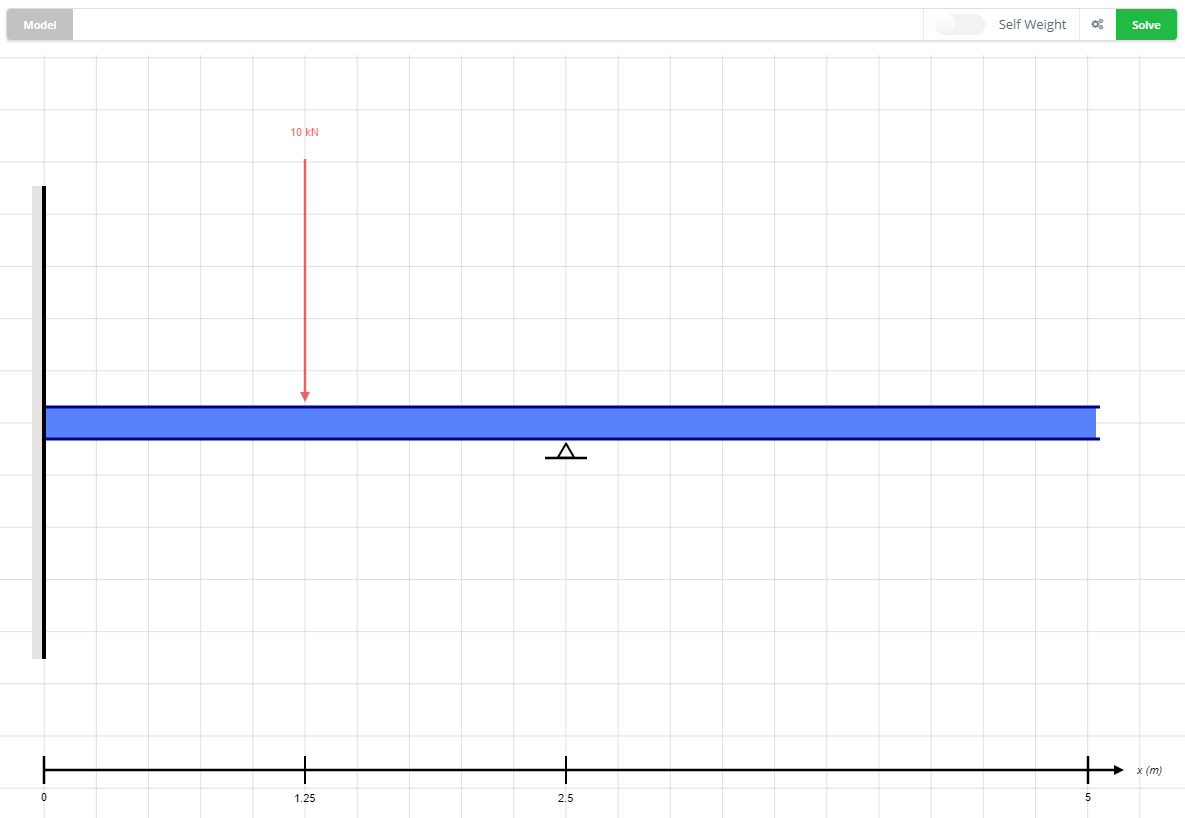
5. Agregar momento
Haz clic en el botón "Momentos" a la izquierda para que aparezca un panel que te pide que selecciones una dirección., ubicación, y magnitud (similar a especificar una carga puntual). En este ejemplo, aplicar un 5 kN.m momento en 3.75 m a lo largo del haz en sentido antihorario. De nuevo, tenga en cuenta que los valores deben ingresarse como positivos. Haga clic en "Agregar" cuando haya terminado..
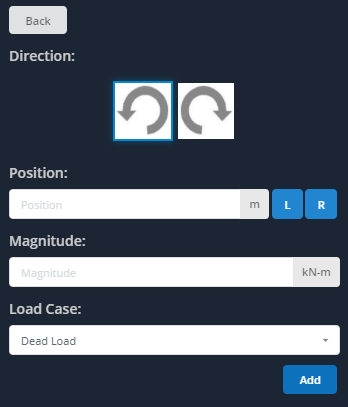
El momento se agregará a la pantalla., Como se muestra abajo.
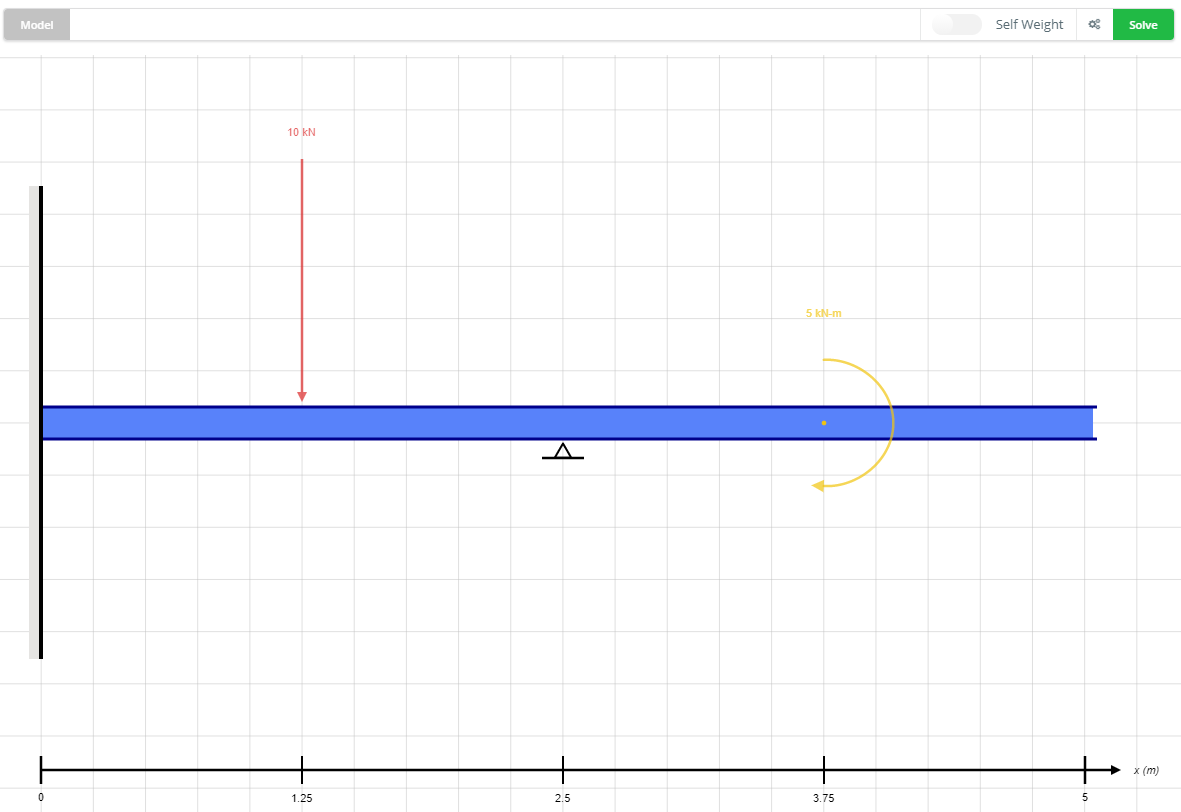
6. Agregar carga distribuida
Haga clic en "Cargas distribuidas’ botón a la izquierda para que aparezca un panel que le pide que seleccione los valores inicial y final para las cargas’ ubicación y magnitud. Para este ejemplo, especificar una carga distribuida no uniforme entre 2 my 3 m, con magnitudes de 5 kN / my 10 kN / m, respectivamente. Haga clic en "Agregar’ cuando esté terminado.
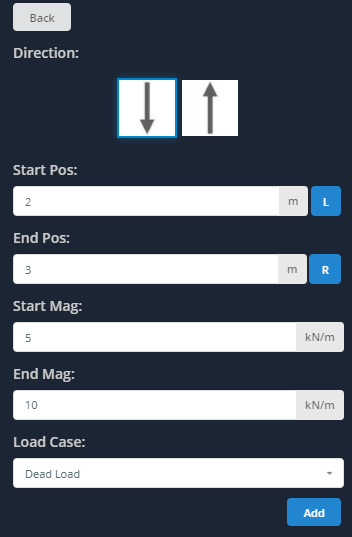
La carga distribuida no uniforme se agregará a la pantalla, Como se muestra abajo. Una carga distribuida uniformemente (UDL) podría haber sido especificado ingresando en magnitudes iguales.
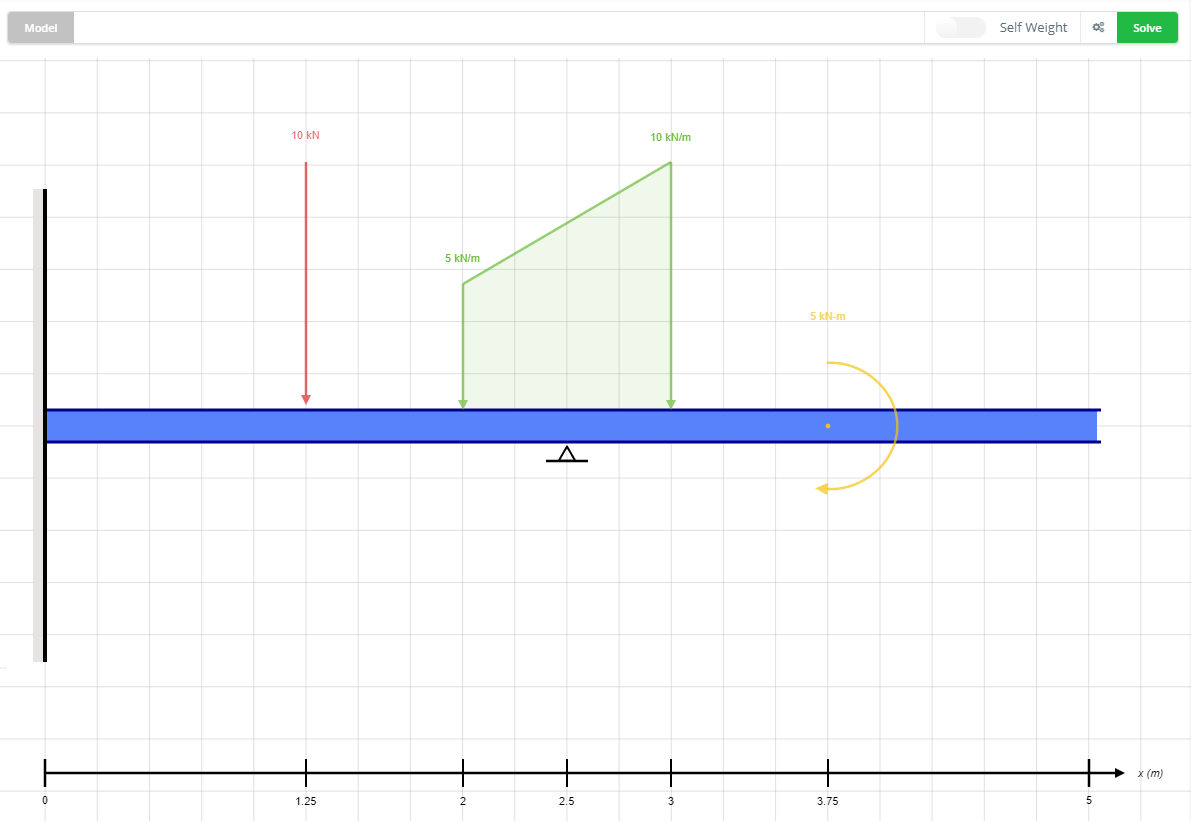
7. Agregar bisagra (Opcional)
Haga clic en "Bisagras’ botón a la izquierda para que aparezca un panel que le pide que especifique la ubicación de la bisagra dentro del tramo medio de la viga. Tenga en cuenta que las bisagras no se pueden especificar en los puntos finales de la viga o en la ubicación de los soportes.. Para este ejemplo, especificar la bisagra en 0.625 m de la izquierda. Haga clic en "Agregar’ cuando esté terminado.
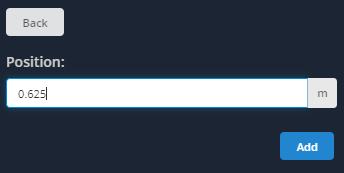
La bisagra se agregará a la pantalla., Como se muestra abajo.
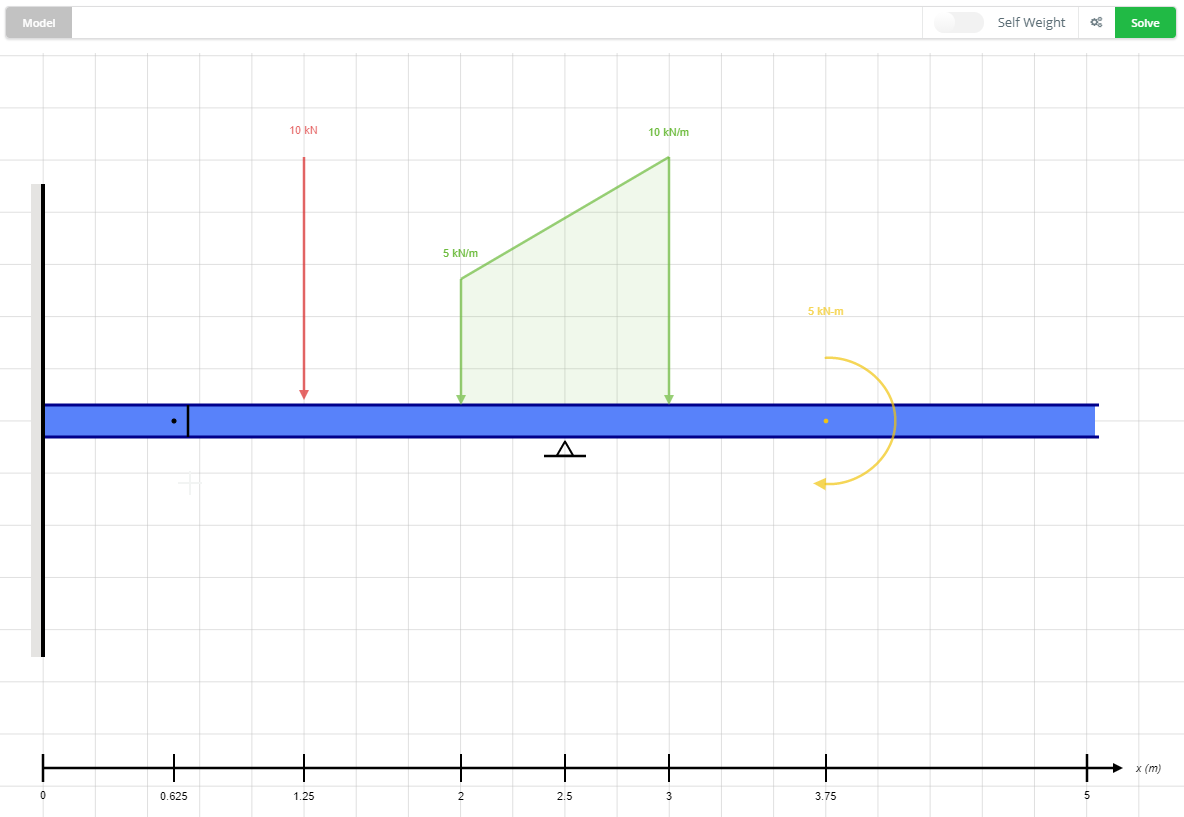
8. Agregar combinaciones de carga (Opcional)
Si necesita combinaciones de carga para su modelo, haga clic en el botón "Cargar combinaciones" a la izquierda para abrir la Tabla de combinaciones de carga. De esta mesa, puede definir Combinaciones de carga según los casos de carga enumerados en la parte superior de la tabla. A cada carga se le puede asignar un caso de carga desde el menú desplegable del editor..
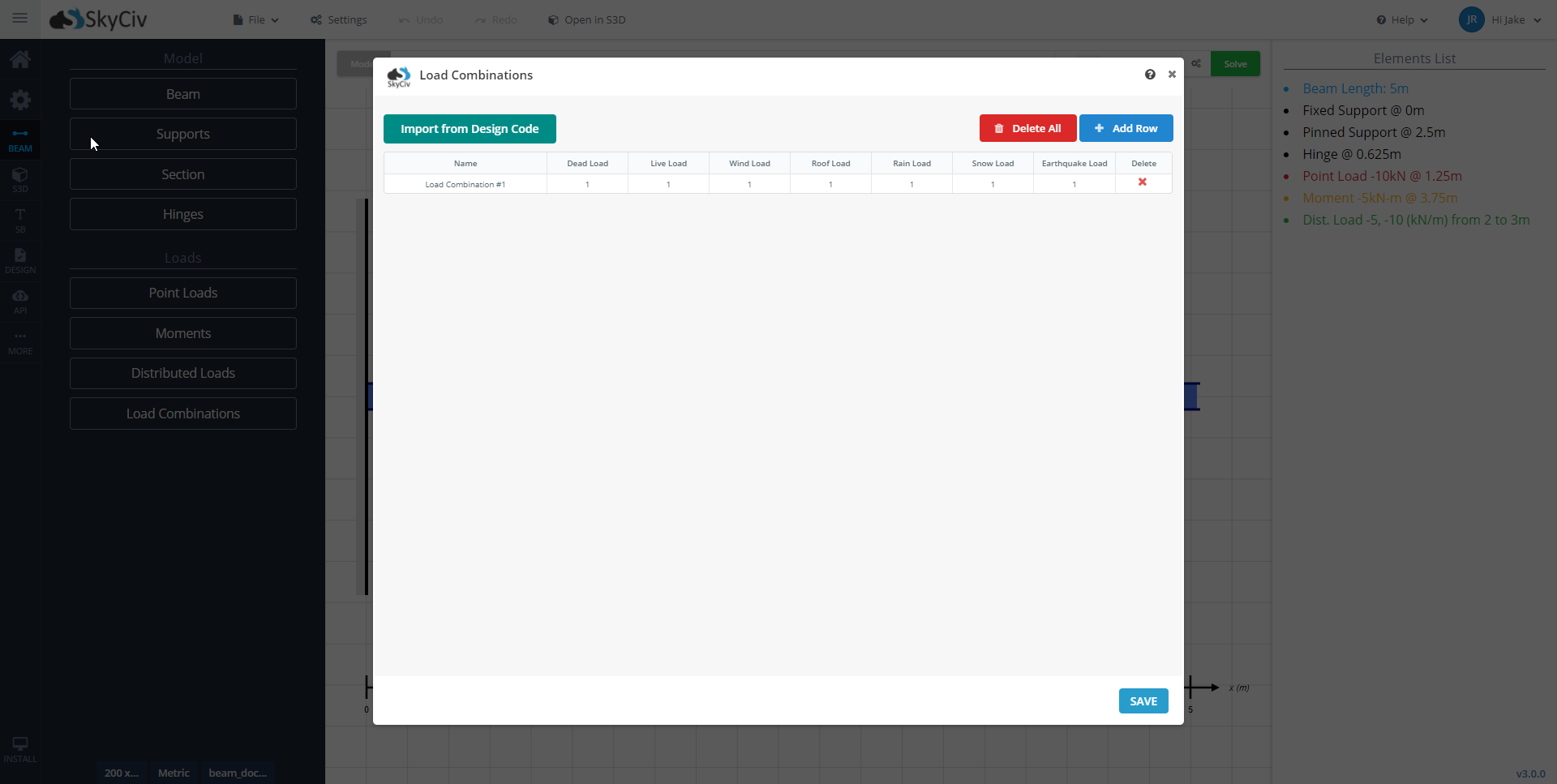
Las combinaciones de carga también se pueden importar desde un código de diseño específico. Para importar combinaciones de carga, seleccione "Importar desde código de diseño’ en la parte superior izquierda de la pantalla Load Table.
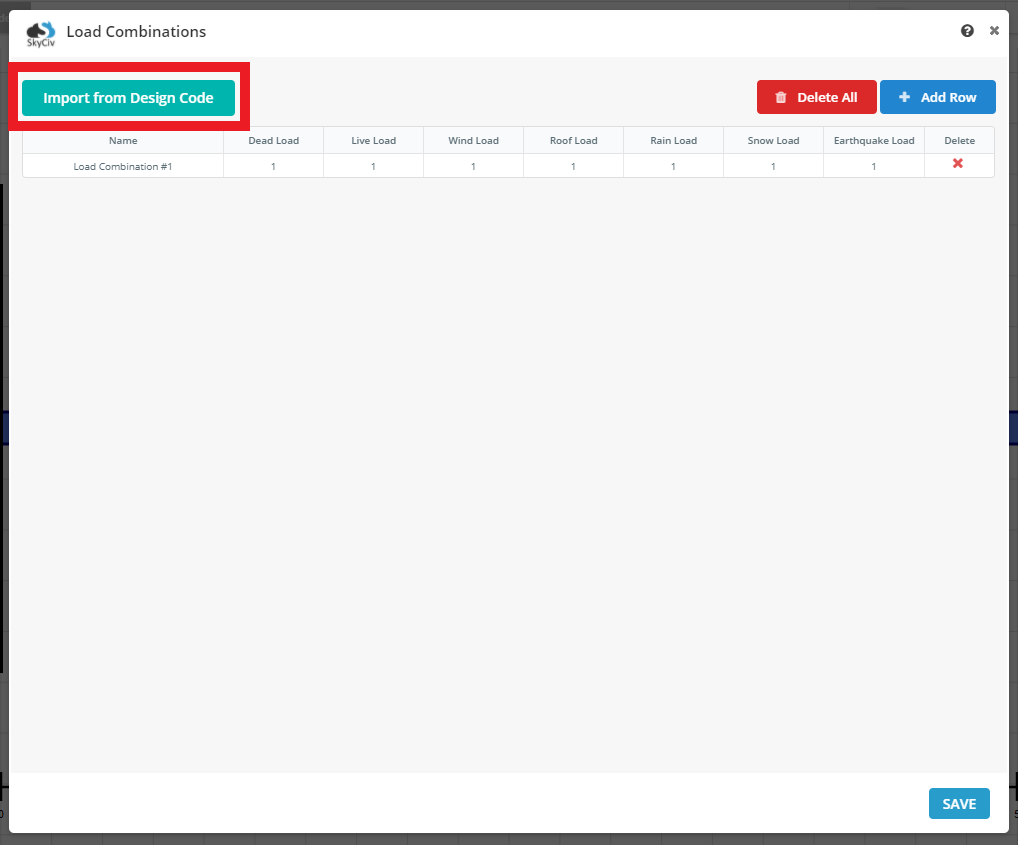
Seleccione el país y el código de diseño de los menús desplegables en el cuadro Seleccionar código de diseño. Haga clic en "Pantalla’ para generar las combinaciones de carga. Puede asignar casos de carga y seleccionar las combinaciones de carga para realizar. Una vez que esté satisfecho con las combinaciones de carga, seleccione "Importar’ para cargar las combinaciones en la mesa.
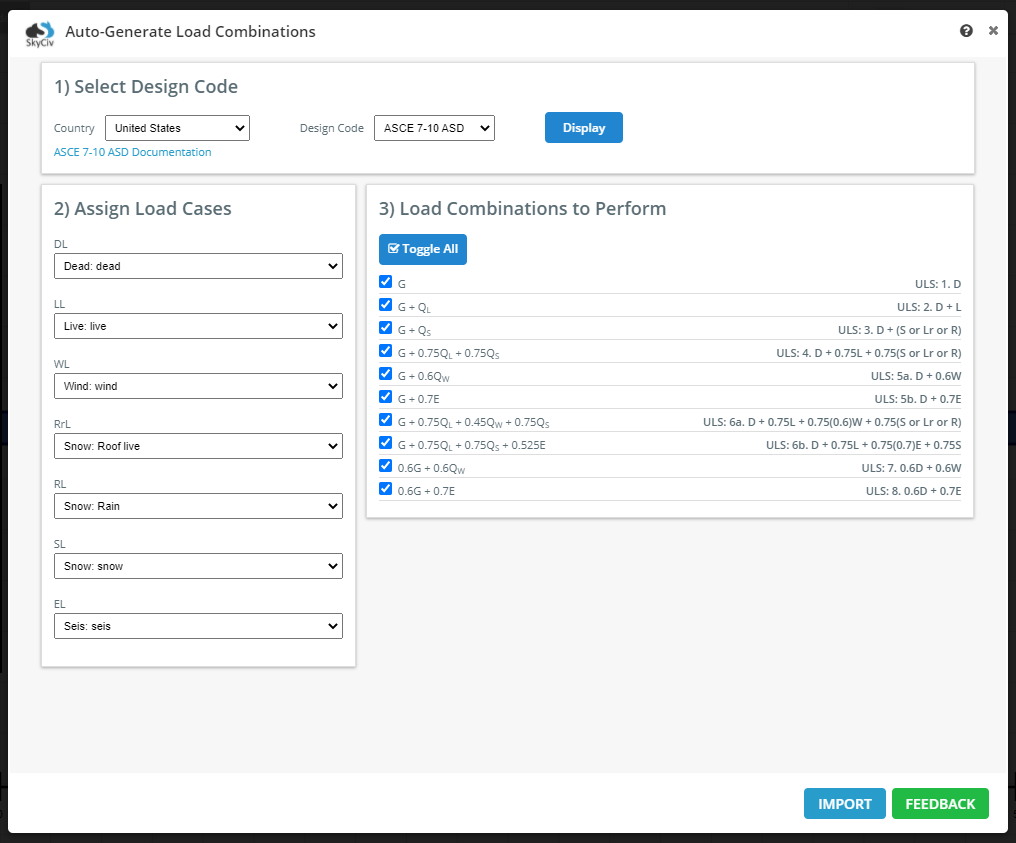
Una vez que esté listo para confirmar las combinaciones de carga en la tabla, seleccione "Guardar’ para importar las combinaciones en su modelo.
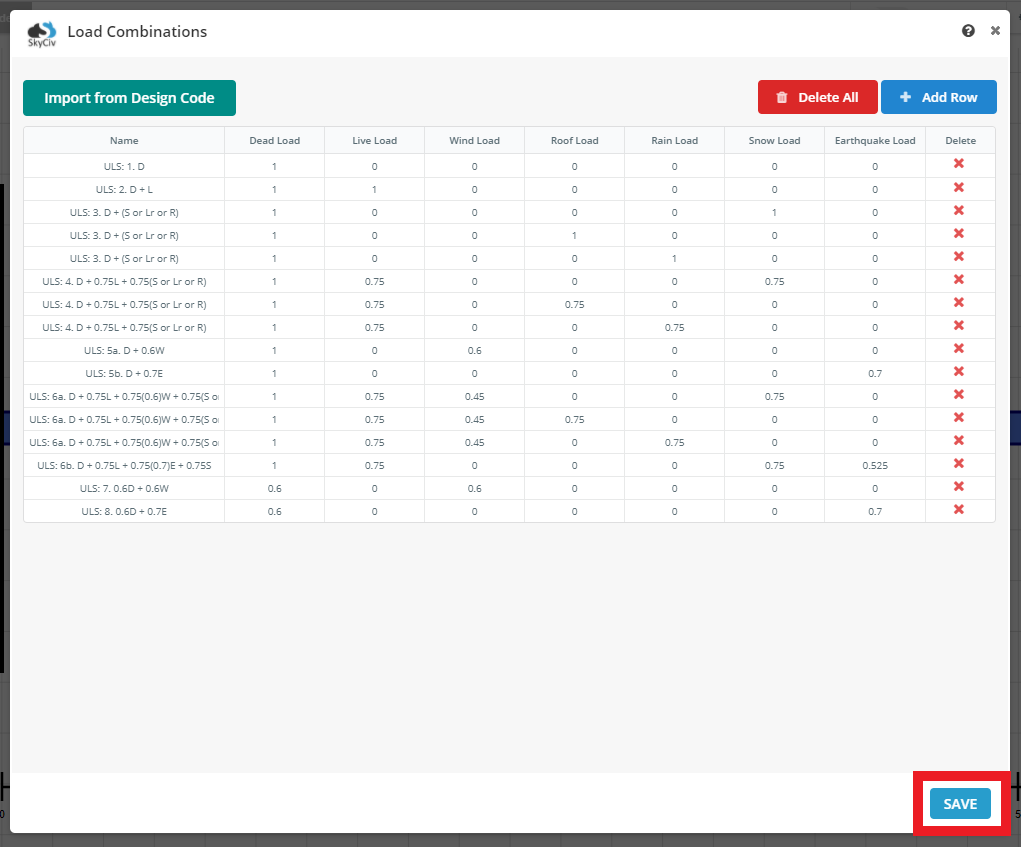
9. Agregar un peso propio (Opcional)
Se puede agregar un peso propio a su modelo usando la palanca ubicada en la parte superior derecha de su modelo. Debe haber una sección válida en el modelo para agregar un peso propio.
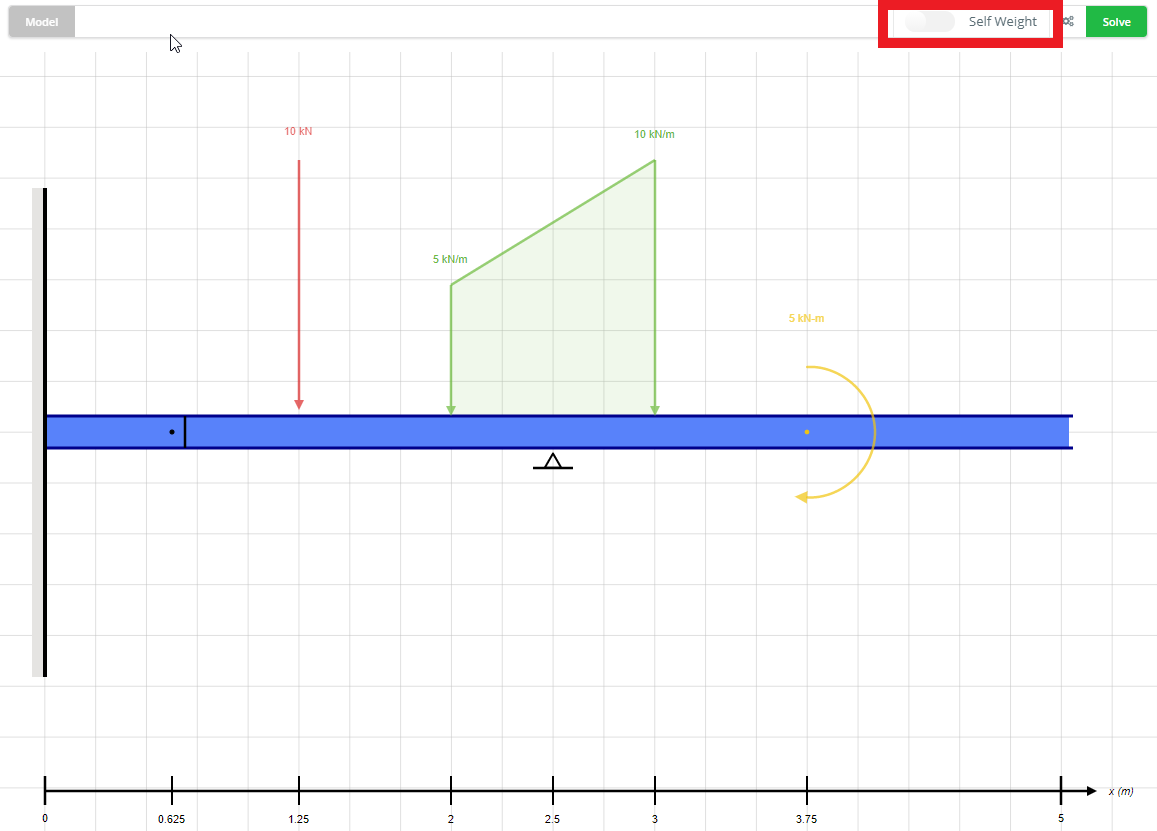
Nota: El peso propio se cuenta como carga muerta (DL) para combinaciones de carga
10. Editar y eliminar elementos (Opcional)
Se pueden realizar ediciones en cualquiera de las entradas seleccionando el elemento de la lista en el panel del lado derecho. Desplácese sobre el elemento que desea editar y haga clic para abrir el elemento en el elemento del panel lateral izquierdo del editor. Desde el panel de la izquierda, puede ajustar su elemento usando las entradas o eliminarlo usando el botón rojo de eliminar en la parte inferior derecha del campo de entrada.
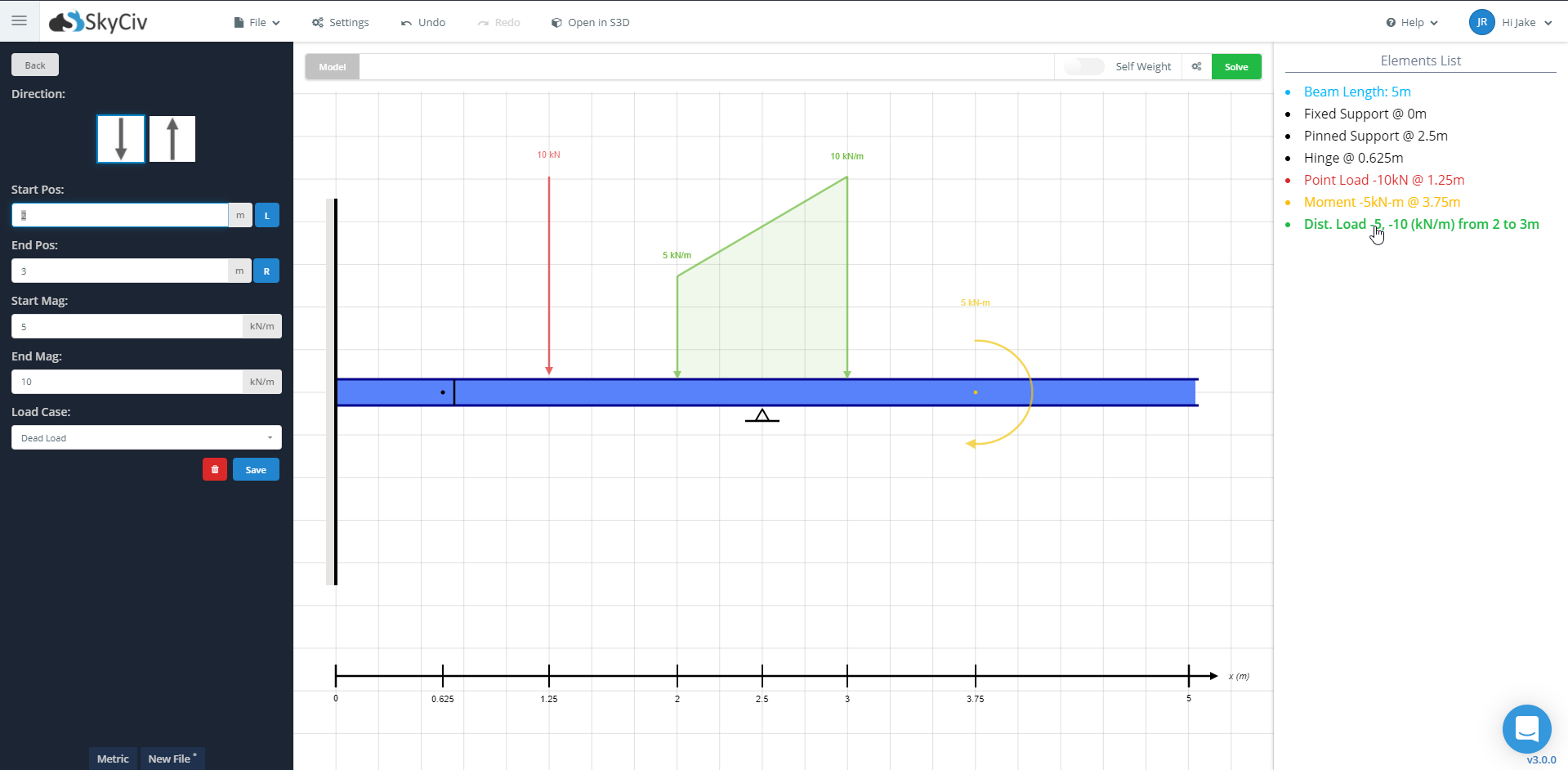
11. Abrir en S3D (Opcional)
Si desea ejecutar su análisis o diseño en SkyCiv Structural 3D, puede exportar su modelo de viga desde la página de modelado. Haga clic en "Abrir en S3D", y su modelo de viga se abrirá como un modelo S3D en una nueva pestaña de su navegador. Referirse a Documentación S3D por usar este software.
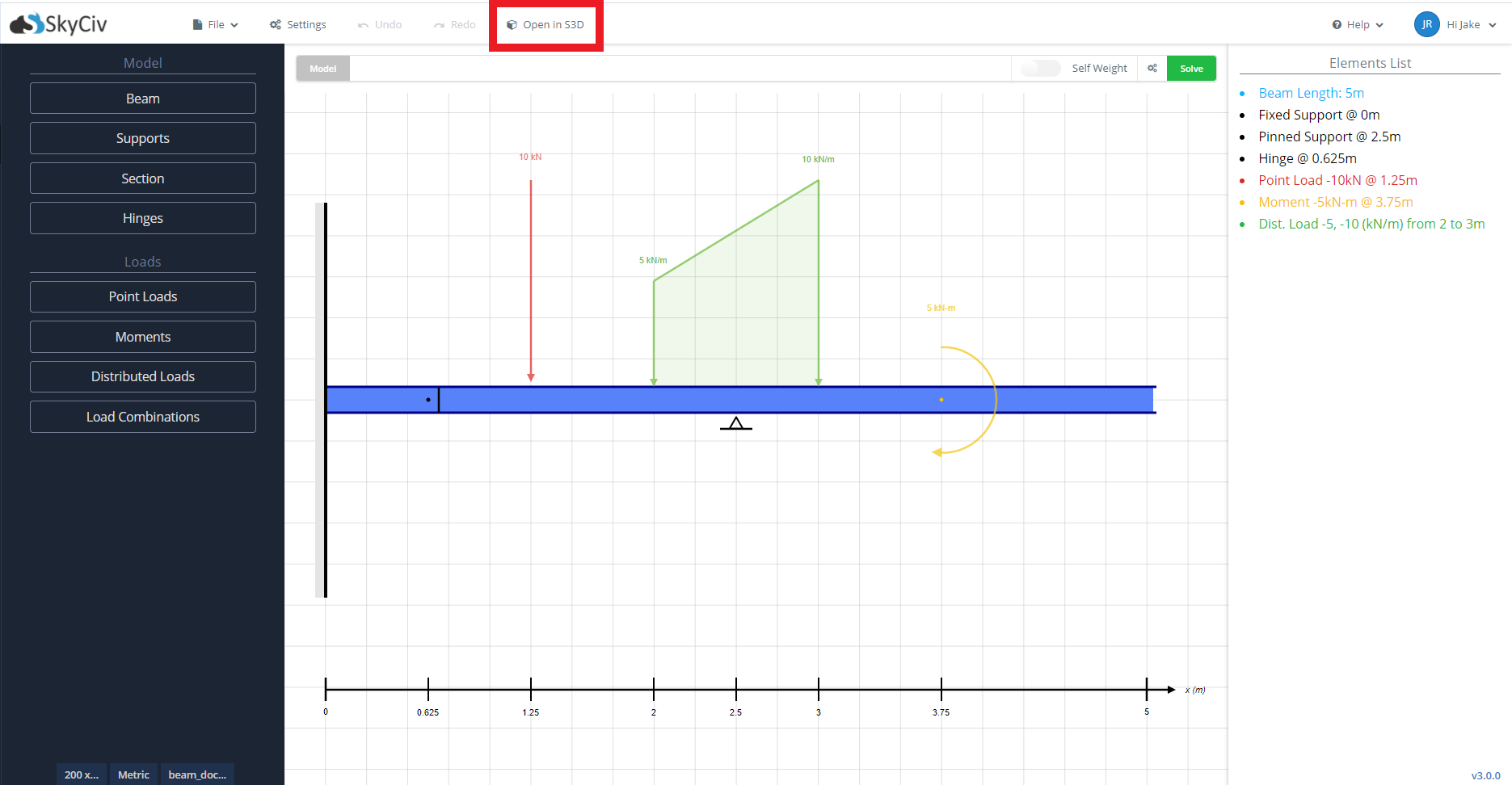
11. Agregar notas a los elementos de la viga (Opcional)
Puede agregar notas a su modelo de viga como referencia en una fecha posterior. Se pueden agregar notas a todas las cargas, soportes, y bisagras en tu modelo. Para agregar una nota a un elemento de viga, haga clic en el elemento en el diagrama modelo o en la lista de elementos del lado derecho.’ Para este ejemplo, usaremos el soporte fijo a la izquierda de la viga. Una vez que haya abierto el elemento en el panel de entrada del lado izquierdo, puedes encontrar un botón para agregar notas en la parte superior derecha.
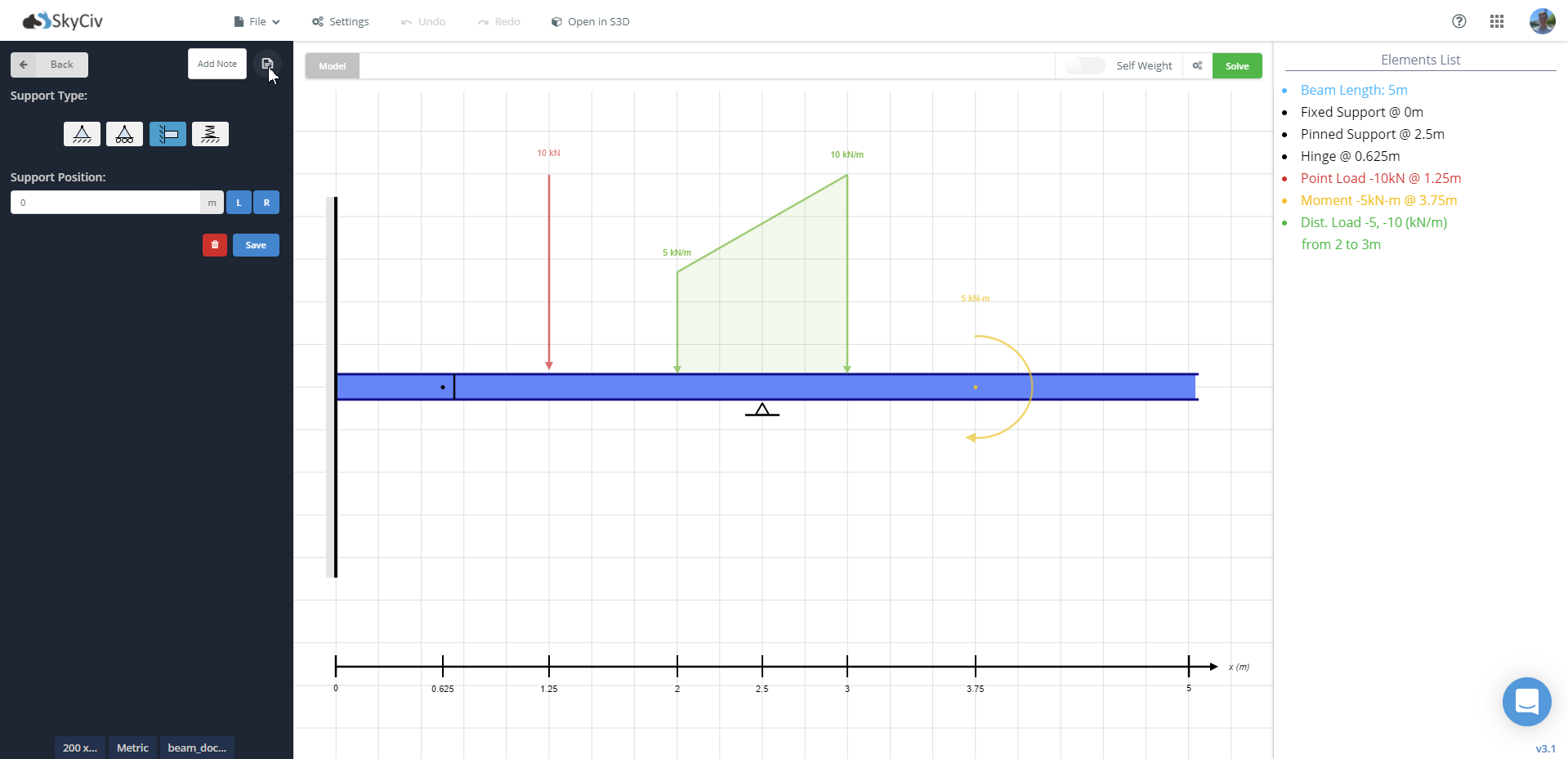
Haga clic en este botón para que aparezca la entrada de notas para este soporte.. Una vez que haya completado su nota, haga clic en "Agregar nota". Asegúrese de guardar su modelo para que su nota se guarde para referencia futura.
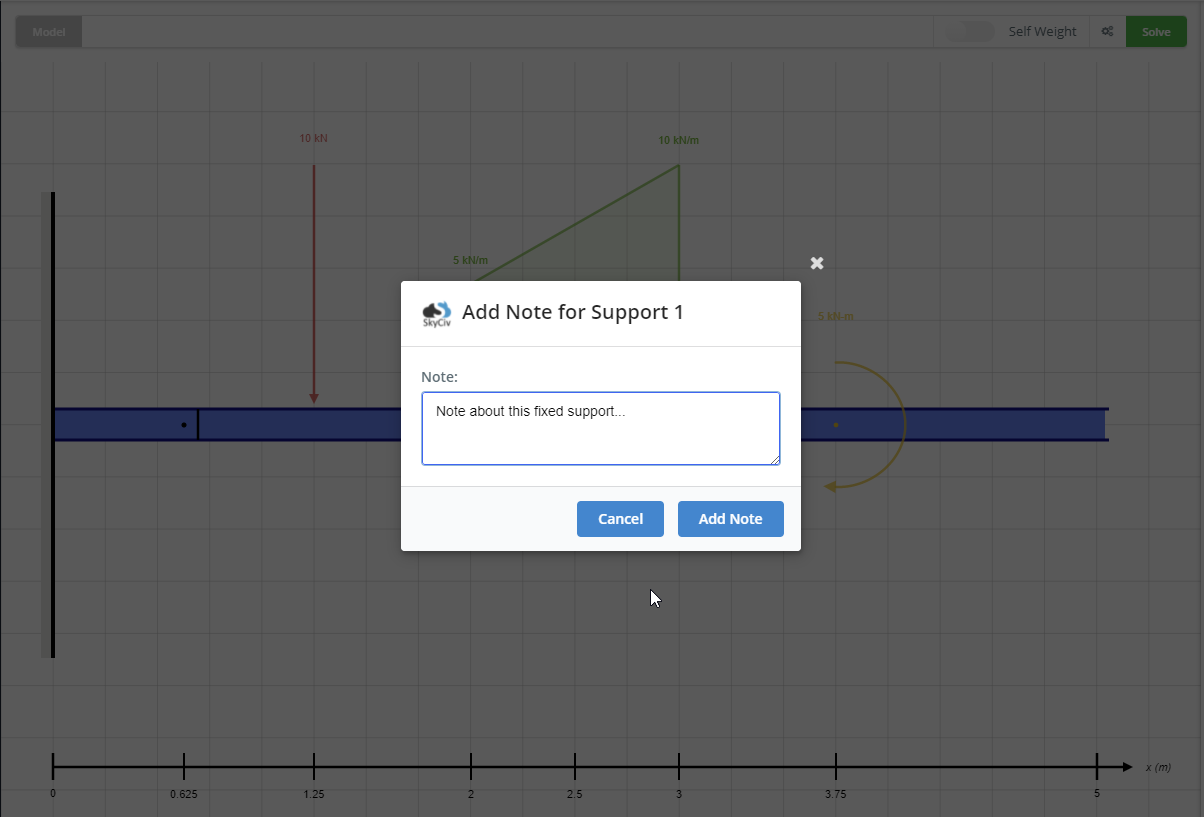
A continuación, podrá ver su nota en la lista de elementos del lado derecho’ pasando el cursor sobre el icono de nota. Al volver a visitar el botón de nota, puede editar su nota y ver todas las notas del modelo.
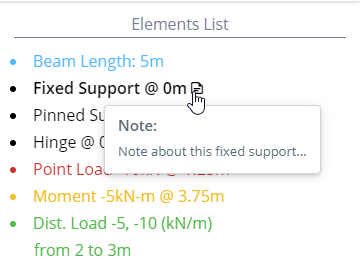
Pruebe Beam Calculator gratis
Todavía no estoy seguro? Prueba nuestro Gratis Solucionador de haz para echar un vistazo a lo que SkyCiv Beam puede ofrecer. La herramienta te permite calcular reacciones., fuerza de cortante, momento flector, flecha y esfuerzo para vigas en voladizo o simplemente apoyadas, todo GRATIS! Así que pruébalo ahora!

