Introducción al complemento SkyCiv-Grasshopper
- Introducción
- Empezando
- Lista de funciones
- Archivos de muestra
- Solución de problemas / Más información
Introducción
Este artículo trata sobre el complemento SkyCiv que se está desarrollando para transformar los modelos complejos construidos utilizando las características únicas que ofrece GH y para resolver / analizar / diseñar la misma geometría en la plataforma SkyCiv S3D, que es una herramienta de análisis versátil y poderosa..
Empezando
El complemento de SkyCiv permite a los usuarios importar sus modelos dinámicos complejos integrados en GH en S3D para análisis estructural & diseños para. El complemento manejará la geometría compleja y la transformará con toda la información necesaria para el análisis estructural. (nodos, elementos, secciones, materiales, cargas, apoya, etc ...). El complemento generará el modelo y la salida en forma de un archivo json que se puede utilizar en la plataforma S3D para ejecutar el análisis.. Las versiones posteriores también se basarán en esta plataforma para interconectar los resultados del análisis con los diseños específicos del país para utilizar plenamente el ecosistema de SkyCiv..
Para usuarios con acceso a GH, pueden descargar el complemento de la tienda de complementos SkyCiv o usando el botón de abajo:
Lanzamientos Anteriores: Lanzamientos Anteriores
Después de descargar el archivo, haga doble clic en el instalador (.exe) archivar y abrir Rhino > GH. Si el complemento se carga correctamente, la pestaña SkyCiv y la configuración deberían aparecer en el menú de herramientas de GH así:
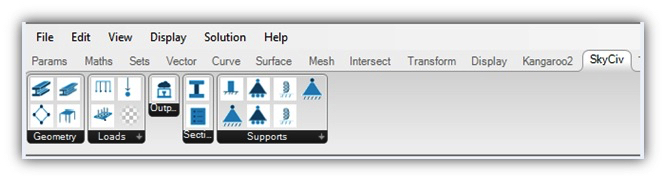
Después de construir tu modelo, debería poder iniciar SkyCiv Structural 3D directamente desde el complemento, utilizando la Salida componentes. Puede vincular su Grasshopper a un modelo estructural 3D, para que cambie los parámetros en Grasshopper, el modelo se actualizará instantáneamente en S3D. Para hacer esto, también necesitará descargar SkyCiv Desktop. Para hacer esto, inicie sesión y haga clic en el icono del escritorio en la esquina inferior izquierda.
Un flujo de trabajo típico para ejecutar el diseño a través del complemento
El complemento de SkyCiv podría ayudar a complementar el flujo de trabajo de los ingenieros, modelando, guardar y resolver los análisis y diseños de sus modelos. Después de la instalación, Varias herramientas están visibles en la pestaña del componente SkyCiv en Grasshopper.
- Los usuarios pueden crear la geometría deseada utilizando las funciones de modelado paramétrico en Grasshopper..
- La geometría dinámica, una vez lista, debe transformarse con los componentes SkyCiv para que esté lista para el análisis / diseño.. (Un formato compatible con SkyCiv Solver)
- Cada solucionador requiere entradas en forma de conectividad, condiciones de borde, cargas y secciones transversales para realizar análisis de una geometría basados en los principios de la Mecánica Aplicada.
- Usando el complemento de SkyCiv, el usuario tendrá que declarar :
- Definición de elemento: Las líneas y superficies presentes en la geometría se pueden transformar en forma de "Vigas" & 'Platos'.
- Condiciones de contorno en forma de asignación de soportes a nodos
- Cargas: Varios tipos de cargas como cargas nodales, Cargas distribuidas, Las presiones, etc.están disponibles como opción para que el usuario las asigne a nodos / vigas / placas.
- Materiales: El complemento de SkyCiv contiene una biblioteca de materiales, a saber, acero estructural, Hormigón, Madera, Vaso, Plástico Reforzado con Fibra de Carbono, Aluminio, etc..
- Propiedades de Sección: El usuario debe elegir la sección transversal deseada entre la biblioteca disponible según las formas / perfiles y las bases de datos específicas del país.
- Después de asignar los parámetros mencionados anteriormente para TODOS los elementos que forman parte de la geometría, los componentes deben ensamblarse en la pestaña "Ensamblar modelo", donde las entradas declaradas por el usuario se recopilan y organizan en un formato específico.
- El modelo está listo para escribir el script en formato JSON usando la herramienta llamada “ModelWriter” que lanzará el modelo en SkyCiv Structural 3D
- El JSON que se forma se puede recuperar en el SkyCiv, Plataforma S3D donde la API de análisis se enviará al solucionador estructural. El usuario puede ver los elementos, vista renderizada, malla, números de etiqueta, etc., etc. en S3D para la geometría que se modeló en GH y colaboró con el complemento SkyCiv
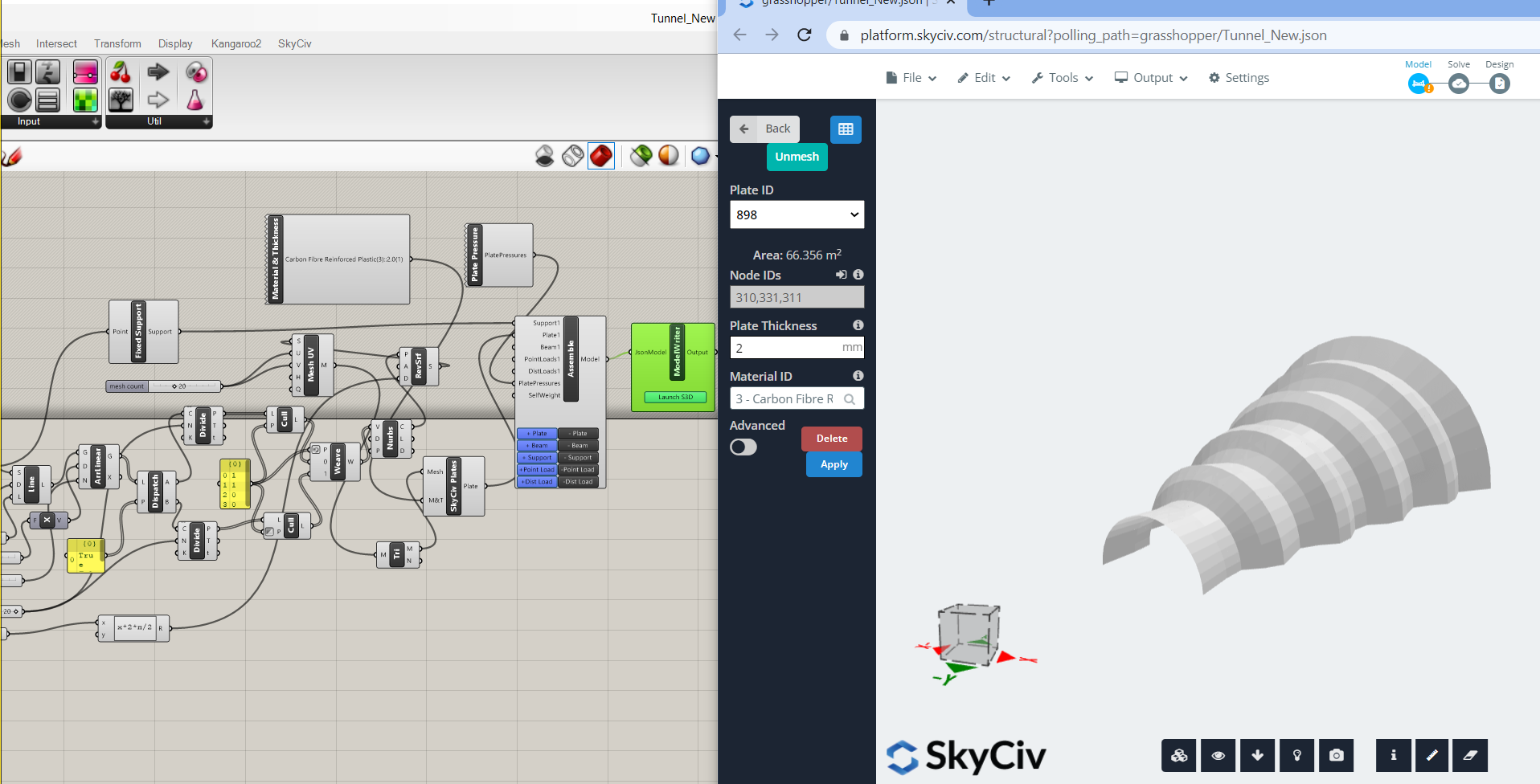
Lista de funciones
Geometría:
Line2Beam
Convierte segmentos rectos en elementos de vigas estructurales. El requisito de entrada para estos componentes son siempre todas las líneas rectas que tienen bordes de nodo inicial y final particulares de la geometría mallada. Se pueden agregar y conectar múltiples haces debajo de este componente usando el botón "+" respectivo disponible en la parte de entrada del componente. También puede eliminar los componentes haciendo clic en el botón "-" disponible en la parte de entrada del componente.
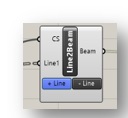
Point2Beam:
Convierte dos o más puntos en elementos de vigas estructurales. Los puntos se pueden ingresar en forma de salida desde funciones de cuadrícula de arco / círculo / curva / radial.
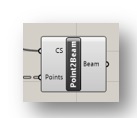
Placas:
Convierte geometría de malla triangular / rectangular en elementos de placa estructural (ya sea 3 nodos o 4 nodos dependiendo del tipo de malla)
En esta versión del complemento, solo se consideran las placas coplanares. El componente de la placa se analizará según la teoría de la placa de Mindlin.. Las placas se interpretarán en dos formas, a saber, placas. (placa de los padres) y placas de malla.
Armar:
Ensambla todo el modelo estructural (Vigas &/ Placas) declarado en una geometría particular junto con soportes, cargas y propiedad de la sección.
Salida de apoyo, cargas (dependiendo del tipo de carga) y la sección transversal se conectará a la entrada de este componente. La salida de peso propio también deberá conectarse bajo este componente.. Se pueden conectar múltiples vigas / soportes / cargas en Ensamblar usando el botón "+" respectivo disponible en la parte de entrada del componente Ensamblar. También puede eliminar los componentes haciendo clic en el botón "-" disponible en la parte de entrada del componente Ensamblar.
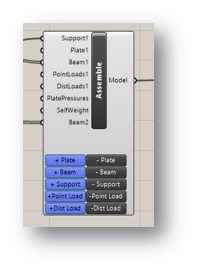
Suportes:
Soporte fijo: Para definir la condición de restricción como “FFFFFF” para rotación en x, y & eje z respectivamente & traducción en x,y & eje z respectivamente
3Soporte DPin: Para definir la condición de restricción como “FFFRRR” para rotación en x, y & eje z respectivamente & traducción en x,y & eje z respectivamente
Soporte XY fijado: Para definir la condición de restricción como “FFFFRR” para rotación en x, y & eje z respectivamente & traducción en x,y & eje z respectivamente
Soporte de rodillo Y: Para definir la condición de restricción como “FRFRRR” para rotación en x, y & eje z respectivamente & traducción en x,y & eje z respectivamente
Soporte Spring Y: Para definir la condición de restricción como “FSFRRR” para rotación en x, y & eje z respectivamente & traducción en x,y & eje z respectivamente
Soporte Roller X: Para definir la condición de restricción como “RFFRRR” para rotación en x, y & eje z respectivamente & traducción en x,y & eje z respectivamente
Soporte Spring XY: Para definir la condición de restricción como “FFFFRS” para rotación en x, y & eje z respectivamente & traducción en x,y & eje z respectivamente
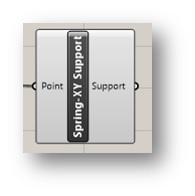
Cargas:
Carga nodal:
Ingrese la carga puntual en forma de carga concentrada que puede actuar en cualquier posición en la longitud de los elementos de la viga o en los nodos:
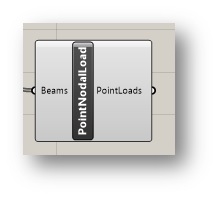
El usuario debe hacer clic derecho en el componente y luego completar los detalles de los valores de carga y la posición según la instantánea a continuación.
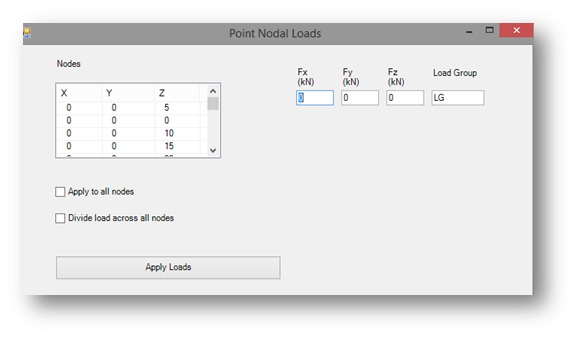
La convención de signos de la entrada de carga es tan positiva como "+" hacia arriba. Load Group puede ser el nombre del caso de carga deseado. Los usuarios también pueden especificar si desean aplicar esta fuerza a todos los nodos mostrados o divididos en todos los nodos.. Esto asegurará que las cargas se apliquen correctamente., independientemente de si cambia el número de cargas.
Carga distribuida:
Aplicar cargas distribuidas. Entrada “Carga distribuida” para los elementos de viga
Se puede aplicar como carga uniformemente distribuida o como carga uniformemente variable..
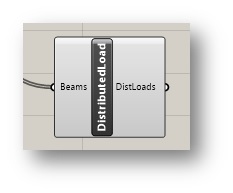
El usuario debe hacer clic derecho en el componente y luego completar los detalles de los valores de carga y la posición según la instantánea a continuación.
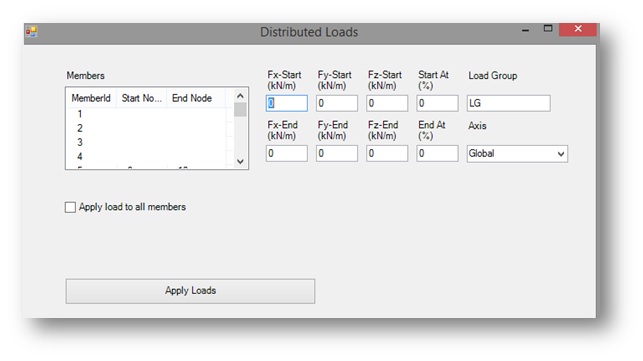
Presión:
Ingrese el “Carga de presión uniforme” para los elementos de la placa.
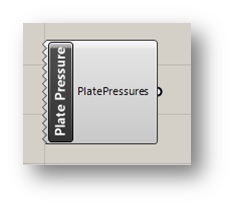
El usuario debe hacer clic derecho en el componente y luego completar los detalles de los valores de carga y la posición según la instantánea a continuación.
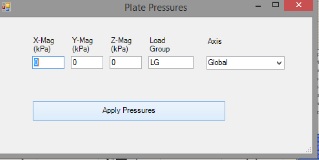
compuestas:
Este componente se utiliza para definir la propiedad de material y sección para “ELEMENTO DE VIGA”
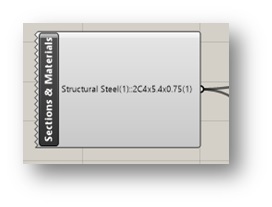
Haga clic derecho en las secciones & Materiales para ingresar la elección de la sección transversal y los materiales según la instantánea a continuación.
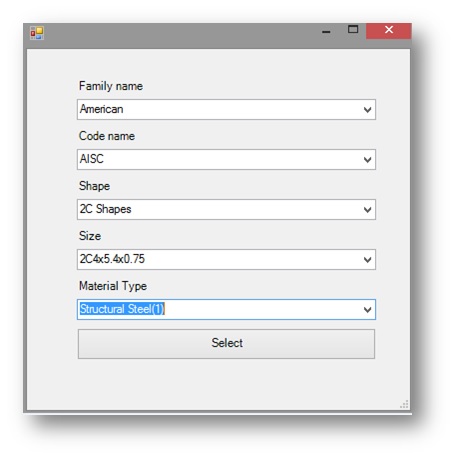
El complemento SkyCiv ofrece una variedad de opciones como una biblioteca incorporada al usuario para asignar secciones transversales y materiales.
Material & Grosor:
Este componente puede definir el material y el espesor para “ELEMENTO PLACA”. Haga clic derecho en el componente de placa SkyCiv y luego, el usuario puede ingresar el espesor de la placa y seleccionar la opción deseada de material para la placa.
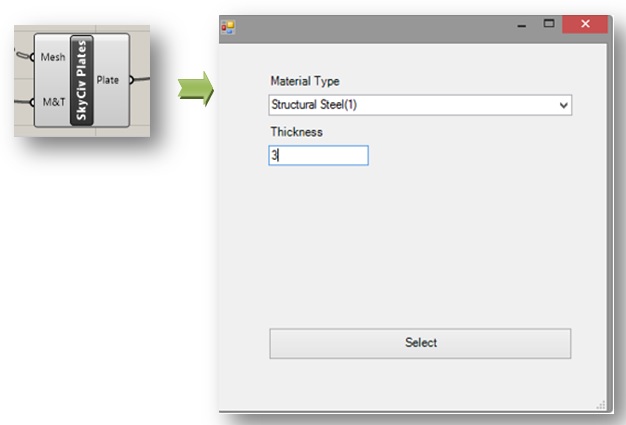
Salida:
ModelWriter: Representación de modelo estructural en JSON (Notación de objetos JavaScript) formato. La salida del componente Assemble debe pasarse a la entrada de ModelWriter. ModelWriter permitirá al usuario iniciar su modelo Grasshopper directamente en S3D. Cualquier cambio en el modelo en grasshopper se realizará instantáneamente en S3D.
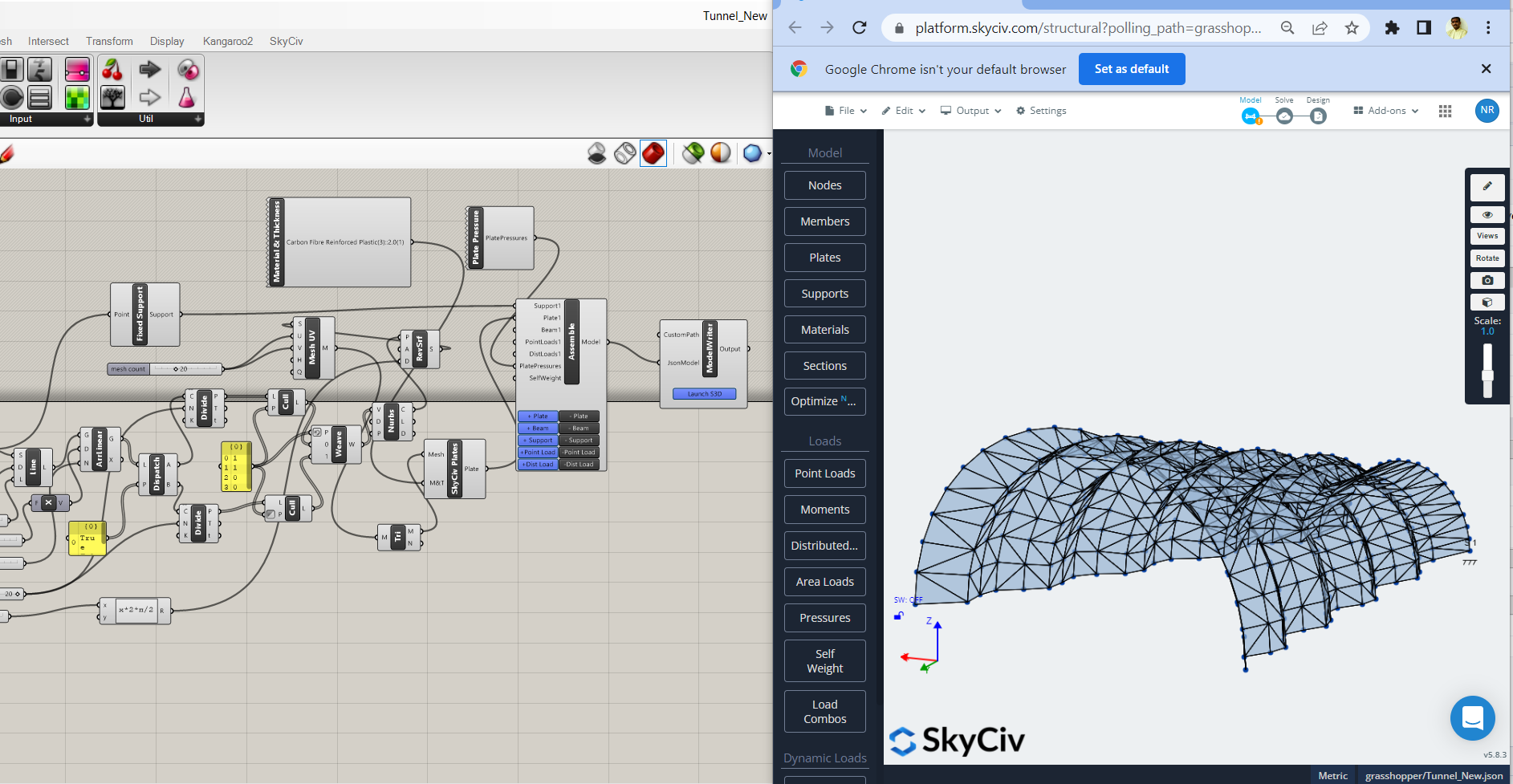
ModelWriter también tiene una opción para que el usuario especifique la ruta personalizada ( El directorio) en el que se escribirá la salida. Esto normalmente no es necesario y la configuración predeterminada sería suficiente, pero en algunos casos en los que el usuario no tiene control sobre la ruta predeterminada o en algunos problemas de acceso, esto sería beneficioso.
Para seleccionar la ruta personalizada, tendremos que seleccionar el directorio como se muestra a continuación
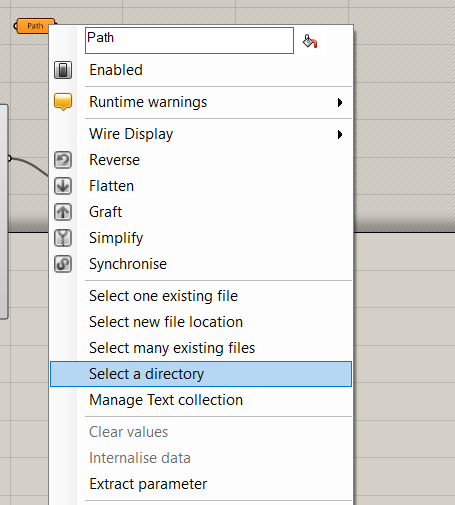
Una vez seleccionado el directorio , podemos dar salida de Path al ModelWriter.
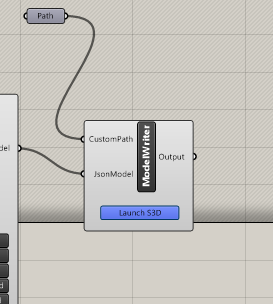
Archivos de muestra
Aquí hay algunos modelos estructurales de Grasshopper para ayudarlo a descargarlos para ayudarlo a comenzar:
Tunnel.gh (encima)
RectangularBuilding.gh
Flatslabbuilding.gh
Construcción trapezoidal-3.gh (a continuación)
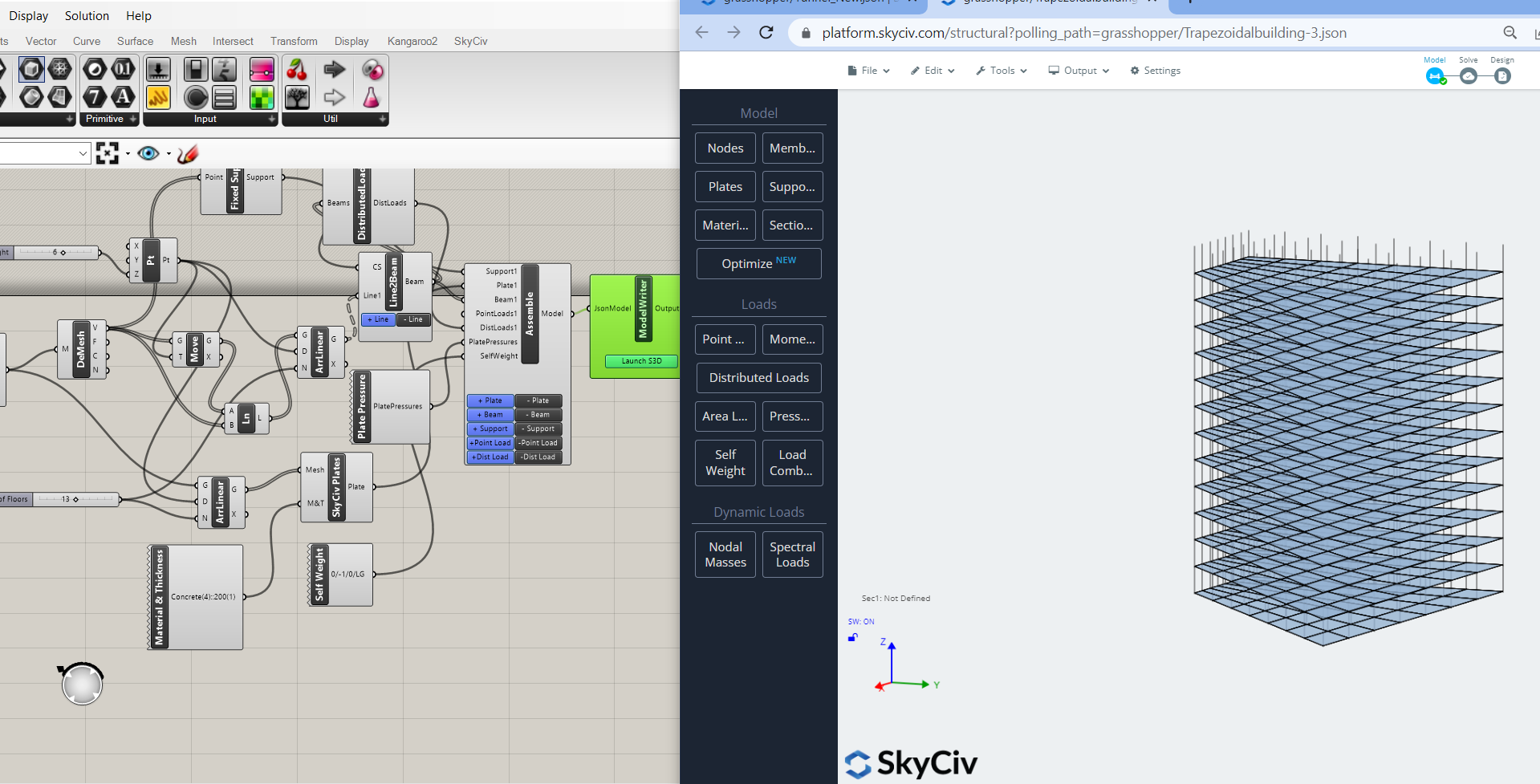
Solución de problemas
Es posible que experimente el siguiente error al intentar vincular su modelo Grasshopper a SkyCiv Structural 3D:
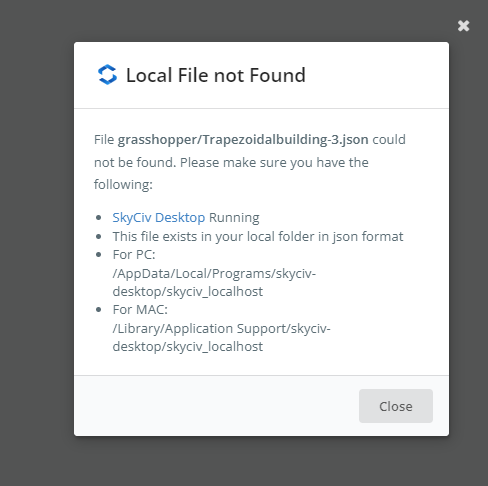
Prueba los pasos del mensaje de error.. Si el error continúa, visite nuestra documentación en nuestro enlace de archivo local para obtener más información.

