Obtenga las secciones más optimizadas para sus diseños, en un solo clic.
El diseñador de diseño de miembros de SkyCiv ahorra tiempo a los usuarios, al agregar la verificación de todas las secciones posibles en una base de datos determinada y elegir la forma con el área de sección transversal más baja y la mejor relación de utilidad. Actualmente, el Diseñador admite todos los códigos de diseño SkyCiv (AISC, NDS, AISI, AS, CSA, BS, Eurocódigo y más…). Hay algunos criterios para que el Diseñador funcione correctamente.:
- La sección debe cargarse desde una biblioteca en el Generador de secciones
- El diseño de miembros Cheque La función debe poder ejecutarse.
El Diseñador existe en todo nuestro acero., Software de diseño de miembros de madera y conformados en frío a través de SkyCiv Structural 3D, SkyCiv Beam y nuestro software de diseño independiente. ¿Quieres un tutorial en vídeo completo?? Visita nuestro tutorial de ejemplo en esta característica.
Lanzando el Diseñador
Para iniciar el diseño de miembros en Hormigón, Primero deberá abrir el módulo Diseño de miembros para el cual está diseñando su estructura.. En este ejemplo, estamos ejecutando una verificación de acero del Eurocódigo.. Una vez abierto el módulo, simplemente haga clic en el en Hormigón botón en la esquina superior derecha del módulo. En el modelo de abajo, estamos usando un modelo de acero, que claramente tiene algunos miembros del Eurocódigo fallidos, a ver si conseguimos que pasen:
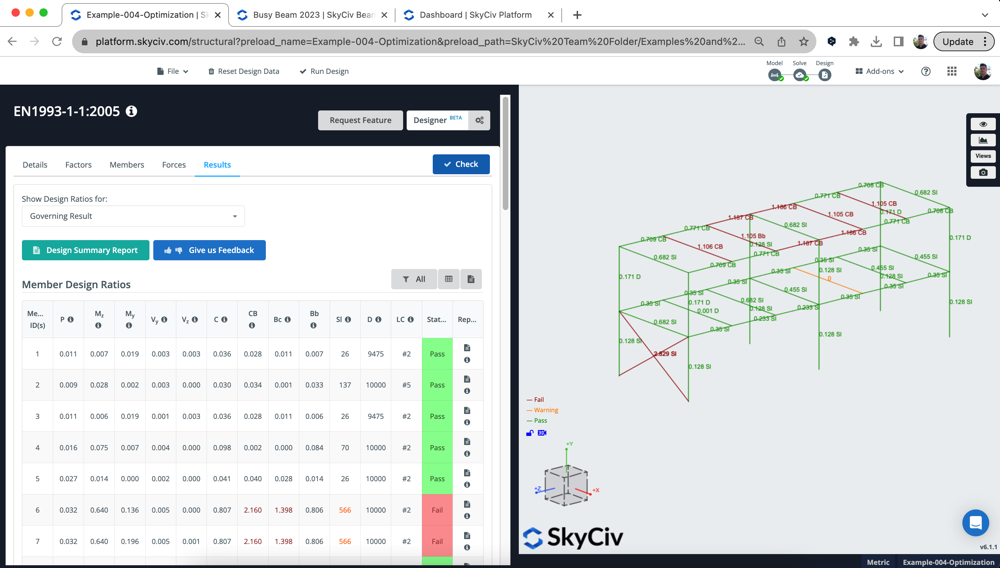
Configuración modal
Los usuarios tienen varios controles y configuraciones disponibles, incluyendo una relación de utilidad específica, Límites de altura / ancho de sección y qué secciones desea diseñar. Haciendo clic en el en Hormigón ,, aparecerán las siguientes opciones:
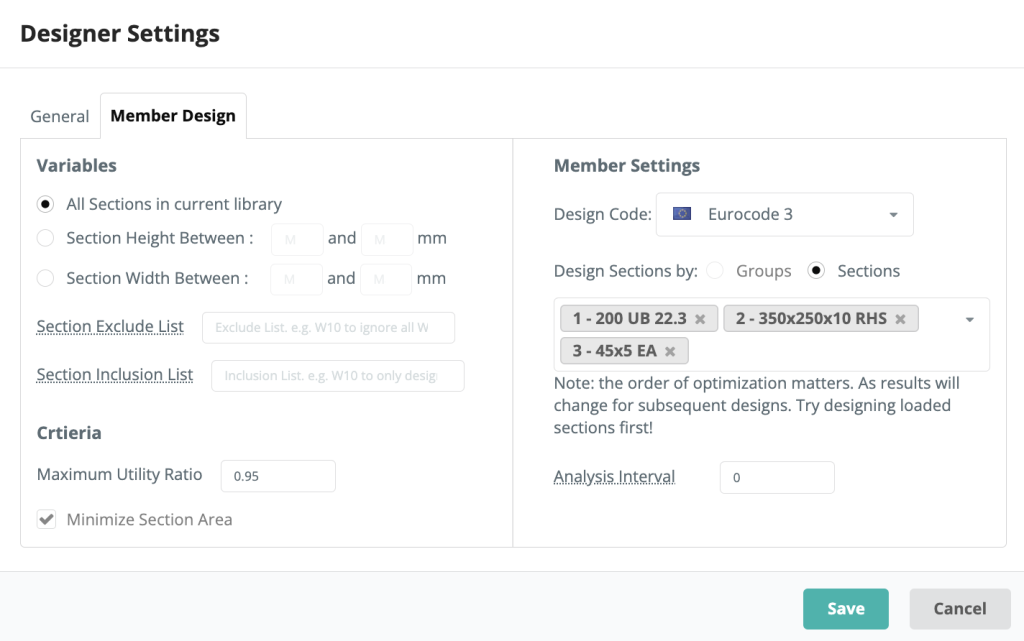
Variables
Los usuarios tienen la opción de elegir entre todas las secciones de la biblioteca., una gama de alturas o anchos de sección. Estas opciones regirán qué secciones, el Diseñador mira al seleccionar la sección más optimizada
Criterios
Los usuarios pueden ingresar su propia relación de utilidad máxima para el Diseñador, esto significaría que cualquier resultado con un UR superior al especificado no se considerará una elección válida.
Configuración de miembros
En esta área del modal de configuración, Los usuarios pueden seleccionar su código de diseño como lo harían normalmente en el módulo Diseño de miembros.. El modal también importará las secciones que se puedan diseñar en este módulo., pero el usuario tiene el control de agregar/eliminar qué secciones desea diseñar. El Diseñador diseñará una sola sección a la vez..
El intervalo de análisis es un escenario importante, y le indicará al software con qué frecuencia volver a ejecutar el solucionador FEA. Por defecto está configurado en 0 – lo que significa que usaremos las mismas fuerzas internas al probar cada sección. Esto suele estar bien, desde el momento flector, La fuerza cortante y los resultados axiales no cambiarán demasiado al cambiar una sección.. sin embargo, Los resultados de la deflexión cambiarán y pueden afectar los resultados. – ya que usamos una sección más ligera, El resultado de la deflexión deberá actualizarse a medida que se reduzca el peso propio..
Entonces, los usuarios pueden aumentar la frecuencia con la que se ejecuta el solucionador entre las secciones de prueba.. La única advertencia aquí es que ralentizará el proceso., ya que el solucionador FEA tiene que ejecutarse entre cambios de sección. Por ejemplo, si establece el intervalo como 1, Se volverá a resolver entre cada prueba de sección..
The Designer’s Process
The Designer runs in the following way:
- Runs an initial analysis/design to ensure model setup is correct and to determine current results
- Starts testing the first section:
- Ranks all the sections in the specified library in order of cross-sectional area
- Changes a section in the model and re-runs the analysis (dependiendo de intervalo de análisis ajuste)
- With the new analysis results (momento, deflection etc..) we test the next section in the library
- Store the results and run the next analysis
- For speed and performance, any unnecessary tests will be skipped. These are if (a) the last 5 tests have produced worse results or (b) we have already found the best possible utility ratio (c) we’re failing by some large number, we will skip 5 secciones
- Start on the next section, con las secciones actualizadas de iteraciones anteriores llevado a cabo
Por eso es importante el orden de las secciones., ya que actualizaremos el modelo a medida que avancemos si terminas con elementos más ligeros de las optimizaciones de la sección anterior., afectarán los resultados en optimizaciones de secciones posteriores. si ayuda, users can review the log of exactly what the Designer did under View Log cuando vuelvan los resultados.
Resultados
Los resultados de cada sección se mostrarán en una ventana emergente., resumiendo la sección seleccionada, es la relación de utilidad y las opciones para comprometer. En el siguiente ejemplo, todos 3 Se optimizaron secciones del modelo.:
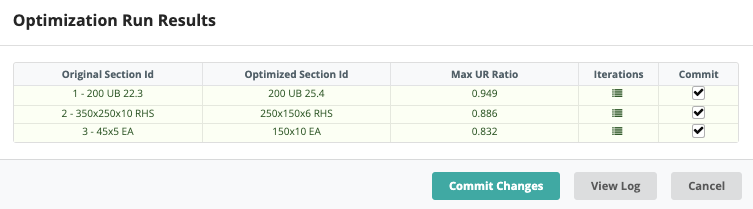
*La línea roja indica que, incluso el área de la sección más grande no podía soportar las condiciones de carga
Podemos echar un vistazo más de cerca a todas las ejecuciones y sus resultados haciendo clic en el icono debajo Iteraciones. Esto mostrará la siguiente lista detallada de ejecuciones. Por ejemplo, seleccionar sección 2 (RHS) mostrará lo siguiente:
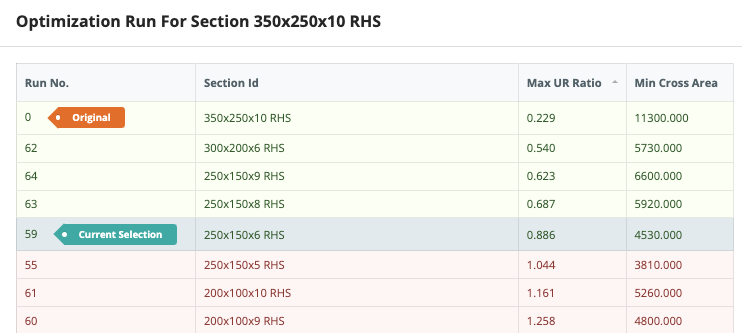
Desde aquí podemos ordenar por Max UR, área transversal y OFS (un índice ponderado) que mostrará el mejor resultado según sus criterios predeterminados (en la configuración de). Esto permite a los usuarios revisar las ejecuciones de optimización para asegurarse de que se haya seleccionado la sección correcta.. En el ejemplo anterior, establecemos una relación de utilidad máxima de 0.95 y el deseo de minimizar el área de la sección transversal. Se ha reducido significativamente el área y se seleccionó una sección que aún cumple con este criterio de diseño..
Comprometer sus resultados
Una vez que esté satisfecho con los resultados, puedes golpear atrás y haga clic en Cometer cambios aceptar esas secciones. El software confirmará estas formas tanto en el módulo de diseño, y tu modelo estructural. El software también volverá a ejecutar su verificación de diseño para brindarle los resultados más actualizados.. Entonces, en nuestro ejemplo anterior, después de confirmar, podemos ver que todas las secciones están funcionando (excepto por una sección que estaba sobrecargada):
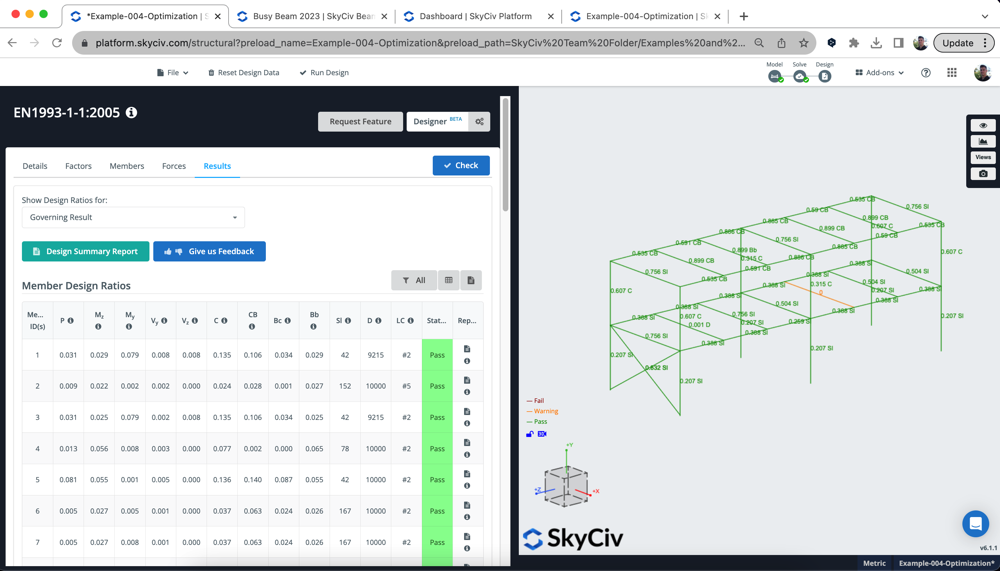
Cambiar tu sección desde el modo de diseño, significará que los resultados de su análisis no están alineados con su modelo actual. Por esta razón, Recomendamos encarecidamente volver atrás y resolver su modelo y volver a ejecutar la verificación de diseño para asegurarse de que los resultados de su análisis y diseño estén sincronizados.
Solución de problemas
Si no puede ejecutar el Diseñador, deberías comprobar lo siguiente:
- ¿Sus secciones se cargan desde la base de datos de la sección SkyCiv?? Las secciones deben cargarse desde la base de datos del Generador de secciones., de esta manera el Diseñador sabe qué catálogo de secciones probar
- ¿Puedes ejecutar un diseño de miembro? “Cheque”? Esto confirmará que todas las secciones son diseñables y que su modelo está configurado correctamente.. Dado que el Diseñador itera a través de este, deberá ejecutarse para su modelo base para poder funcionar
- ¿Tiene algún elemento especial? (cirios, miembros rígidos)? La interfaz de usuario debería evitar esto., pero en ciertos casos esto todavía puede pasar desapercibido. Elimine esos elementos especiales del modo de configuración e intente ejecutar el Diseñador nuevamente.
- Verifique que sus materiales coincidan con el código de diseño que se está probando. De nuevo, Esto debería estar bloqueado por la interfaz de usuario, pero en algunos casos esto puede ocurrir.. Vuelva a su modelo y verifique que esas secciones estén alineadas con el código de diseño que está intentando ejecutar.. Por ejemplo, NDS debe tener materiales NDS adecuados o AISC debe tener un material de acero asignado a la sección.
- ¿Es su modelo un sistema unitario opuesto al sistema unitario estándar de diseño?? Recomendamos ejecutar códigos de diseño de EE. UU. en Imperial y AS,EN,BS,CSA, etc.. estándares todo en métrico

