Agregue miembros rápidamente por ángulo o posición relativa presionando "R"’
Además de los métodos tradicionales de modelado en SkyCiv Estructural 3D , La función de miembro relativo de SkyCiv ofrece a los usuarios otra forma de modelar sus estructuras de forma más rápida y sencilla.
Usar el Miembro relativo ,, primero seleccione un nodo y:
a) presione 'R', o
b) Haga clic derecho en el nodo y seleccione Agregar miembro relativo.
Aparecerá una pequeña ventana emergente que se puede mover por el espacio del modelo para ayudar mejor a la visualización, como se muestra a continuación.:
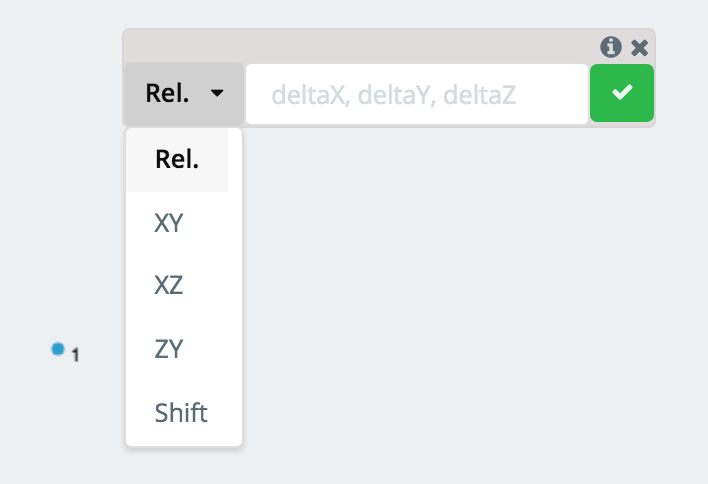
De aquí, use el menú desplegable para seleccionar el método de agregar el miembro relativo y el campo de entrada para ingresar los datos requeridos. Hay dos métodos principales (Rel, Longitud / ángulo) a agregar miembros relativos, que se explorará a continuación:
Adición de un miembro relativo mediante proyección de eje global
El “Rel.” El método es el método predeterminado para agregar un miembro relativo.. Los tres valores que se muestran en el campo de entrada (deltaX, deltaY, deltaZ) corresponden al cambio de posición del nodo seleccionado al nodo recién generado. Esto es particularmente útil para modelar en el espacio 3D cuando conoce el cambio en X, Y, y Z entre los puntos finales.
Ejemplo:
Si el nodo seleccionado, decir nodo 1, está en la posición (0,1,4) y querías generar un miembro de Node 1 a un nodo en (10,12,8), decir nodo 2, tú pondrías (10,11,4) como los valores para (deltaX, deltaY, deltaZ). La proyección al nuevo nodo se mostrará como una línea de puntos.:
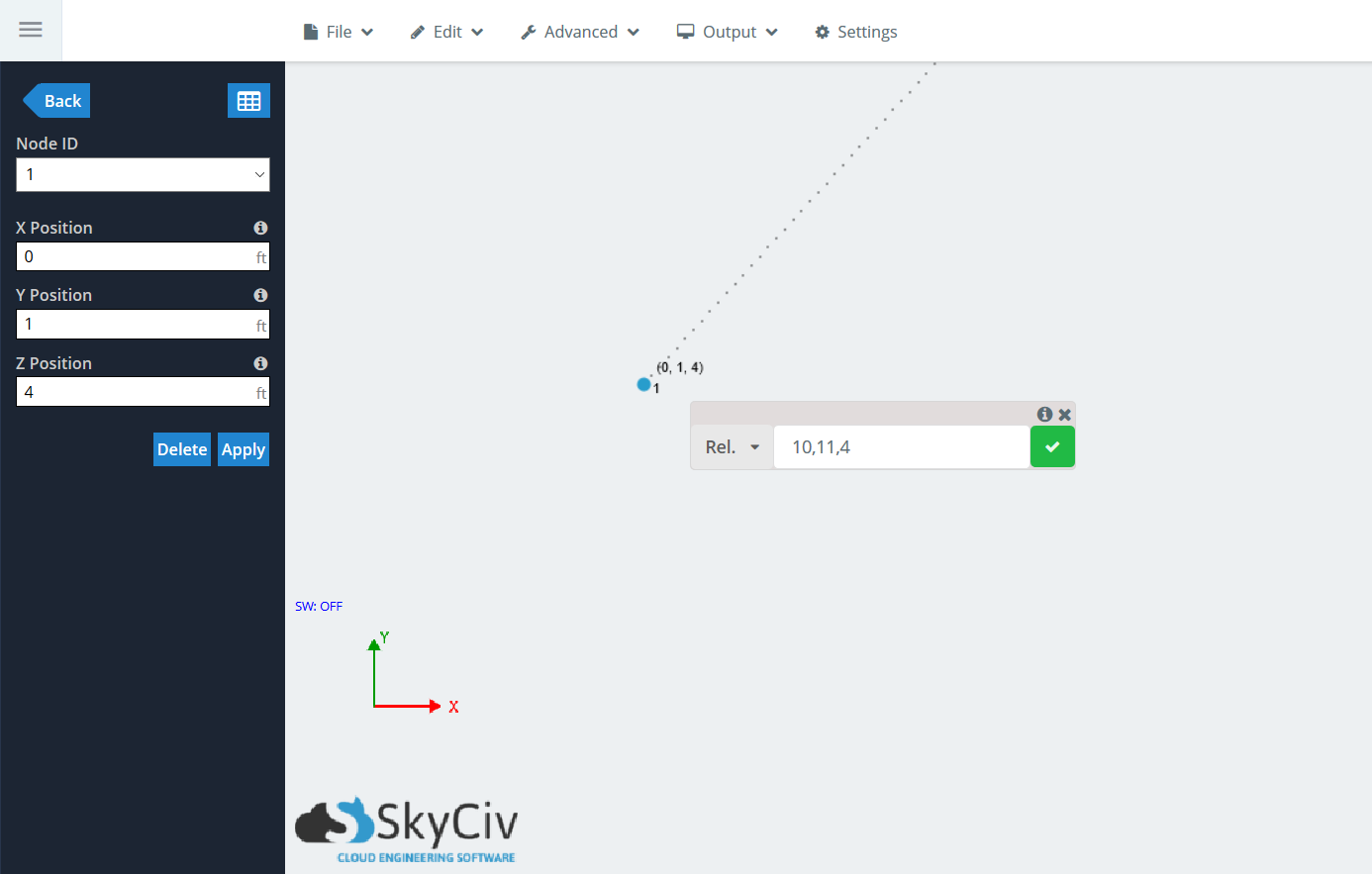
Haga clic en la marca de verificación verde, o golpear Ingresar, aceptar la generación del miembro. La ventana de miembros relativos permanecerá activa para que pueda encadenar varios miembros seguidos. Si elige generar otro miembro, el nodo de origen será Nodo 2, por lo que los valores delta serán relativos a él, no nodo 1.
Nota en la imagen de abajo, que mientras se muestra la línea de proyección punteada, mostrará la longitud del miembro, similar a cuando se usa la herramienta Pluma:
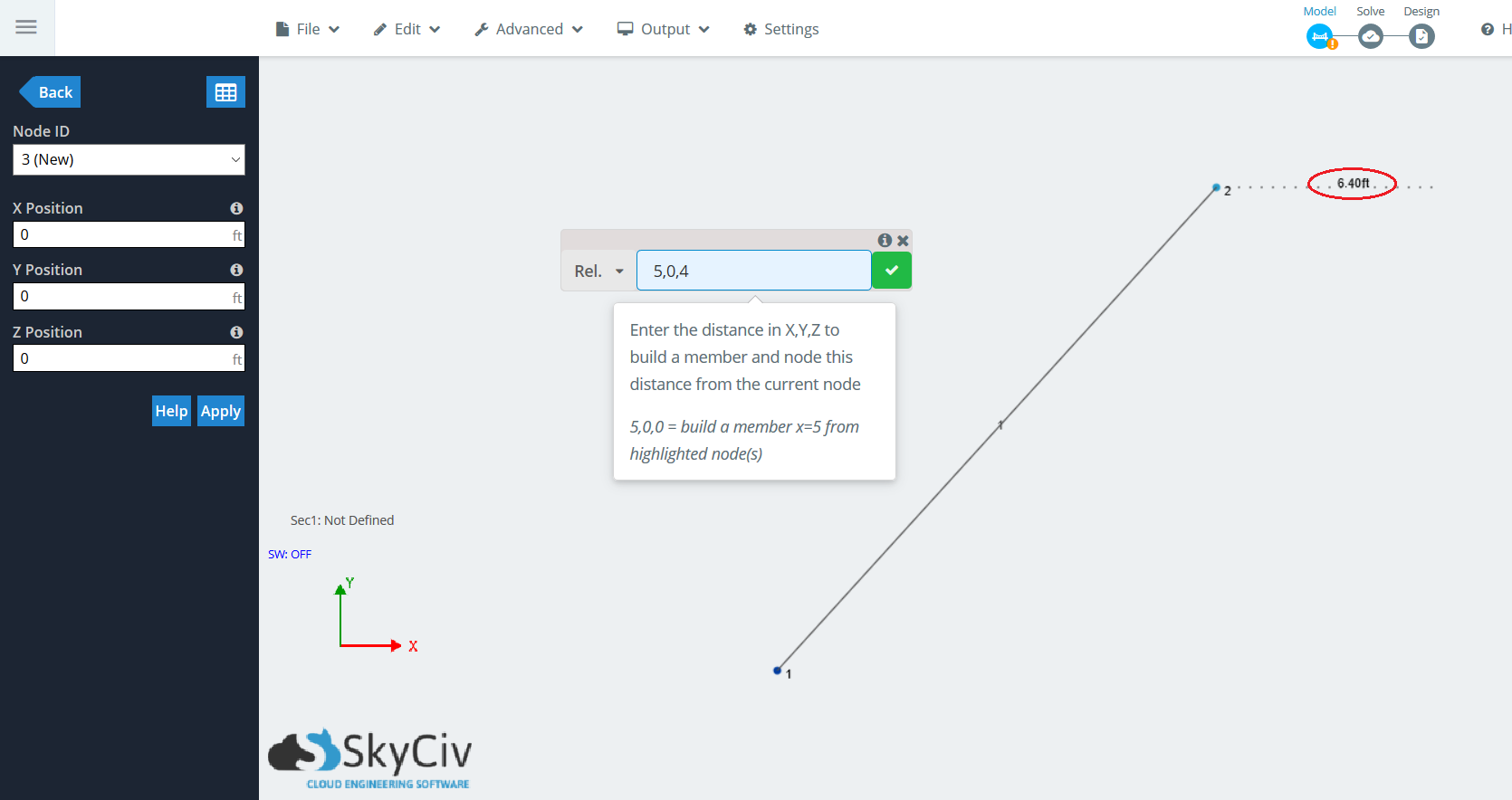
Agregar un miembro relativo usando ángulo y longitud
Este método permite a los usuarios ingresar rápidamente la longitud y el ángulo de un miembro para un miembro en ángulo rápido. Es útil cuando se modela en un espacio 2D y conoce el ángulo y la longitud del miembro que desea crear.. Puede crear un miembro a partir de un nodo seleccionado ingresando el ángulo desde la horizontal (yendo en sentido antihorario) y la longitud del miembro.
Porque hay una infinidad de planos que se pueden utilizar para generar un nodo en el espacio 3D., los usuarios tienen la capacidad de utilizar este método con uno de los tres planos de eje global: XY, YZ, y XZ. Los dos valores que se muestran en el campo de entrada de estas tres opciones (ángulo, longitud) corresponden al ángulo en grados desde la horizontal y la longitud del miembro, respectivamente.
Ejemplo:
Supongamos que desea generar un miembro en ángulo en el plano XY que se origina en un nodo en (los,los,los), decir nodo 1. Sabes que el miembro se sienta en un 30 ángulo de grados desde la horizontal, en este caso el eje X, y es 12 un pie de largo. Seleccione el nodo, presione 'R’ para traer a colación el Miembro relativo ,. Haga clic en el menú desplegable y vaya a “XY”. Meter en (30,12) en el campo de entrada, la proyección volverá a mostrarse como una línea de puntos:
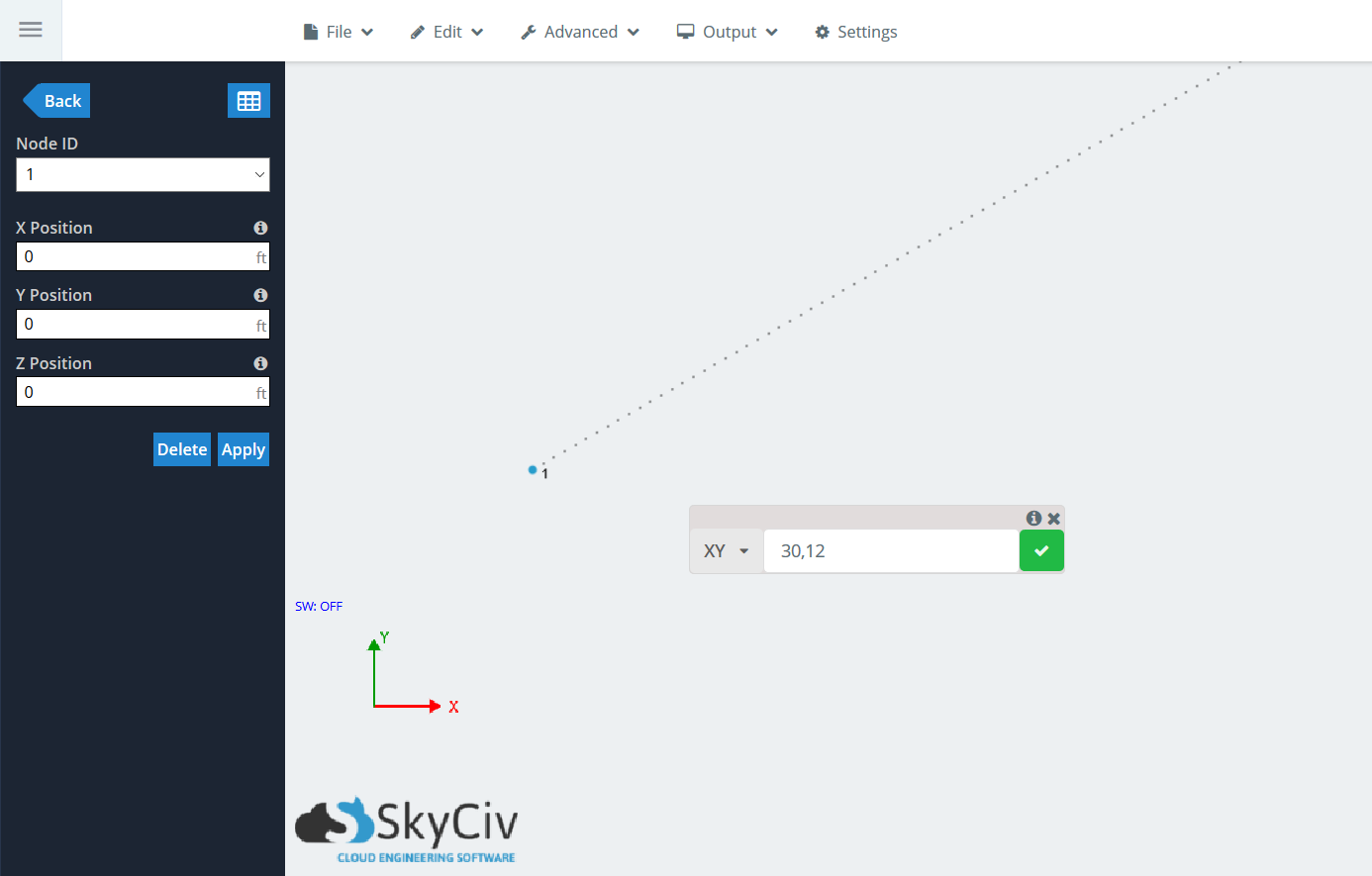
Haga clic en la marca de verificación verde, o golpear Ingresar, aceptar la generación del miembro. La ventana de miembros relativos permanecerá activa para que pueda encadenar varios miembros seguidos. Si elige generar otro miembro, el nodo de origen será Nodo 2, por lo que los valores delta serán relativos a él, no nodo 1.
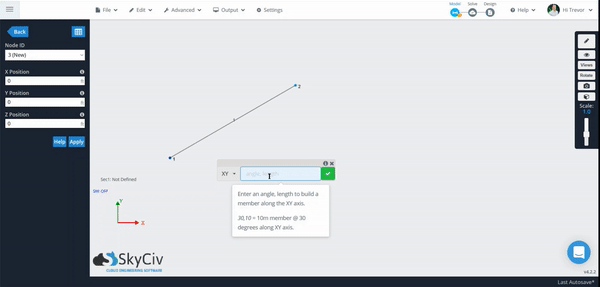
Agregar varios miembros parientes al mismo tiempo
Lo mismo Miembro relativo La función de miembro no solo se puede usar para generar miembros únicos, pero múltiples al mismo tiempo. El flujo de trabajo es el mismo, excepto que los usuarios pueden seleccionar varios nodos desde los que desean generar miembros relativos. Estos nodos no tienen que estar en el mismo plano y pueden estar en cualquier lugar dentro del proyecto..
Ejemplo:
Para este ejemplo, Veamos una plataforma elevada simple que se puede generar muy fácilmente usando Plantillas de ensamblaje dentro de Structural 3D. Comience haciendo clic en Ctrl y arrastrando de derecha a izquierda para seleccionar la parte superior “suelo” de nodos y miembros.
Nota: El Miembro relativo la función solo genera miembros a partir de nodos, no de miembros.
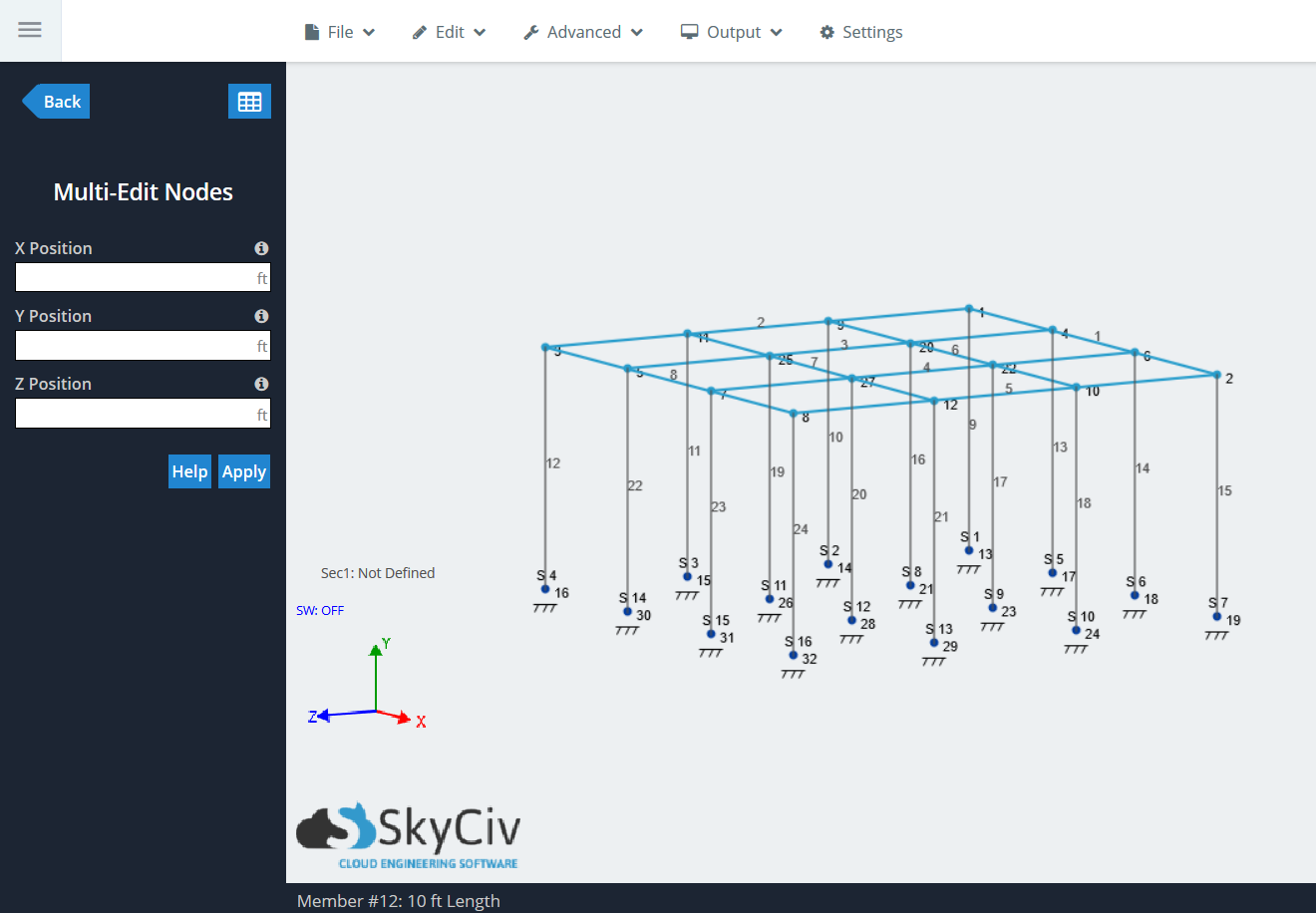
Ahora, crear miembros relativos utilizando el “Rel.” ,. Presiona “R” para traer a colación el Miembro relativo función y escriba (10,10,2) por nuestros valores delta. Verá que hay una línea de proyección que muestra la línea del miembro además de la longitud del miembro:
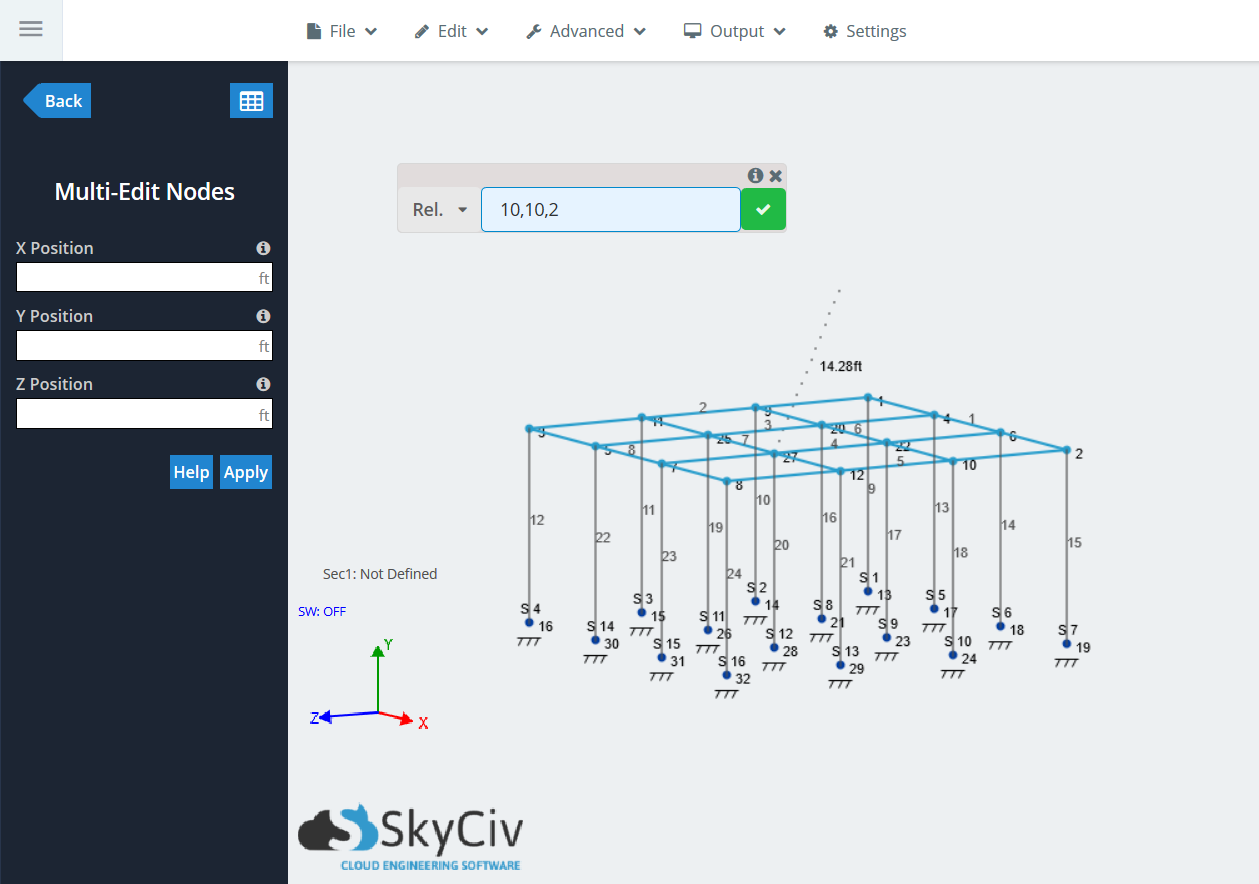
Haga clic en la marca de verificación verde para generar los miembros. Debería ver un miembro y un nodo creado para cada nodo que se seleccionó durante el proceso.
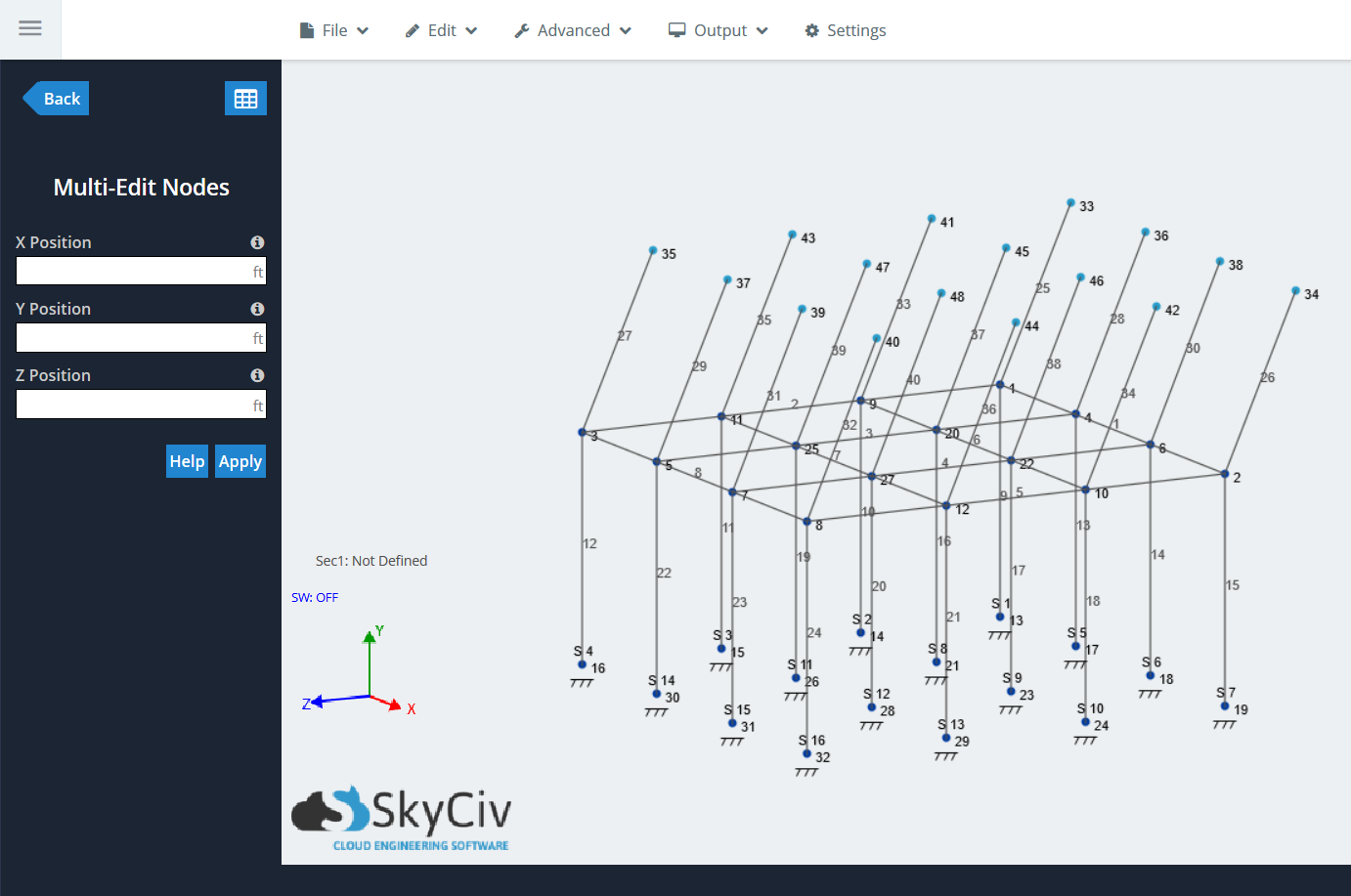
La capacidad de agregar varios miembros relativos al mismo tiempo abre las puertas a posibilidades de modelado casi ilimitadas para los usuarios.. Pruébelo a continuación, está modelando un proyecto.
Cambiar mientras se usa la función de miembro relativo
La última funcionalidad útil ubicada dentro de la función Miembro relativo es “Cambiar”, cuál es el último elemento del menú desplegable. Este es un atajo rápido y fácil para usar la misma función de Shift Nodes, situado en Editar > Operaciones > Nodos de cambio. Se puede cambiar uno o varios nodos en el espacio 3D, y se mantendrá conectado con los miembros. Similar a “Rel.” ,, los usuarios deben ingresar las distancias de proyección para cada eje global ".
Ejemplo:
Usando la misma plataforma elevada en el último ejemplo, repetir la selección de los mismos elementos en el “ultimo piso” de la plataforma. Presiona “R” y encontrar “Cambiar” en el menú desplegable. Escriba los mismos valores que antes: (10,10,2). Cuando se usa la función Shift, la línea de proyección no se mostrará porque no se está generando un miembro nuevo:
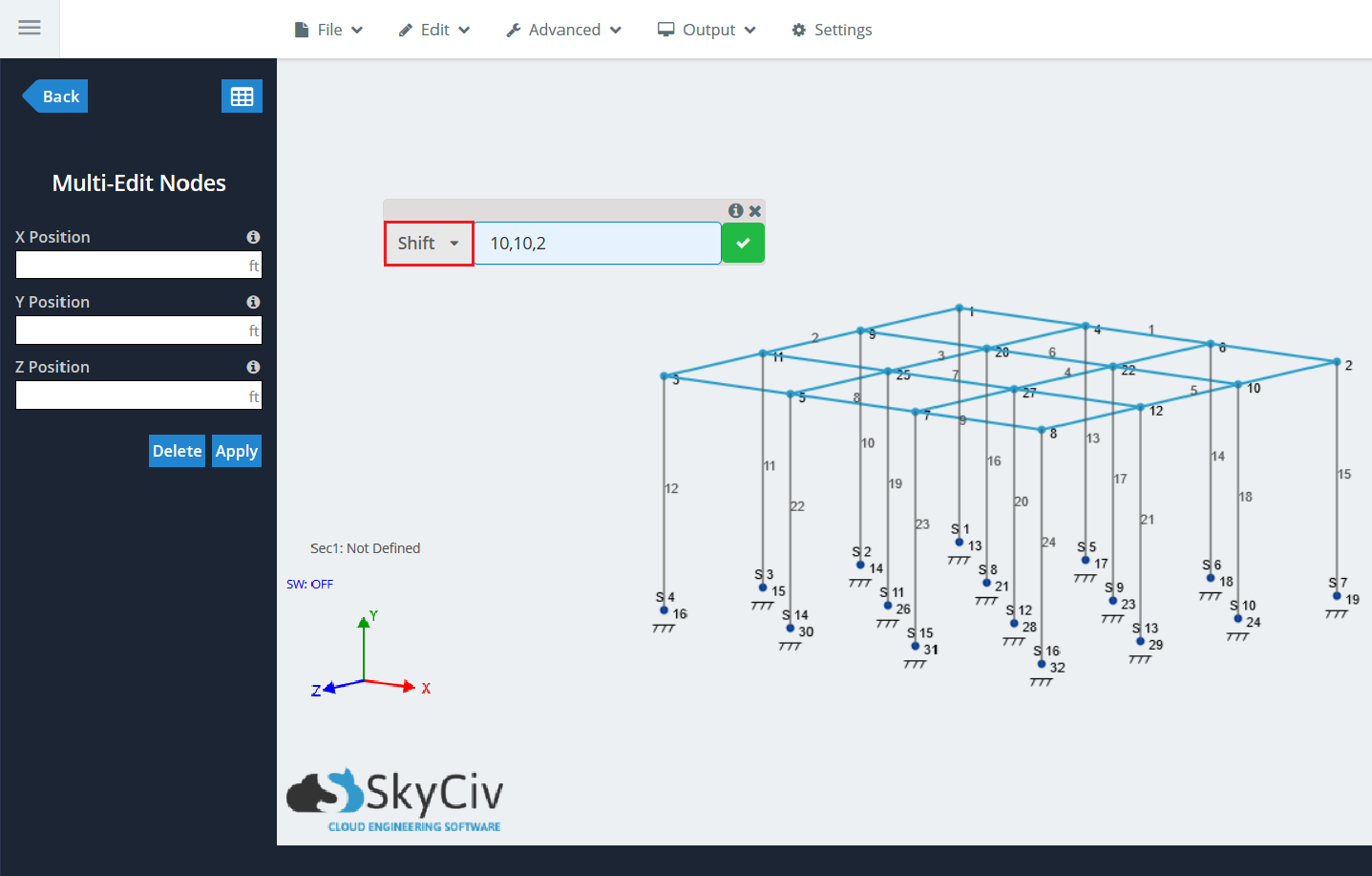
Haga clic en la marca de verificación verde. Todos los nodos seleccionados anteriormente ahora se moverán a la ubicación indicada, moviendo a los miembros también:
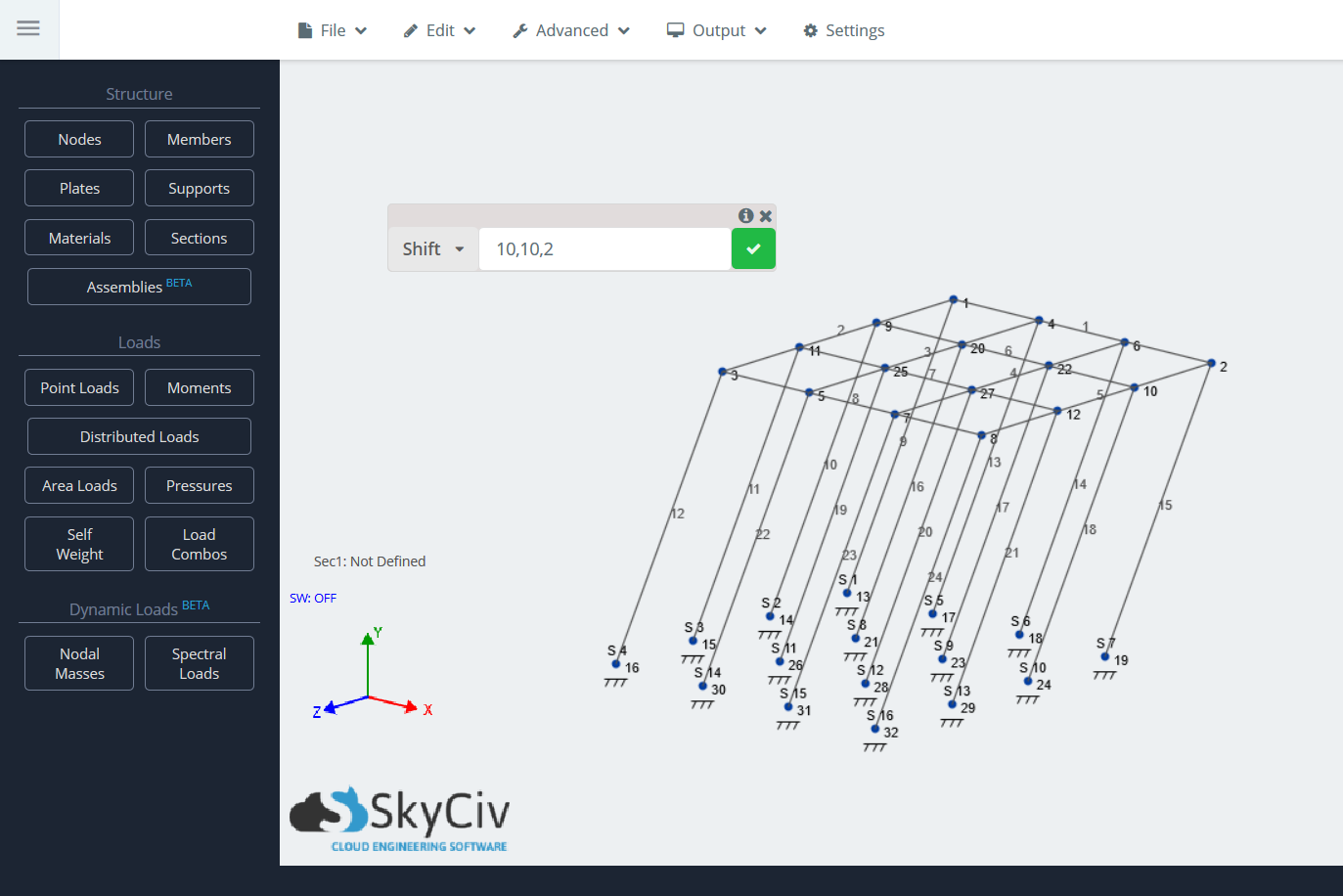
Nota: Esto también se puede hacer con nodos individuales..

