Definición de líneas de cuadrícula y elevaciones al modelar una estructura, especialmente un edificio de varios pisos, puede ayudar mucho a acelerar el proceso. Usando SkyCiv S3D, es posible definir tales líneas de cuadrícula y elevaciones y aprovecharlas al máximo.
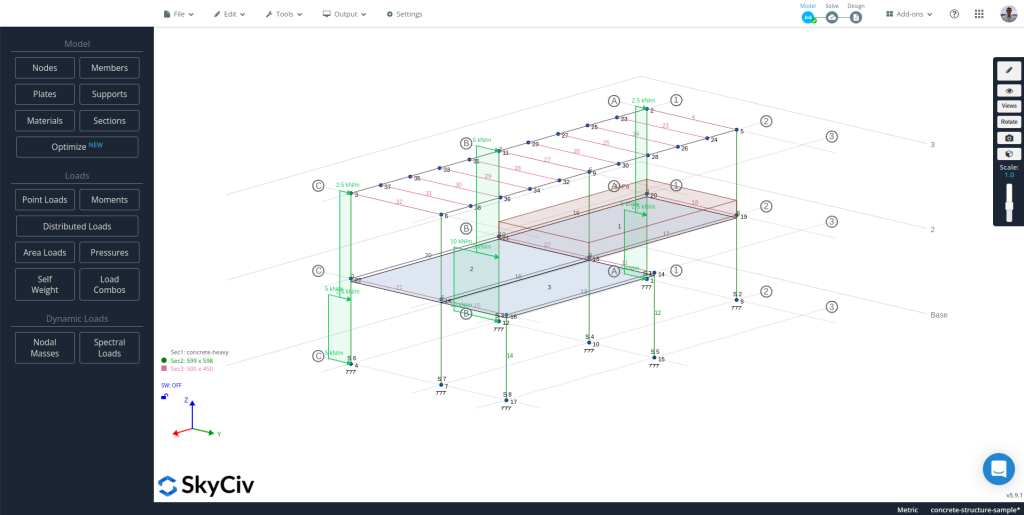
Mira el videotutorial
Cómo llegar al módulo de líneas de cuadrícula y elevaciones
Hay tres formas diferentes de llegar al módulo de líneas de cuadrícula y elevaciones:
- Usando la barra superior: Navegar a “Herramientas” y haga clic en “Líneas de cuadrícula y elevaciones”.
- Usando la barra de búsqueda: Presione Ctrl o Cmd + “F” y tipo “Líneas de cuadrícula & Elevaciones”, seleccione la primera opción.
- Uso del menú contextual: Haga clic con el botón derecho en un nivel o una línea de cuadrícula de un modelo existente y haga clic en “Editar nivel” o “Editar línea de cuadrícula” respectivamente.
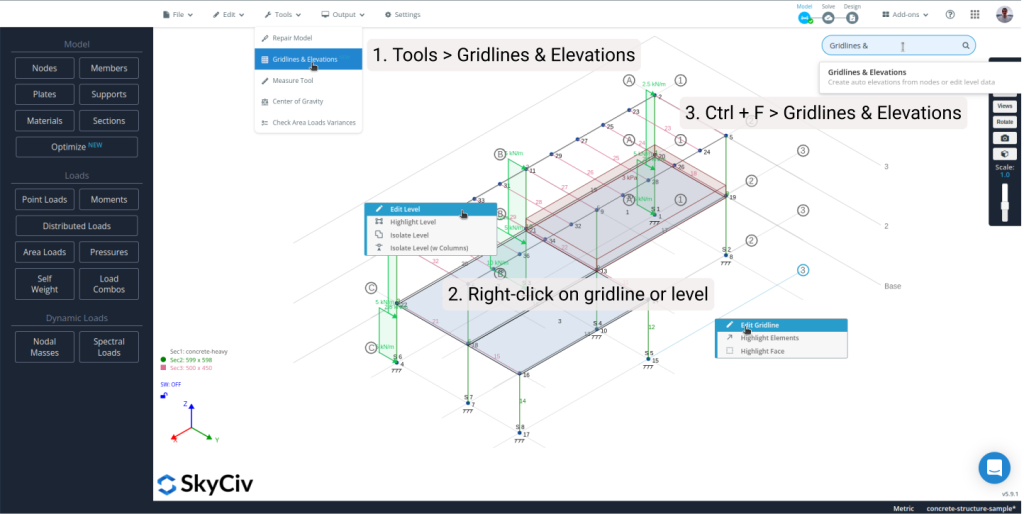
Creación de líneas de cuadrícula y elevaciones
Hay dos flujos de trabajo diferentes para obtener elevaciones y líneas de cuadrícula en un modelo, uno para modelos nuevos y otro para los existentes.
Creación de niveles y líneas de cuadrícula para un nuevo modelo
Una vez en el módulo, crear el nivel base usando el “Añade” botón en la esquina superior derecha del panel lateral izquierdo, verá el nuevo nivel en la tabla de Elevaciones y el editor gráfico estará listo para editar. Con el nivel base creado, es hora de agregar todas las líneas de cuadrícula allí usando las capacidades del editor gráfico (consulte la siguiente sección). De la mesa en el panel lateral izquierdo, es posible:
- Modifique el nombre del nivel en el primera columna, es el nombre que aparecerá en cada nivel en S3D
- Cambie la elevación del nivel en el segunda columna
- Establezca si el nivel debe mostrarse o no en S3D en el tercera columna
- Seleccione el nivel a editar haciendo clic en el icono en el cuarta columna, y
- Elimine un nivel haciendo clic en el “X” sobre el la quinta columna
Es importante mencionar que agregar un nuevo nivel creará una copia exacta del último nivel en la lista, trayendo todas las líneas de cuadrícula, vigas y columnas asociadas al último nivel.
Creación de niveles y líneas de cuadrícula para un modelo existente
Para modelos existentes, una vez en el modulo, haga clic en el “Auto” botón ubicado en la parte superior derecha del panel lateral izquierdo, aparecerá un menú justo debajo del botón para seleccionar qué elementos deben usar el software para detectar niveles y líneas de cuadrícula, después de seleccionar los deseados y hacer clic “Generar”, el software analizará el modelo y buscará el nivel y las líneas de cuadrícula en función de los elementos seleccionados, una vez que esto termine, verá los niveles recién creados en la tabla en el panel lateral izquierdo.
Nota: Cada vez que el módulo está haciendo algún trabajo en segundo plano, aparecerá una rueda giratoria en la esquina superior derecha del editor gráfico, no debe bloquear la interfaz de usuario, para que puedas seguir trabajando. Desaparecerá una vez que se complete el proceso..
Uso del editor gráfico
Al seleccionar un nivel para editar, utilizando el editor gráfico de la derecha, es posible crear una nueva línea de cuadrícula para ese nivel específico o editar una existente, crear todas las vigas y columnas posibles con las líneas de cuadrícula dadas, o editarlos/eliminarlos, y cargue un archivo DXF que contenga líneas para usar como líneas de cuadrícula:
- Dibujar una nueva línea de cuadrícula: Haz clic en el botón “Cuadricula” botón en la fila de botones en la parte superior de la gráfica y con el ratón, haga clic en dos puntos en la intersección de las cuadrículas base. El espacio entre la cuadrícula base se puede ajustar usando el primer botón en la columna de botones a la izquierda de la gráfica.
- Modificar una línea de cuadrícula existente: Para editar el punto inicial y final de una línea de cuadrícula, haga clic en el punto trazado en la intersección entre la línea de cuadrícula y su burbuja, y aparecerá un pequeño formulario en la esquina superior derecha del gráfico con una tabla para editar las coordenadas y la etiqueta de la línea de cuadrícula. Para editar el radio de la burbuja y la distancia entre las burbujas, use el segundo y tercer botón debajo del que se usa para cambiar el espaciado de la cuadrícula base.
- Creación de vigas y columnas.: Una vez que las líneas de cuadrícula están definidas correctamente, utilizar el “Todos los haces” y “Todas las columnas” botones ubicados en la parte superior del diagrama para crear todas las vigas y columnas posibles utilizando las intersecciones de las líneas de cuadrícula definidas. Para cambiar el ID de sección asignado a los elementos que creará el módulo, use el cuarto botón en la columna a la izquierda de la gráfica.
- Editar o borrar vigas y columnas existentes: Haga clic en el punto y en el centro del tramo para el caso de las vigas, y el punto en el centro de la sección para el caso de columnas.
- Importar un DXF que contenga las líneas de cuadrícula: A veces es más rápido dibujar líneas usando software CAD, use el cuarto botón en la parte superior de la gráfica para cargar un archivo DXF e importar las líneas de cuadrícula de las líneas definidas en ese archivo.
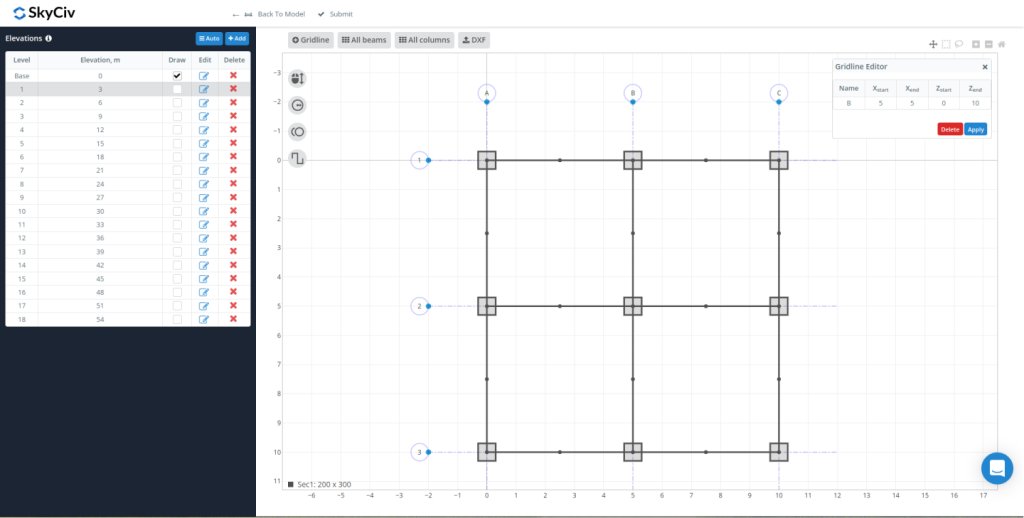
Nota: Por ahora, la parte más lenta del módulo está actualizando la trama con las líneas de cuadrícula, vigas, y columnas. Tener un tamaño de complemento muy pequeño ralentizará mucho el proceso de renderizado., por lo que se recomienda establecer un tamaño de complemento grande para que sea más rápido.
Envío de datos a S3D
Después de crear todos los niveles., y todas las líneas de cuadrícula, columnas, y vigas para cada nivel, hacer clic “Enviar” y todos esos datos se sincronizarán con tu modelo S3D. Vuelve al módulo si necesitas cambiar algo..
Interactuar con niveles y líneas de cuadrícula de S3D
Para cada nivel y líneas de cuadrícula dibujadas en S3D, hay un par de opciones que pueden ayudar al hacer clic con el botón derecho en uno de esos elementos.:
Para líneas de cuadrícula:
- Editar línea de cuadrícula abrirá el módulo de líneas de cuadrícula y elevaciones con esa línea de cuadrícula seleccionada y lista para editar
- Resaltar elementos seleccionará todos los miembros y nodos que caen en esa línea de cuadrícula
- Resaltar cara seleccionará todos los miembros y nodos que caen en un plano vertical paralelo a la línea de cuadrícula
por niveles:
- Editar nivel abrirá el módulo de líneas de cuadrícula y elevaciones con ese nivel seleccionado y listo para editar en el editor gráfico
- Resaltar nivel resaltará todos los elementos en ese nivel
- Aislar nivel aislará todos los miembros y nodos en ese nivel. para mostrar todo, haga clic derecho en cualquier parte del lienzo y seleccione “Mostrar todo”
- Nivel de aislamiento (w Columnas) aislará todos los miembros y nodos en ese nivel y las columnas conectadas a él por encima o por debajo. para mostrar todo, haga clic derecho en cualquier parte del lienzo y seleccione “Mostrar todo”


