El generador de secciones de SkyCiv le permite cargar sus propias bibliotecas de secciones personalizadas utilizando editores de hojas de cálculo creados con datos como Microsoft Excel o Google Sheets y exportados en formato CSV. Las plantillas de la sección CSV se pueden cargar a través de la SkyCiv Section Builder y almacenados en su almacenamiento en la nube para que pueda acceder a ellos en cualquier momento con su cuenta SkyCiv.
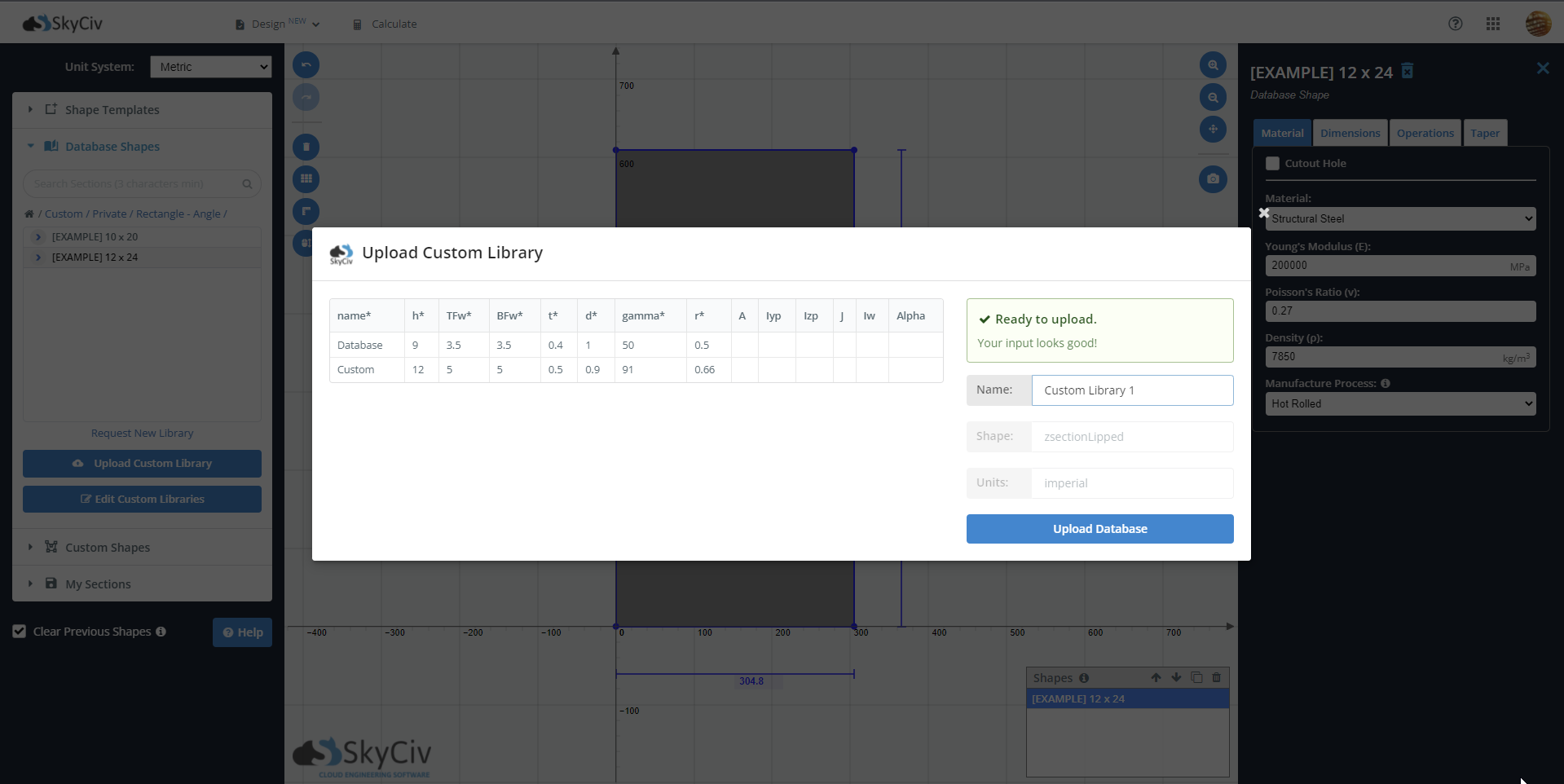
Creación de bibliotecas de secciones en formato CSV
Se ha proporcionado una hoja de cálculo para crear bibliotecas de secciones para garantizar que los datos de la sección sean compatibles con SkyCiv Section Builder. Puede descargar la plantilla de hoja de cálculo desde el Descargar plantilla en el cargador o desde este enlace.
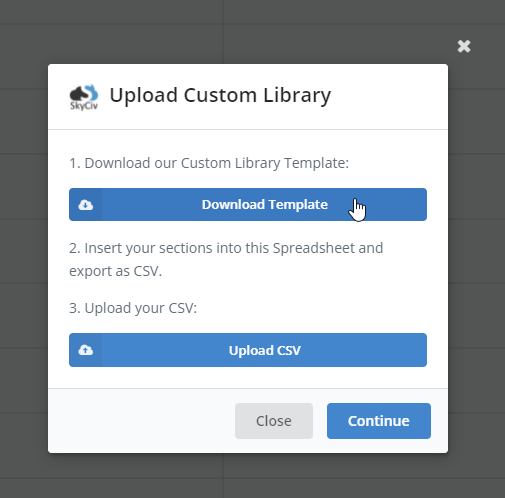
La plantilla de hoja de cálculo se puede abrir en Microsoft Excel. Visita el "GUÍA" hoja para seleccionar su sistema de unidades para sus secciones. Todas las secciones en la base de datos CSV deben tener la misma forma y sistema de unidades.. Si necesita varias unidades y bases de datos de formas, puede crear múltiples CSV y cargarlos por separado.
Actualmente, la hoja de cálculo de plantilla de sección admite las siguientes formas:
- Rectangular
- Rectangular Hueca
- Circular
- Circular hueca
- En forma de I
- Forma de T
- Ángulo (Forma de L)
- Ángulo Doble (Forma de L)
- Que es el momento torzal (Forma de L)
- canales
- Doble Canal
- Labio de doble canal
- Viga Caja
- Forma de Z
- Forma de Z con labios
- Forma de sombrero
Cada una de estas formas tiene una hoja de cálculo única en la plantilla. Que es el momento torzal.
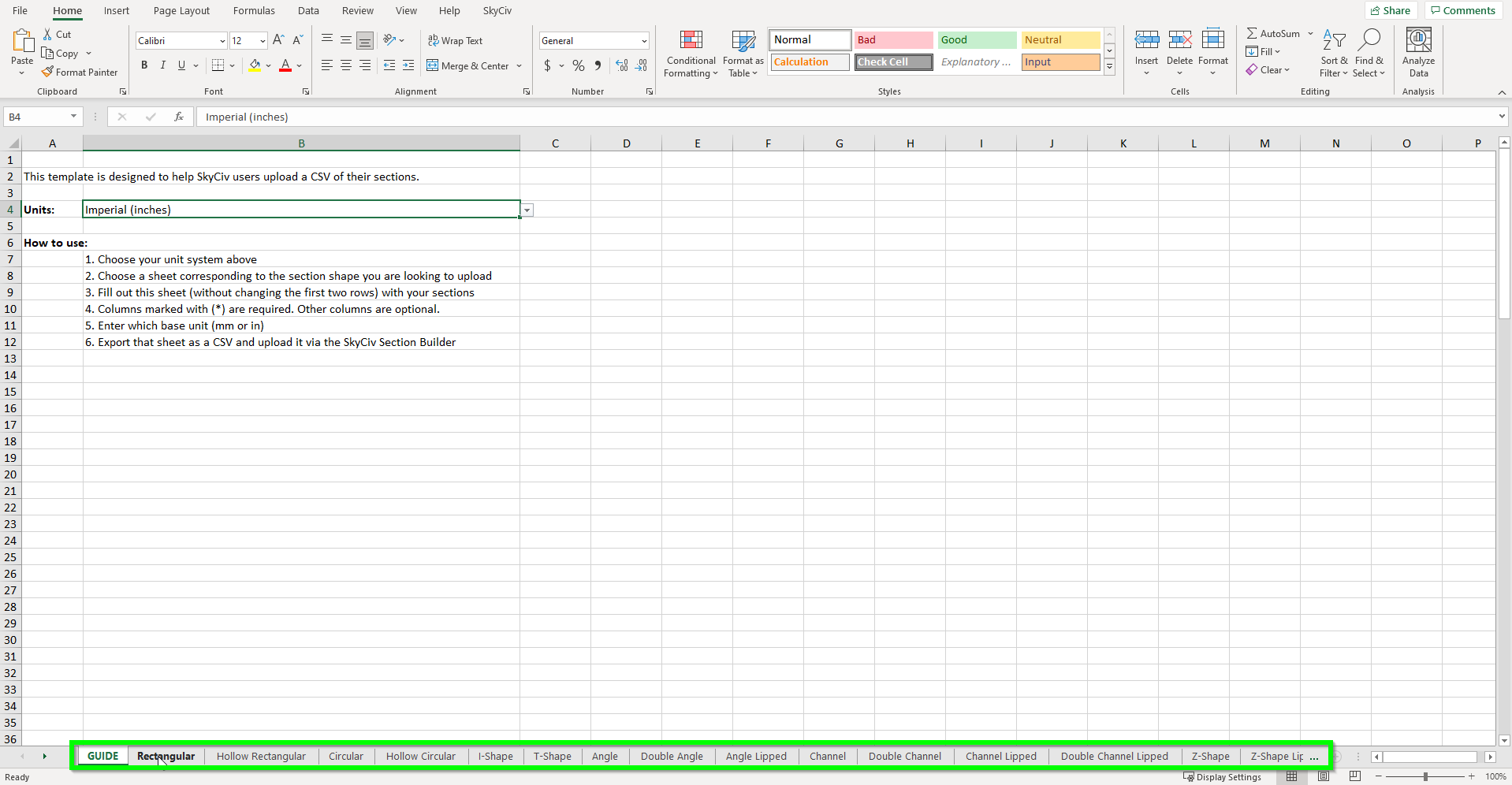
Editando la plantilla
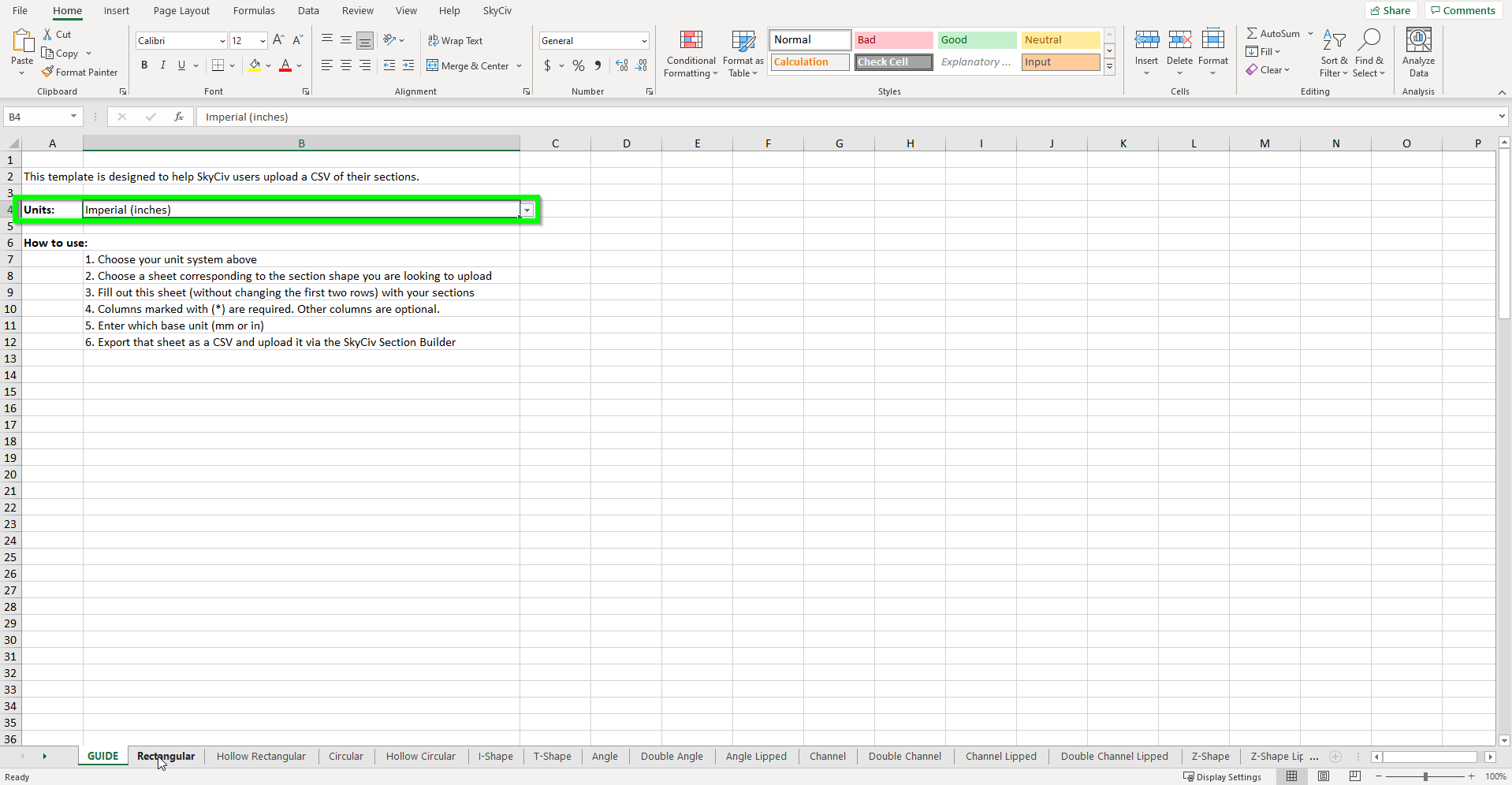
Una vez que haya seleccionado la forma de la sección que desea, puede comenzar a construir su base de datos. No edite las primeras cuatro filas de la hoja de cálculo; de lo contrario, su carga CSV no funcionará. Si necesita cambiar su sistema de unidades, volver a la “GUÍA” hoja y use el menú desplegable en B4 para actualizar todas las dimensiones a las unidades correctas.
Cada sección que subas requerirá un nombre único. Cada fila de sección tiene dos conjuntos de datos. El primer conjunto son las dimensiones de la forma con los campos obligatorios resaltados con un Asterix (*). Cada fila también enumera las unidades base para esa propiedad de sección. El segundo conjunto de datos son las propiedades de la sección.. Estos campos no son obligatorios y se pueden dejar en blanco para que los calcule el creador de la sección.. Si desea proporcionar un valor para una propiedad seleccionada, anular el relleno en el campo requerido, y SkyCiv Section Builder lo usará en lugar del resultado calculado.
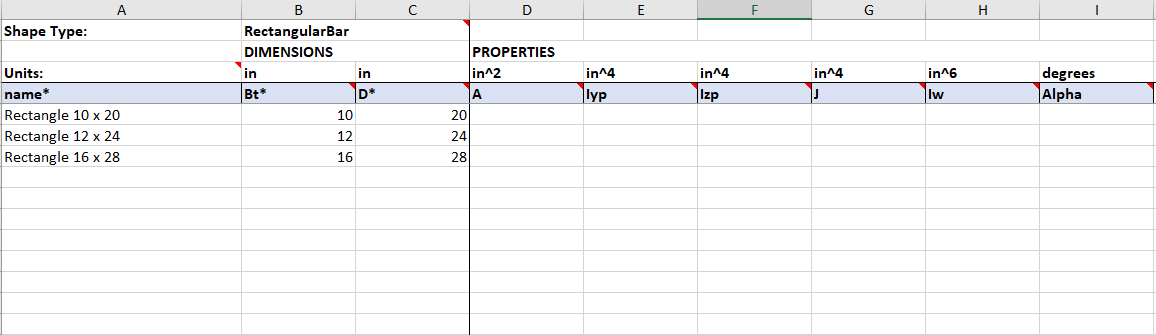
Una vez que haya completado todas sus dimensiones y propiedades para esa forma, la hoja de cálculo debe exportarse como un archivo CSV.
Para hacer esto en Microsoft Excel, visitar Expediente > Exportar > Cambiar tipo de archivo y seleccione CSV como tipo de archivo. Haz clic Guardar como y elija una ubicación para guardar su archivo. Es posible que reciba una advertencia sobre varias hojas. Seleccione Aceptar para exportar la hoja activa/seleccionada actual.
Subir bibliotecas CSV a SkyCiv Section Builder
Para comenzar a cargar su archivo CSV, abra el Formas de base de datos opción en el menú de la izquierda del generador de secciones. En el fondo de la biblioteca, panel de selección haga clic en el Subir biblioteca personalizada para abrir el cargador. tenemos miembros Subir CSV y adjunta el CSV que creaste en el paso anterior. El botón se volverá verde una vez que se cargue un CSV válido. Seleccione continuar para proceder.
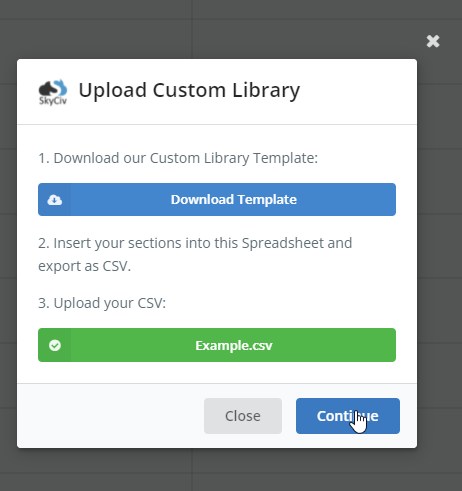
En la nueva ventana, una tabla enumerará todas las propiedades de su biblioteca personalizada. Si todos los campos obligatorios son correctos y válidos, verás un “Listo para cargar” mensaje. Si no, el cargador enumerará los errores que debe corregir antes de enviar su biblioteca. Recuerde dar un nombre a su biblioteca antes de cargar.
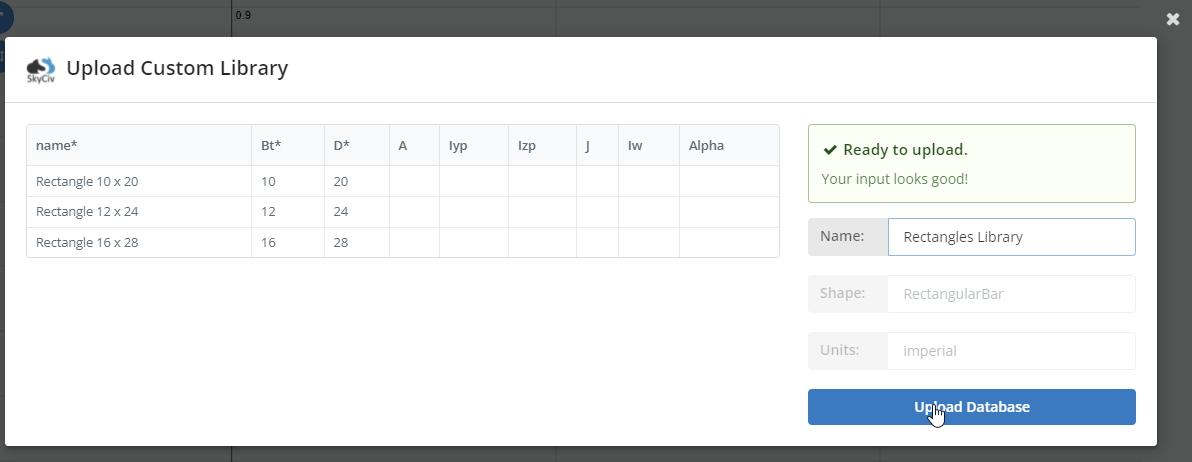
Una vez que esté satisfecho con sus datos, Seleccione Cargar base de datos para terminar el proceso.
Uso de formas de biblioteca personalizadas
Una vez que haya cargado con éxito su biblioteca personalizada, lo encontrará en el selector Formas de la base de datos en la “Personalizadas” opción. Para abrir las formas tuyas, selecciona Personalizadas > Privado > Nombre de la biblioteca > Nombre de forma.
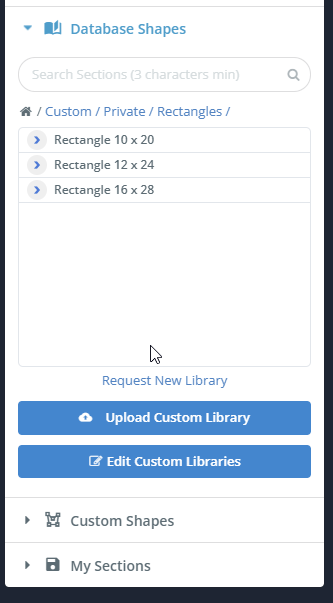
Eliminar biblioteca o editar nombre de biblioteca
Para editar su biblioteca, abra el directorio personalizado y seleccione el Editar biblioteca personalizada opción para cambiar el nombre de su biblioteca o eliminar su biblioteca.


