Cómo importar un archivo DWG al software de análisis estructural
DWG es muy común binario formato de archivo de dibujo de Autodesk. Es un formato de archivo difícil de procesar para el software de análisis., dado que los datos son muy diferentes. Los archivos DWG contienen información de líneas., puntos y texto – Mientras que el software de análisis necesita principalmente miembros estructurales., información de sección y nodo para realizar un análisis de elementos finitos adecuado.
sin embargo, pasando de un dibujo 2D (en formato DWG) a un modelo de análisis es un proceso muy común para los ingenieros estructurales, Por eso, SkyCiv ha creado algunas funciones para ayudar a los ingenieros a pasar de DWG a Análisis en unos sencillos pasos.. En esta guía, Le explicaremos cómo importar modelos DWG a SkyCiv Structural 3D.. Nota: Necesitará acceso a SkyCiv Professional para utilizar esta función..
Paso 1: Importa tu archivo DWG
Puedes hacerlo haciendo clic Expediente – Importar – DWG o simplemente arrastrando y soltando su archivo DWG en el software:
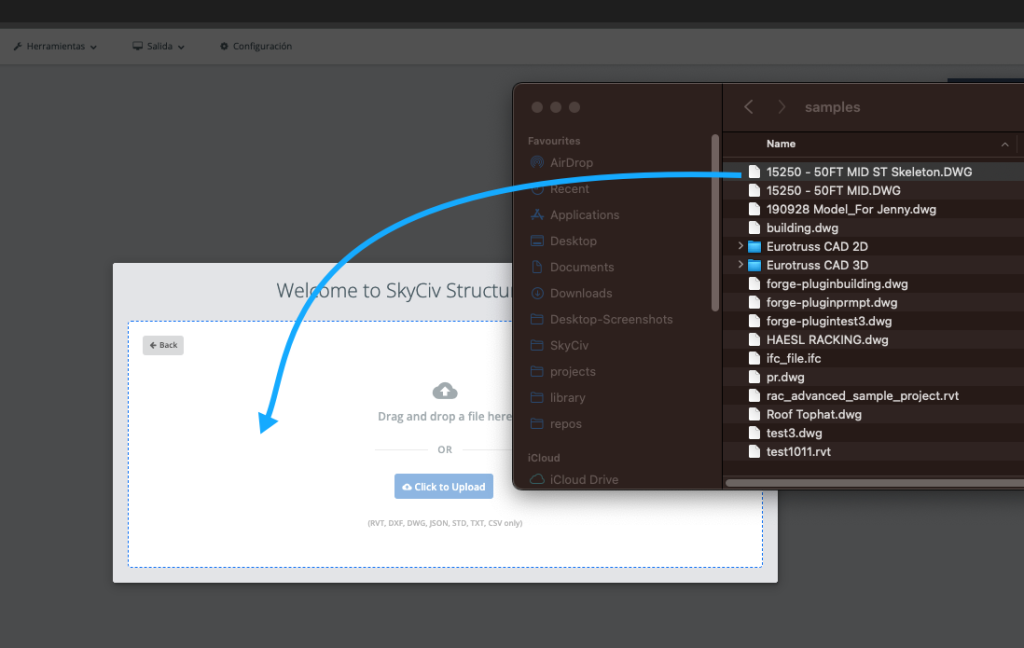
Dirección de obra, SkyCiv cargará su archivo y lo procesará utilizando la API Forge de Autodesks. Esto puede tardar un minuto mientras lee y procesa su archivo para prepararse para el paso 2.
Paso 2: Inicie la herramienta de seguimiento SkyCiv
Una vez que se muestre su DWG, También verá una barra de herramientas inferior que muestra el logotipo de SkyCiv.:
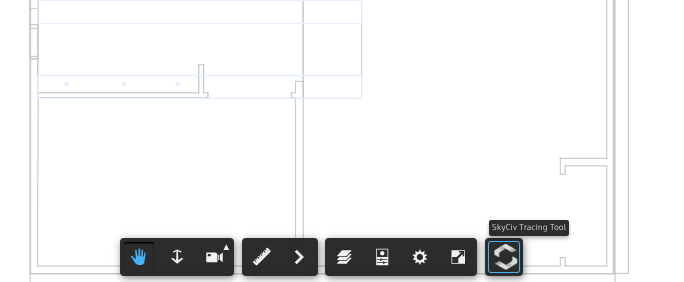
Una vez que hagas clic en esto, Verá aparecer un panel izquierdo y la herramienta de cursor cambiará a una herramienta de marcado.. Ahora puede comenzar a marcar su modelo ajustándose a las líneas:
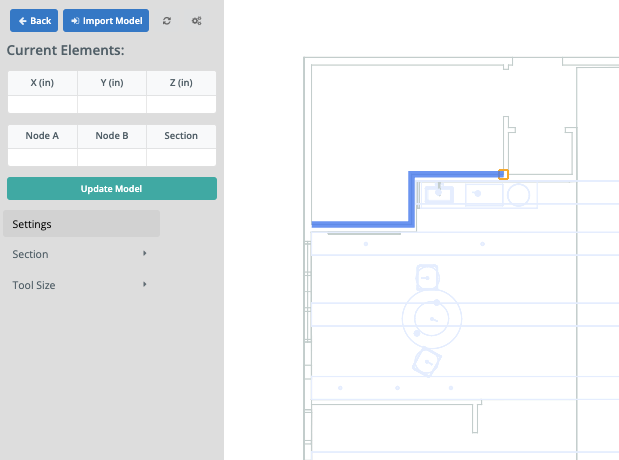
Es útil conocer los siguientes atajos:
- Haga doble clic para finalizar el elemento.
- Esc La clave cancelará el miembro.
- Una vez que se agrega un miembro, puedes hacer clic para seleccionar y luego presionar Eliminar para eliminar
- Si las líneas de dibujo son demasiado finas, puedes cambiar el Tamaño de herramienta para ayudar a visualizar sus elementos trazados
- Cambie los números de ID de sección para agregar otras secciones (que aparecerá en diferentes colores)
- Mueva el mouse hacia adentro o hacia afuera para acercar, facilitando el proceso de rastreo
Paso 3: Extraer datos del dibujo a la tabla
Sus miembros y nodos actuales aparecerán en las tablas de la izquierda debajo Elementos actuales. Para extraer la información de su panel derecho (la GUI de dibujo) en estas tablas, simplemente haz clic en el verde azulado Actualizar tablas ,. Esto también manejará nodos duplicados dentro de cierta tolerancia para garantizar que esté importando información precisa..
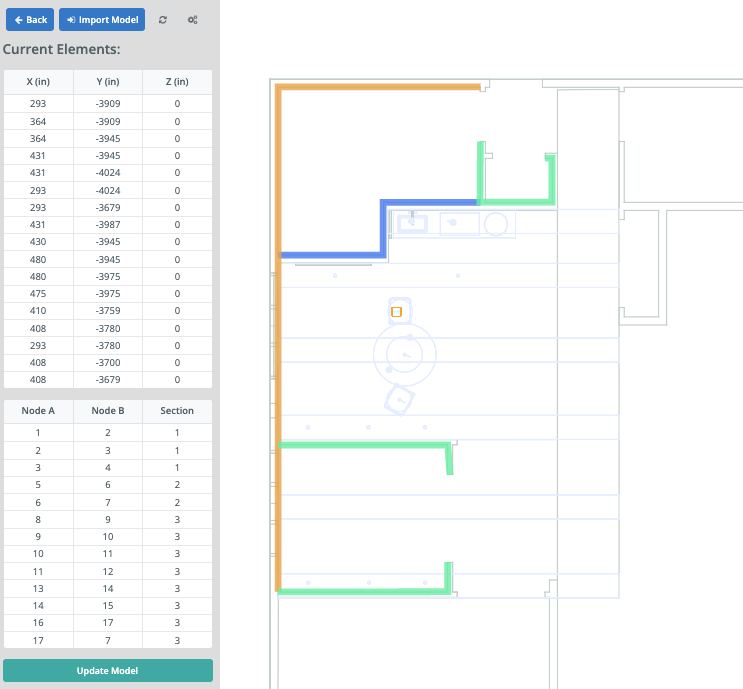
Una vez que esté satisfecho con los datos que aparecen en las pestañas, haga clic en el azul Modelo de importación para traer estos elementos a Structural 3D:
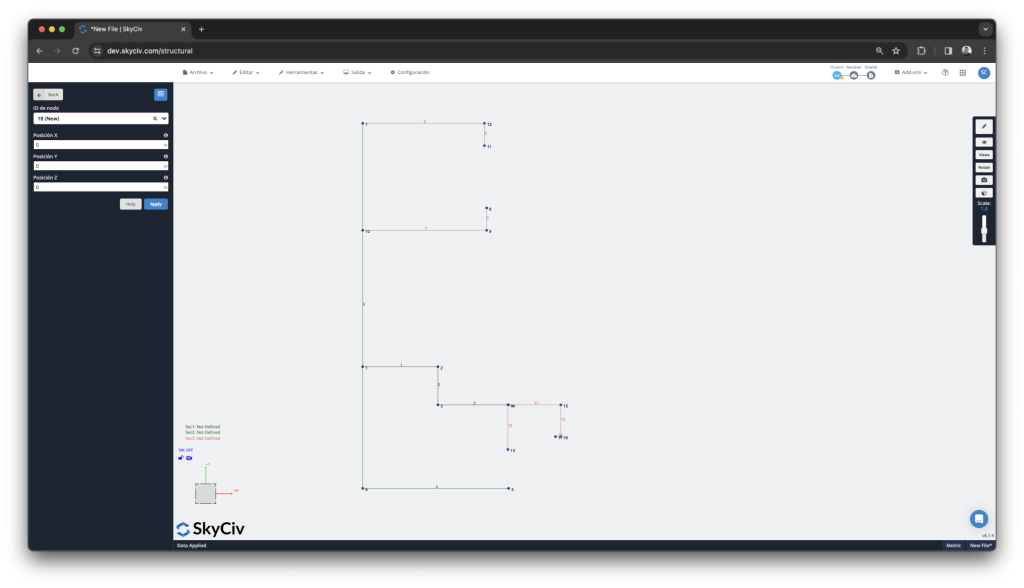
Su modelo ahora se importa con los ID de sección definidos. Ahora puede comenzar a definir las propiedades de la sección transversal., aplicar cargas y establecer condiciones de contorno. También recomendamos ejecutar un rápido Modelo de reparación para capturar cualquier elemento accidental o incorrecto (por ejemplo dos miembros que no se conectan, cuando están muy cerca).
También puedes volver al dibujo haciendo clic Expediente – Importar – DWG otra vez, Tu modelo y elementos de línea estarán justo donde los dejaste.!
Esperamos que esto le ahorre tiempo al pasar de su DWG a los modelos de análisis estructural.!


