El espacio 3D de SkyCiv permite a los usuarios maniobrar alrededor de su modelo de varias maneras para permitir una experiencia de modelado óptima..
Agrupación en SkyCiv Structural 3D (S3D) le da al usuario poder para resaltar y aislar grupos de miembros, nodos, y placas para dar una imagen clara de lo que está sucediendo en el modelo.. Adicionalmente, Los grupos facilitan el diseño de algunos grupos de miembros en lugar de cada miembro individual dentro del espacio del modelo 3D..
La función Ocultar ofrecida a través de Structural 3D permite al usuario aislar su vista a una proporción más pequeña de miembros y nodos cuando lo desee.. Esta función es especialmente útil cuando se modela una estructura completa, pero el usuario quiere ver un solo marco dentro de la estructura.
Estas dos funciones en combinación facilitan el desorden de modelos con imágenes similares al modelo que se muestra a continuación.:
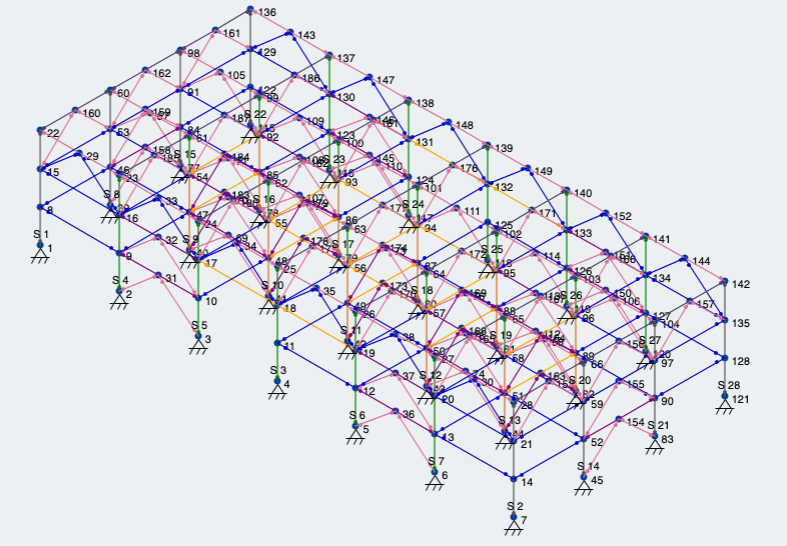
Figura 1: Proyecto real realizado a través de SkyCiv con múltiples secciones y orientaciones.
Agrupamiento
Para acceder a la pestaña de grupos de modelos, ya sea presione CONTROL + GRAMO, o haga clic en Grupos bajo la Lengüeta avanzada.
Agregar un nuevo grupo
Para hacer un nuevo grupo, simplemente haga clic en Añadir grupo. Seleccione lo que le gustaría agrupar: Nodos, Miembros o placas. Luego, identificar ese tipo de elemento 3D en el campo de ID, separado por comas. También puede cambiar el nombre del grupo para describir mejor los elementos.
Fusionar grupos
Si desea consolidar dos o más grupos en uno, simplemente CONTROL + Haz clic los grupos que quieras, y luego haga clic en el Fusionar grupos ,. Esto es particularmente útil si tiene varios grupos de miembros que le gustaría diseñar como un tamaño.
Agrupación automática
Una de las herramientas más útiles en S3D es la herramienta Agrupación automática. SkyCiv escaneará su modelo y los miembros del grupo automáticamente utilizando criterios como la longitud, direcciones / orientaciones, y las propiedades de la sección. Para agrupar automáticamente su modelo, simplemente ve a Grupos y haga clic en el Grupo automático ,
Ejemplo
Veamos el modelo en la Figura 1. primero, Usemos la función Agrupación automática para obtener algunos grupos de miembros.. Como resultado, la herramienta SkyCiv nos da 16 diferentes grupos de miembros, omo se indica a continuación en la Figura 2.
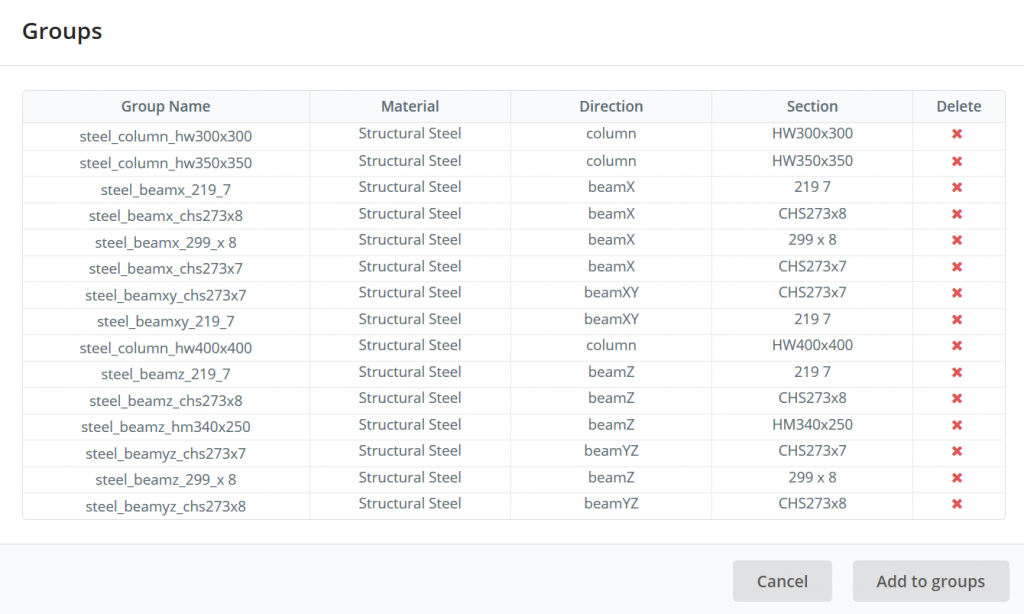
Figura 2: Agrupación automática de todos los miembros diferentes de la figura 1
Ahora que tenemos algunos grupos de miembros, echémosle un vistazo en el espacio modelo. Simplemente haga clic en un grupo en la tabla y esos miembros se resaltarán y la estructura restante será tenue. Desactive las etiquetas de miembros y nodos para obtener una imagen aún más clara. Esto se ilustra en la Figura 3 a continuación:
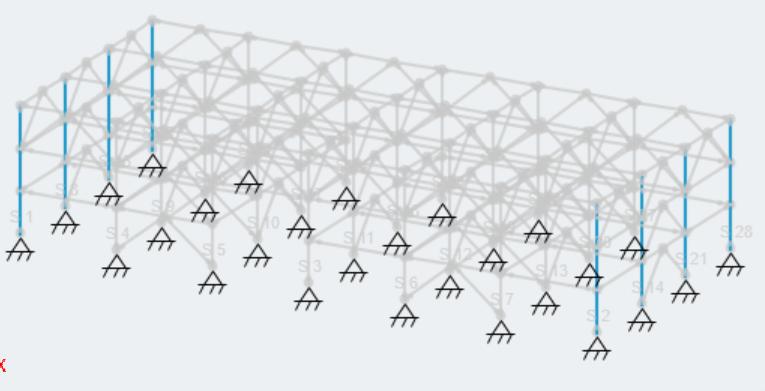
Figura 3: Un grupo de columnas resaltadas en el espacio modelo usando el Grupos herramienta
próximo, Consolidemos todos los grupos de columnas para crear un grupo.. CTRL y haga clic en los grupos con el prefijo de columna en su nombre, entonces presione Fusionar grupos. Nota, cuando consolida grupos, las propiedades de la sección para no fusionar. sin embargo, porque todos se pueden seleccionar fácilmente a la vez, puedes cambiar la sección para todo el grupo. Nuestro resultado como se muestra en la Figura 4:
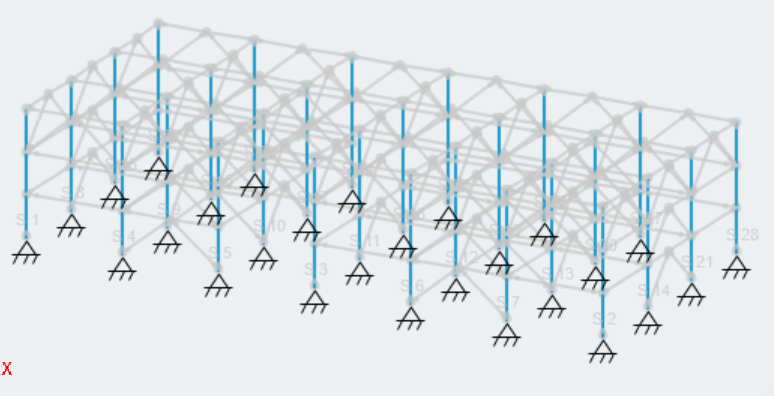
Figura 4: La consolidación de todos nuestros grupos de columnas en un solo grupo.
Configuración y herramientas de visibilidad
El espacio de modelo 3D en SkyCiv Structural 3D permite al usuario una personalización ilimitada cuando se trata de lo que desea ver.. Repasemos algunas de las configuraciones y herramientas de visibilidad en el modelador 3D.
Vistas del modelo
Para ir rápidamente a una de las vistas preestablecidas de su modelo, vaya a la barra de herramientas en el lado derecho del espacio modelo y haga clic en el Puntos de vista ,. Luego puede seleccionar una de las vistas preestablecidas para comprender claramente su modelo:
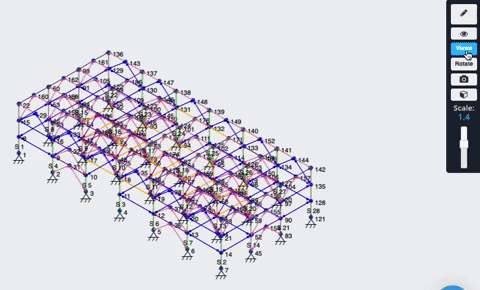
Alternar la visibilidad del elemento
Cuando su modelo ha acumulado una gran cantidad de nodos, elementos, y cargas, el espacio 3D puede verse desordenado cuando todos estos elementos son visibles: Para activar y desactivar la vista de ciertos elementos, vaya a la barra de herramientas derecha y haga clic en el Símbolo del ojo, también conocido como el Configuraciones de visibilidad. Debería aparecer una lista de elementos que ahora puede seleccionar o anular la selección para perfeccionar aún más lo que está tratando de ver en su modelo.
Un ejemplo de activación y desactivación de cargas en su modelo:
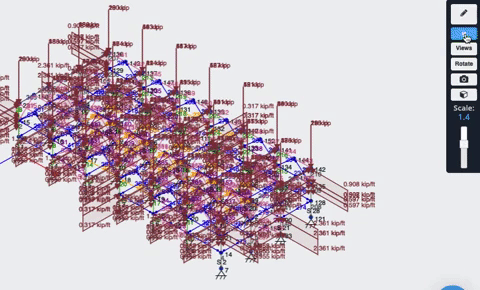
A continuación, puede desordenar aún más activando miembro, etiquetas de nodo, soportes, o una combinación:
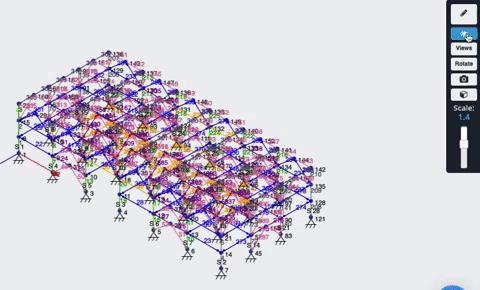
Otro conmutador útil es desmayar la estructura para mirar las cargas.:
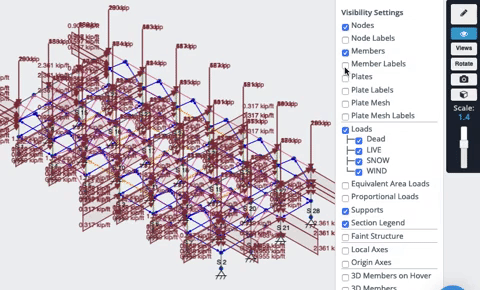
Mientras mira cargas, puedes alternar su proporcionalidad y ajustar su escala. La escala general se muestra en la barra de herramientas y se puede ajustar con el control deslizante como se muestra:
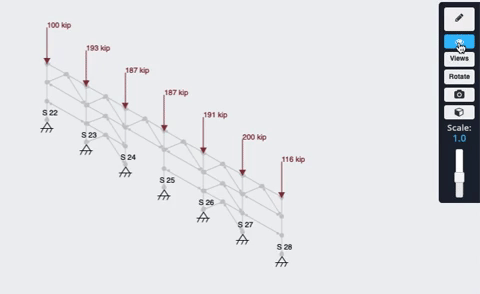
Ocultar / Mostrar y seleccionar
Para Ocultar cualquier cosa en el espacio modelo, simplemente selecciónalo, entonces presione CONTROL + H, o Botón derecho del ratón para mostrar una variedad de opciones disponibles que incluyen Esconder selección.
Seleccionar y ocultar varios elementos
La eficiencia para ocultar objetos proviene de seleccionar varios elementos a la vez y luego ocultarlos., en lugar de esconder los elementos uno a la vez. Puede seleccionar elementos individualmente de una vez al presionar y mantener presionada la tecla CTRL y luego hacer clic en los miembros adicionales que desea seleccionar. Se puede seleccionar una ventana completa de elementos manteniendo presionada la tecla CTRL y luego haciendo clic y arrastrando el mouse para crear una ventana rectangular para abarcar miembros.
Sostener CONTROL + Haz clic para seleccionar elementos individuales
Mantenga presionada la tecla CTRL, Haga clic y arrastre el cursor desde De derecha a izquierda para seleccionar elementos contenidos completamente en la ventana:
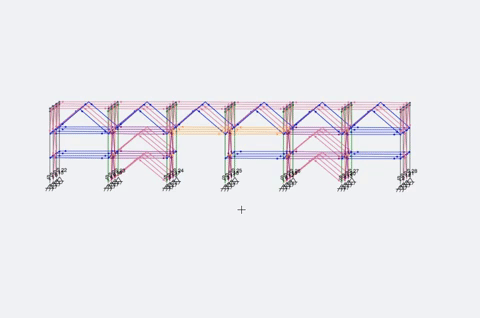
Mantenga presionada la tecla CTRL, Haga clic y arrastre el cursor desde De izquierda a derecha para seleccionar elementos tocando la ventana:
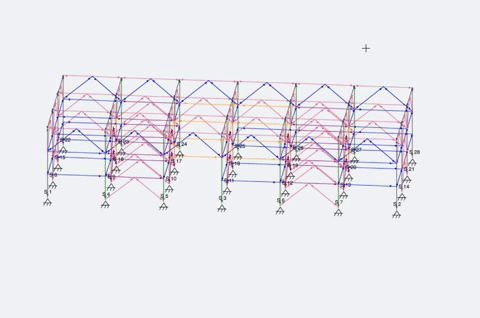
Mostrar elementos ocultos
Para mostrar elementos ocultos, haga clic derecho en cualquier lugar del espacio modelo y seleccione “Mostrar todo” en el menú emergente.
Aislar elementos
Si desea ocultar todo excepto algunos elementos del modelo, hay un par de formas de aislarlos en el espacio modelo.
Pasar por las distintas vistas del modelo, Parte delantera, Lado, Parte superior, etc., y ocultar las cosas que no desea ver seleccionando primero a los miembros, y luego esconderlos:
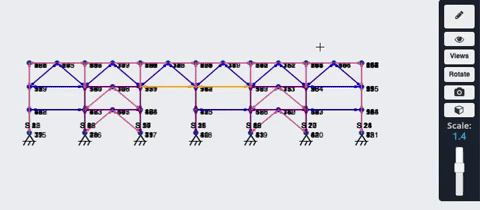
CONTROL + Haz clic todas las piezas del modelo que desea aislar para que todas aparezcan seleccionadas a la vez. Luego, ya sea presione CONTROL + I, o Botón derecho del ratón y presione Invertir selección para invertir la selección. Finalmente, ya sea presione CONTROL + H, o Botón derecho del ratón y presione Esconder selección.
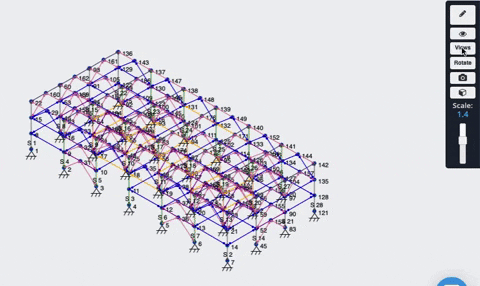
El resultado debe ser el número refinado de elementos 3D que identificó.
Juntos, La agrupación y la ocultación aceleran el modelado de su estructura real y permiten que el usuario se concentre en el análisis y el diseño..


