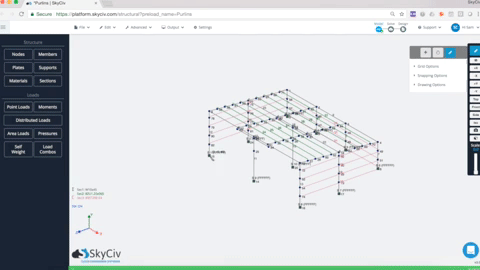El objetivo de SkyCiv es acortar el tiempo dedicado a modelar su estructura con la institución de funciones útiles en S3D. El siguiente conjunto de funciones de clic del mouse facilita este objetivo al agilizar el proceso de modelado.
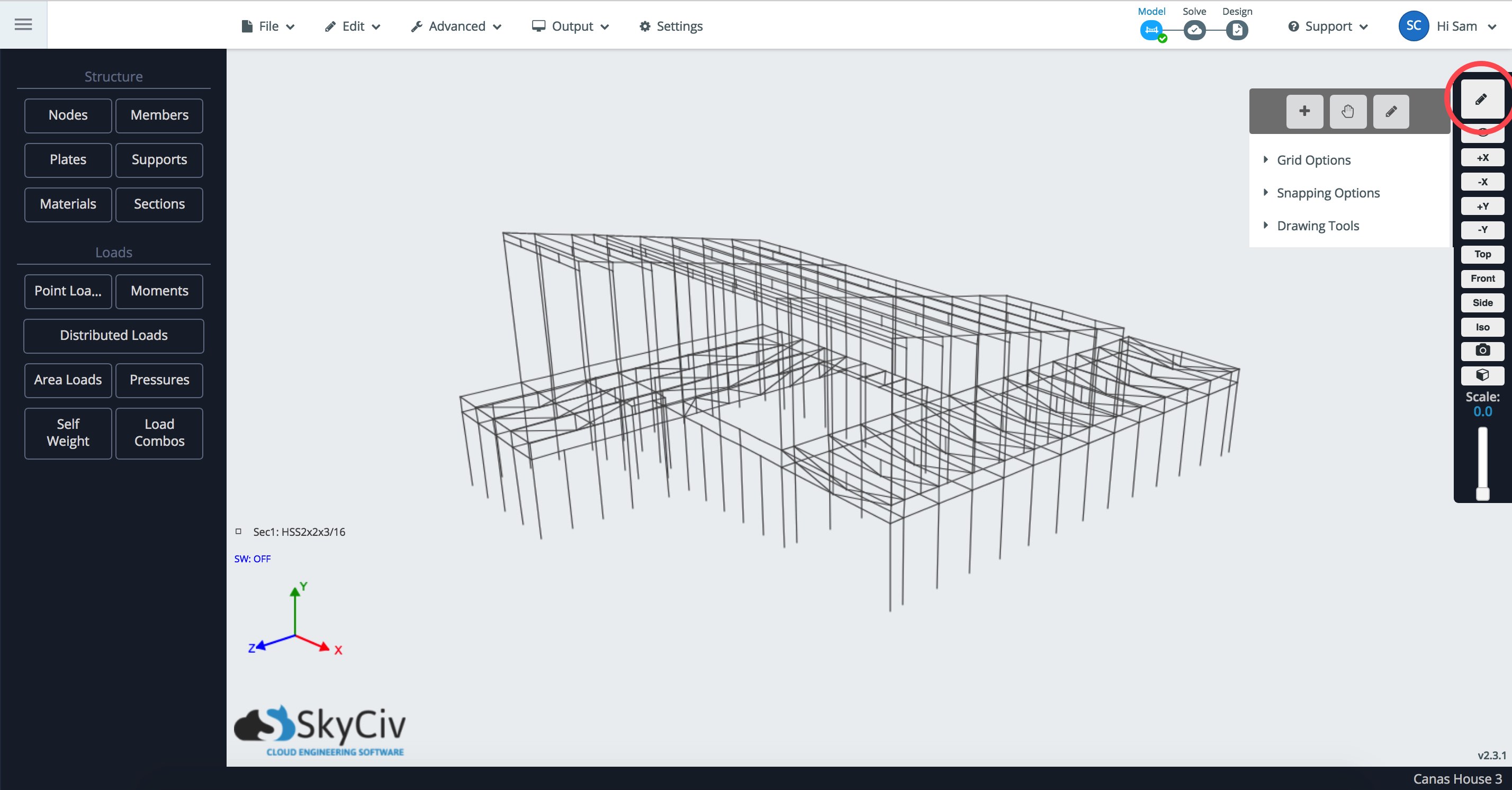
Cuadrícula
Las cuadrículas se pueden activar para mostrar líneas de referencia en cualquier lugar del espacio modelo. Puede utilizar cuadrículas junto con el herramienta de dibujo muy efectivamente aquí:
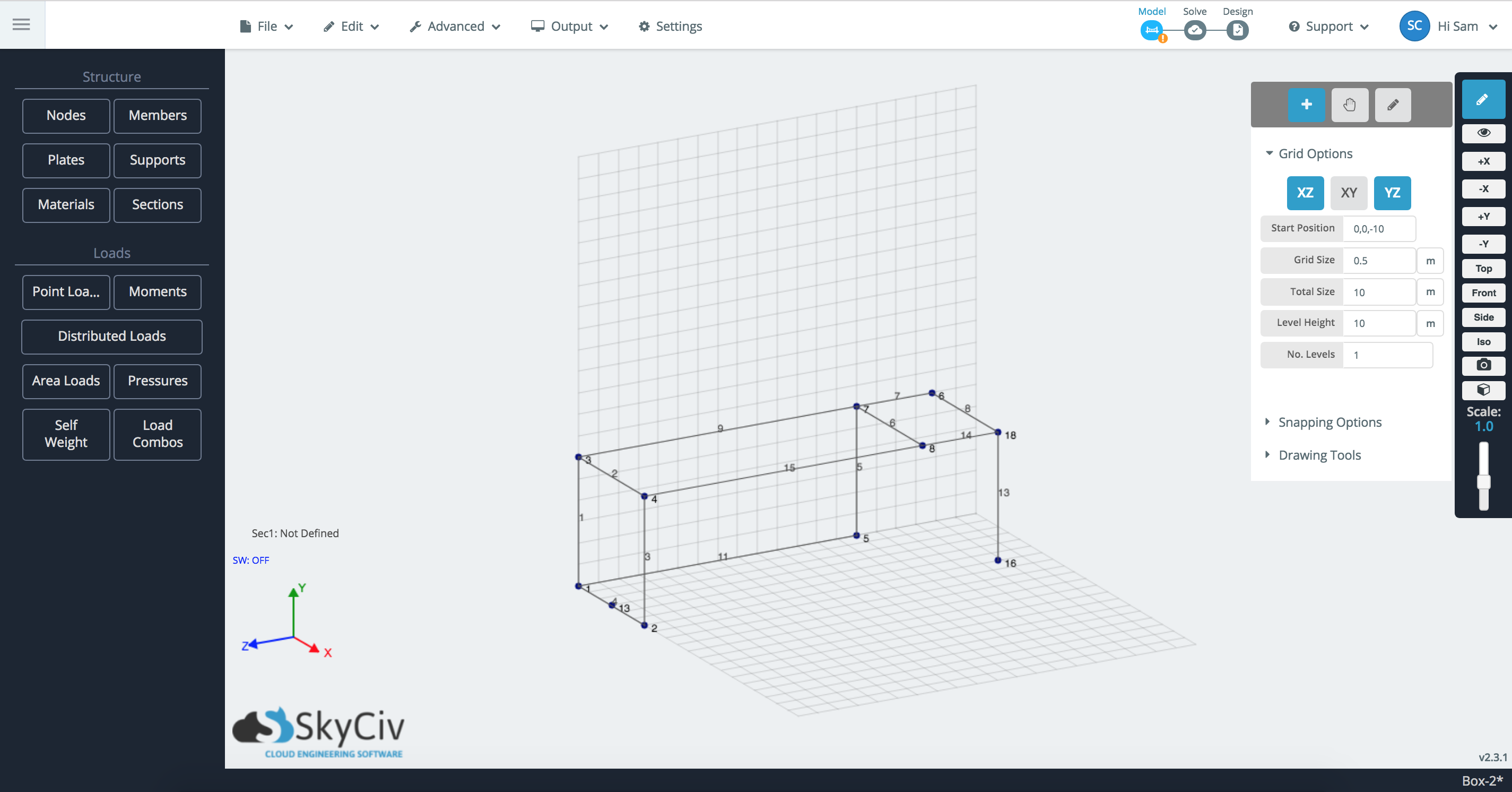
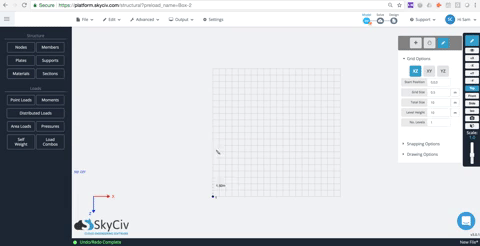
- Selector de plano – Las cuadrículas se han simplificado en estos tres botones de alternancia para cada plano 2D (XY, XZ, y YZ). Haga clic en ese avión para activarlo y desactivarlo.
- Posición de salida – La posición en el espacio 3D en la que comenzará la cuadrícula en. Use esto para desplazar / mover la cuadrícula a una posición que tenga sentido para trabajar desde. En lo correcto (y por encima) ejemplo, la cuadrícula comienza desde el punto de referencia (0,0,-10).
- Tamaño de la cuadrícula – El tamaño de cada pequeño cuadrado de la cuadrícula.. En lo correcto (y por encima) ejemplo, cada cuadrado pequeño mide 0,5 mx 0,5 m.
- Altura del nivel – ¿A qué distancia le gustaría replicar la cuadrícula?? En lo correcto (y por encima) ejemplo solo hay 1 nivel, por lo que no se aplica la altura del nivel.
- Numero de niveles – ¿Cuántas veces le gustaría replicar la cuadrícula?? En lo correcto (y por encima) ejemplo solo hay 1 nivel.
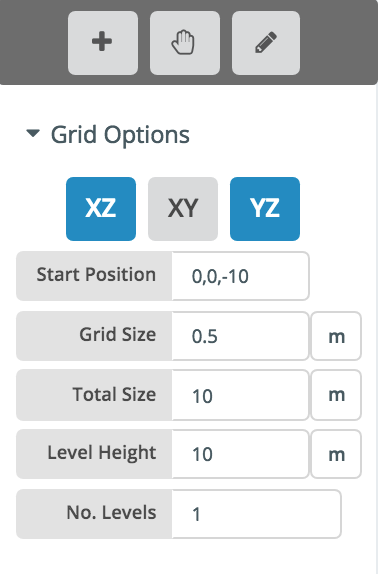
Con la herramienta de dibujo activada, los usuarios pueden desplazarse sobre cualquier punto de la cuadrícula y trazar un nodo. Si el escenario Mostrar coordenadas debajo Opciones de ajuste está marcado en, mostrará las coordenadas de esa posición de la cuadrícula, para que sepa dónde se colocará el nodo.
Herramienta Pluma y opciones de ajuste
Ajustar es una forma fácil de trazar nodos y generar miembros usando la herramienta de lápiz. Simplemente pase el mouse (o haga clic en) un nodo para definir este nodo como el punto de referencia. Luego mueva el cursor a lo largo de la X global, Y, o eje Z y se ajustará a ese eje – se muestra como un rojo punteado, verde, o línea azul dependiendo de qué eje se está ajustando. La herramienta de ajuste también puede seleccionar un eje secundario, como una alineación de otro nodo. Para deshabilitar ese nodo de referencia, simplemente haga clic en algún lugar que no esté ajustado o presione Esc.
A continuación, se muestra un ejemplo de la herramienta de lápiz que se ajusta al eje Z global, con referencia al nodo 2. También está recogiendo un eje secundario de la coordenada Z del nodo 5:
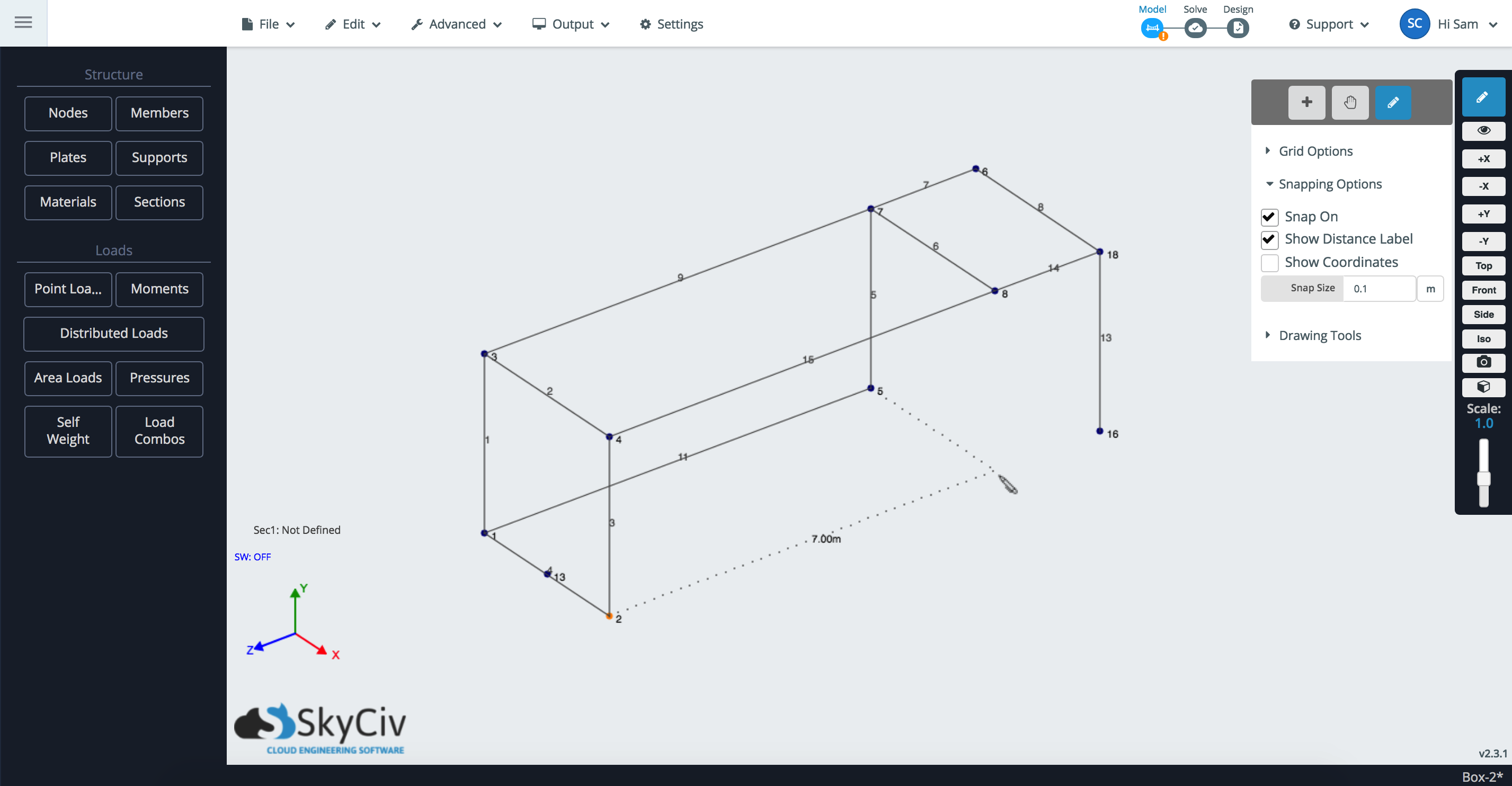
- Coloca el cursor sobre un nodo o haz clic en él, esto se convertirá en tu Nodo de referencia, desde aquí puede usar Snap / Grid para trazar un nodo:
- Con el Conectar miembro casilla de verificación seleccionada, puede eliminar un nodo y conectar los nodos como miembro:

- El ajuste también detectará un eje secundario. Por ejemplo, si viaja a través del eje X de un nodo, podría recoger otros nodos con el mismo eje X.
- El cuadro Longitud mostrará automáticamente la longitud de la distancia desde el nodo de referencia (y de ahí la longitud del miembro). En cualquier momento puede ingresar una longitud y presionar Enter, o haga clic en, para aplicar esa longitud de miembro.
- Ingrese una longitud y haga clic en el (bloquear) icono para bloquear la longitud. Ahora puede crear miembros fijos a esta longitud.
- Ajustar al punto medio de un miembro
Las opciones de ajuste
- Broche de presión en – Activa y desactiva el ajuste
- Mostrar etiqueta de distancia – si esta opción está marcada, mostrará la distancia del nodo propuesto desde el punto de referencia (en la mayoría de los casos, la longitud del miembro propuesto)
- Mostrar coordenadas – Mostrar las coordenadas del nodo de ajuste propuesto.
- Tamaño Snap – ¿Qué incrementos le gustaría que ocurriera el ajuste desde el punto de referencia?.
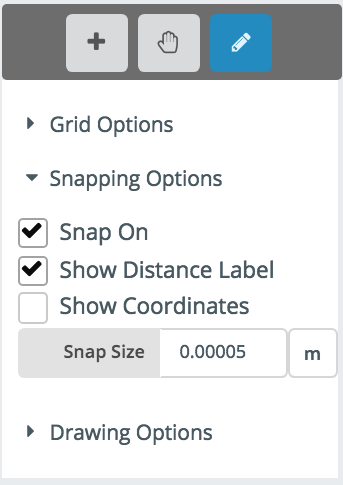
Control de tamaño de ajuste
El tamaño rápido El atributo modificará directamente el tamaño de la estructura que se muestra para que sea más fácil para el usuario ajustar a los incrementos correctos. Por ejemplo, un pequeño chasquido de 5 mm reducirá el modelo a un tamaño que facilite el trabajo. Esto se puede controlar en cualquier momento y es útil para controlar el siguiente comportamiento:
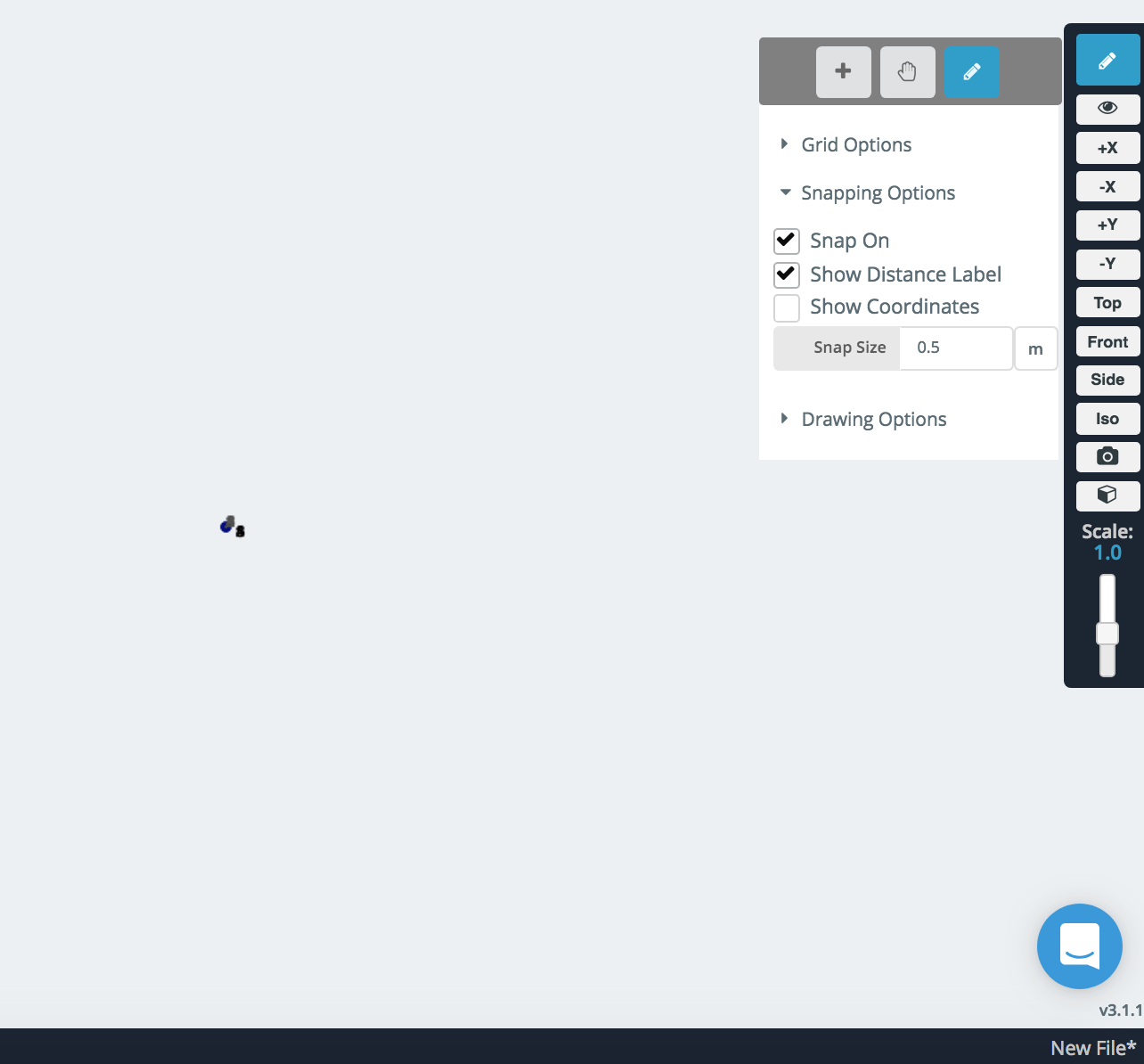
Una estructura muy pequeña con un tamaño de broche grande
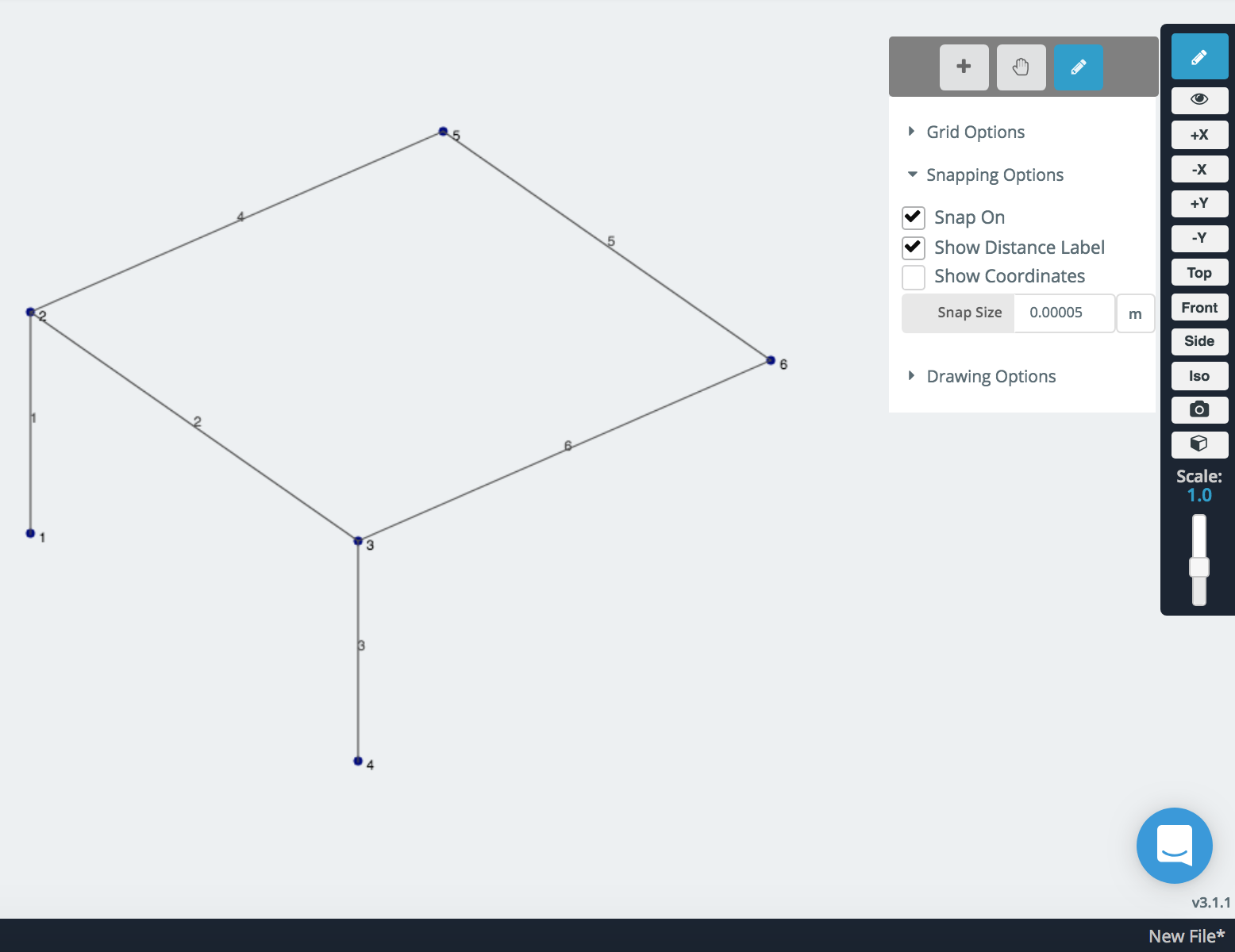
Esto se puede solucionar reduciendo el tamaño del complemento