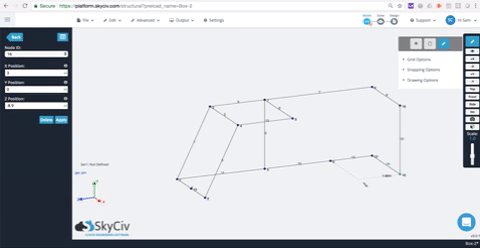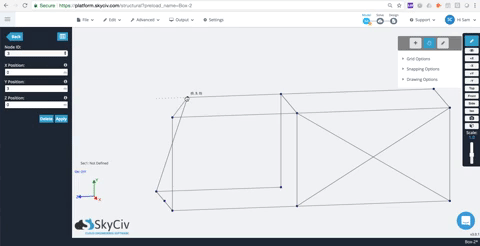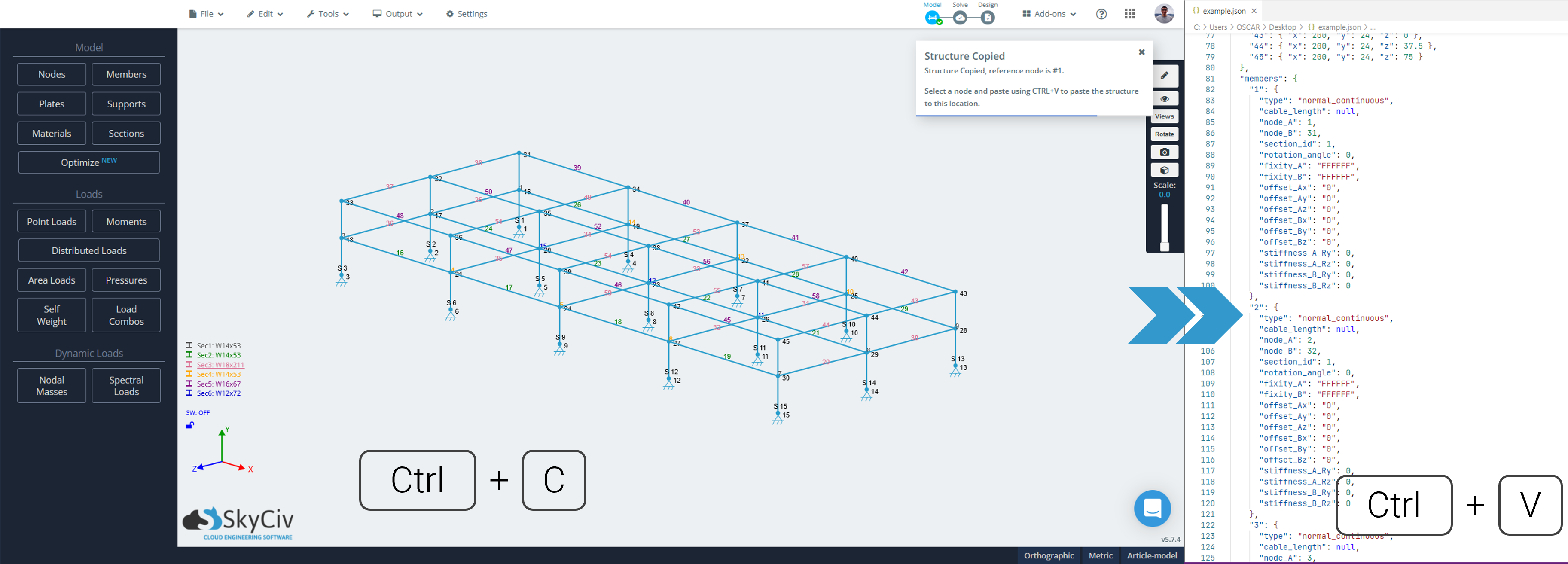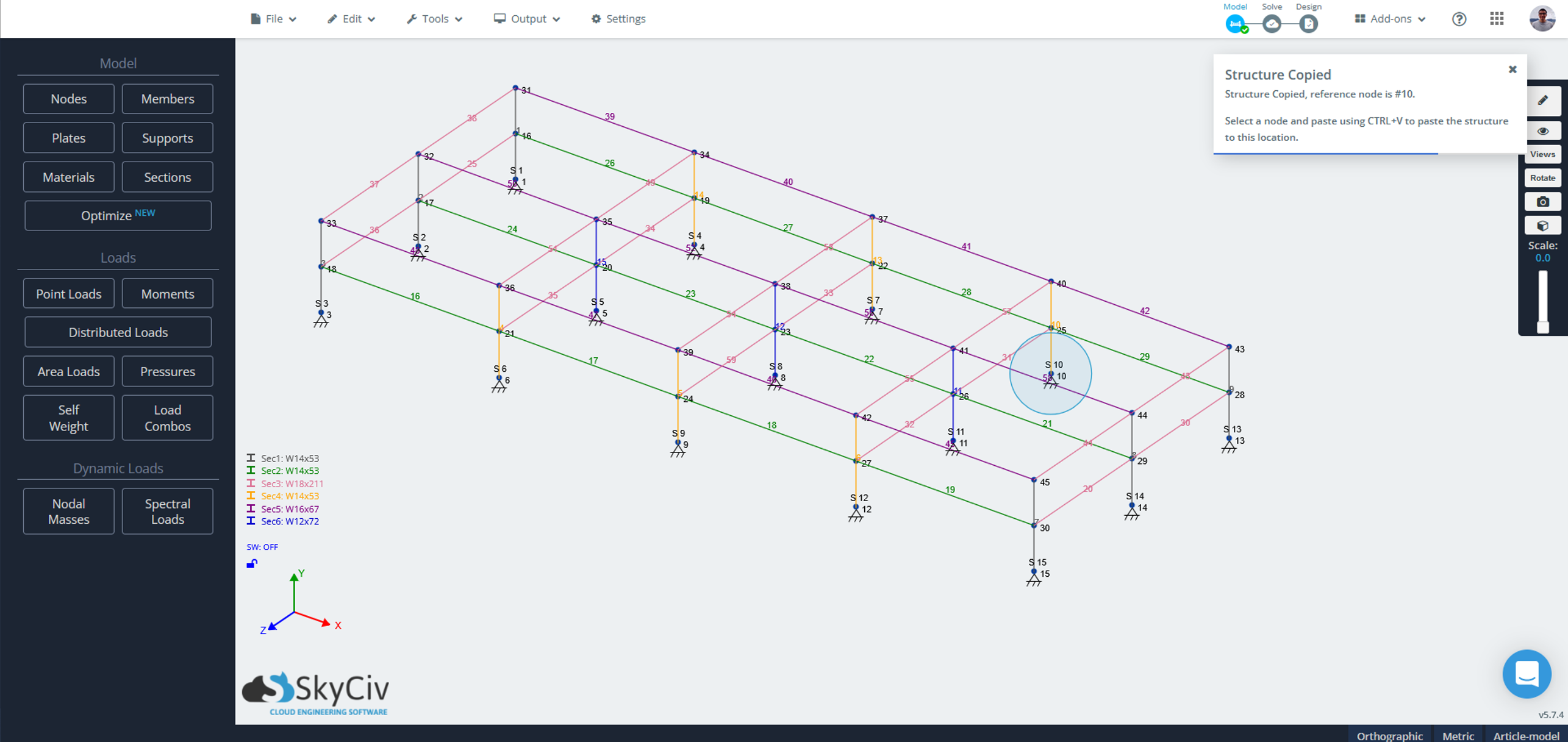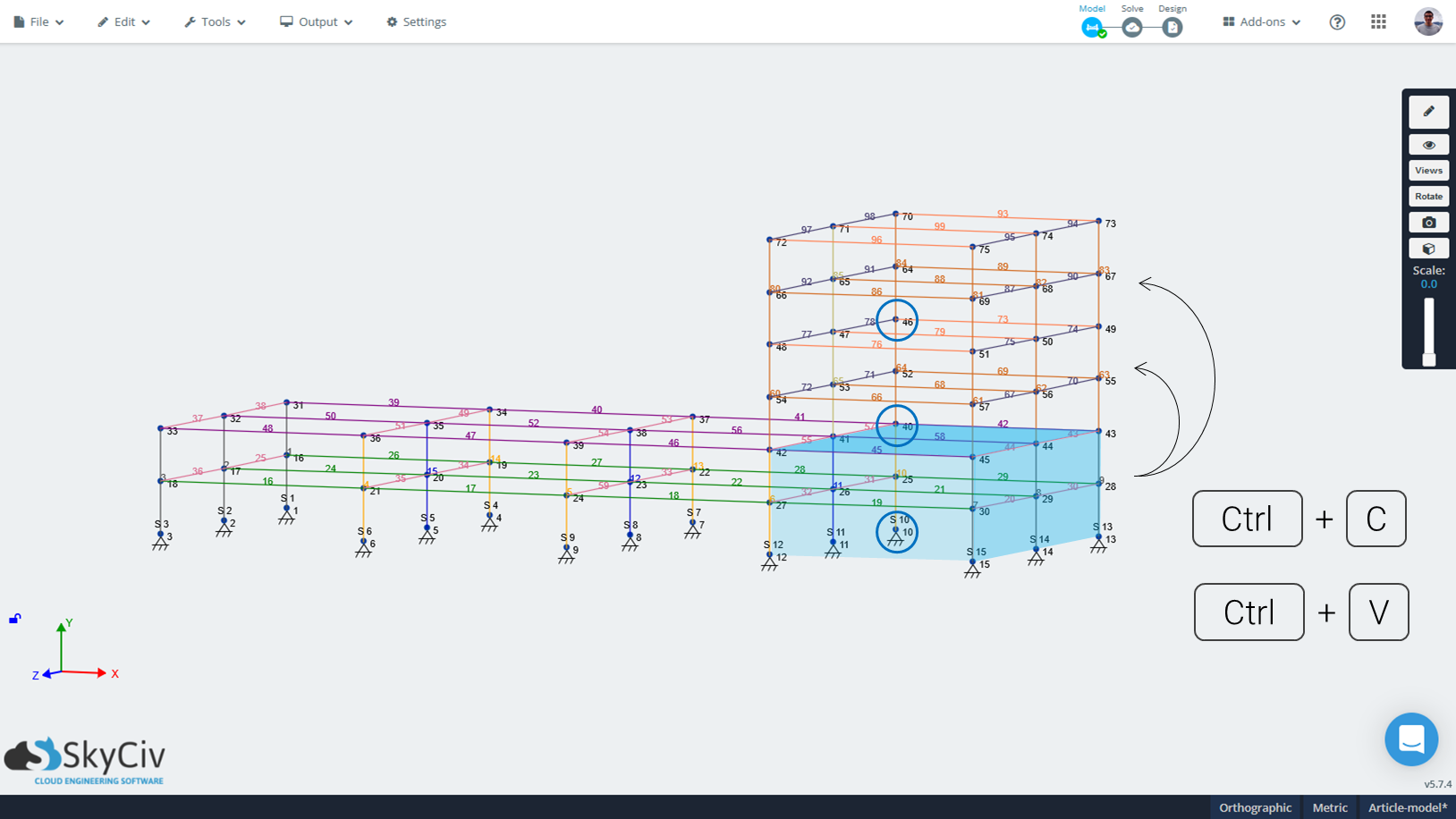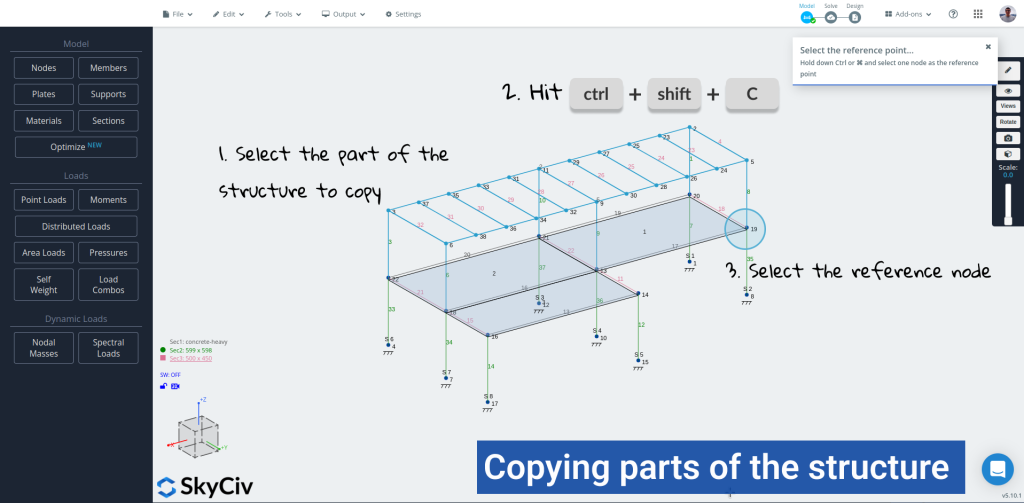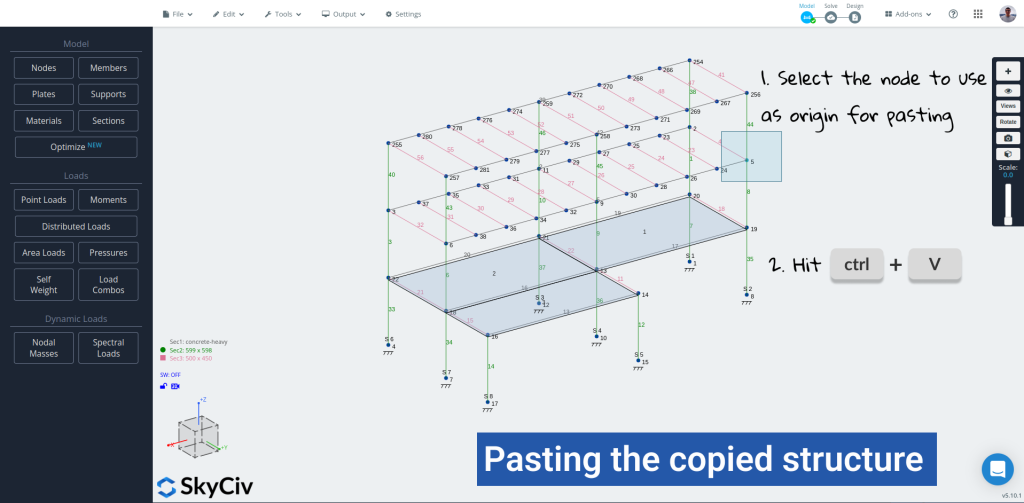Acelere su modelado con estos prácticos controles de teclado / mouse, atajos, y consejos
Atajos de teclado
Estos son solo algunos de los atajos de teclado para acelerar la entrada de datos en el software de análisis estructural SkyCiv.
- Ctrl + S: Guarda
- Ctrl + norte: Nuevo
- Ctrl + Z: Deshacer
- Ctrl + Y: Rehacer
- Ctrl + A: Seleccionar todo
- Ctrl + re: Copiar (Duplicar)
- Ctrl + C: Copiar (partes seleccionadas de la estructura)
- Ctrl + Cambiar + C: Copiar pidiendo nodo de referencia (partes seleccionadas de la estructura)
- Ctrl + V : Pegar (parte de la estructura copiada)
- norte: Nodos
- M: barras
- E: compuestas
- O: Momentos
- PAG: Cargas puntuales
- re: Cargas distribuidas
- U: Suportes
- B: Botón de retroceso / Formulario de salida
- Eliminar: Eliminar miembros o placas después de seleccionarlos.
- Esc: Cancelar la operación de procesamiento actual.
Si en cualquier momento, le gustaría ver la lista de atajos que ofrecemos, ir Ayudar > Accesos directos y consejos de S3D como se muestra en la esquina superior derecha de la pantalla:
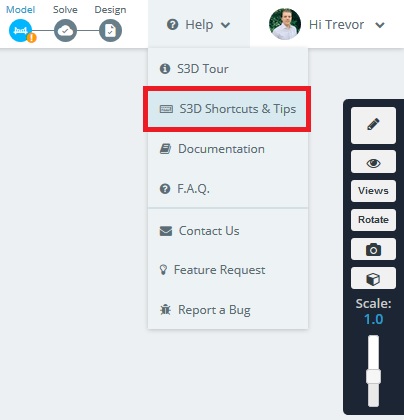
Aquí hay una instantánea de los accesos directos y consejos que ayudan a los usuarios a acelerar su proceso de modelado.:
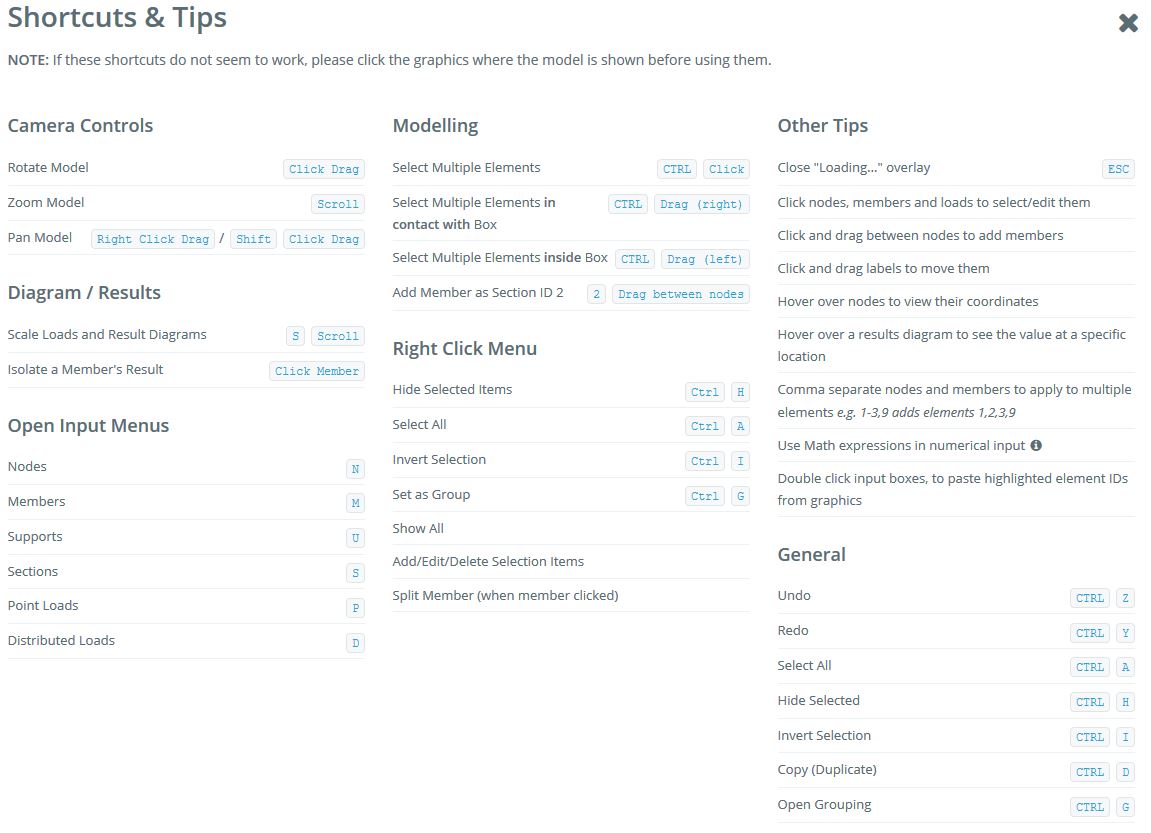
Controles del mouse
SkyCiv ha desarrollado una gama de características que hacen que el proceso de modelado sea extremadamente, rápido y fácil.. Uno de estos fantásticos conjuntos de funciones de clic del mouse, que una vez solía, puede permitir a los usuarios crear una maqueta de un modelo con unos pocos clics.
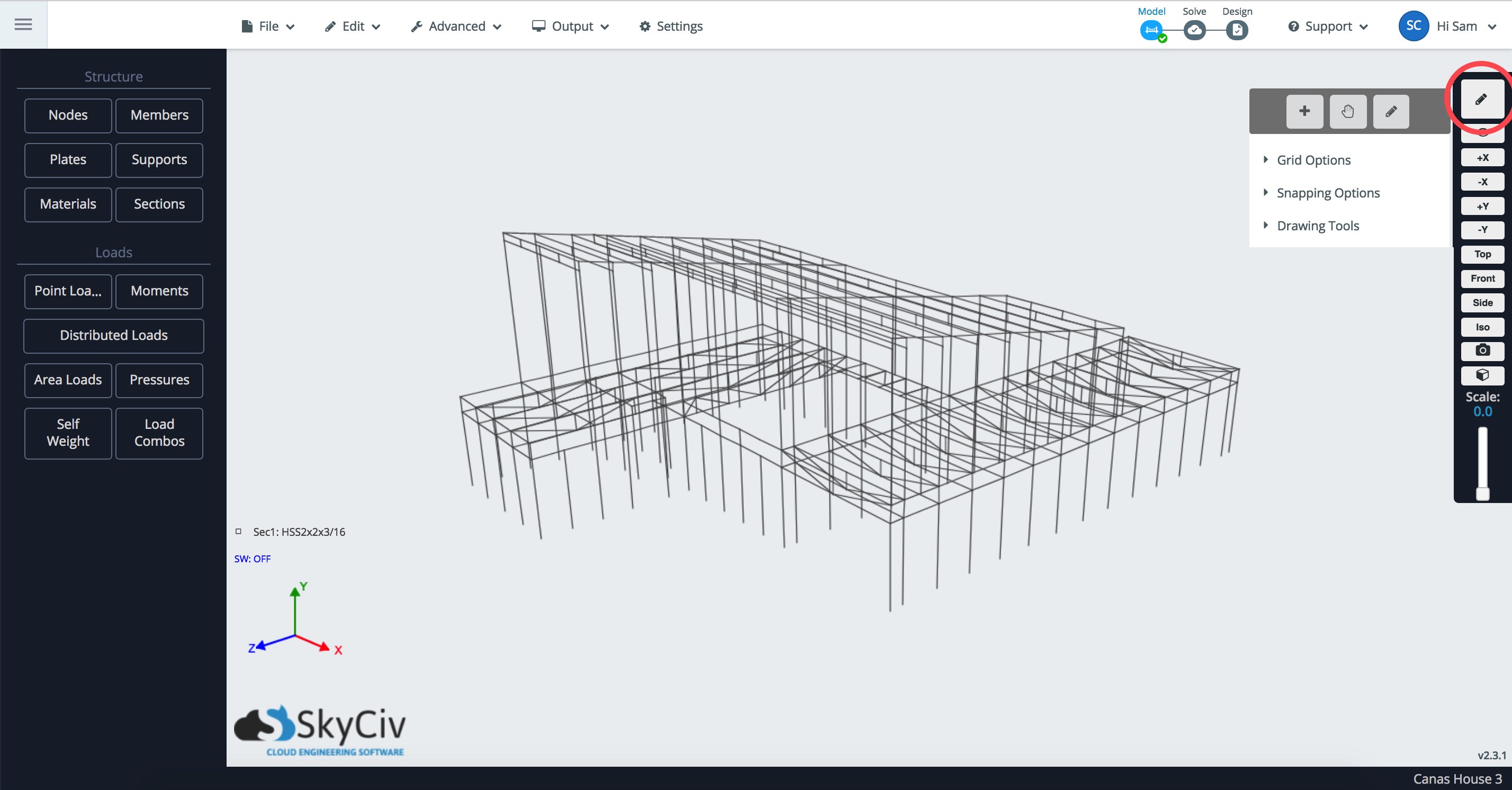
Herramienta predeterminada
La herramienta predeterminada, indicado por el icono del ratón en forma de cruz, tiene las siguientes características:
- Haz clic + Arrastre entre nodos para crear un miembro. Mantenga un número para crear un miembro con el ID de sección de ese número:
- Con Placas menú abierto: Haga clic entre los nodos para crear una placa:
- Mantenga presionada la tecla CTRL + Arrastra para realizar una selección múltiple:
- Giratorio – Haga clic izquierdo y arrastre para rotar su estructura.
- Panorámica – Haga clic derecho y arrastre para desplazarse. Alternativamente, usar Shift + Click izquierdo.
- Zoom – Desplace el mouse hacia adelante / atrás para acercar / alejar el modelo.
- Seleccione – Haga clic con el botón izquierdo en un miembro / nodo / placa / soporte / carga.
- Selección múltiple – Ctrl + Click izquierdo.
- Crear miembro – Haga clic izquierdo en el nodo de inicio, arrastrar hasta el nodo final, y suelte al finalizar el nodo.
- Haga clic en miembro, nodo, o cualquier otro objeto para ver / editar / eliminar
- Haga clic en miembro para ver solo ese resultado (Post Resolver solamente)
- Ctrl + Haz clic: Selección de objetos múltiples
- Desplazarse + S: Resultado de escala / cargas
Nota: Si el zoom no funciona en Chrome, intente comprobar las extensiones
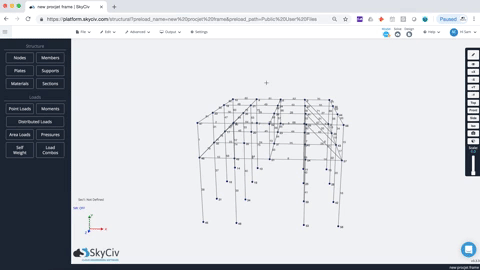
Dibujar herramienta
- Coloca el cursor sobre un nodo o haz clic en él, esto se convertirá en tu Nodo de referencia, desde aquí puedes usar el Ajustar / Cuadrícula trazar un nodo:
- Con el Conectar miembro casilla seleccionada, puede eliminar un nodo y conectar los nodos como miembro:

- El cuadro Longitud mostrará automáticamente la longitud de la distancia desde el nodo de referencia (y de ahí la longitud del miembro). En cualquier momento puede ingresar una longitud y presionar Enter, o haga clic en, para aplicar esa longitud de miembro.
- Ingrese una longitud y haga clic en el (bloquear) icono para bloquear la longitud. Ahora puede crear miembros fijos a esta longitud.
Herramienta de agarre
- Haga clic y arrastre un nodo para moverlo y ajustarlo a un punto de referencia:

Botón derecho del ratón (Rápido) Refacción
SkyCiv ha introducido un par de funciones de reparación rápida que permiten a los usuarios detectar y reparar fácilmente problemas con su modelo.. Esto es ligeramente diferente de SkyCiv Modelo de reparación funcionalidad que reparará todo su modelo. Esto se centra en los elementos resaltados que el usuario puede identificar fácilmente.. Por ejemplo, dos nodos muy juntos se pueden fusionar utilizando el Fusionar nodos rasgo. Aquí está la lista completa de reparaciones rápidas que el software detecta automáticamente cuando resalta y hace clic con el botón derecho en partes de su estructura.
Fusionar nodos
Observe que tiene dos nodos que están muy cerca. Es un problema bastante común y puede causar desconexiones en su modelo.. Simplemente resalte los nodos (CONTROL + HACER CLIC & ARRASTRAR) luego haga clic derecho y haga clic en Fusionar nodos:
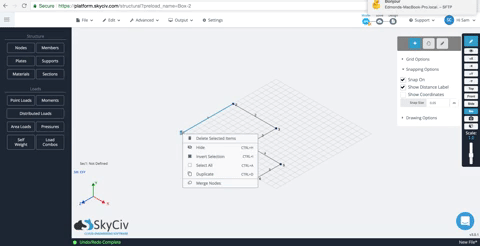
Miembros que se cruzan
A veces los miembros se pueden dibujar unos sobre otros. Aunque es dificil de notar, estos pueden tener efectos desastrosos en su modelo, ya que ese modelo tendrá un doble y sobreestimará la fuerza de ese miembro (por un factor de 2). Simplemente resalte los miembros superpuestos y haga clic derecho. El software detectará automáticamente los miembros superpuestos. Para reparar esto, simplemente haga clic Fusionar miembros superpuestos fusionar los dos miembros. Debería verse algo como esto:
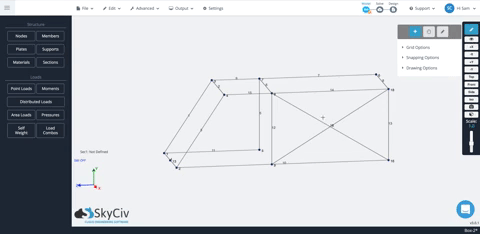
Miembros superpuestos
A veces quieres dividirte (y conectar) miembros por su intersección. Recuerda, elementos solo están conectados si tienen un nodo común. Entonces, si tiene dos miembros que se cruzan sin un nodo común, ellos no estan conectados. De nuevo, resalte los miembros y haga clic derecho para reparar esto y agregar un nodo en el punto de su intersección. Para hacer esto, simplemente haga clic derecho y haga clic Intersectar miembros. Esto agregará un nodo en la intersección y separará los miembros en elementos más pequeños:
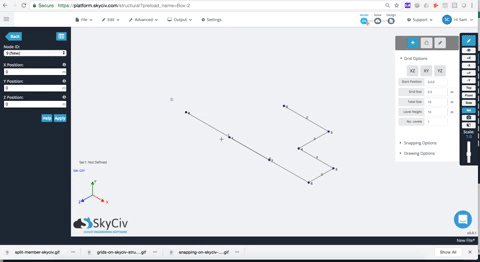
Miembro dividido
Una herramienta útil que le permite agregar un nodo y dividir el miembro en función de alguna entrada. Los miembros se pueden dividir en función de los nodos que se cruzan, funcionalidad de carga por área, número de secciones, o en un lugar junto con el miembro:
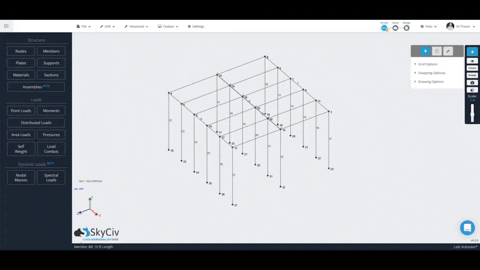
Mire el video tutorial sobre la funcionalidad del clic derecho en SkyCiv 3D Software de análisis estructural
Copiar y pegar
Algunas veces, hay partes de la estructura que se repiten en diferentes lugares y la funcionalidad duplicada no es suficiente para acelerar el proceso. Tener la posibilidad de copiar y pegar fácilmente partes de la estructura al mismo modelo o a uno nuevo puede ayudar a ahorrar mucho tiempo durante el modelado.. La funcionalidad de copiar y pegar funciona de manera bastante similar a cómo funciona en un editor de texto., el primer paso es seleccionar qué copiar y pulsar Ctrl+C (Al arrastrar de izquierda a derecha, se seleccionará todo lo que toque el cuadro de selección. + C en Mac), luego decide y selecciona el lugar donde se va a pegar, y finalmente presione Ctrl+V (Al arrastrar de izquierda a derecha, se seleccionará todo lo que toque el cuadro de selección. + V en Mac) para pegarlo en la ubicación deseada. Al usar Ctrl+C (Al arrastrar de izquierda a derecha, se seleccionará todo lo que toque el cuadro de selección. + C en Mac), el software seleccionará automáticamente el punto de referencia (el mas cercano al origen), alternativamente, presionando Ctrl+Shift+C (Al arrastrar de izquierda a derecha, se seleccionará todo lo que toque el cuadro de selección. + Cambiar + C en Mac) esperará a que el usuario seleccione el nodo de referencia en la pantalla.
Copiar el modelo como texto
Dado que el modelo de la estructura en S3D está representado en segundo plano por un objeto JSON, una vez Ctrl+C (Al arrastrar de izquierda a derecha, se seleccionará todo lo que toque el cuadro de selección. + C en Mac) el software escribirá la representación del modelo seleccionado en formato JSON en el portapapeles. Es posible pegar esa información en cualquier editor de texto, ya sea para fines de desarrollo o para editar rápidamente el modelo buscando y reemplazando algún texto.
Copiar partes de un modelo al mismo modelo
Usando Ctrl+C (Al arrastrar de izquierda a derecha, se seleccionará todo lo que toque el cuadro de selección. + C en Mac) – Punto de referencia automático
- Arrastre y seleccione las partes del modelo para copiar (nodos, elementos, soportes, cargas, etc.…). Si hay algunas partes de la selección que desea excluir, haga clic con el botón derecho y vaya a “Selección de filtro”
- Presiona Ctrl + C. Debería aparecer una alerta que indique que la estructura se copió con éxito en el portapapeles y también la ID del nodo de referencia..
- Junto con la alerta, aparecerá una burbuja alrededor del nodo de referencia en el modelo.

- Deje que el software sepa dónde pegar la estructura copiada. Para esto, hay dos opciones:
Seleccione un nodo en el modelo que coincida con la ubicación del nodo de referencia una vez que se pegue la estructura, o
No seleccione nada y escriba una coordenada donde debería estar el nodo de referencia una vez que se pegue la estructura - Presiona Ctrl + V . La estructura se colocará en la ubicación seleccionada en el paso anterior

- Si los cambios no son los deseados, siempre es posible Deshacerlos, simplemente presione Ctrl+Z o vaya a Editar > Deshacer
Usando Ctrl+Mayús+C (Al arrastrar de izquierda a derecha, se seleccionará todo lo que toque el cuadro de selección. + Cambiar + C en Mac) – Selección del punto de referencia en pantalla
- Arrastre y seleccione las partes del modelo para copiar (nodos, elementos, soportes, cargas, etc.…). Si hay algunas partes de la selección que desea excluir, haga clic con el botón derecho y vaya a “Selección de filtro”
- Presiona Ctrl + Cambiar + C. Debería aparecer una alerta pidiéndole que seleccione el nodo que se utilizará como punto de referencia
- Seleccione el nodo de referencia manteniendo presionada la tecla Ctrl (Al arrastrar de izquierda a derecha, se seleccionará todo lo que toque el cuadro de selección.) y haga clic y arrastre, asegúrese de seleccionar solo un nodo

- Deje que el software sepa dónde pegar la estructura copiada. Para esto, hay dos opciones:
Seleccione un nodo en el modelo que coincida con la ubicación del nodo de referencia una vez que se pegue la estructura, o
No seleccione nada y escriba una coordenada donde debería estar el nodo de referencia una vez que se pegue la estructura - Presiona Ctrl + V . La estructura se colocará en la ubicación seleccionada en el paso anterior

- Si los cambios no son los deseados, siempre es posible Deshacerlos, simplemente presione Ctrl+Z o vaya a Editar > Deshacer
Copiar partes de un modelo a un nuevo modelo
Si es necesario utilizar un modelo o partes de él en un modelo nuevo, no hay necesidad de “guardar como”, simplemente seleccione las partes de la estructura para copiar, presione Ctrl + C luego abra un nuevo modelo en otra pestaña o ventana y presione Ctrl + V allí para pegar la estructura.